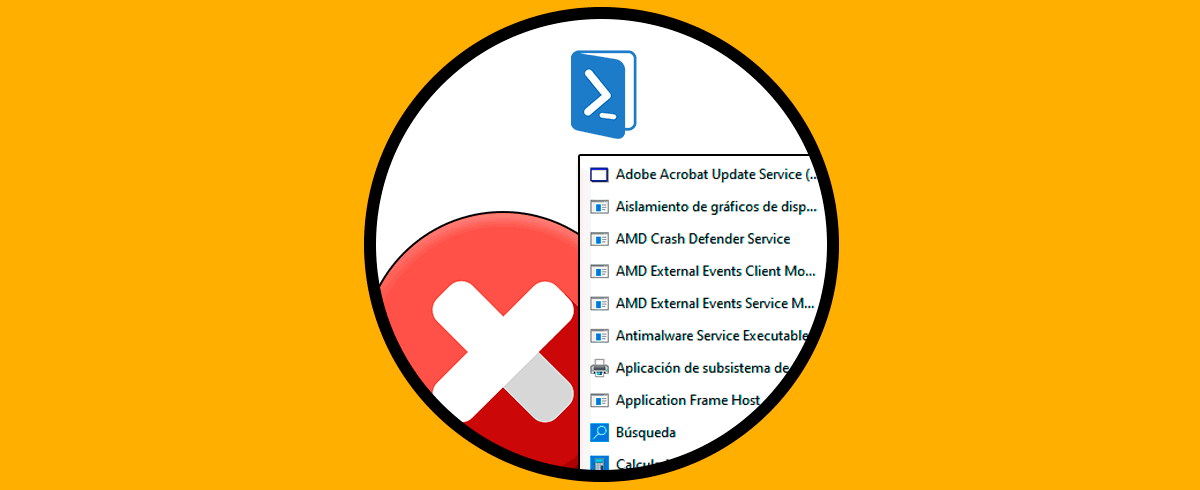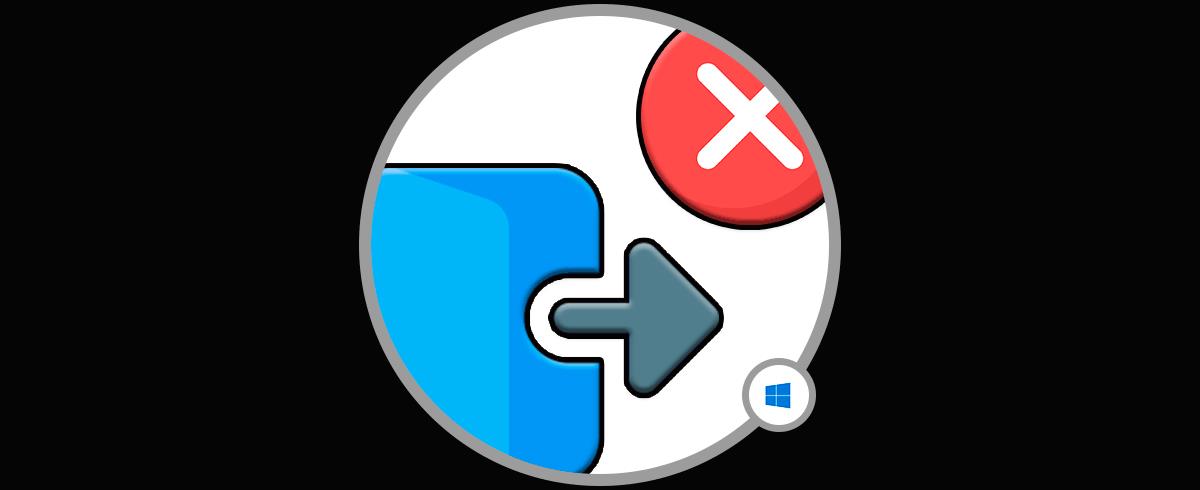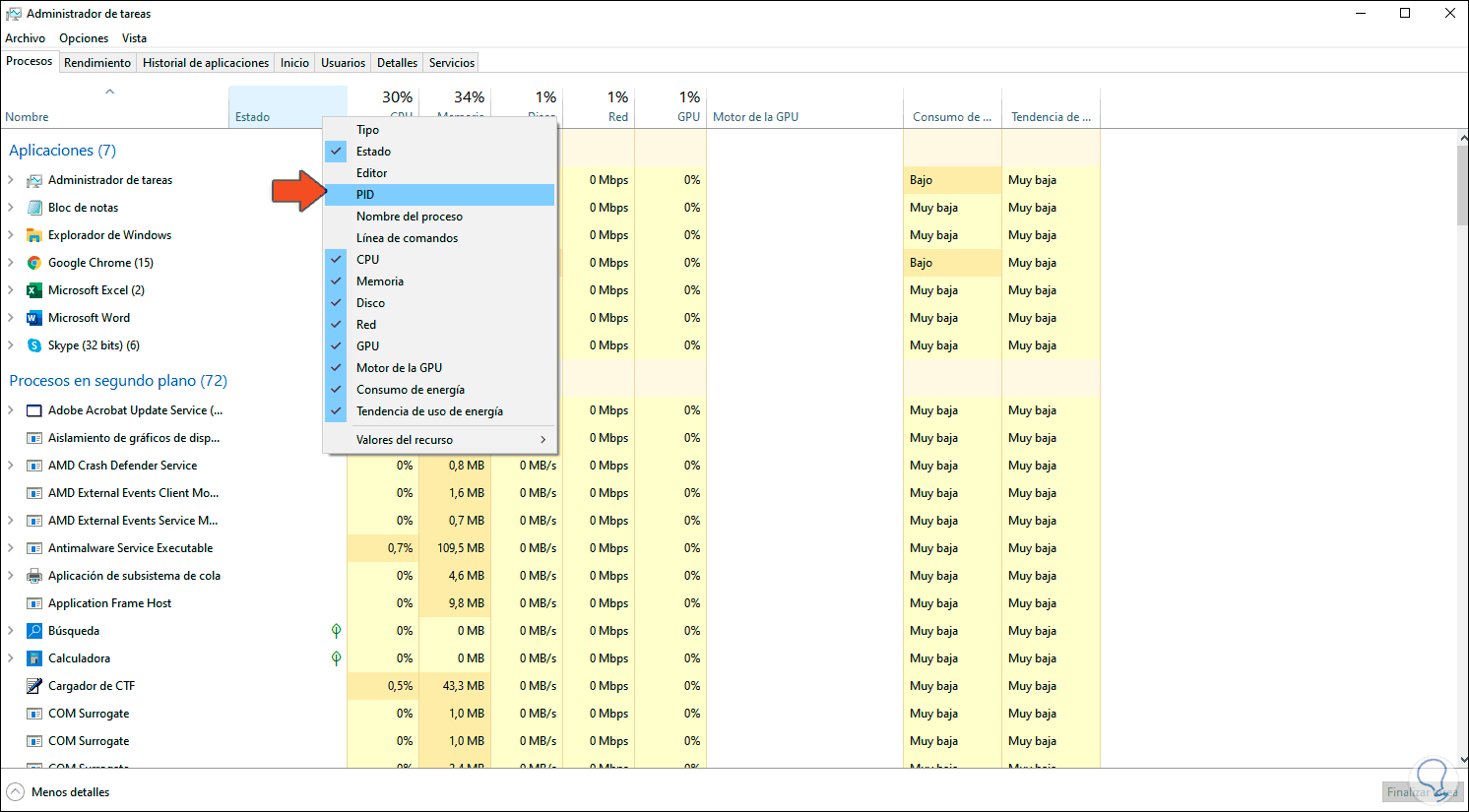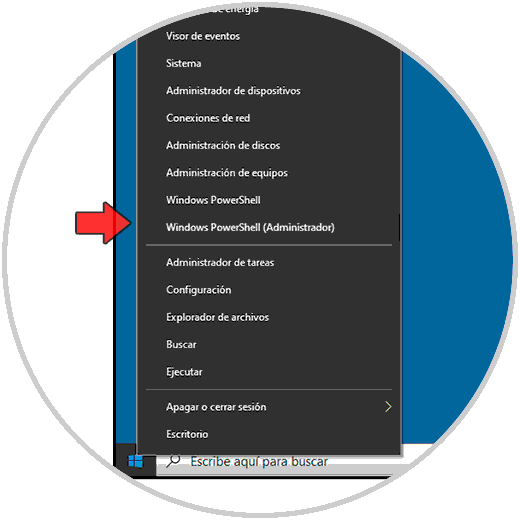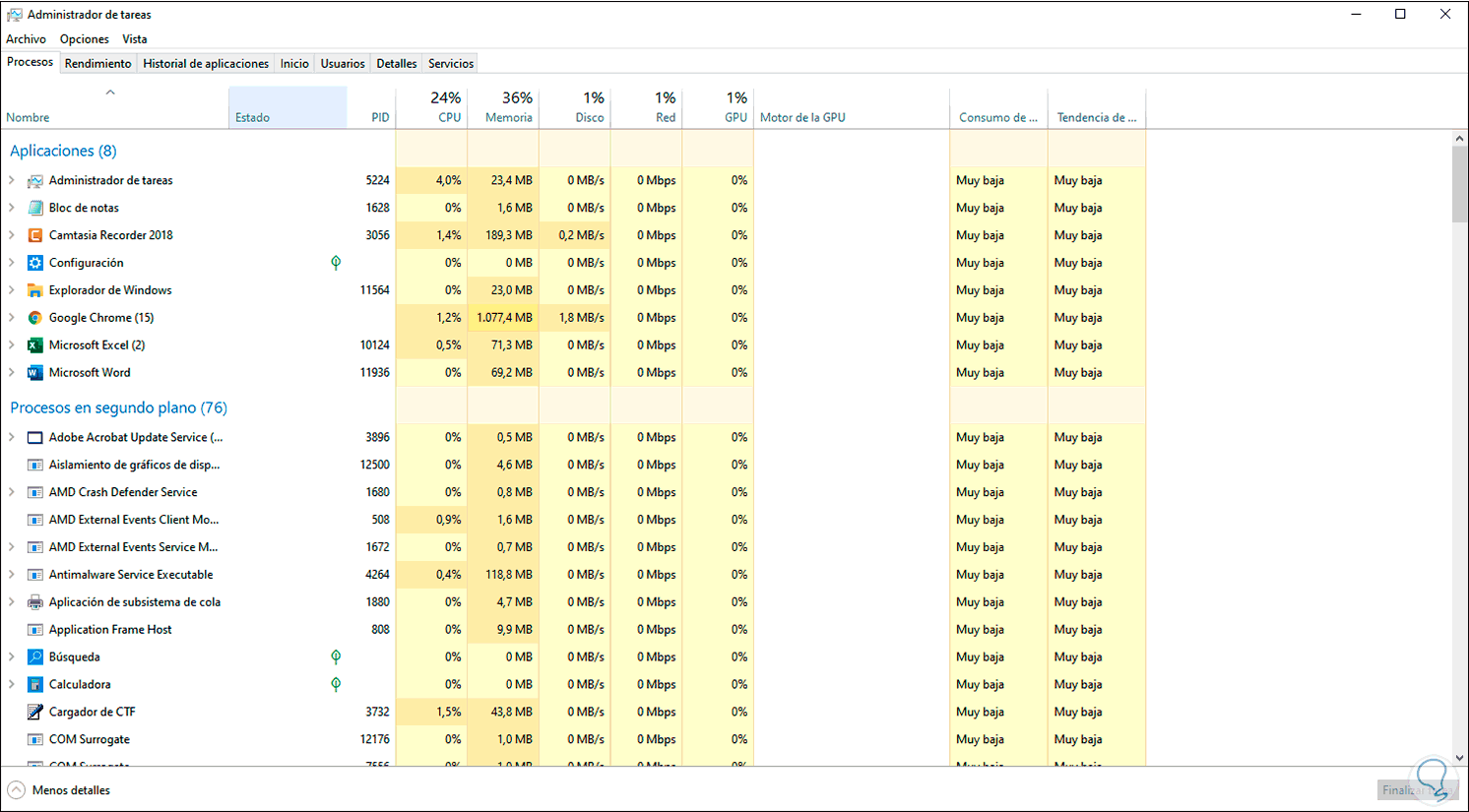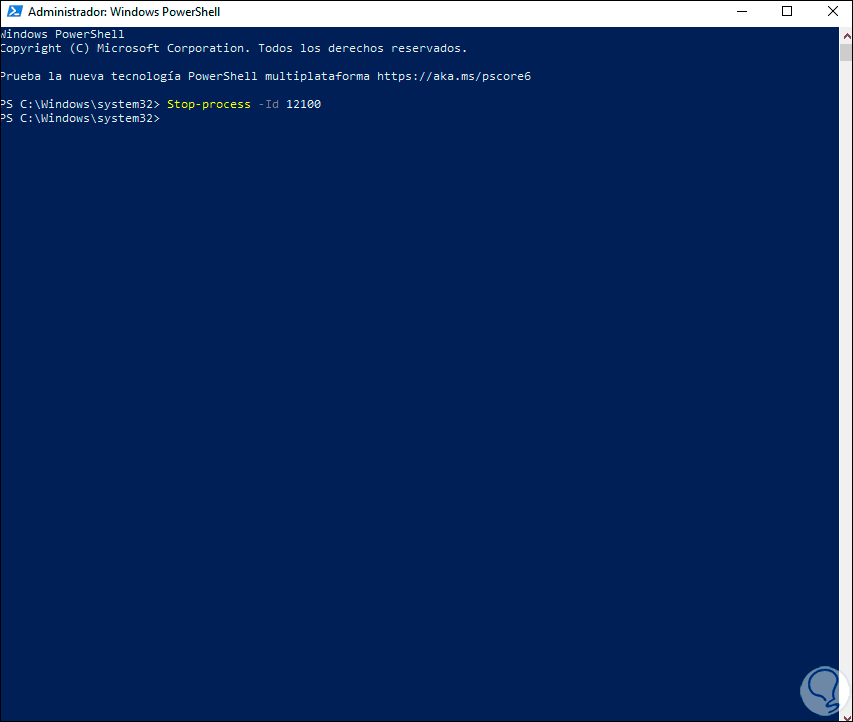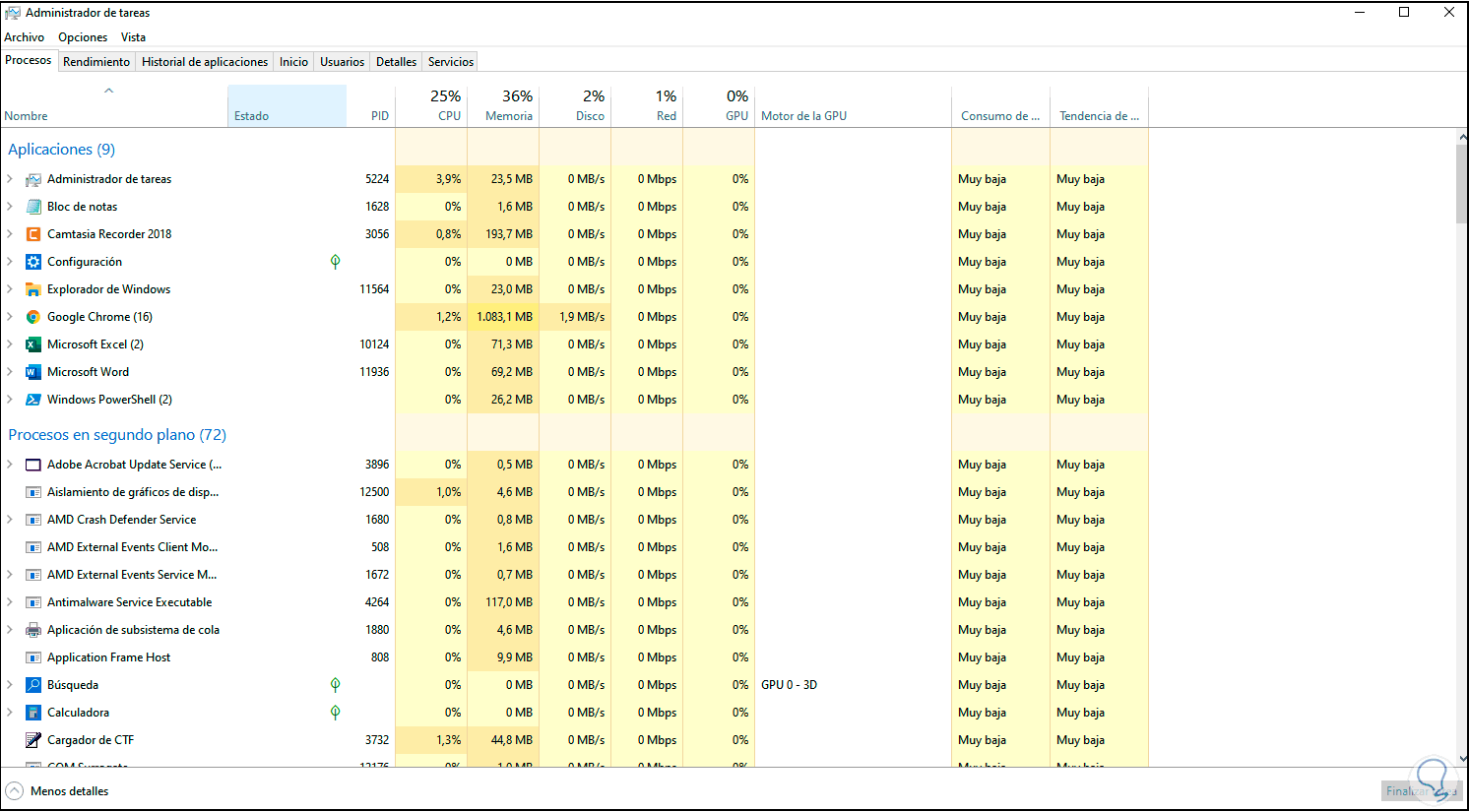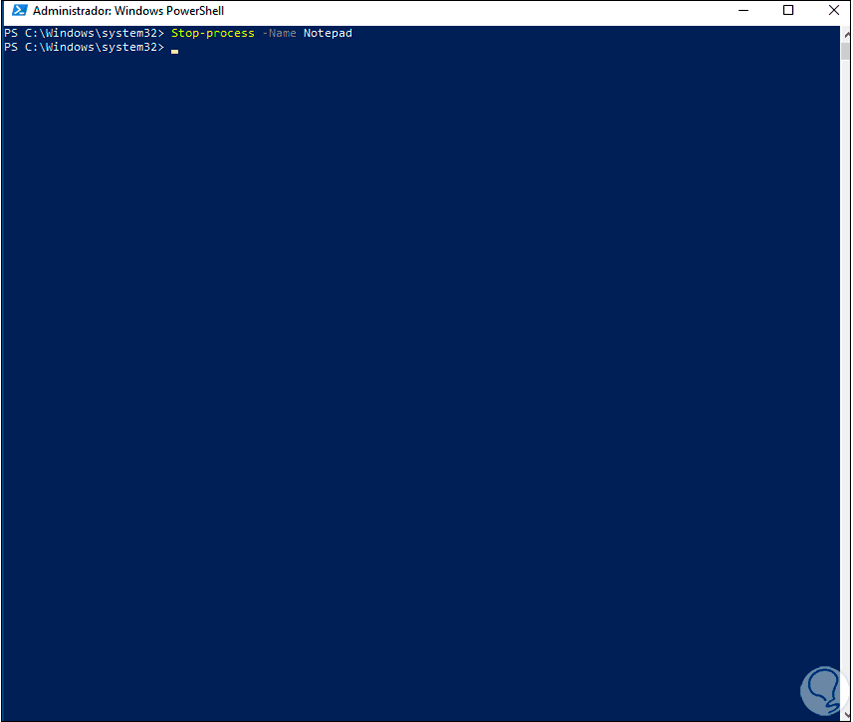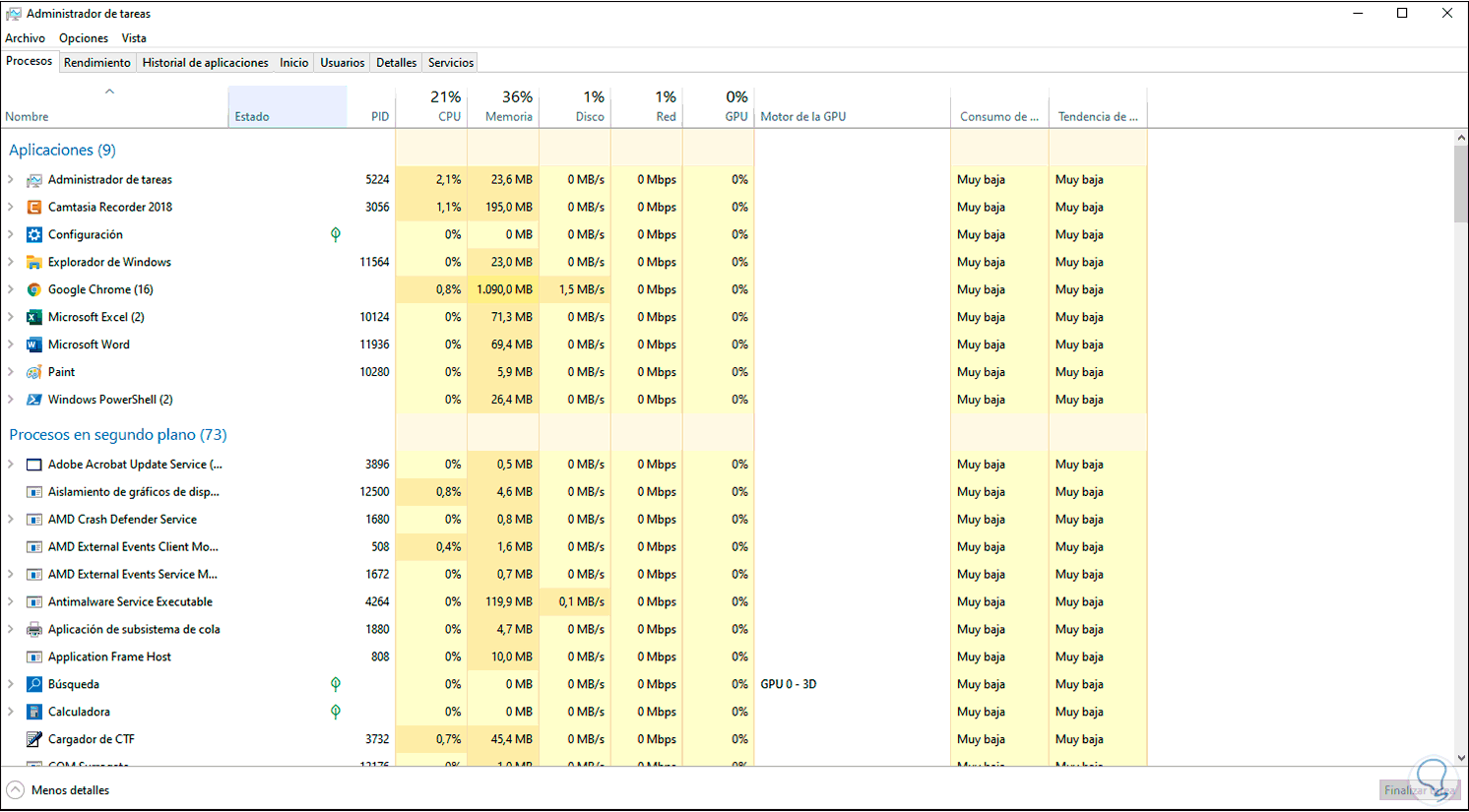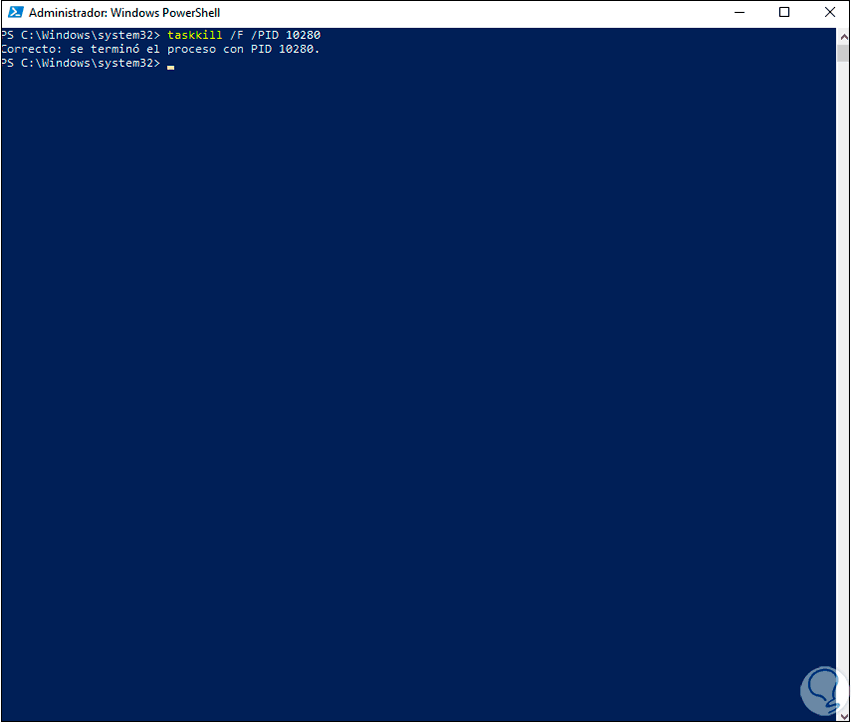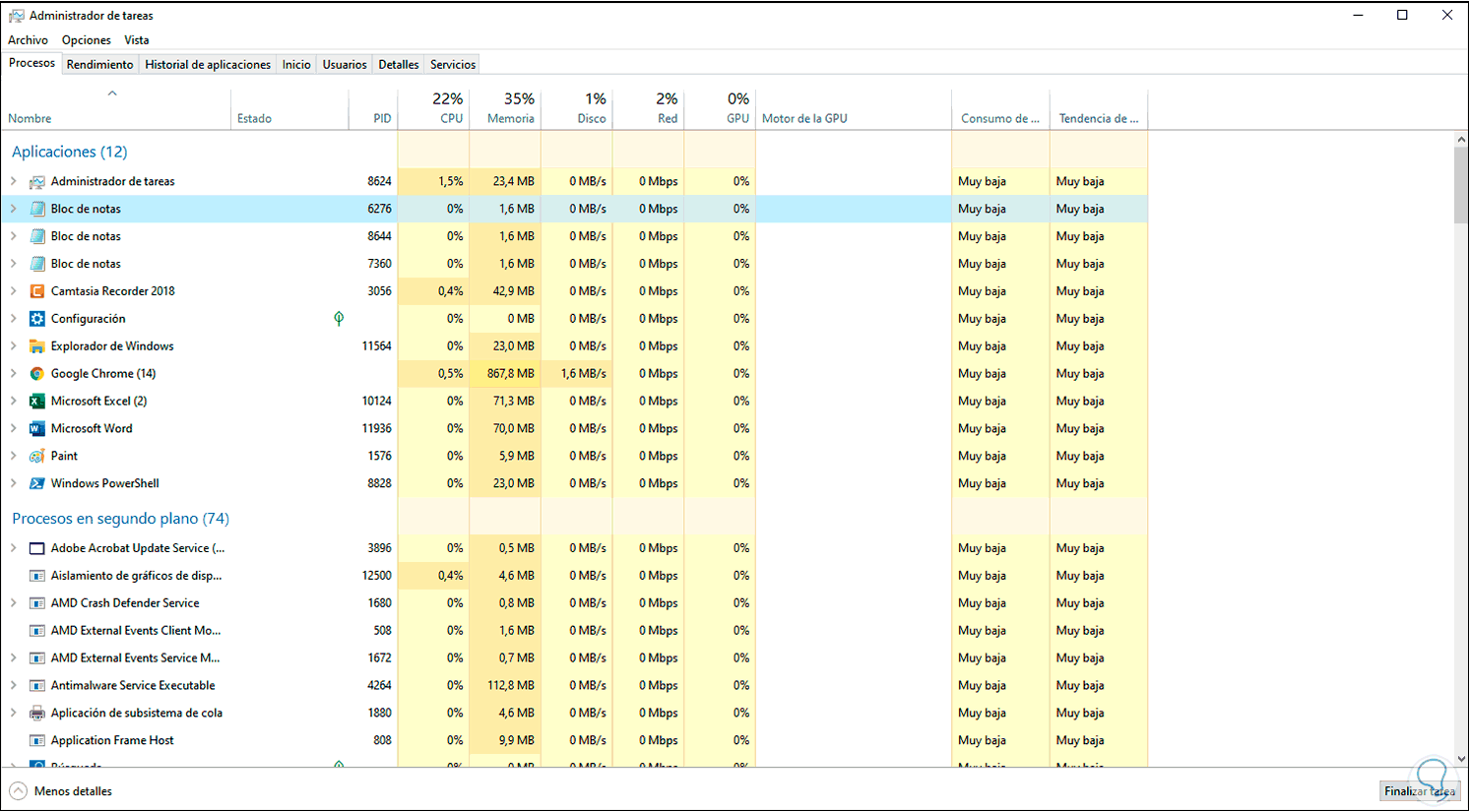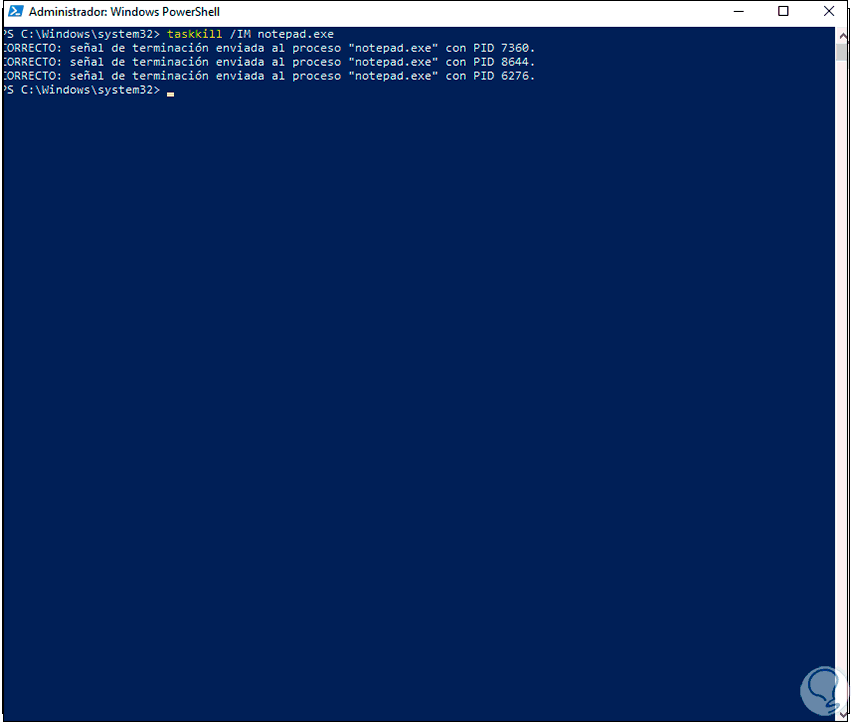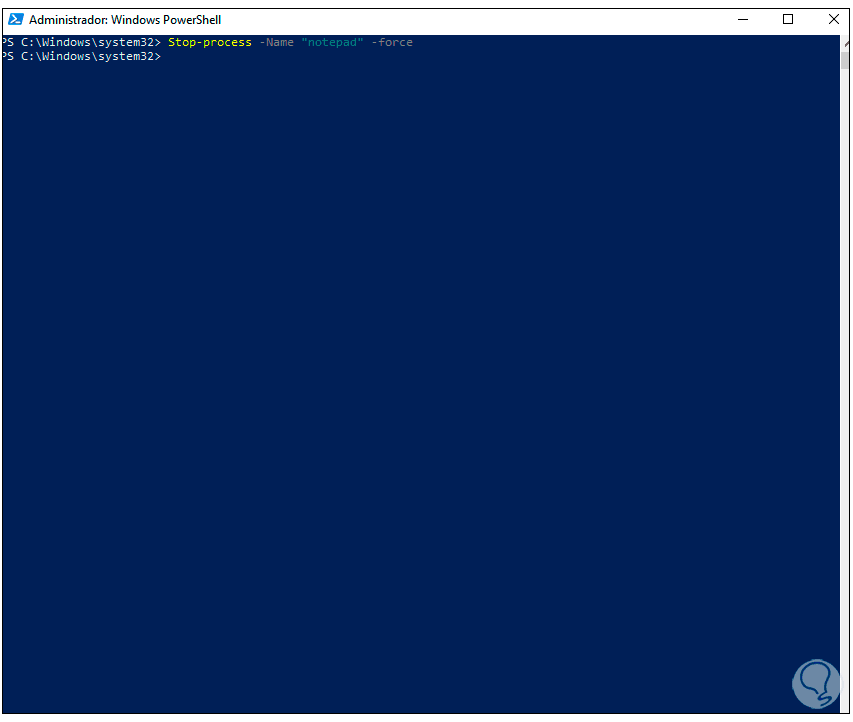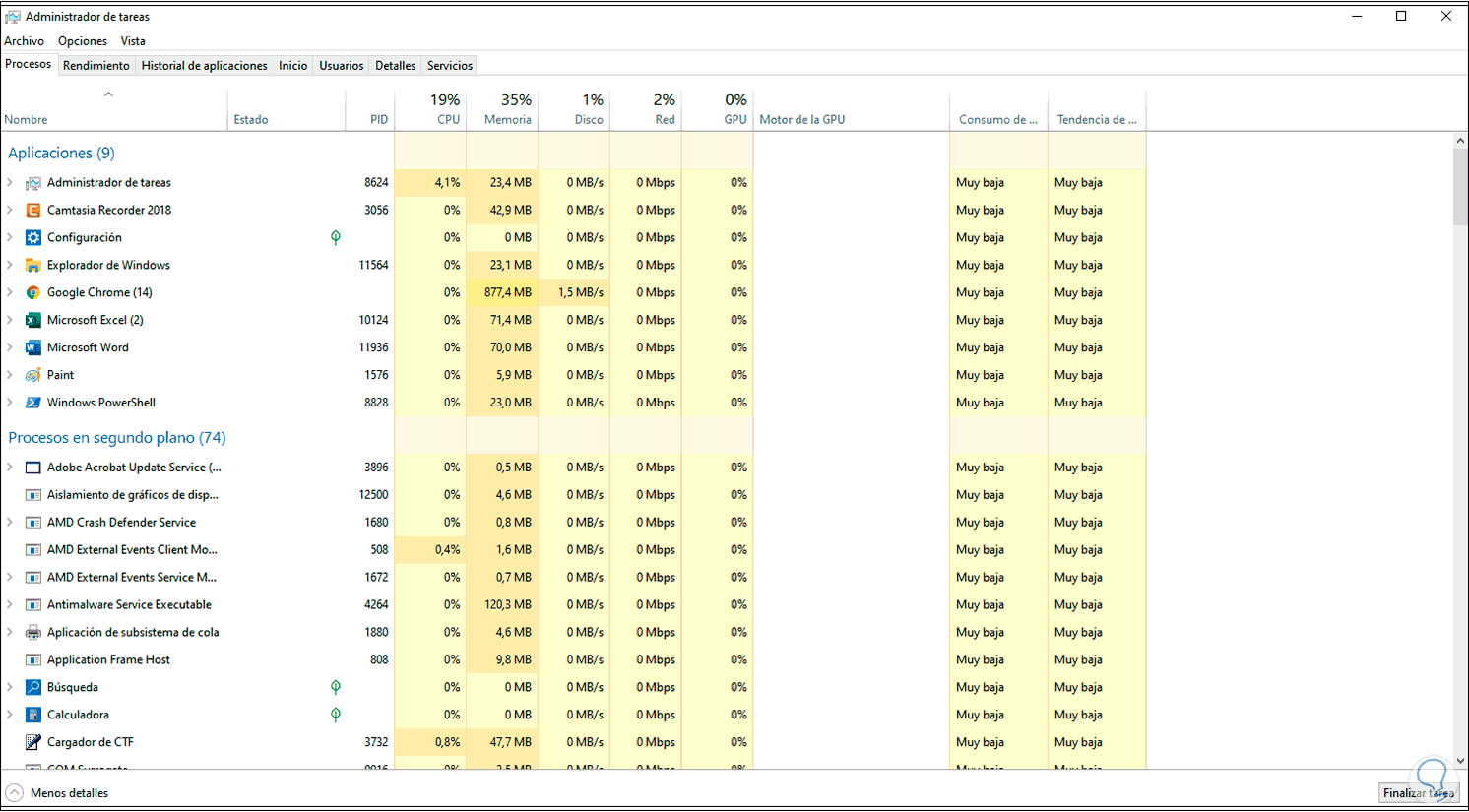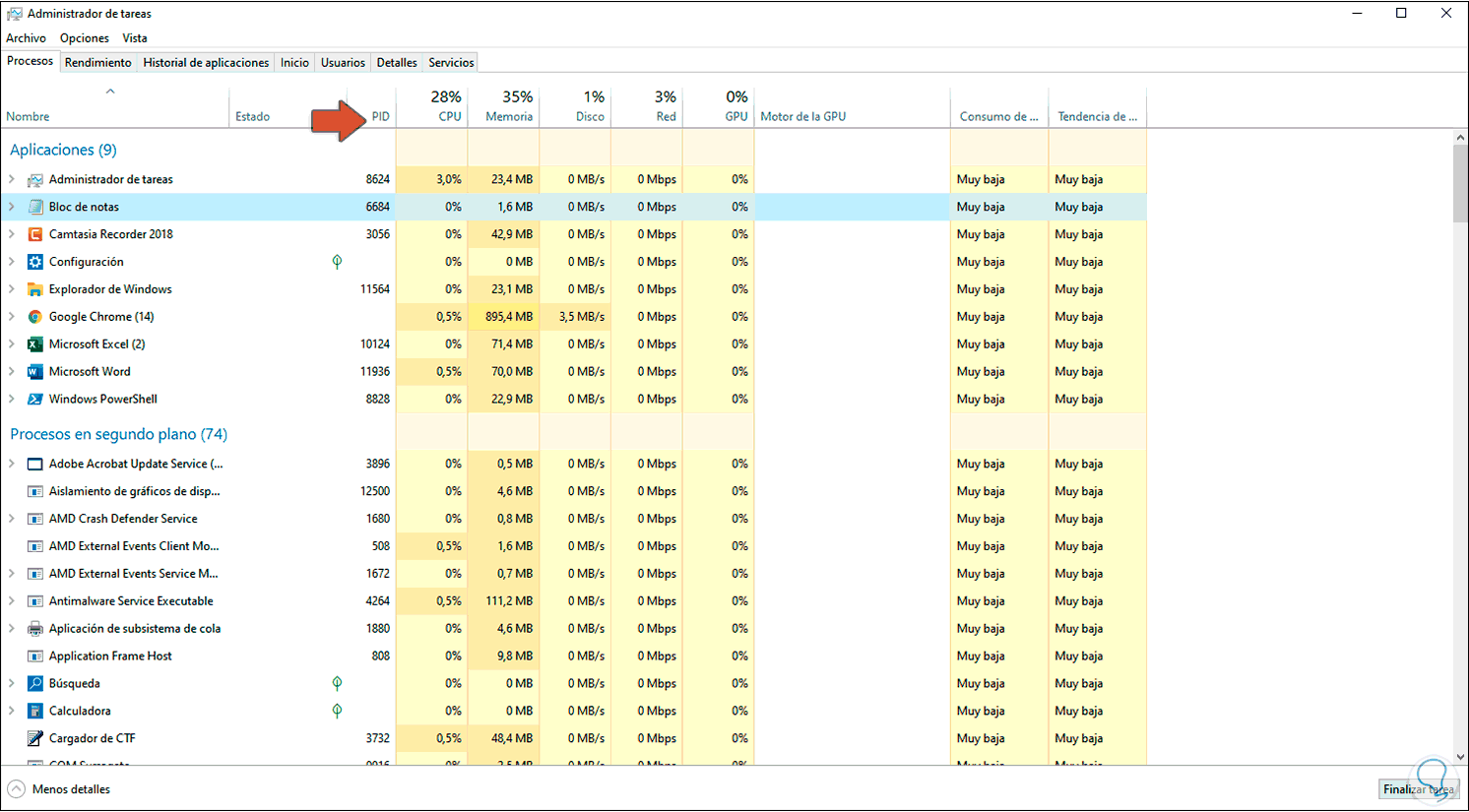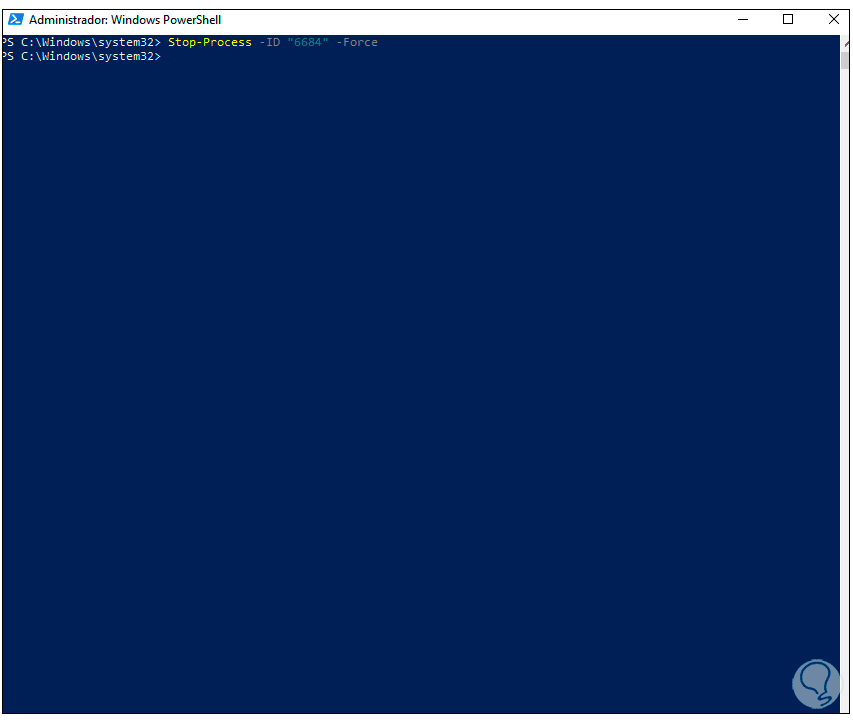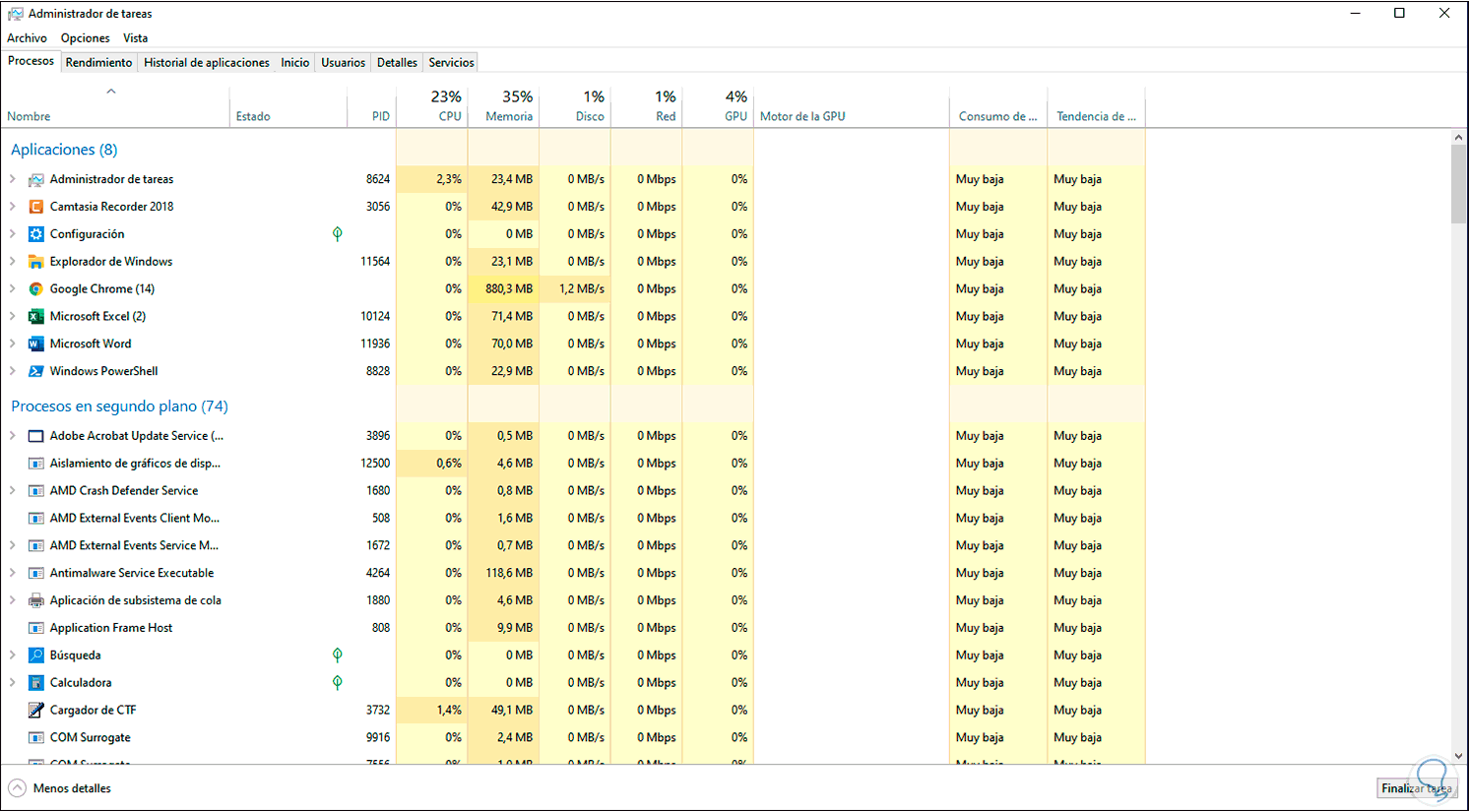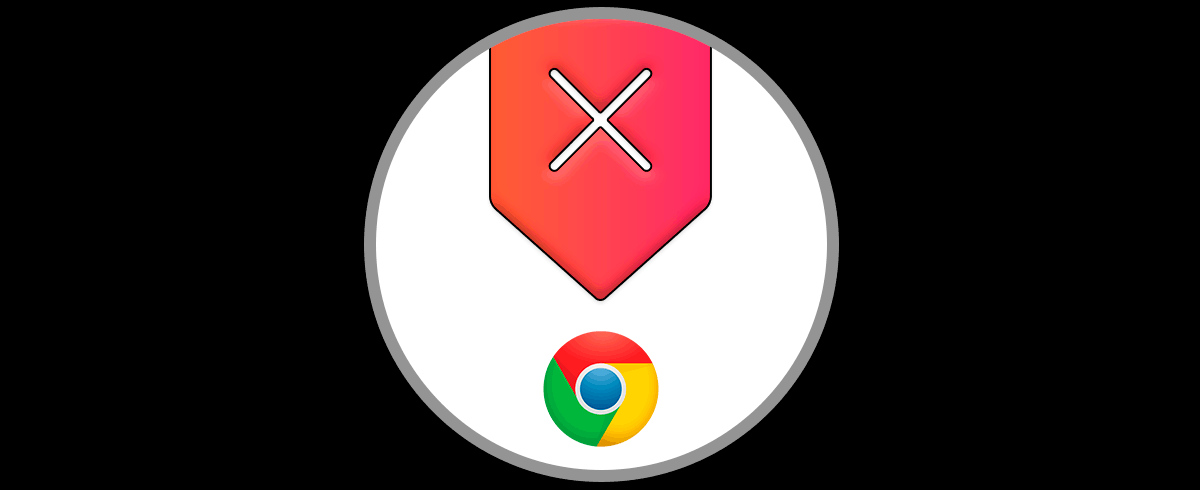Windows 10 nos da la posibilidad de instalar diferentes aplicaciones de todo tipo, éstas están diseñadas para nuestro trabajo diario, para nuestra capacidad o simplemente para que pasemos un tiempo agradable. Pero muchas veces estas aplicaciones se pueden bloquear por temas de procesos o de fallos en los recursos de hardware destinados para ese programa o aplicación en sí, por ello por regla general siempre vamos al Administrador de tareas y desde allí finalizamos su tarea para continuar con el uso del sistema sin el programa con error.
¿Sabías que esto es posible hacerlo sin usar el Administrador de tareas?, si no lo sabias, Solvetic te explicará cómo usar la consola de PowerShell para finalizar un programa o aplicación con errores en Windows 10.
1. Ver PID de programa o proceso Windows 10
Lo primero que debemos hacer es acceder al Administrador de tareas para ver algunos detalles de los programas, allí daremos clic derecho sobre alguna de las columnas en la pestaña “Procesos” y debemos activar la opción PID:
Como resultado de esto veremos el PID de cada programa abierto en Windows 10:
Ahora accedemos a Windows PowerShell como administradores dando clic derecho en el menú Inicio (o usando las teclas siguientes) y allí seleccionar “Windows PowerShell (Administrador)”:
+ X
2. Forzar cierre de aplicación en Windows 10 desde PowerShell
En la consola ejecutaremos diversas opciones de comandos para cerrar el programa o aplicación en Windows 10.
En primer lugar, vamos a ejecutar lo siguiente:
Stop-Process -Id “ID”Este comando detendrá el proceso con el ID (PID) que ingresemos:
Validamos en el Administrador de tareas que ese PID ya no está activo:
Podemos cerrar un programa directamente por su nombre, para ello ejecutamos:
Stop-Process -Name “nombre”
Pulsamos Enter y el programa será cerrado:
Podemos recurrir al uso del comando taskkill para este fin, en primer lugar ejecutamos taskkill junto al PID del programa para cerrarlo:
taskkill /F /PID “PID”
Podemos ver un mensaje confirmando que este proceso ha sido finalizado, lo validamos en el Administrador de tareas:
taskkill /IM programa.exe
Podemos ver como todos los procesos son cerrados de forma automática.
Otra forma para cerrar un programa es usando de nuevo su nombre, pero forzando dicha tarea, en este caso ejecutamos:
Stop-Process -Name “programa” -force
Vemos que el programa ingresado ha sido cerrado de forma correcta:
Con ese PID forzamos su cierre de la siguiente forma:
Stop-Process -ID “PID” -Force
Comprobamos que sea correcto el cierre:
Con cada uno de estos comandos tenemos la posibilidad de forzar el cierre de un programa en conflicto en Windows 10.