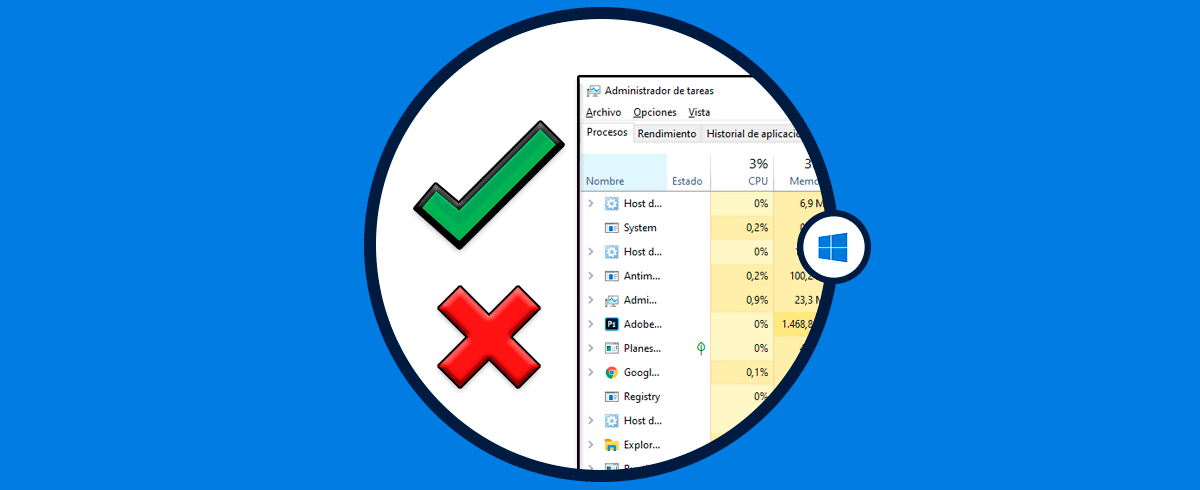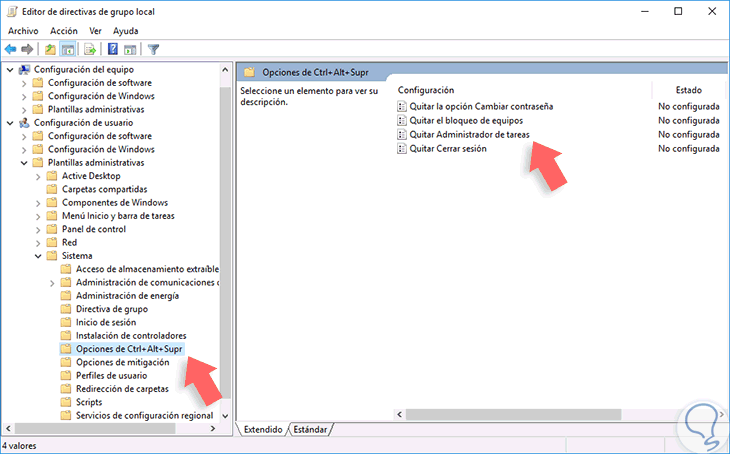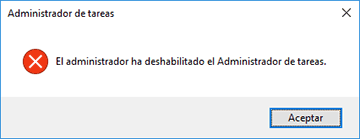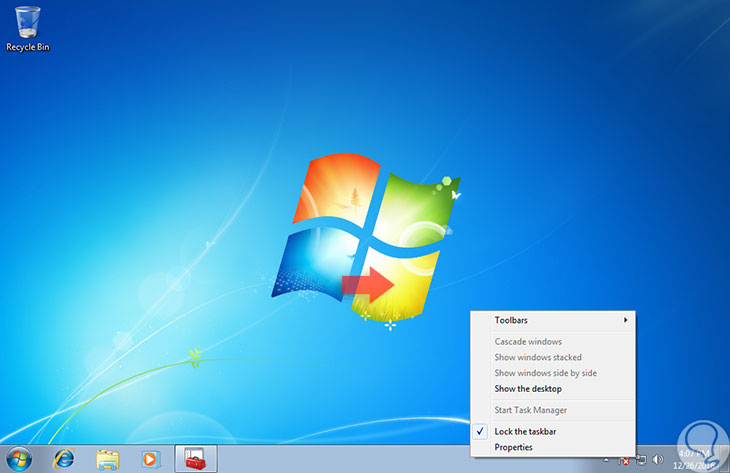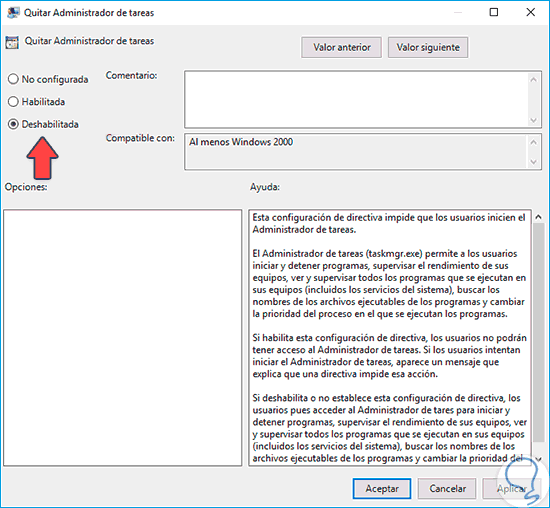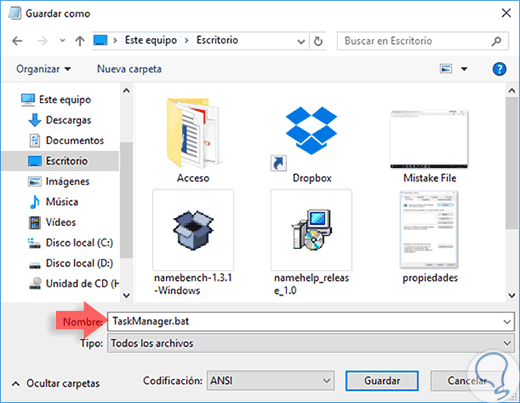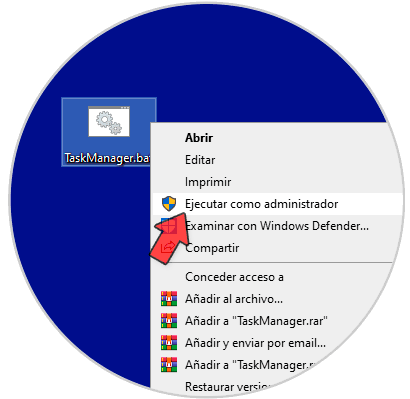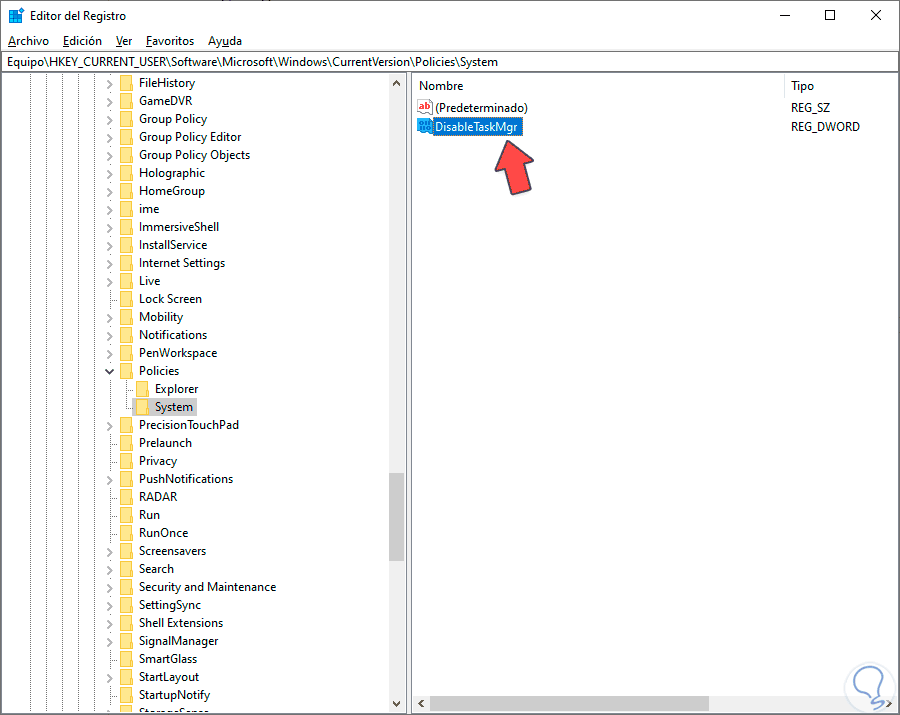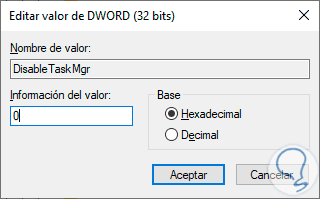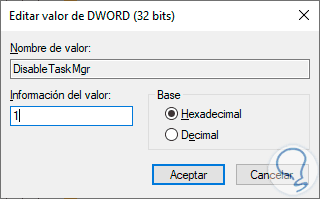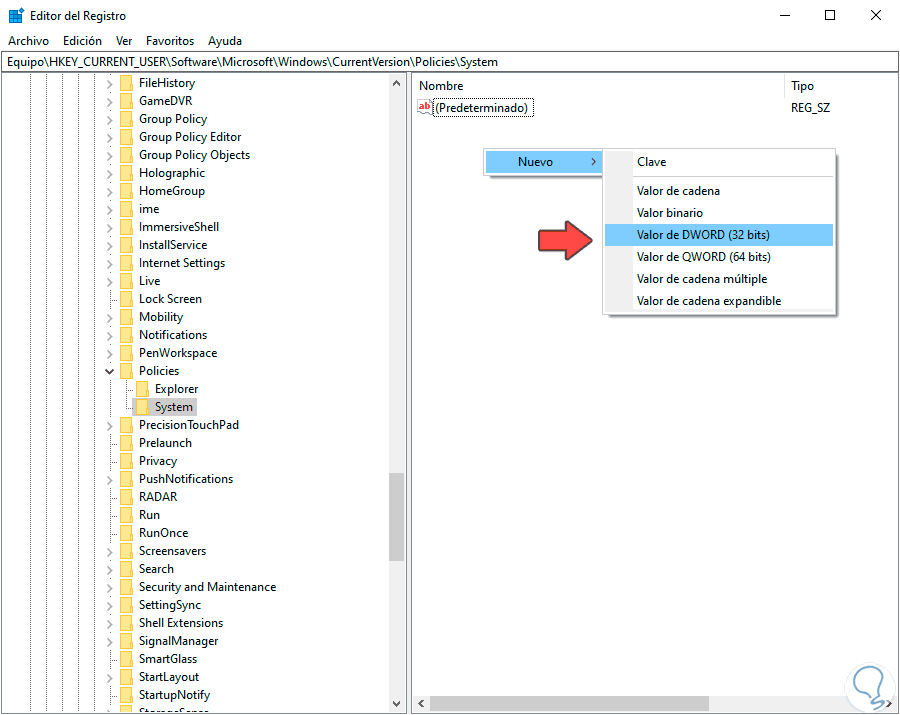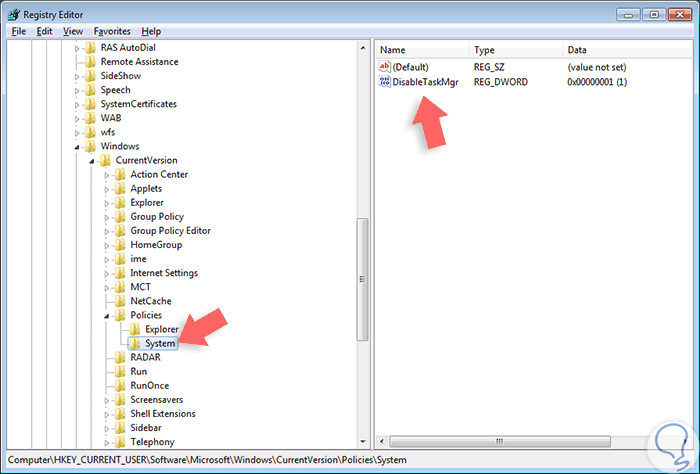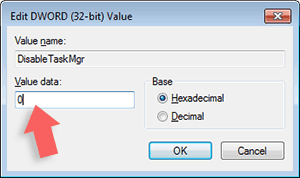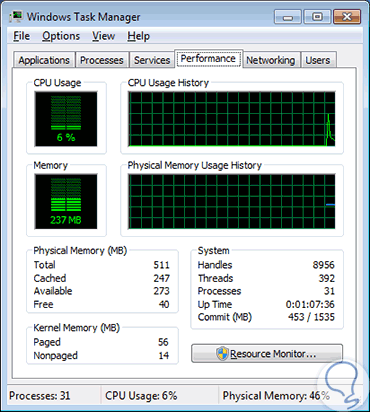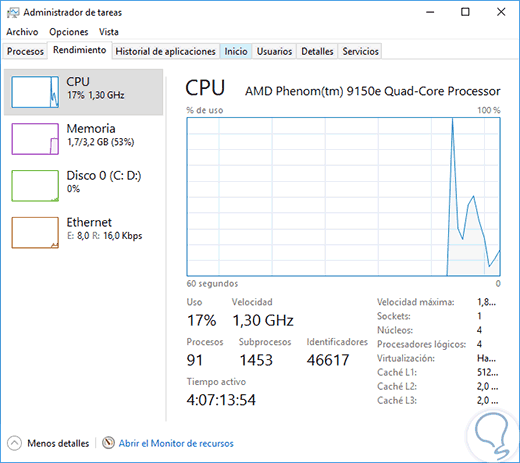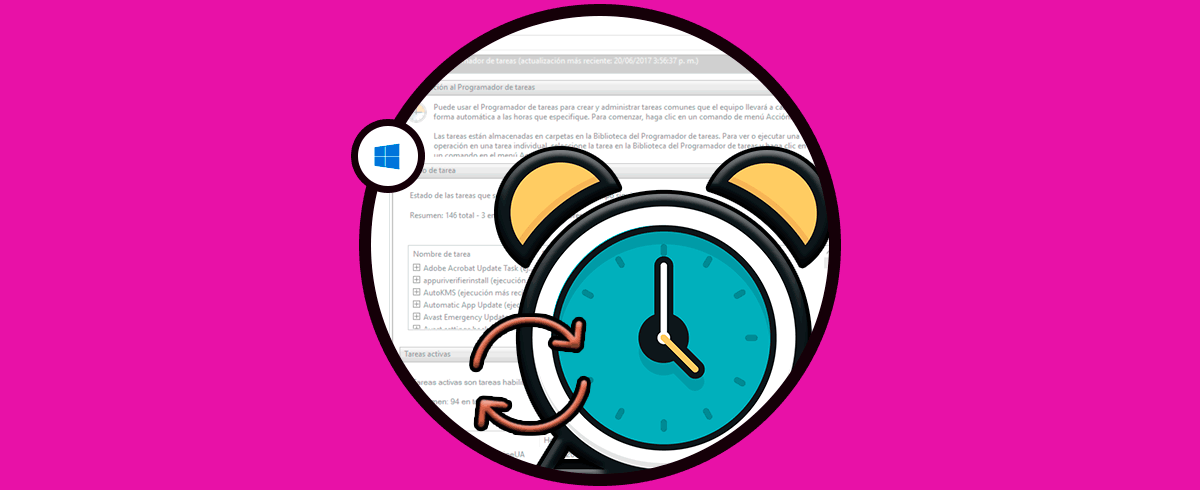Una de las aplicaciones más útiles y prácticas que nos ofrecen los sistemas operativos Windows es el Administrador de tareas mediante el cual tenemos acceso a múltiple información tanto del sistema como de los usuarios. Hoy analizaremos cómo podemos deshabilitar o activar Administrador de tareas Windows 10 o en ambientes Windows 7 recordando que por defecto esta viene habilitada.
Cuando nos encontramos que el administrador ha deshabilitado el Administrador de tareas veremos esto:
En ocasiones nos podemos encontrar dificultades a la hora de entrar en este administrador y no sabemos cómo habilitar o deshabilitar la secuencia ctrl+alt+supr Windows 10 con la que abrir el Administrador de tareas. También podemos encontrarnos mensajes donde el administrador ha deshabilitado el Administrador de tareas y no podemos acceder a él, algo habitual en empresas o entornos más limitados.
Tanto si eres administrador como si eres usuario y quieres acceder a él, te dejamos formas para deshabilitar o habilitar Administrador de tareas Windows 10.
1. Opciones Administrador de tareas Windows 10, 7
El administrador de tareas está compuesto por las siguientes pestañas:
2. Deshabilitar o habilitar Administrador de tareas Windows 10, 7 regedit desde CMD
Lo primero que haremos será abrir CMD o Símbolo de Sistema como administradores de la siguiente forma:
Ahora escribiremos el siguiente comando con valor o 1 en función de si queremos habilitar o deshabilitar Administrador de tareas Windows 10.
reg add HKCU\Software\Microsoft\Windows\CurrentVersion\Policies\System /v DisableTaskMgr /t REG_DWORD /d 0 /f
Reg add HKCU\Software\Microsoft\Windows\CurrentVersion\Policies\System /v DisableTaskMgr /t REG_DWORD /d 1 /f
3. Deshabilitar o habilitar Administrador de tareas Windows 10, 7 regedit desde Políticas de Grupo o GPO
Como hemos mencionado el administrador de tareas viene habilitado por defecto en todos los sistemas Windows pero en una organización es una buena práctica impedir el acceso al mismo por parte de los usuarios ya que desde allí, como hemos visto, podemos ejecutar acciones sobre los distintos servicios y procesos del sistema y en caso que algún usuario modifique alguno de ellos puede verse afectada la estabilidad del sistema y del perfil del usuario lo cual implica gastos administrativos y de soporte.
Esta es la principal causa por la cual podemos deshabilitar el Administrador de tareas en Windows 7 o Windows 10. Vamos a ver cómo habilitar o deshabilitar la secuencia ctrl+alt+supr Windows 10.
Para iniciar el proceso accederemos al editor de políticas y grupos locales usando el comando Ejecutar e ingresando el término gpedit.msc y pulsamos Enter.
gpedit.msc
En la ventana desplegada iremos a la siguiente ruta:
- Configuración de usuario
- Plantillas administrativas
- Sistema
- Opciones de Ctrl+Alt+Supr
En el costado derecho podemos ver la política llamada Quitar administrador de tareas, damos doble clic sobre ella o clic derecho / Modificar, veremos lo siguiente. Allí será necesario activar la casilla Habilitada para evitar el acceso y respectivos ajustes dentro de ella. Pulsamos en Aplicar y luego en Aceptar para guardar los cambios.
Ahora cuando intentemos acceder al administrador de tareas en Windows 10 usando el comando taskmgr veremos lo siguiente:
En Windows 7 podemos intentar acceder dando clic derecho sobre la barra de tareas y podemos ver que se encuentra deshabilitada la opción:
4. Deshabilitar o habilitar Administrador de tareas Windows 10, 7 regedit desde archivo bat
Para este caso crearemos un archivo .bat de la siguiente forma. Abrimos un bloc de nota e ingresamos la siguiente línea según queramos habilitar o deshabilitar Administrador de tareas:
REG add HKCU\Software\Microsoft\Windows\CurrentVersion\Policies\System /v DisableTaskMgr /t REG_DWORD /d /0 /f
REG add HKCU\Software\Microsoft\Windows\CurrentVersion\Policies\System /v DisableTaskMgr /t REG_DWORD /d /1 /f
En el bloc de notas vamos a la opción Archivo / Guardar como y allí guardamos el archivo con el nombre
TaskManager.bat
Ahora damos doble clic sobre el archivo y seleccionamos la opción Ejecutar como administrador / Run as administrator.
Esperamos que el archivo sea ejecutado de forma automática para acceder al administrador de tareas o bien para deshabilitarlo.
5. Deshabilitar o habilitar Administrador de tareas Windows 10 regedit desde Editor de Registro
Abrimos el Editor de Registros con la siguiente combinación de teclas e introduciendo el comando regedit en Ejecutar.
+ R
Regedit
Ahora iremos a la siguiente ruta:
HKEY_CURRENT_USER\Software\Microsoft\ Windows\ Current Version\Policies\System
Aquí haremos doble clic sobre la clave “DisableTaskMgr”.
Aquí daremos un valor 0 u 1 en función de si queremos habilitar o deshabilitar el Administrador de tareas Windows 10.
6. Deshabilitar o habilitar Administrador de tareas Windows 7 regedit desde Editor de Registro
El editor de registros está disponible en todas las ediciones de Windows por lo cual puede ser usada si tenemos la edición Home de Windows 7 o Windows 10.
Para acceder al editor de registros usamos el comando Ejecutar ingresando el término regedit. En la ventana desplegada iremos a la siguiente ruta:
HKEY_CURRENT_USER\Software\Microsoft\ Windows\ Current Version\Policies\System
Podemos ver que en el costado derecho existe un registro llamado DisableTaskMgr. Damos doble clic sobre este registry en el campo Value data asignamos el número 0 o 1 según queramos habilitar o deshabilitar como vemos a continuación. Pulsamos en OK y de esta manera hemos habilitado o deshabilitado el Administrador de tareas Windows 7 o Windows 10.
Usando alguna de estas opciones podremos deshabilitar o habilitar administrador de tareas Windows 10 con todas sus funcionalidades:
Como has visto en este tutorial, tienes formas sencillas y diferentes para poder deshabilitar o habilitar Administrador de tareas Windows 10 o también en Windows 7 y luchar con el bloqueo cuando nos sale que el administrador ha deshabilitado el Administrador de tareas. A nivel usuario puede sernos útil, pero si hablamos de entornos profesionales será importancia tener en cuenta su desactivación para impedir que se tenga permiso sobre los servicios o tareas que se están ejecutando. Si eres de los que usa el Administrador de tareas, te aconsejamos que mires cómo poder resolver el alto consumo de disco del Administrador de tareas en Windows 10.