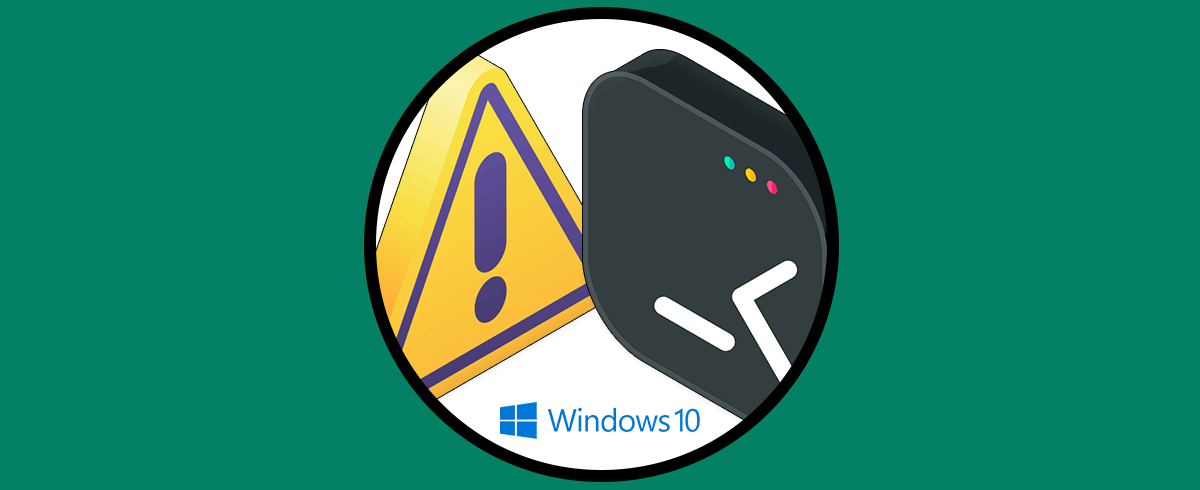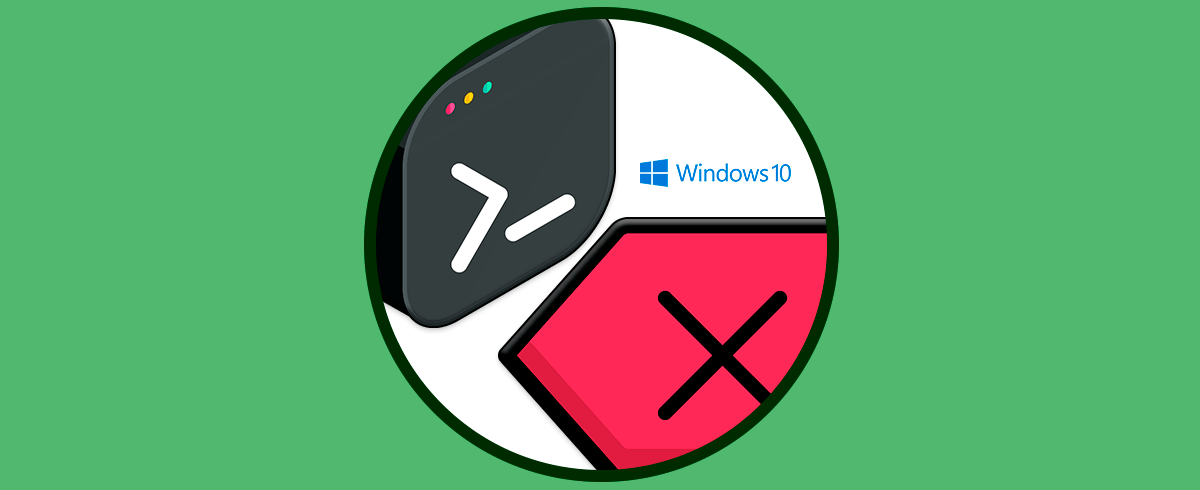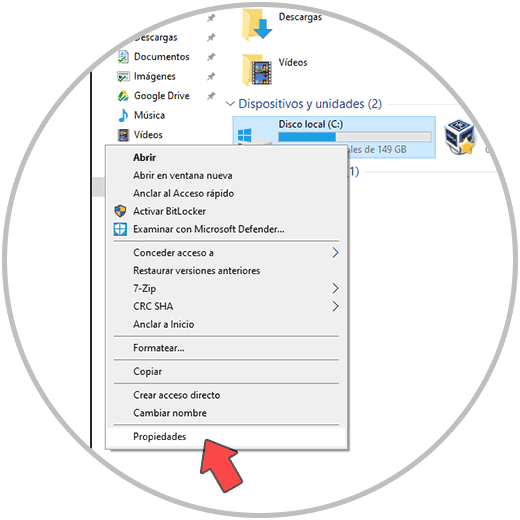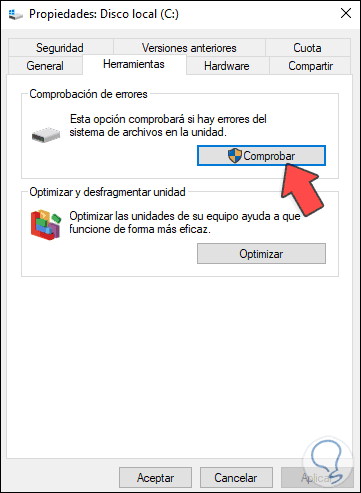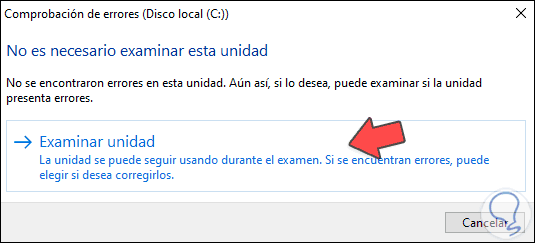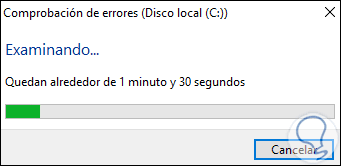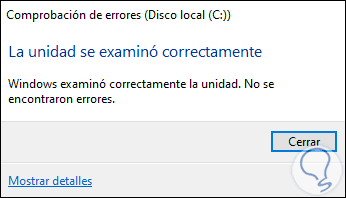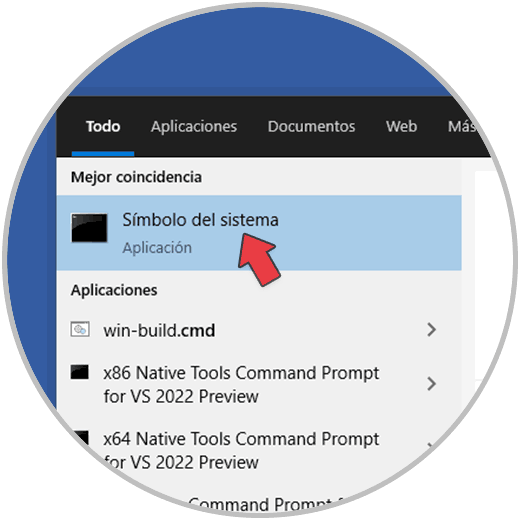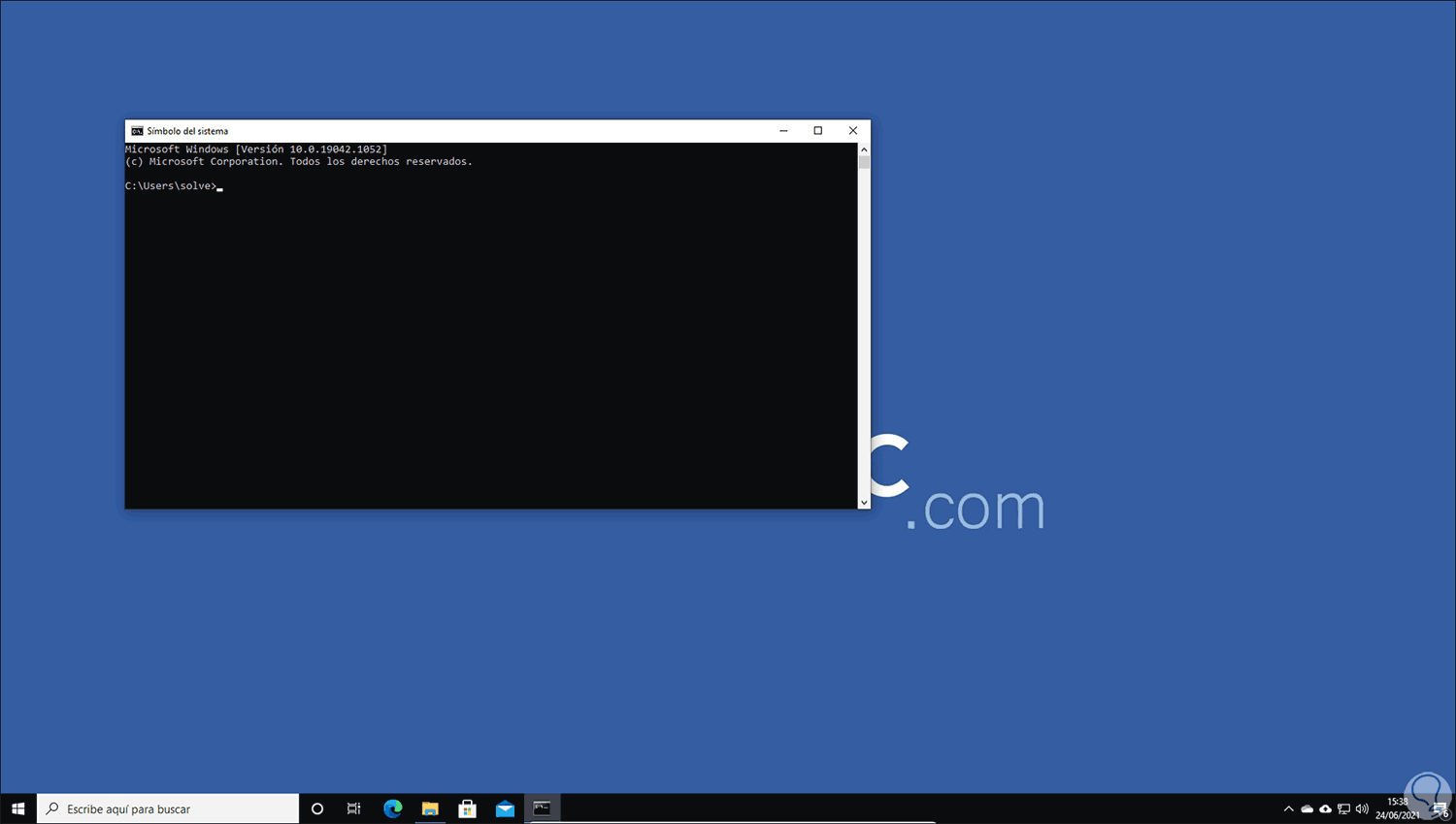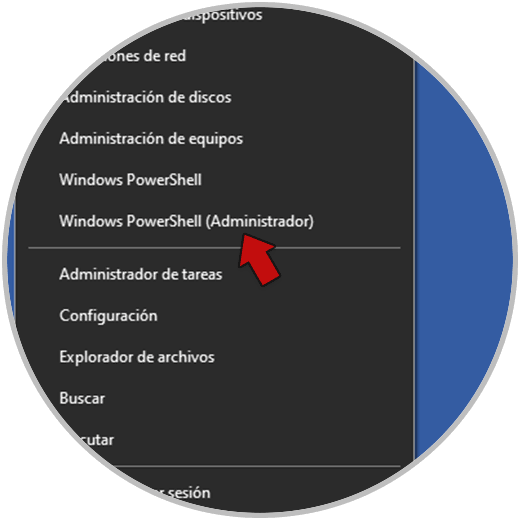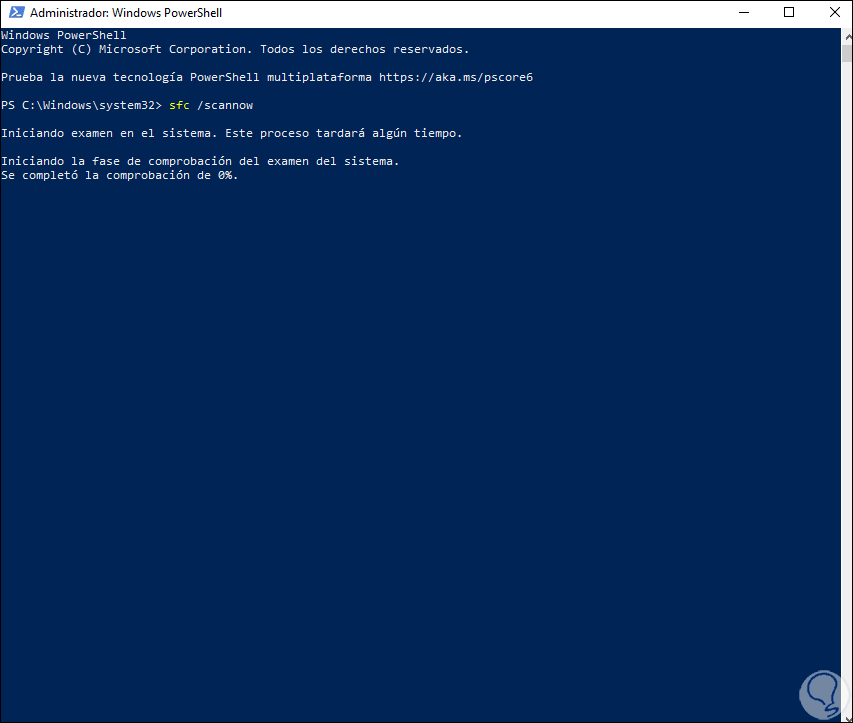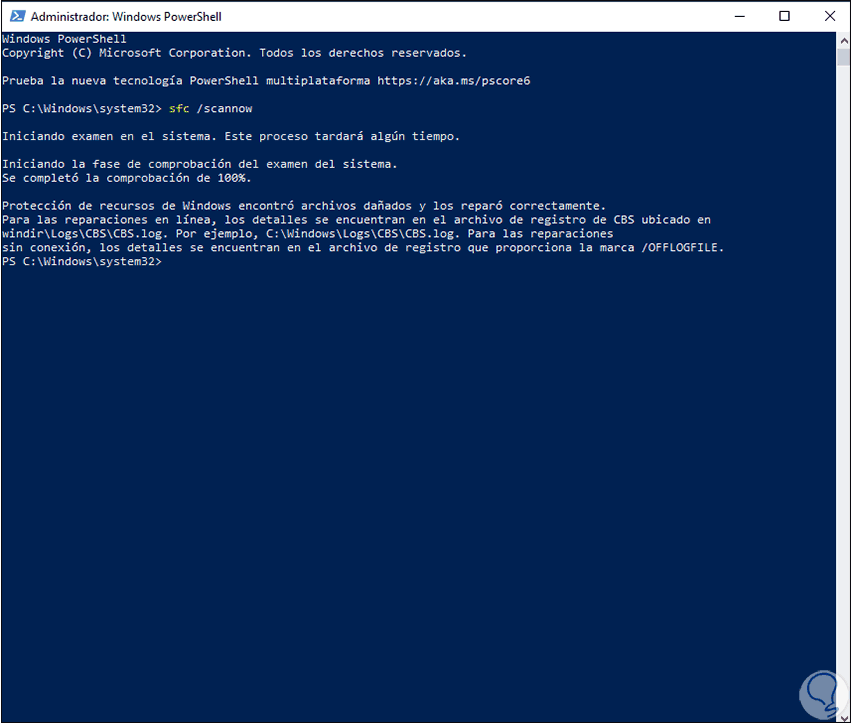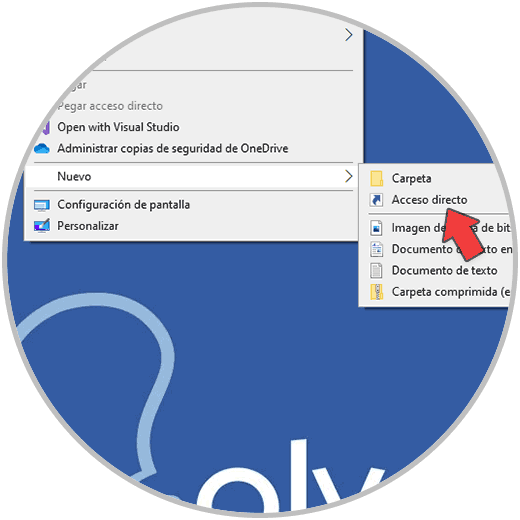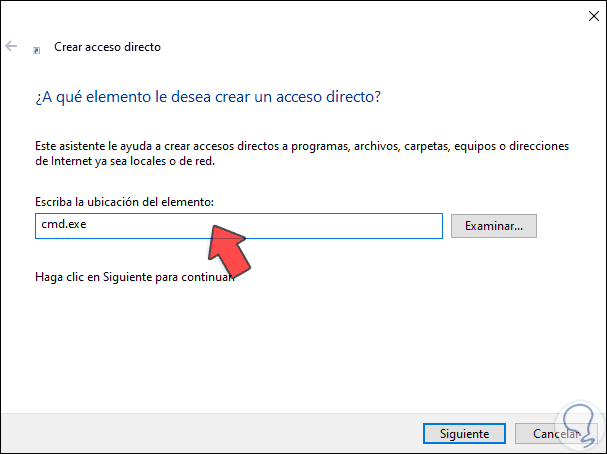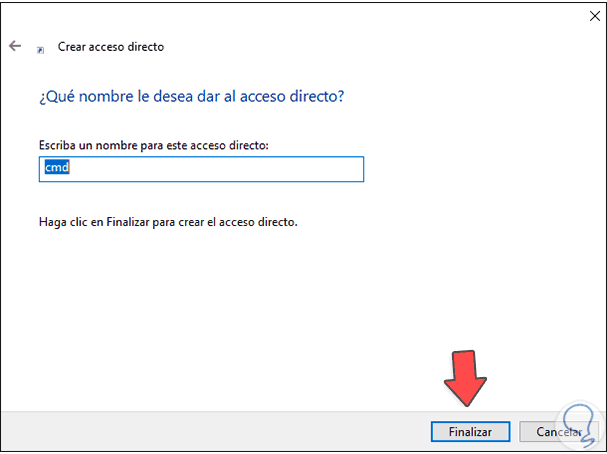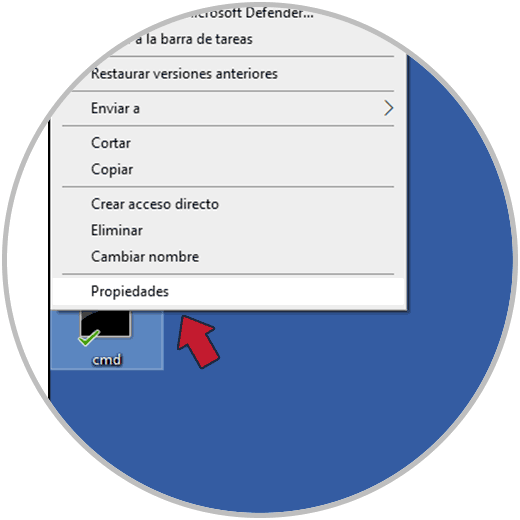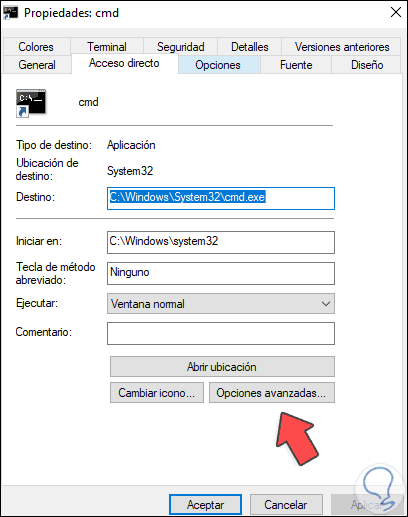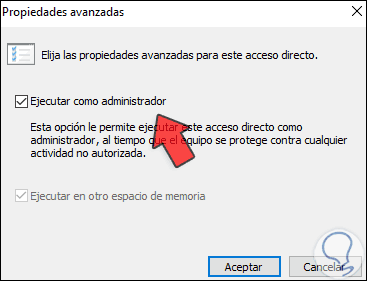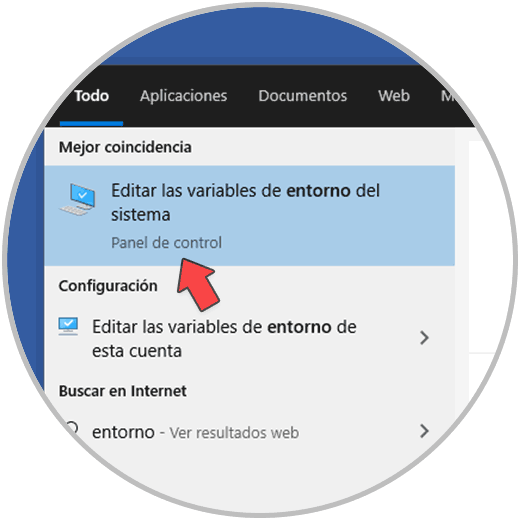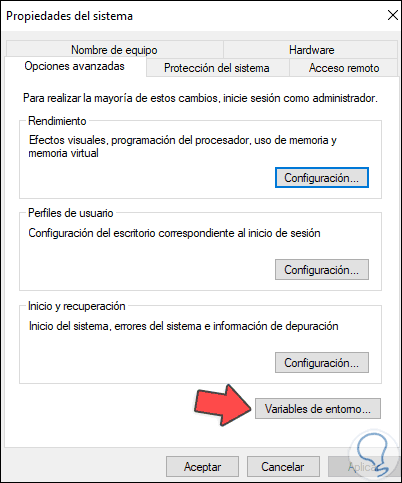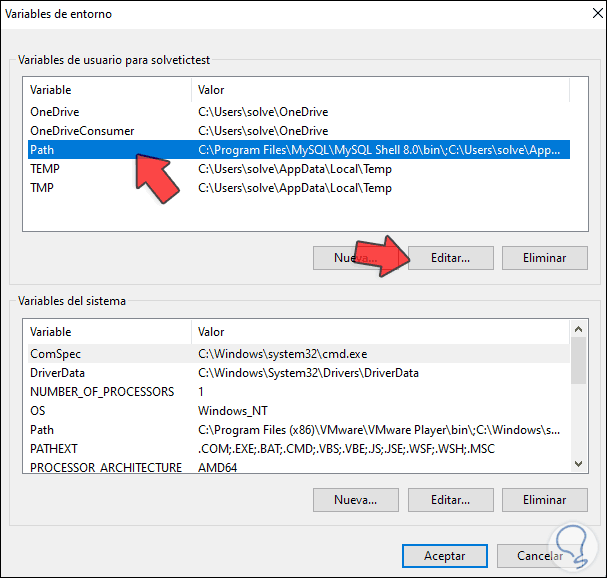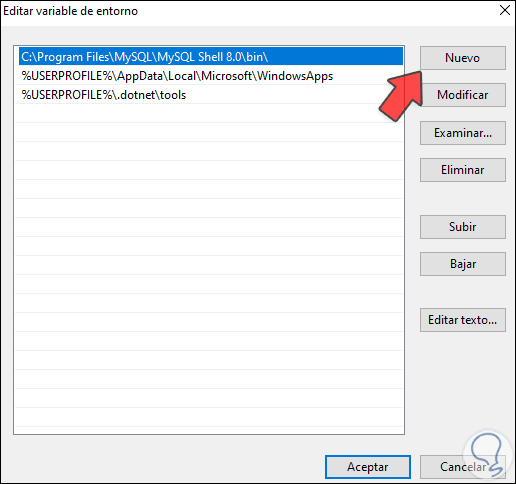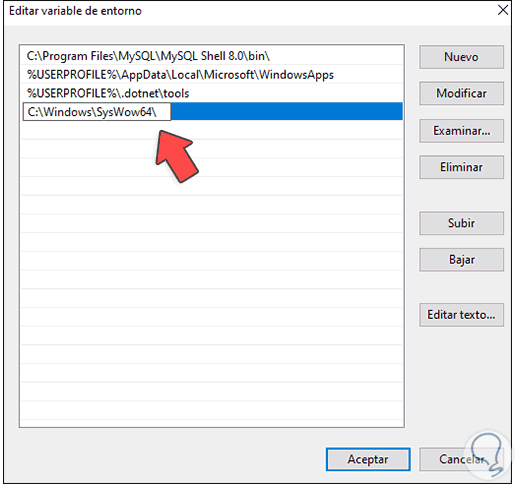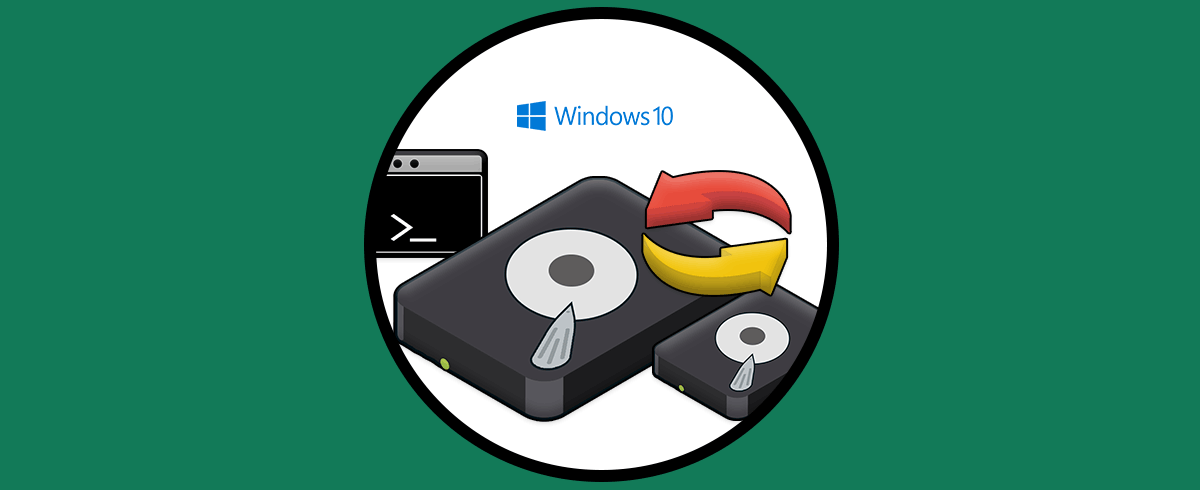Conocemos CMD o Símbolo del sistema por la utilidad que tiene de usar comandos dentro de los sistemas Windows 10. Mediante CMD podemos realizar multitud de tareas con tan solo ejecutar sintaxis concretas, desde abrir o eliminar archivos, hasta abrir programas o programas tareas. Por eso si vemos que CMD no funciona Windows 10 o CMD se abre y se cierra, puede preocuparnos su funcionamiento.
La consola de CMD (Símbolo del sistema) ha estado disponible en Windows desde hace muchos años y en ella podemos ejecutar comandos para acceder a información, crear archivos y carpetas o bien realizar tareas de orden administrativo, pero en algunos equipos al intentar acceder al símbolo de sistema o CMD este no abre o bien no funciona de la forma esperada, por ello Solvetic tiene para ti una serie de consejos que permitirán que CMD vuelva a trabajar como debe ser.
1. Reparar disco C Windows 10
La primera solución la encontramos directamente en el Explorador de archivos de Windows 10, para esto abrimos el Explorador de archivos, luego damos clic derecho sobre la unidad C y seleccionamos la opción "Propiedades":
En la ventana emergente que se abrirá, vamos a la pestaña "Herramientas" donde veremos lo siguiente:
Allí damos clic en el botón "Comprobar" y será desplegada la siguiente ventana:
Damos clic en "Examinar unidad" para iniciar el proceso de análisis:
Al finalizar veremos lo siguiente:
El propósito de este análisis es detectar y corregir errores que pueden existir en la unidad C y que tienen un impacto directo con el comportamiento de CMD. Después de esto accedemos a CMD para ver que trabaja de forma correcta:
Vemos que la consola abre correctamente:
2. Reparar errores CMD con PowerShell
Otra de las opciones disponibles es usar la consola de PowerShell, para este paso accedemos a PowerShell como administradores:
En la consola vamos a ejecutar "sfc /scannow":
sfc /scannow
Al finalizar este proceso veremos lo siguiente:
SFC (System File Checker – Analizador del Sistema de Archivos) se encarga de llevar a cabo un análisis completo del sistema de archivos NTFS de Windows 10 para detectar y corregir errores, estos influyen en la operación de CMD. Después de esto abrimos CMD para ver que funciona:
3. Reparar errores CMD con Acceso Directo
Un método simple es crear un acceso directo de CMD y modificar sus permisos, en este caso damos clic derecho en el escritorio y seleccionamos la opción "Nuevo - Acceso directo":
Ingresamos “cmd.exe”:
Damos clic en Siguiente y Asignamos el nombre y aplicamos los cambios:
Esto creara el acceso directo, ahora damos clic derecho en el acceso directo y seleccionamos "Propiedades":
Será abierta la siguiente ventana:
Damos clic en "Opciones avanzadas" y luego activamos la casilla "Ejecutar como administrador":
Aplicamos los cambios y accedemos a CMD desde el acceso directo:
4. Reparar errores CMD con Variables de entorno
Las variables de entorno del sistema permiten la ejecución correcta de las aplicaciones, en este método, en el buscador ingresamos "entorno" y seleccionamos "Editar las variables de entorno del sistema":
Se abrirá la siguiente ventana:
Damos clic en "Variables de entorno" y en la siguiente ventana seleccionamos la línea PATH y damos clic en "Editar":
En la ventana abierta veremos lo siguiente:
Damos clic en "Nuevo" y añadimos "C:\Windows\SysWow64\". Aplica los cambios.
La carpeta SysWOW64 tiene la misión de alojar todas las librerías y programas que permiten que el software de 32 bits pueda trabajar en Windows 10 cuya arquitectura sea de 64 bits, esta puede ser la causa de que CMD no abra correctamente. Después de esto abrimos CMD para ver que todo funciona sin problemas:
Con esta serie de consejos es posible trabajar en CMD sin errores en Windows 10.