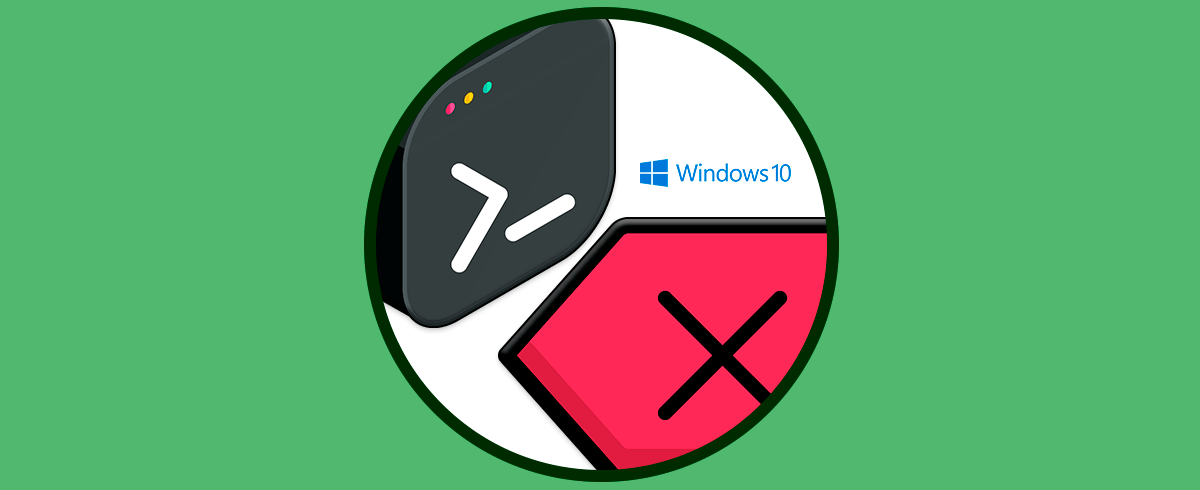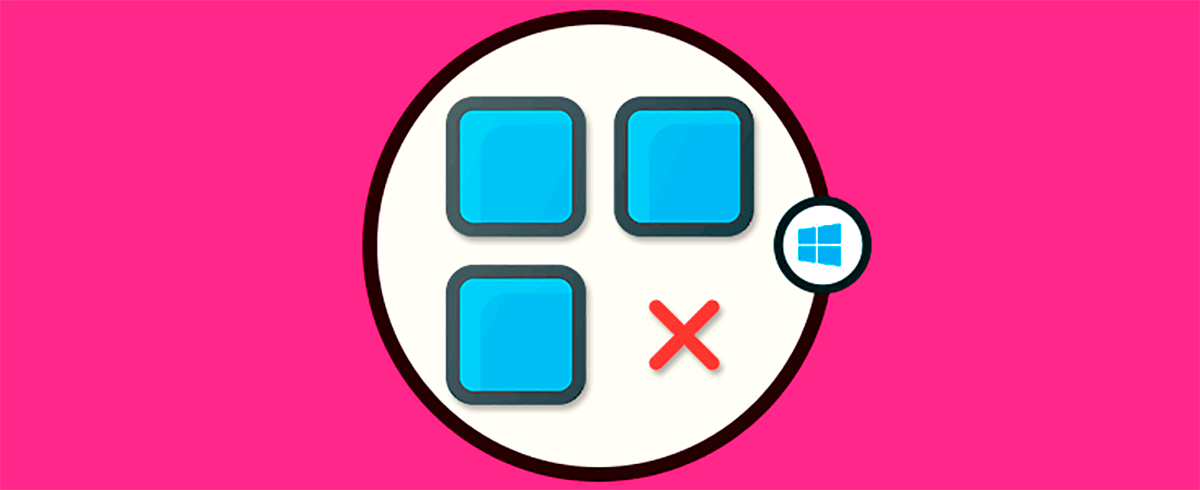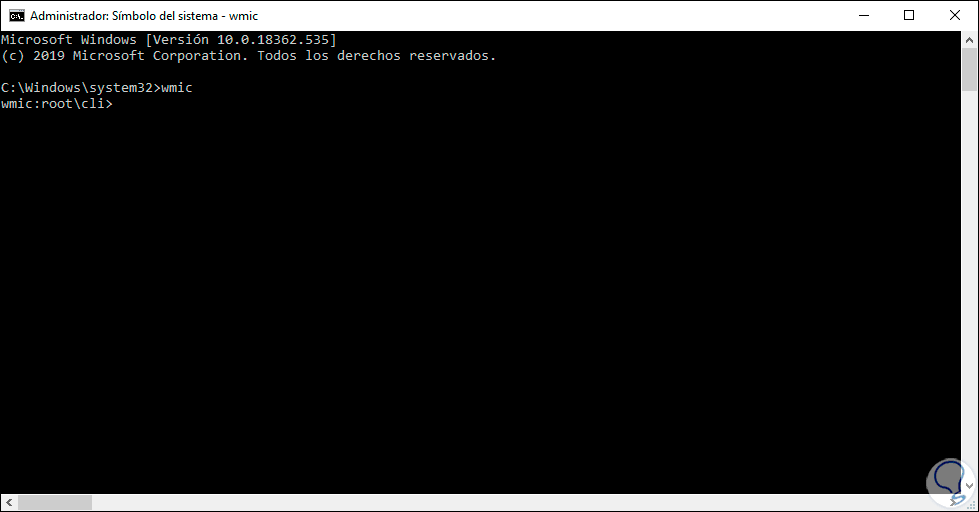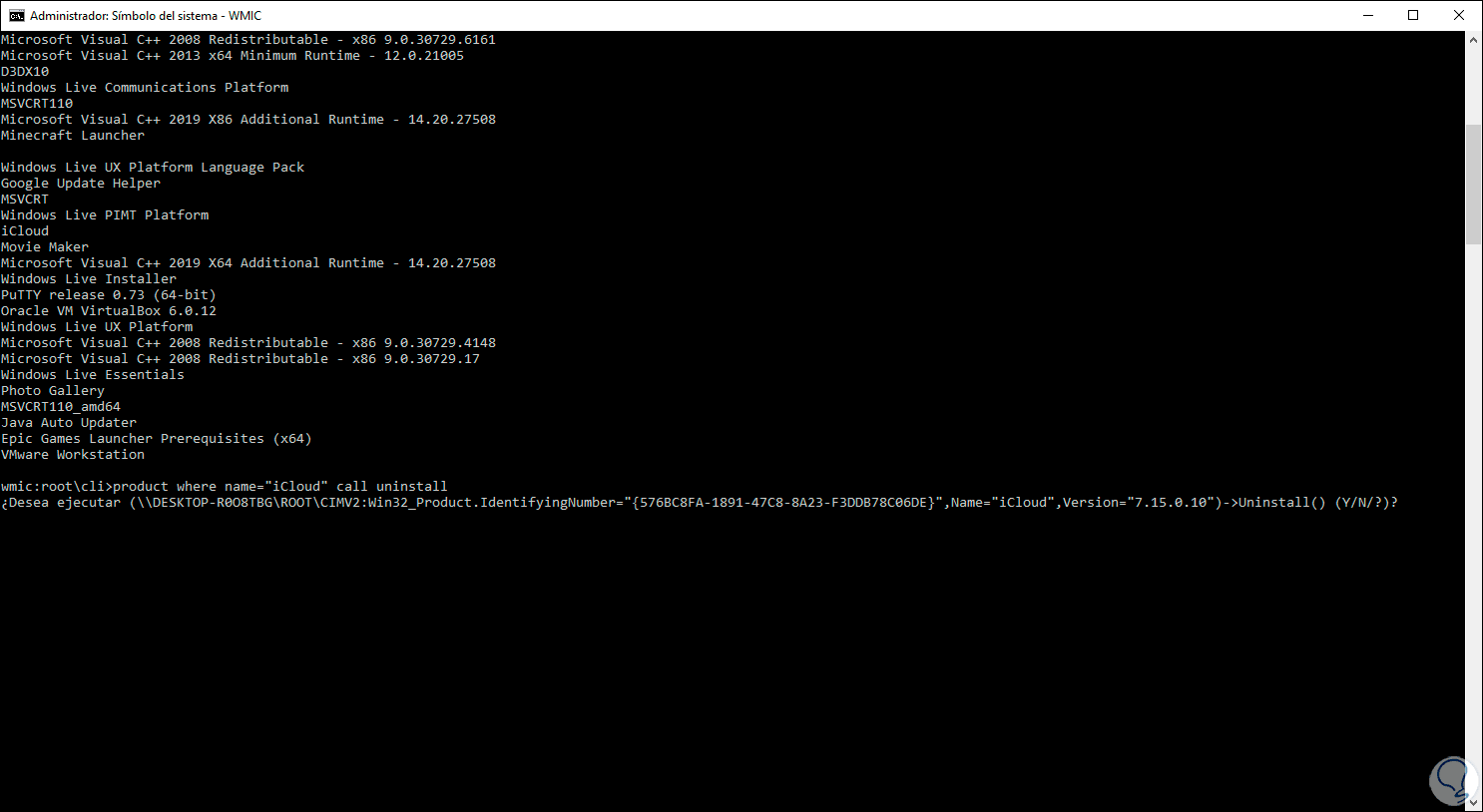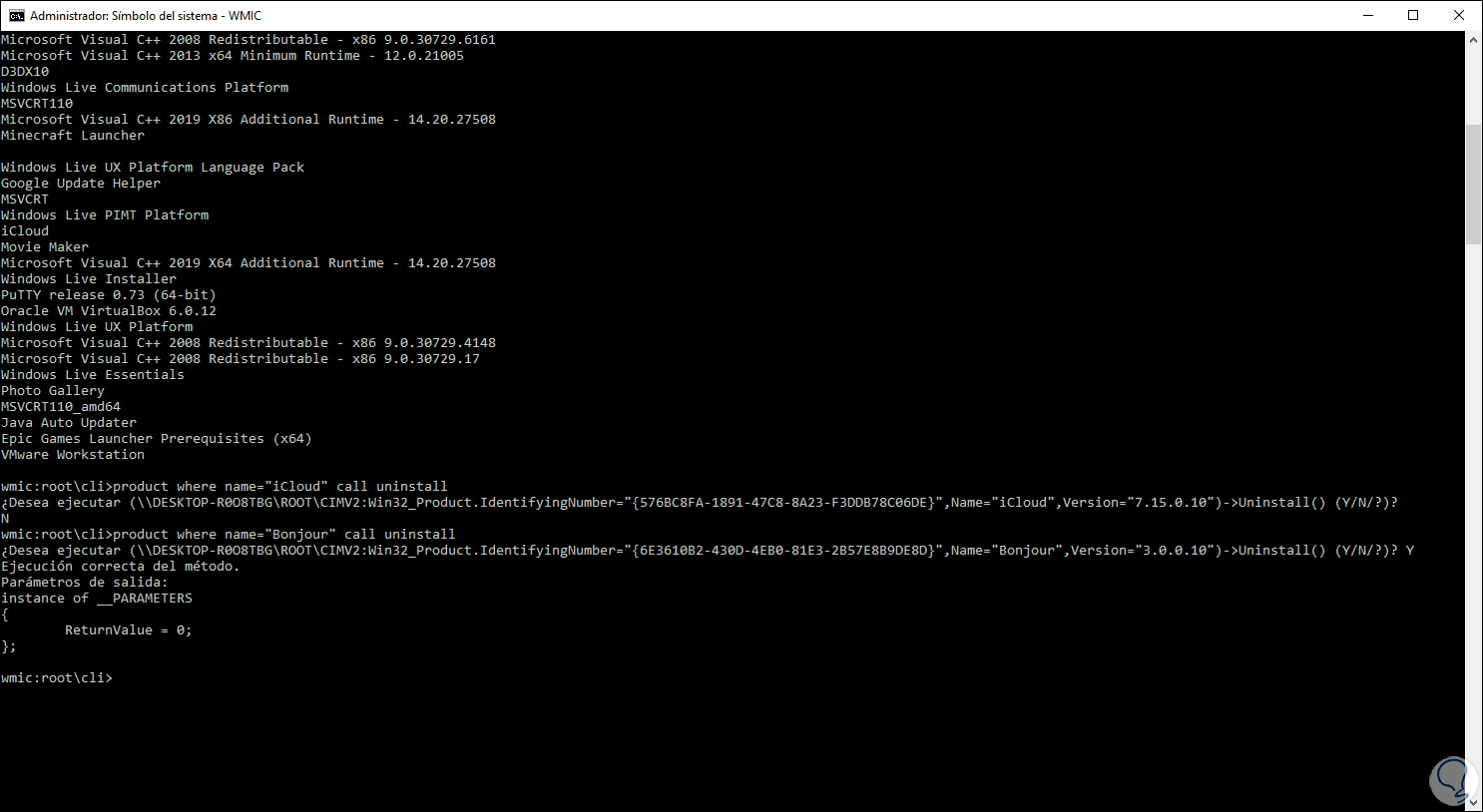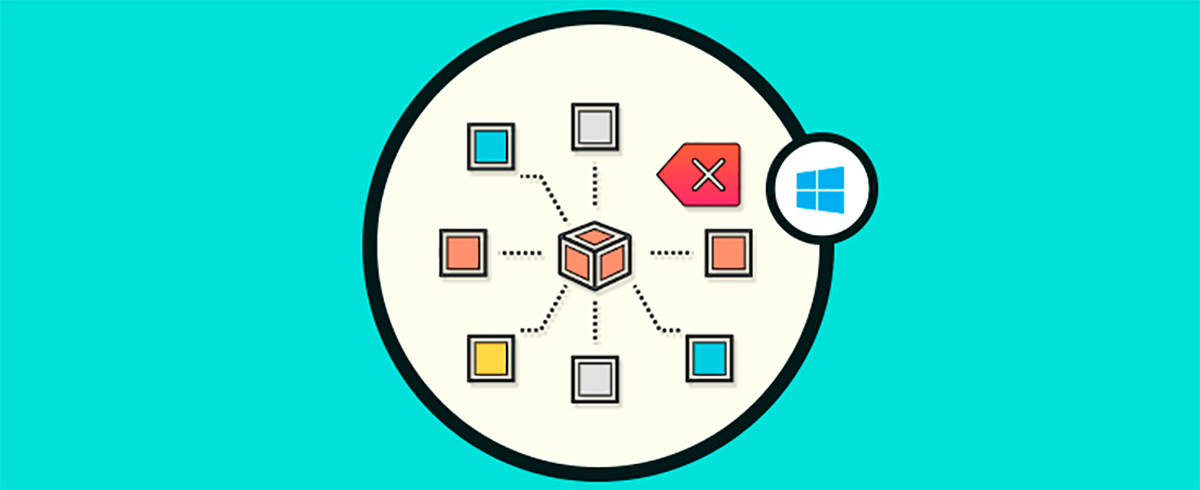A menudo instalamos una gran cantidad de programas y aplicaciones en Windows 10 los cuales buscan aumentar las posibilidades de mejorar la productividad allí o simplemente para uso personal. El abanico de posibilidad a nivel de software que tenemos disponible para nuestros equipos es realmente grande y contamos con una aplicación para prácticamente casi todo. Esto además integra tanto las páginas oficiales como el propio Store de Microsoft de donde podemos instalar aplicaciones totalmente personalizadas para Windows 10.
Pero no siempre necesitamos todo lo que tenemos instalado en nuestro equipo y es que con tanto programa nuestro PC puede sufrir problemas de velocidad o de almacenamiento. Lo mejor es que si no necesitas un programa lo desinstales. Cuando deseamos haremos el siguiente proceso:
Allí simplemente seleccionamos el programa deseado y damos clic en Desinstalar, esto es normalmente lo que hacemos, pero algunos programas son rebeldes y dejan ciertos residuos de su código en el sistema, o bien el Panel de control puede estar con fallos, entonces ¿qué hacemos allí?, simple, recurrimos a la consola del símbolo del sistema para ejecutar esta tarea, si no sabes cómo hacerlo está en el lugar correcto porque Solvetic te explicará en detalle cómo puedes desinstalar un programa desde el símbolo del sistema (CMD) en Windows 10.
Cómo desinstalar un programa con el CMD en Windows 10
Para esto accedemos como administradores al símbolo del sistema y una vez allí ejecutaremos “wmic”:
Wmic (Windows Management Instrumentation Console) es una consola del sistema con la cual podremos gestionar los equipos, tanto locales como remotos, así como llevará cabo diversas tareas de soporte como generar información, iniciar, detener, pausar procesos y muchas más relacionadas con las tareas administrativas.
Una vez ejecutemos wmic vamos a ingresar la siguiente línea para acceder a detalles de los programas instalados:
product get name
Ahora será necesario usar la siguiente sintaxis:
product where name= "Aplicación" call uninstall
Por ejemplo, ejecutamos lo siguiente:
product where name="iCloud" call uninstall
Al ejecutar esto se desplegará la siguiente línea donde está la ruta de desinstalación, así como vemos se pide una confirmación para la misma ya que esto es irreversible:
Si ingresamos la letra N seguiremos en la línea wmic, pero si ingresamos la letra Y será procesada la eliminación del programa seleccionado:
Con este sencillo método podemos eliminar un programa en Windows 10 pero debes tener presente registrar el nombre exacto del programa a remover, de lo contrario no será posible realizar la acción.