Cuando trabajamos con nuestro ordenador, nos gusta que las configuraciones y las preferencias del sistema estén configuradas de la mejor manera posible, para que de este modo la experiencia de uso sea lo más adecuada posible. Es por ello que es interesante conocer las características de nuestro equipo para poder acceder a ellas en cualquier momento.
Windows 10 integra una serie de características que están desarrolladas para que el sistema sea mucho más funciona, compatible y a nivel de servicios sea mas completo. Algunas de estas características están enfocadas en clientes de mensajería, otras en navegadores y algunas más en políticas de seguridad. Del mismo modo debemos tener presente que la instalación o desinstalación de algunas características requiere reinicio o no del equipo.
Solvetic te explicará cómo podemos habilitar o no las características desde CMD, PowerShell o menú gráfico y desde aquí disponer del mejor control de estas características del sistema operativo.
1. Cómo activar una característica desde la consola del símbolo del sistema Windows 10
El primer paso a dar será acceder a la consola del símbolo del sistema como administradores, una vez allí vamos a listar las características que se encuentran deshabilitadas con el siguiente comando:
DISM /online /get-features /format:table | find "Deshabilitado"
DISM (Deployment Image Servicing and Management) es una funcionalidad de Windows gracias a la cual es posible realizar el mantenimiento y preparación de las imágenes del sistema operativo Windows. Al ejecutar este comando obtendremos el listado completo de las características que están desactivadas actualmente:
En el costado izquierdo encontramos el nombre de la característica, esta es clave para definir cuál ha de ser activada, luego usamos la siguiente sintaxis para su activación:
Dism /online /Enable-Feature /FeatureName:"Nombre" -AllPor ejemplo, si vamos a activar “TFPT” ingresamos:
Dism /online /Enable-Feature /FeatureName:"TFTP" -All
Vemos que el resultado ha sido completado de forma correcta.
2. Cómo desactivar una característica desde la consola del símbolo del sistema Windows 10
Ahora, si el objetivo es deshabilitar alguna característica desde CMD o el símbolo del sistema en primer lugar debemos validar cuales características se encuentran activas.
Para ello ejecutamos el siguiente comando:
DISM /online /get-features /format:table | find "Habilitado"Observaremos el listado de características activas en el momento en Windows 10.
Para deshabilitarla usaremos la siguiente sintaxis:
Dism /online /Disable-Feature /FeatureName:"Nombre"Para desactivar TFTP ejecutamos lo siguiente:
Dism /online /Disable-Feature /FeatureName:"TFTP"
Así disponemos de la consola del símbolo del sistema para administrar las características en Windows 10.
3. Cómo activar una característica desde PowerShell Windows 10
PowerShell se ha estado convirtiendo en la consola de gestión en los sistemas Windows 10 actuales reemplazando poco a poco a CMD ya que PowerShell es más integral por el uso de cmdlets.
Por ello para activar una característica a través de este método debemos conocer primero cuales están deshabilitadas, ejecutamos lo siguiente en la consola de PowerShell como administradores:
Get-WindowsOptionalFeature –Online | Where-Object {$_.State –eq “Disabled”}
Podemos ver el nombre de la característica en el campo “FeatureName, si deseamos mas detalles de cada característica disponible debemos ejecutar lo siguiente:
Get-WindowsOptionalFeature -FeatureName * –Online | Where-Object {$_.State –eq “Disabled”}Ahora usamos la siguiente sintaxis para habilitar la característica en Windows 10 a través de PowerShell:Enable-WindowsOptionalFeature –FeatureName "Nombre" -All -Online
Por ejemplo, para activar TFTP ingresamos lo siguiente:
Enable-WindowsOptionalFeature –FeatureName "TFTP" -All -Online
4. Cómo desactivar una característica desde PowerShell Windows 10
Para este proceso lo primero es conocer en detalle cuales características están activas en Windows 10.
Para saber esto debemos ejecutar la siguiente línea:
Get-WindowsOptionalFeature –Online | Where-Object {$_.State –eq “Enabled”}
Para acceder a detalles mas completos debemos ejecutar lo siguiente:
Get-WindowsOptionalFeature -FeatureName * –Online | Where-Object {$_.State –eq “Enabled”}Con esto en mente usaremos la siguiente sintaxis para deshabilitar la característica deseada:Disable-WindowsOptionalFeature –FeatureName "Nombre" -Online
En este caso para desactivar TFTP ingresamos lo siguiente:
Disable-WindowsOptionalFeature –FeatureName "TFTP" -Online
Con este método hemos visto como activar o desactivar una característica en Windows 10 usando la consola de PowerShell.
5. Cómo activar una característica desde el modo gráfico Windows 10
Este es uno de los métodos mas populares y simples de realizar esto, para ello accedemos a la siguiente ruta:
- Panel de control
- Programas
- Programas y características
Damos clic en “Activar o desactivar las características de Windows” en el costado lateral izquierdo y se abrirá la siguiente ventana emergente, allí debemos activar la casilla de la característica deseada:
Damos clic en Aceptar y Windows 10 se encargará de buscar los complementos necesarios de dicha característica:
De forma automática esta característica será instalada en el sistema:
Damos clic en Cerrar para salir del asistente.
6. Cómo desactivar una característica desde el modo gráfico Windows 10
Si el objetivo es deshabilitar alguna característica usando este método.
Debemos ir a la ruta mencionada y esta vez desactivar la casilla de la característica:
Damos clic en Aceptar y nuevamente Windows 10 se encarga de buscar los archivos y aplicar los cambios:
Al finalizar veremos lo siguiente:
Como vemos, las opciones para activar o desactivar una característica en Windows 10 son variadas y cada una de ellas es totalmente funcional.

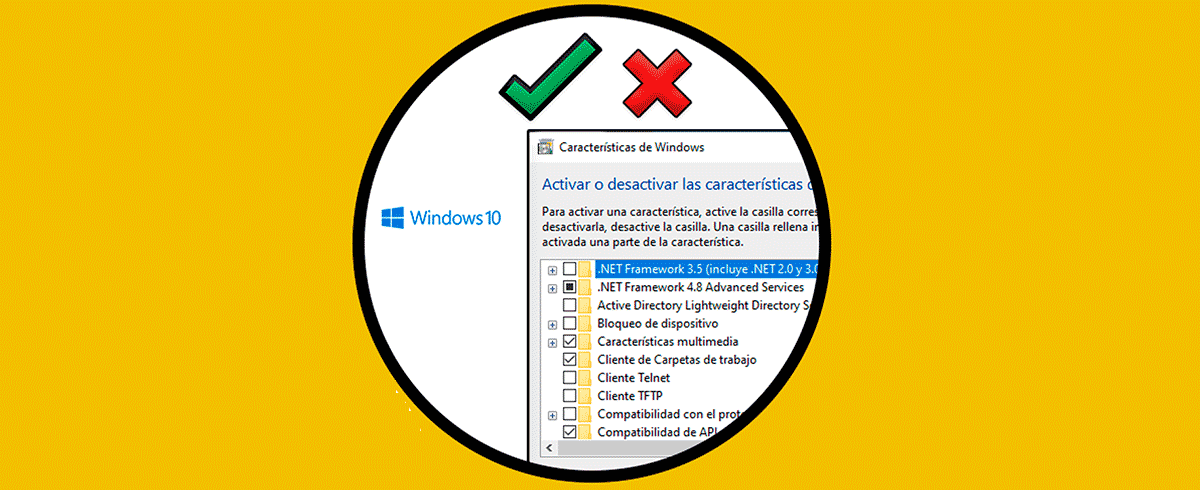

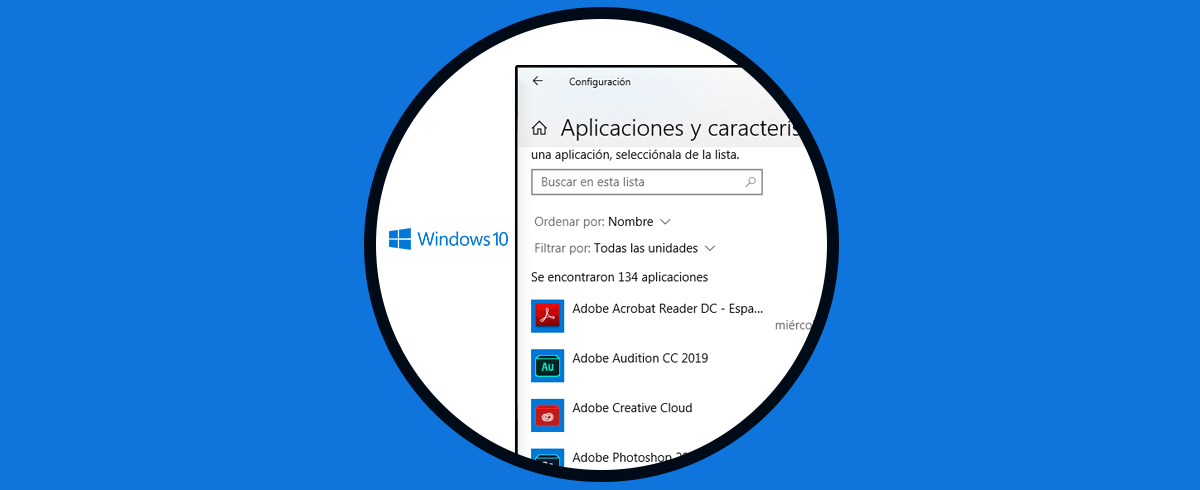
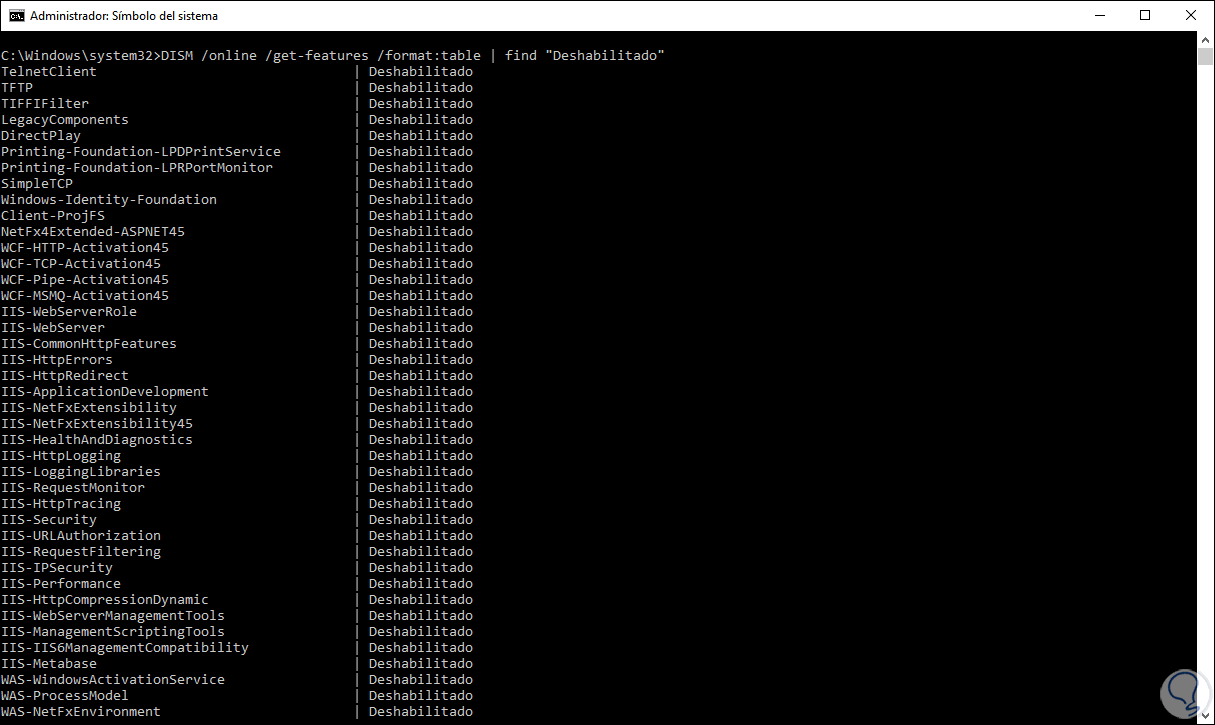
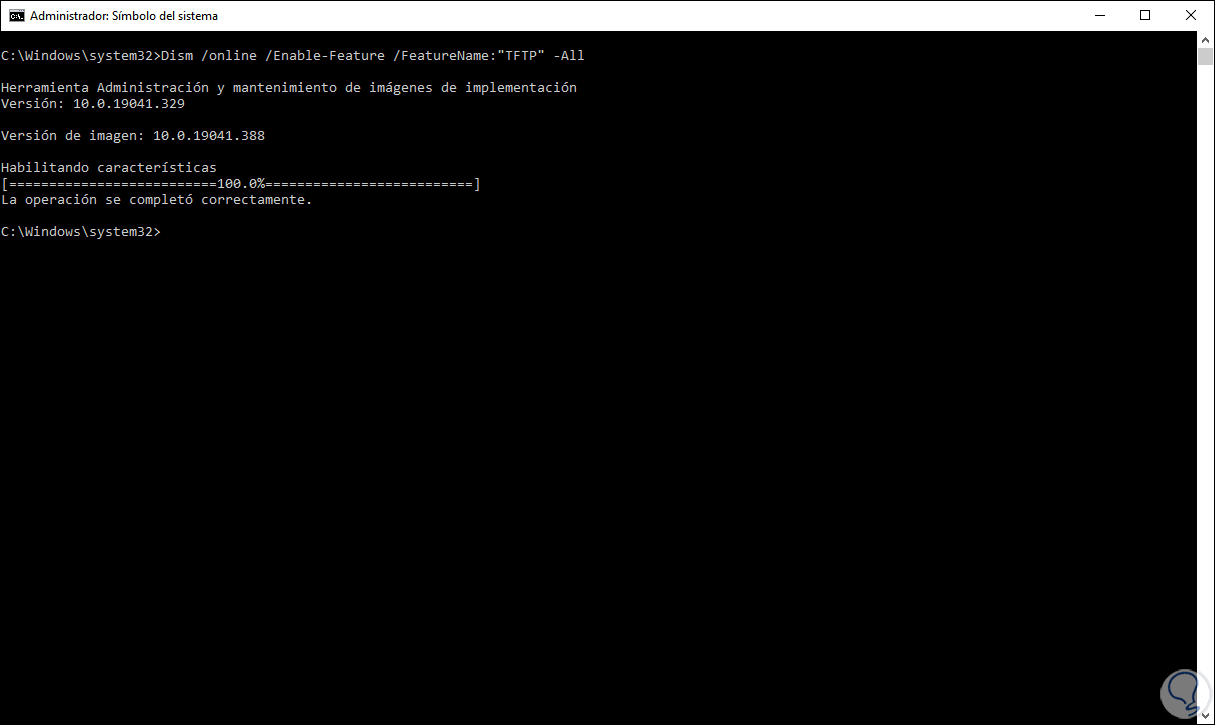
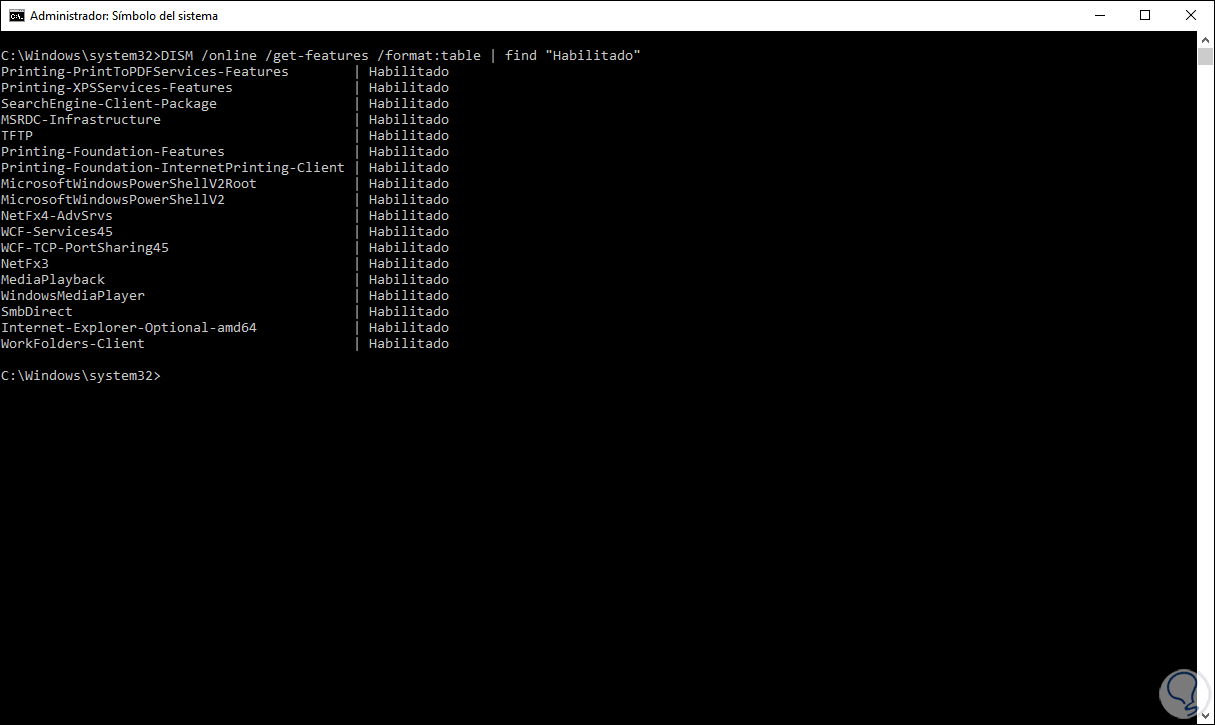
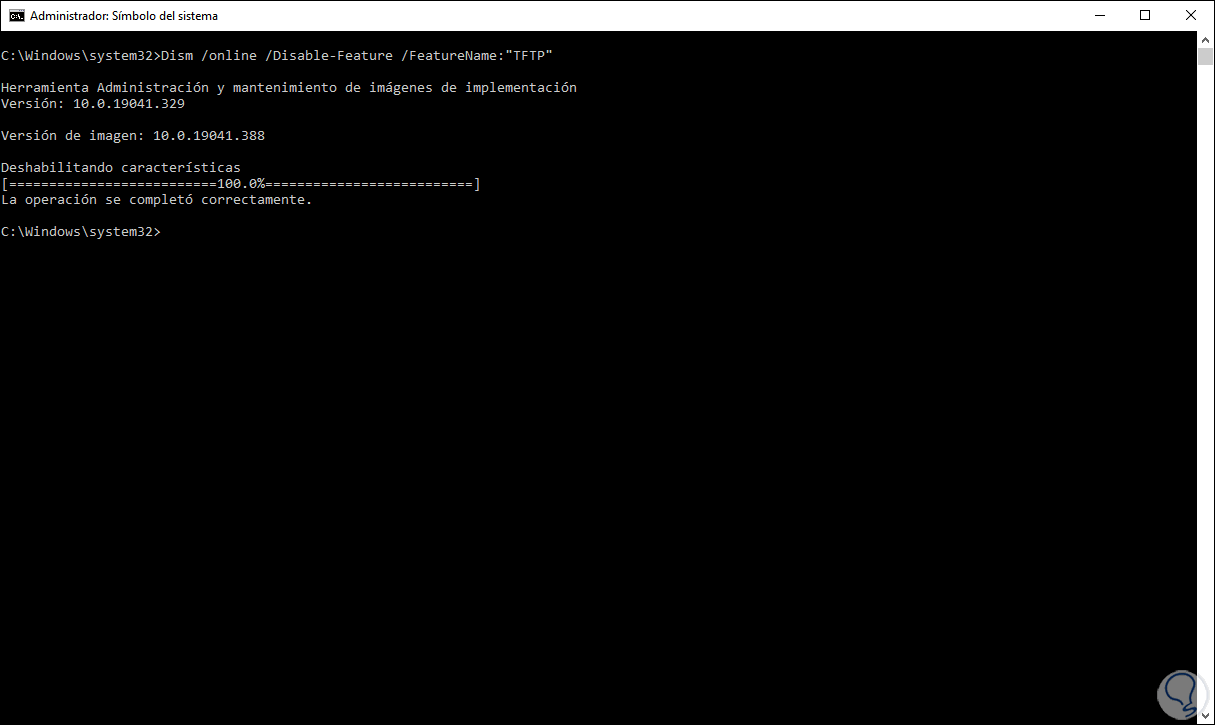
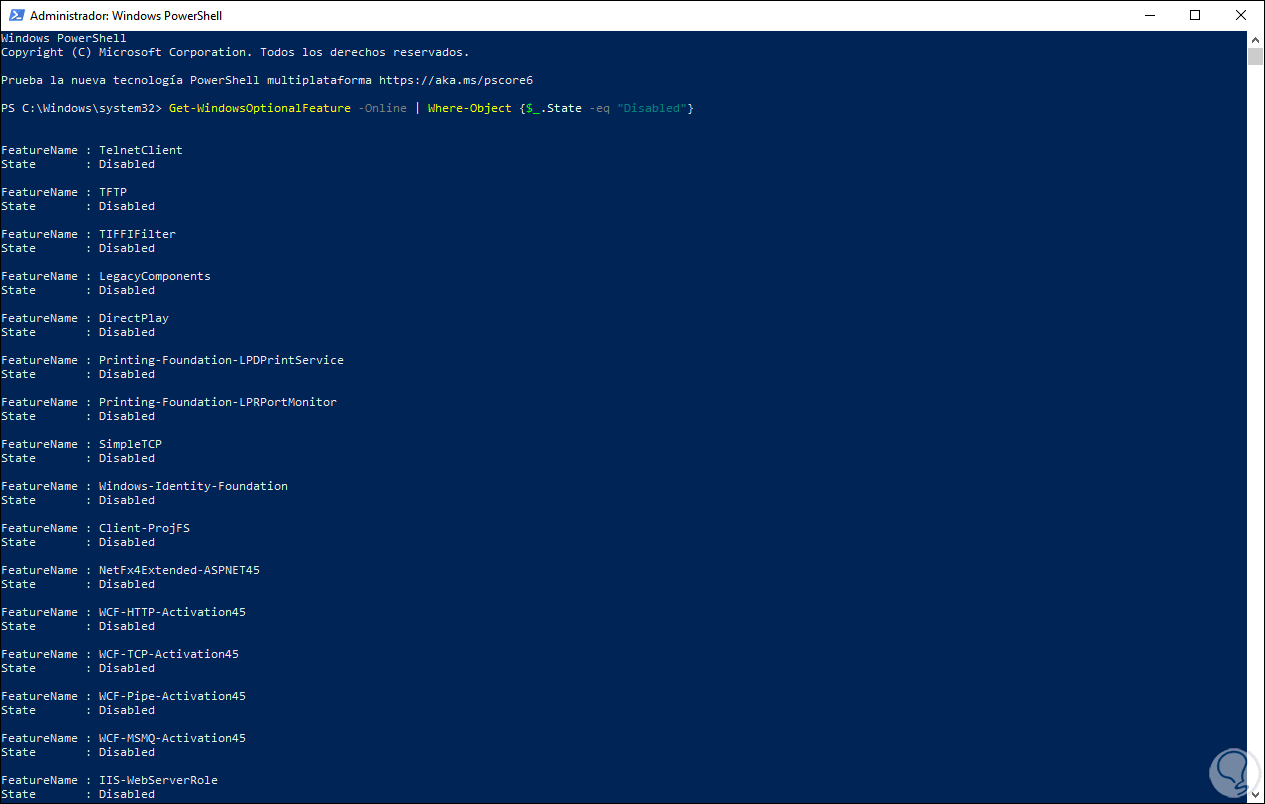
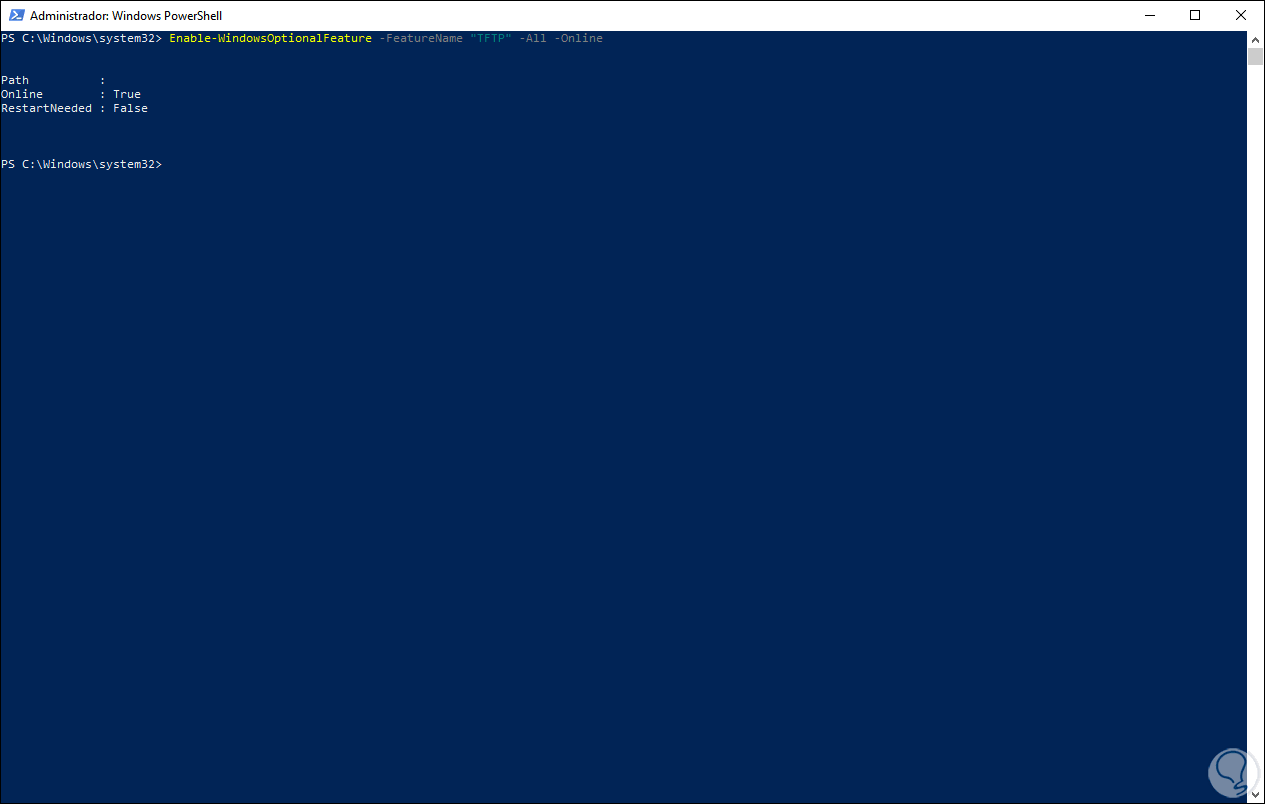
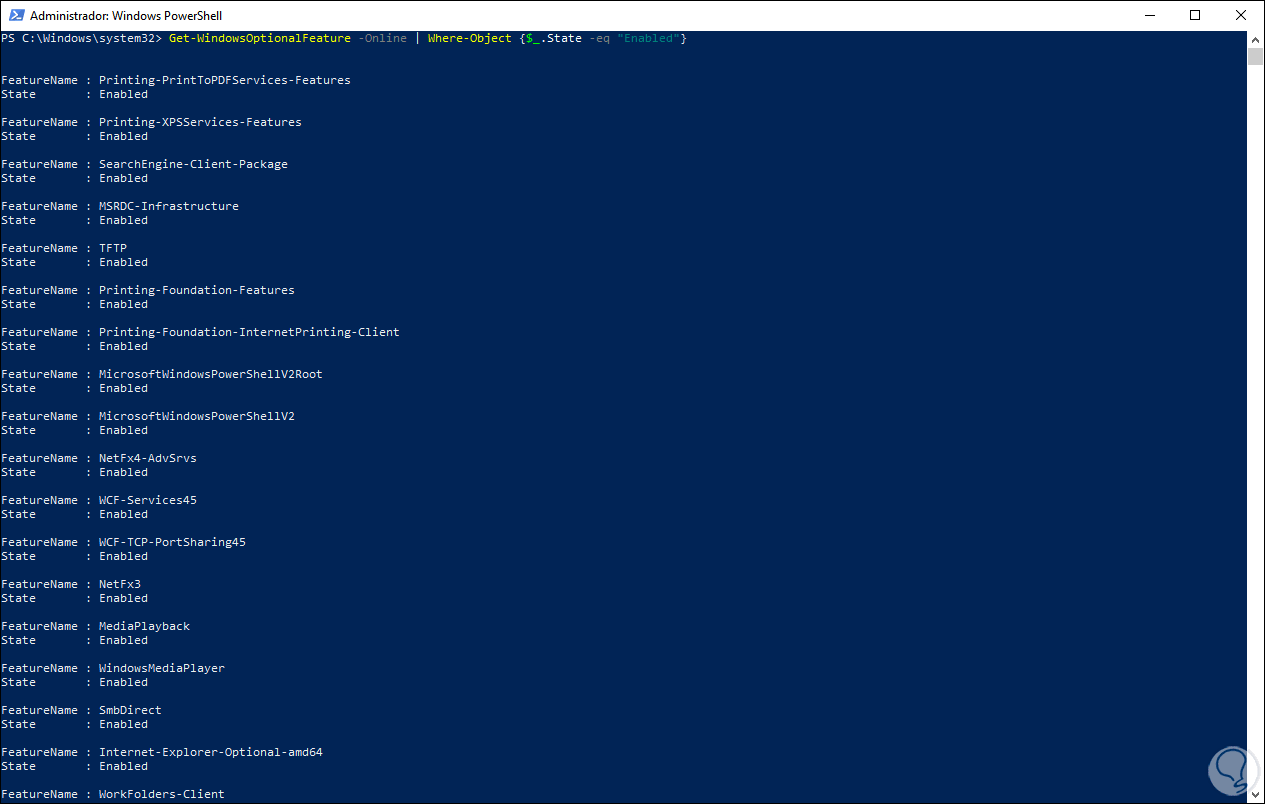

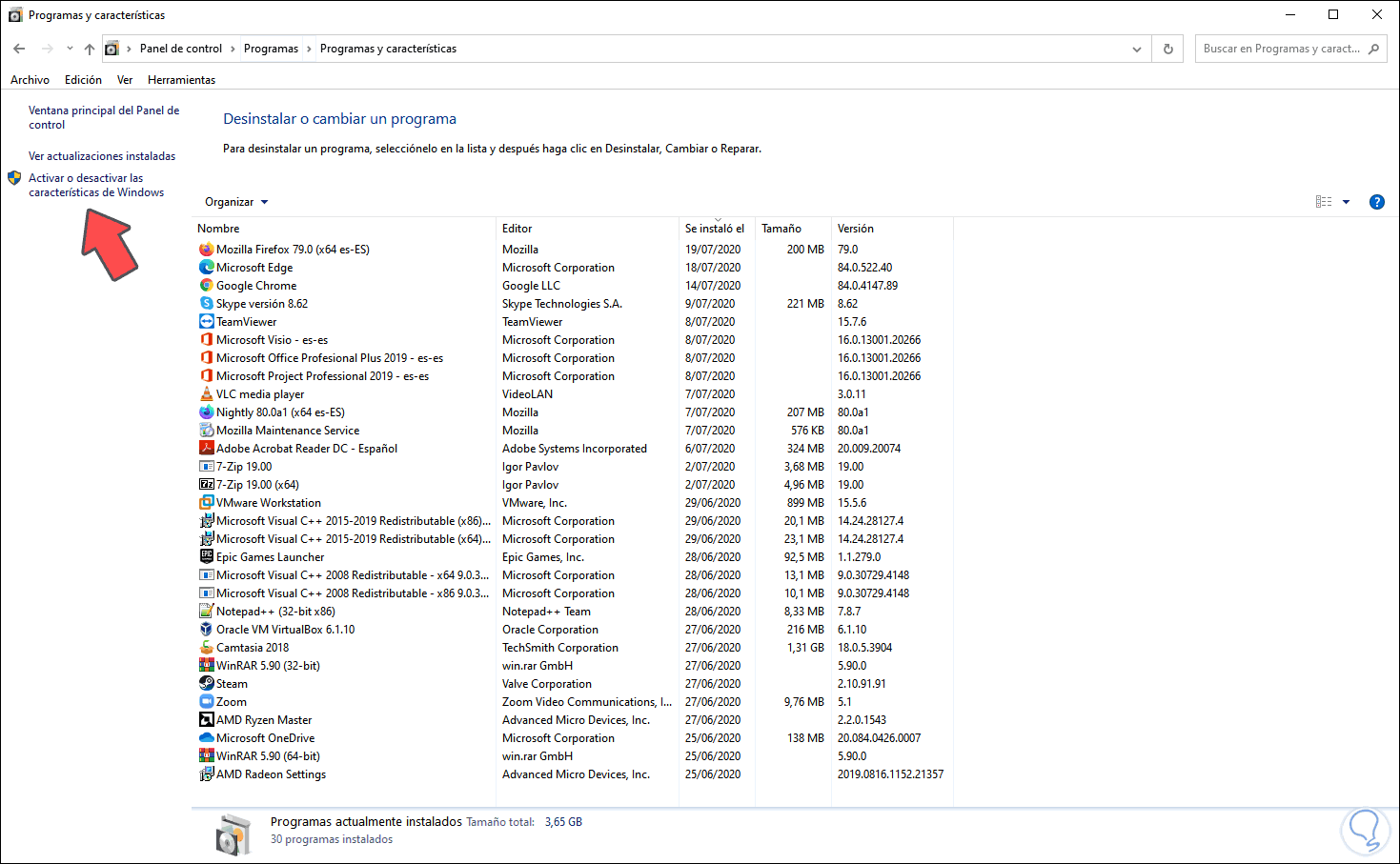
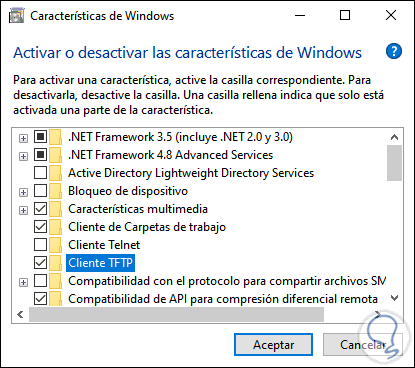
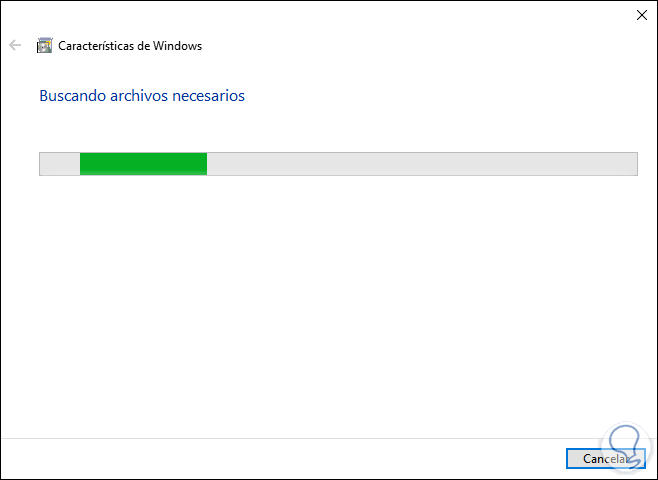
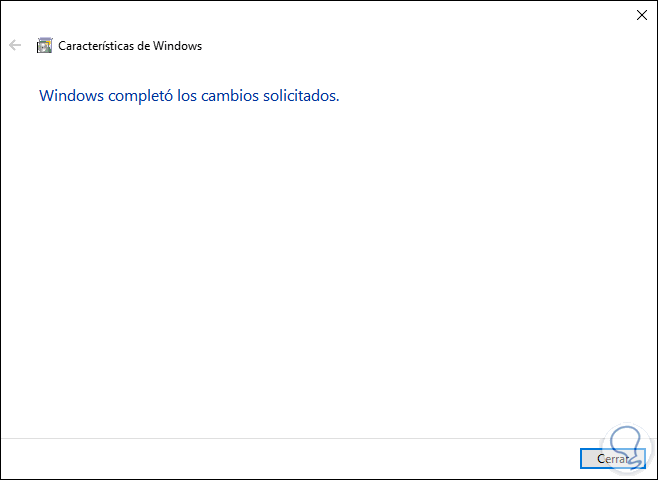
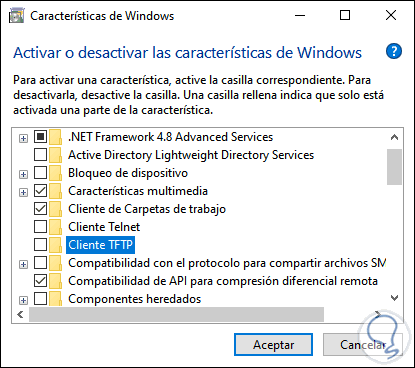
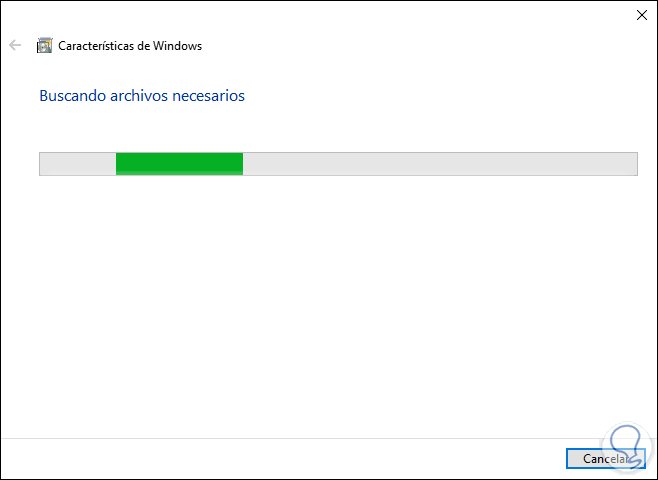
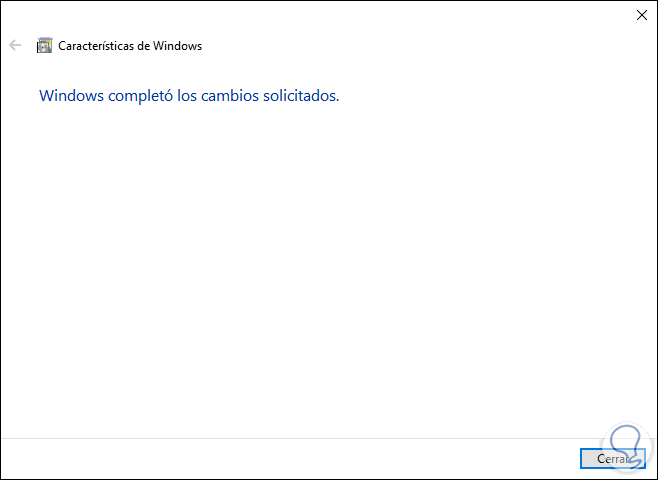
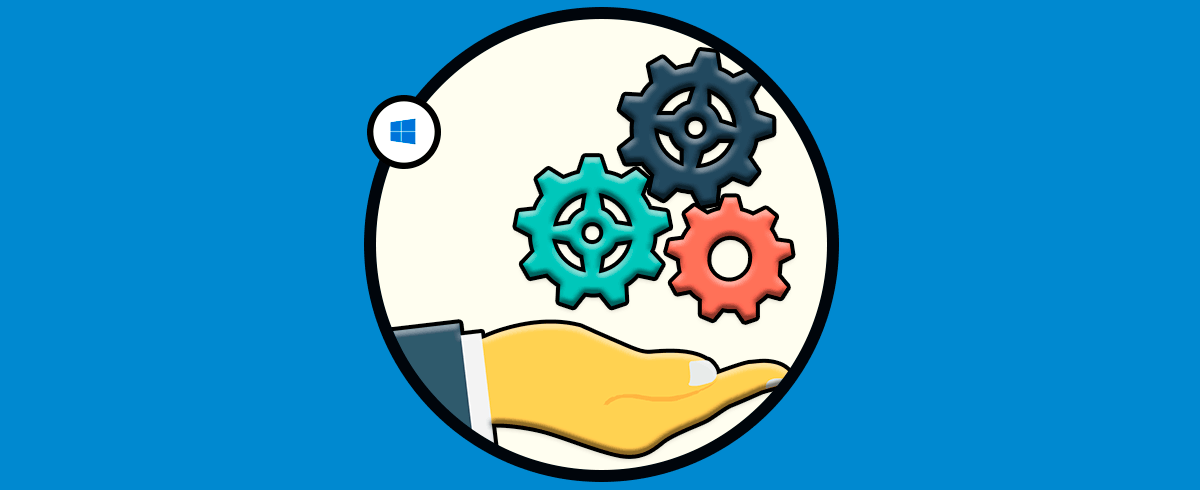



Buenas tardes, me ayudarían inmensamente con lo siguiente;
¿Cómo puedo exportar está configuración de las características de Windows por Powershell para varios equipos y no tener que habilitar las que necesito, una por una?