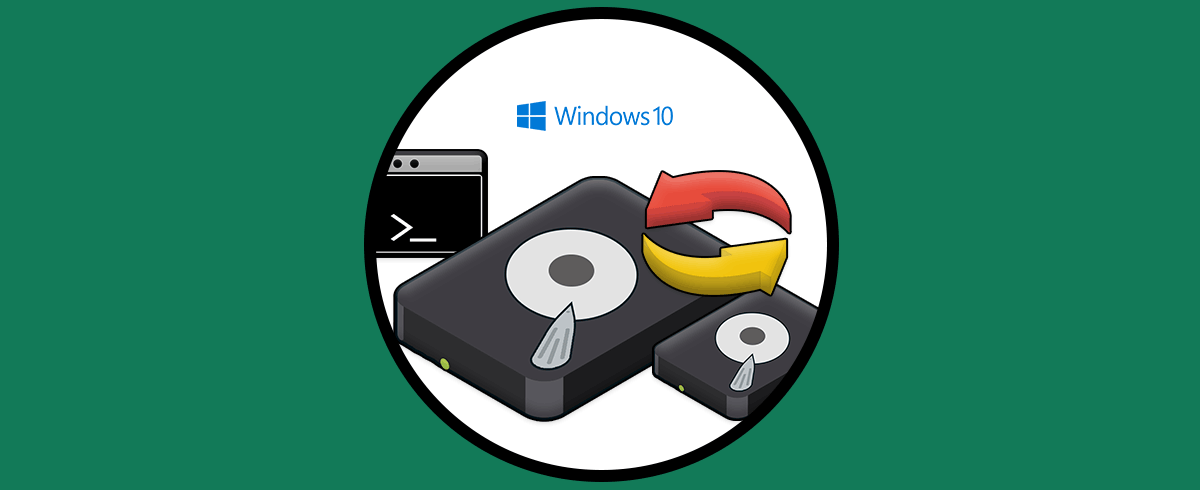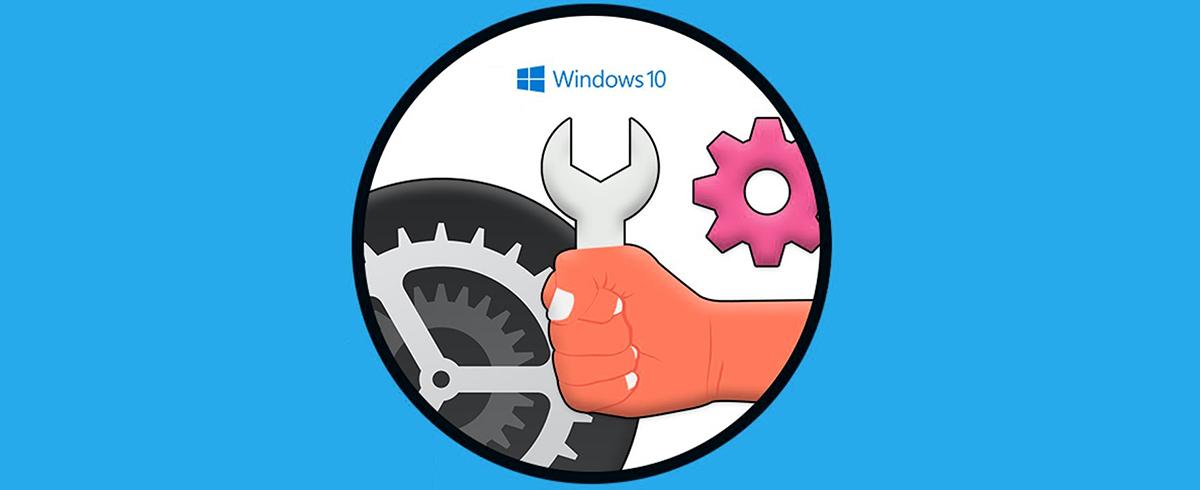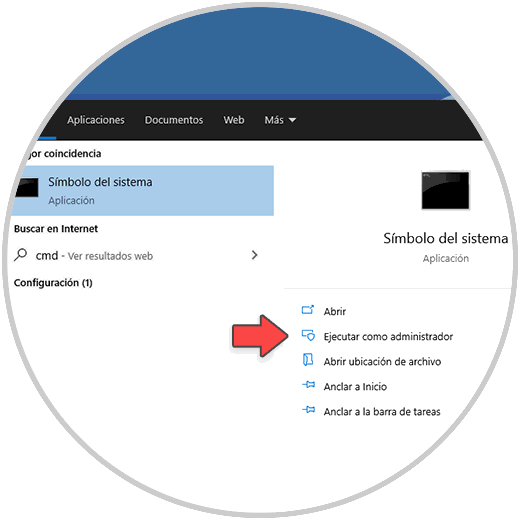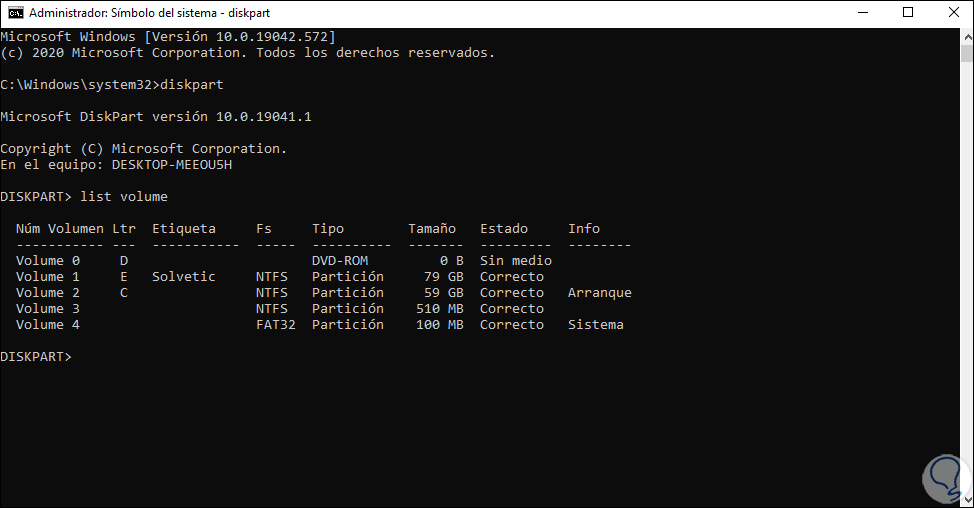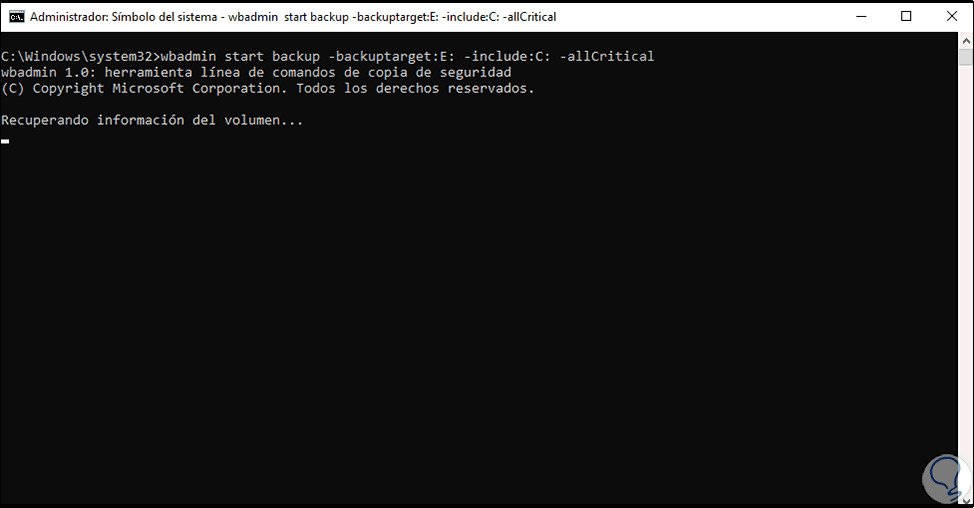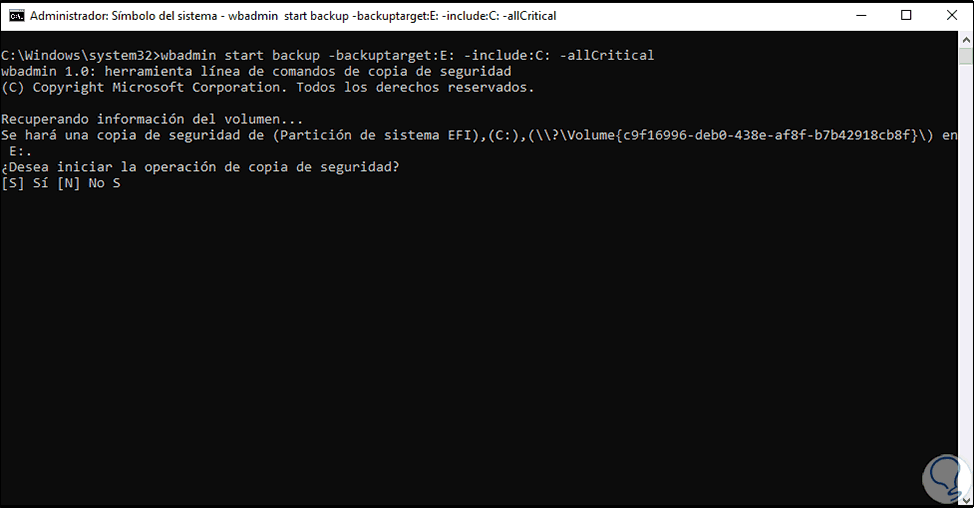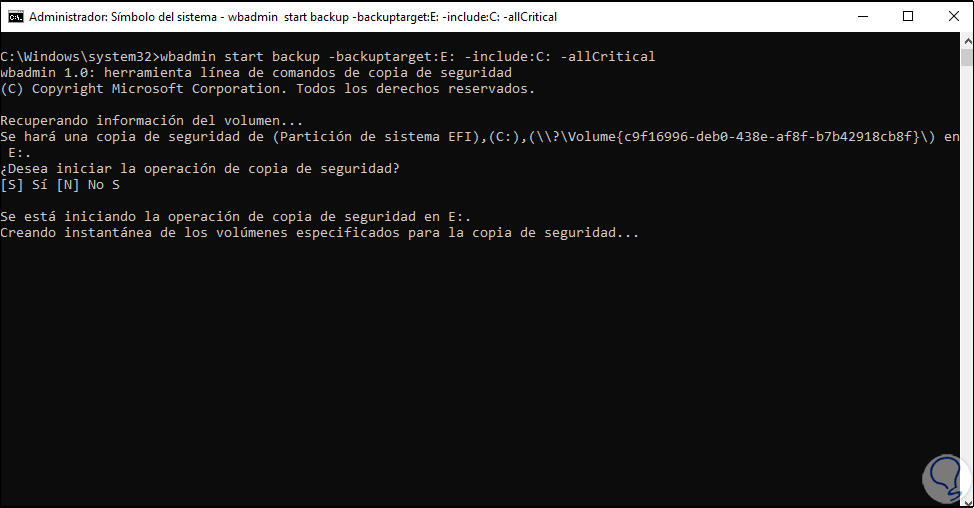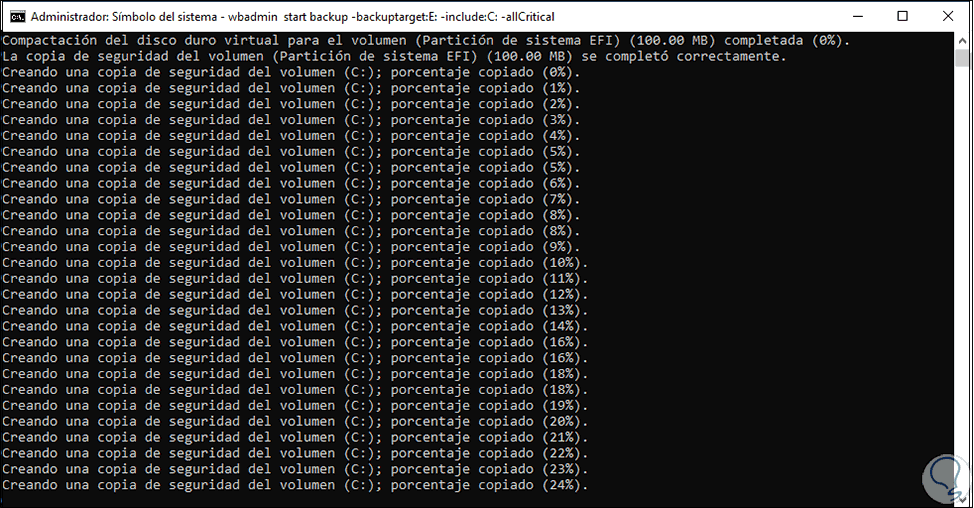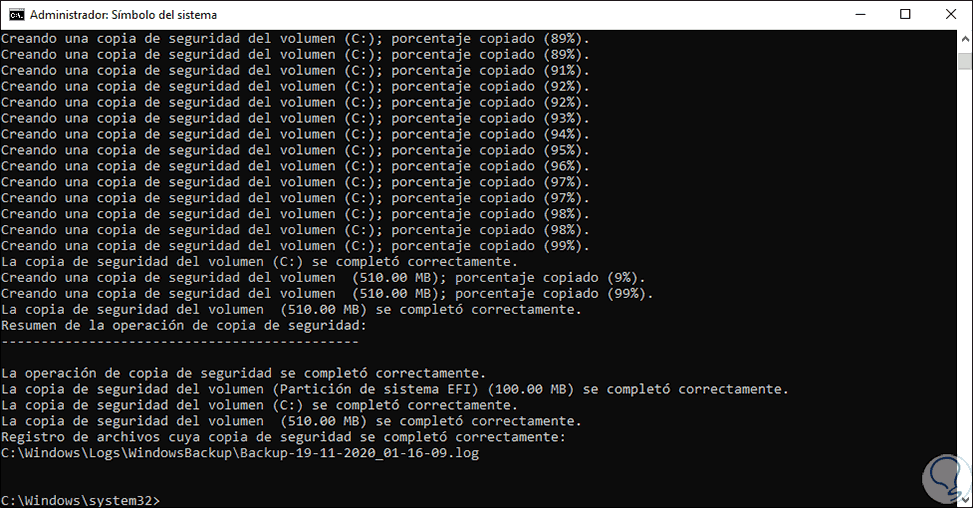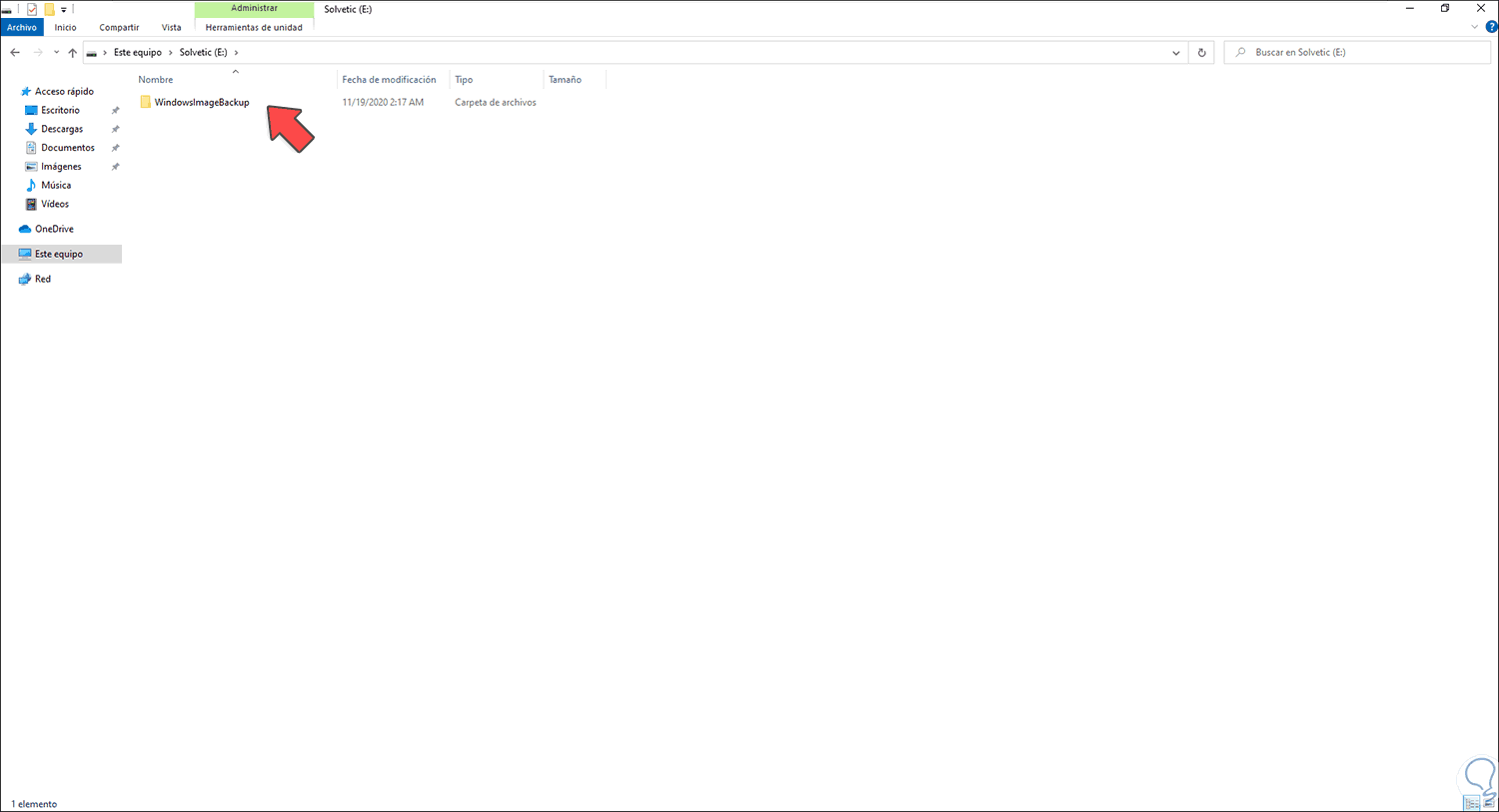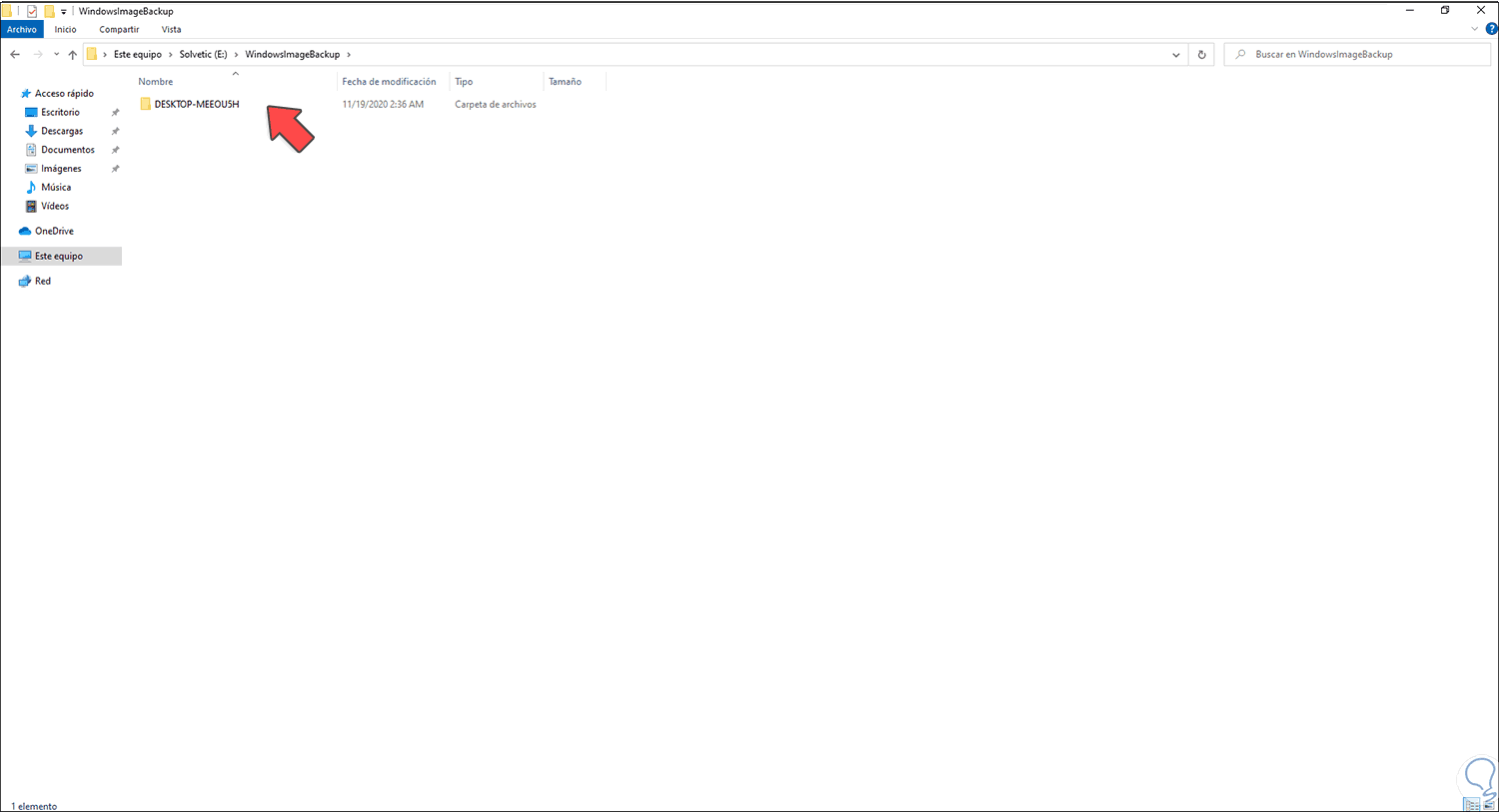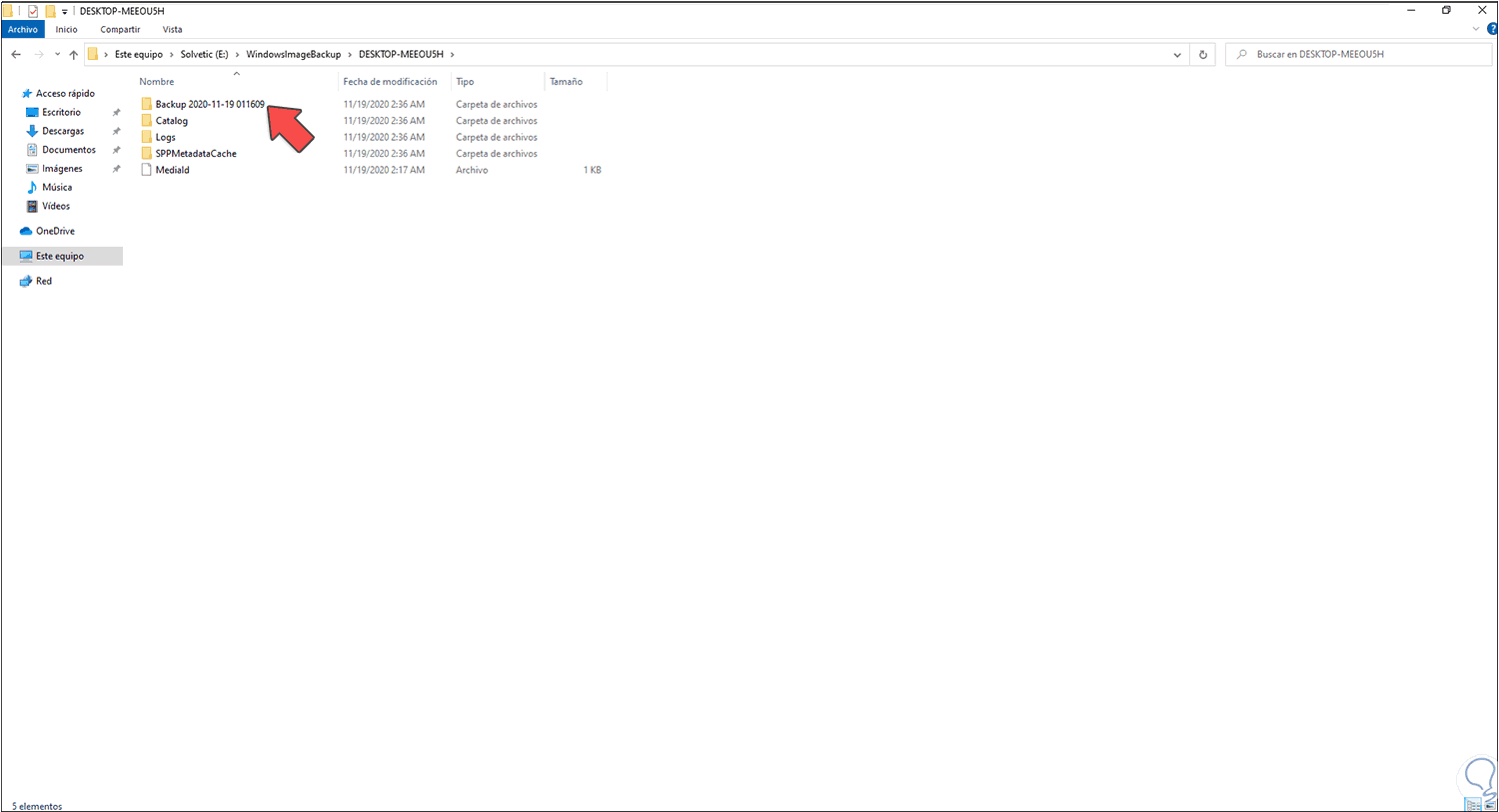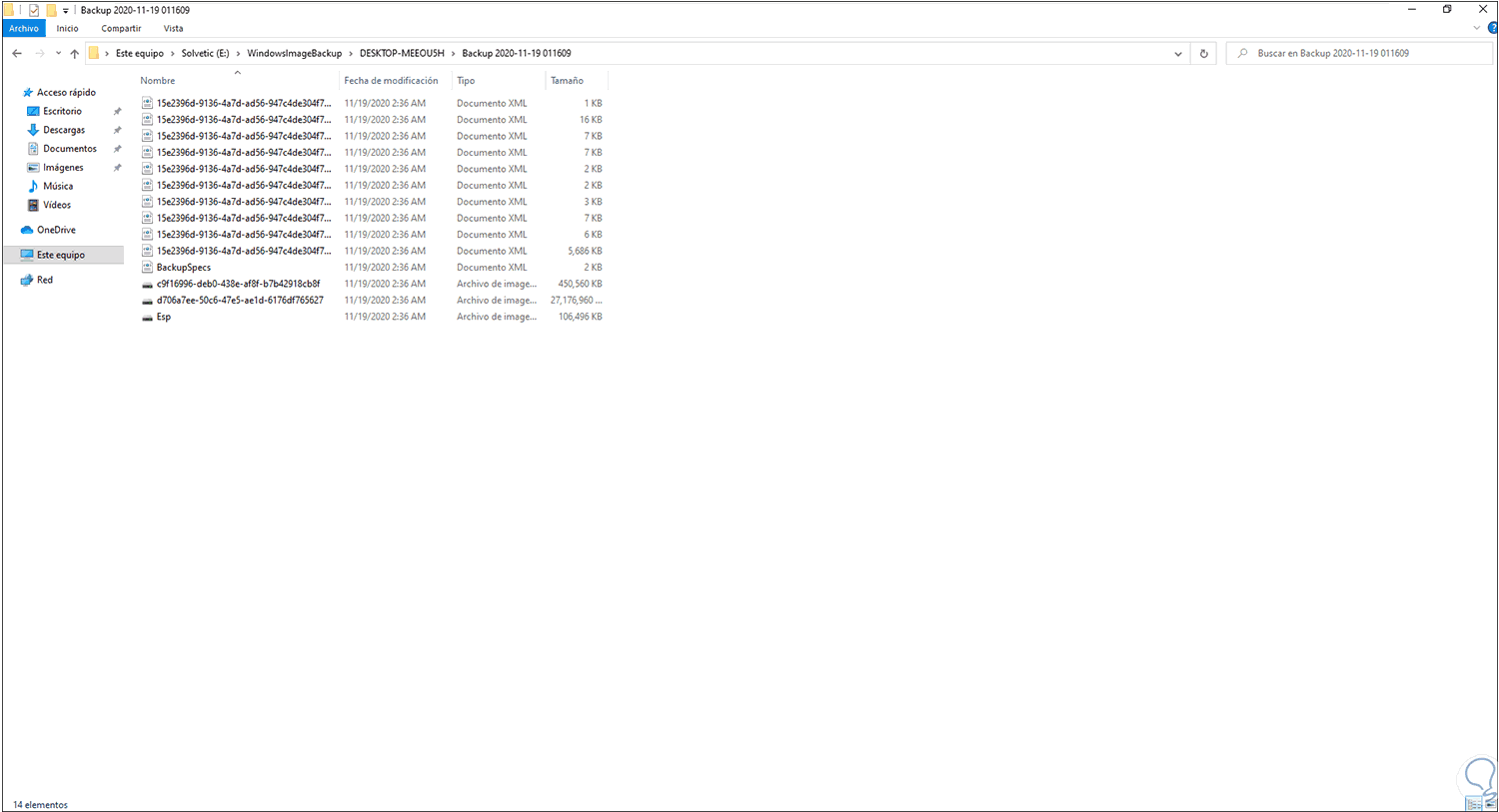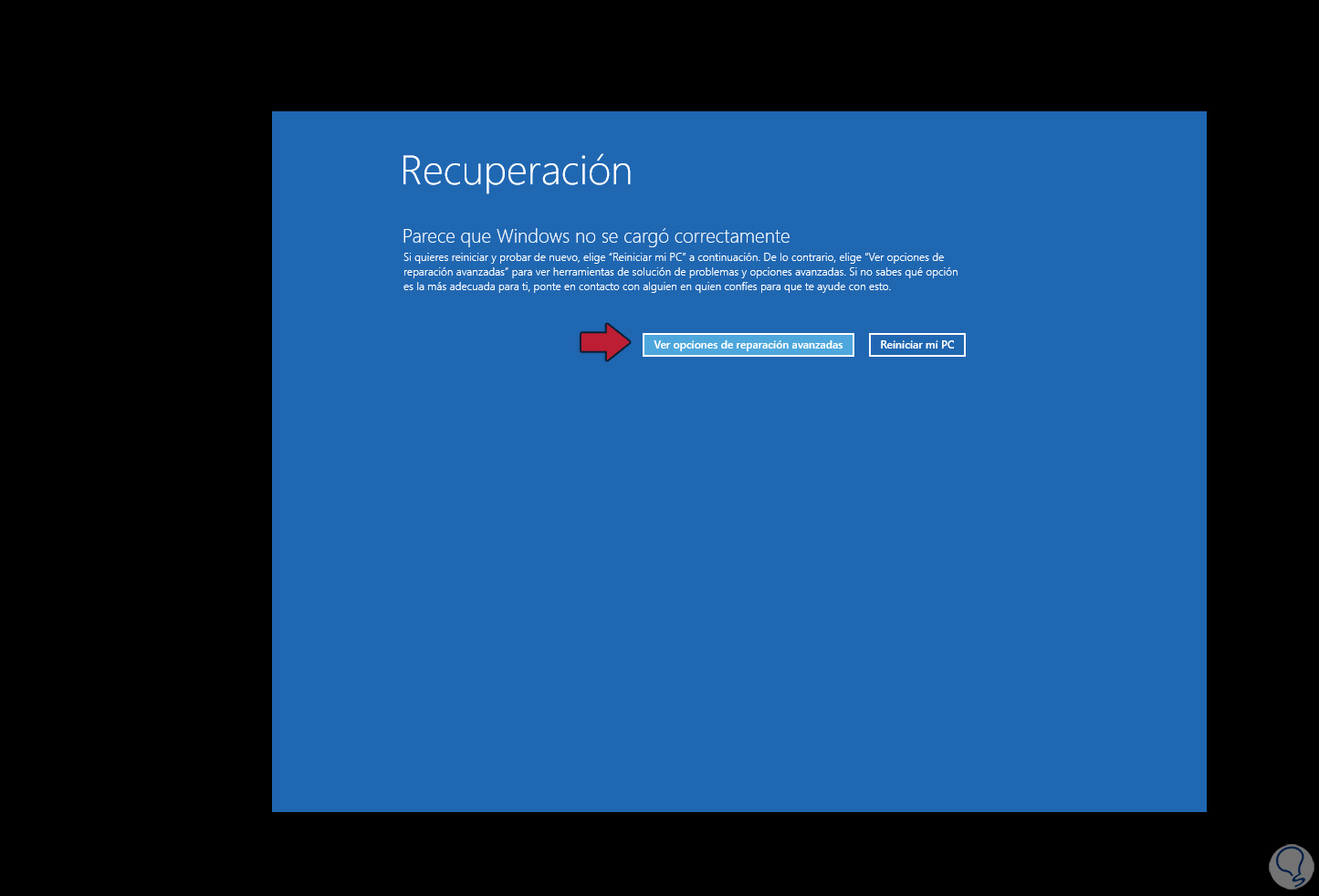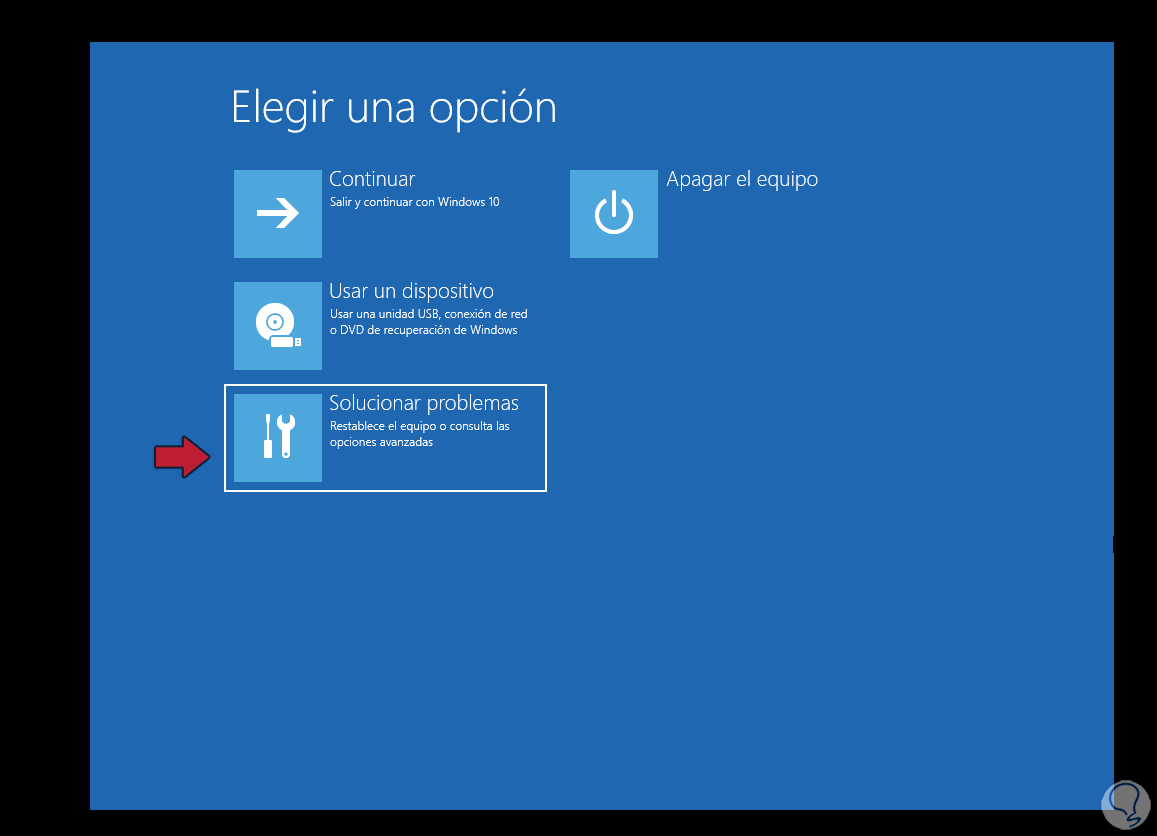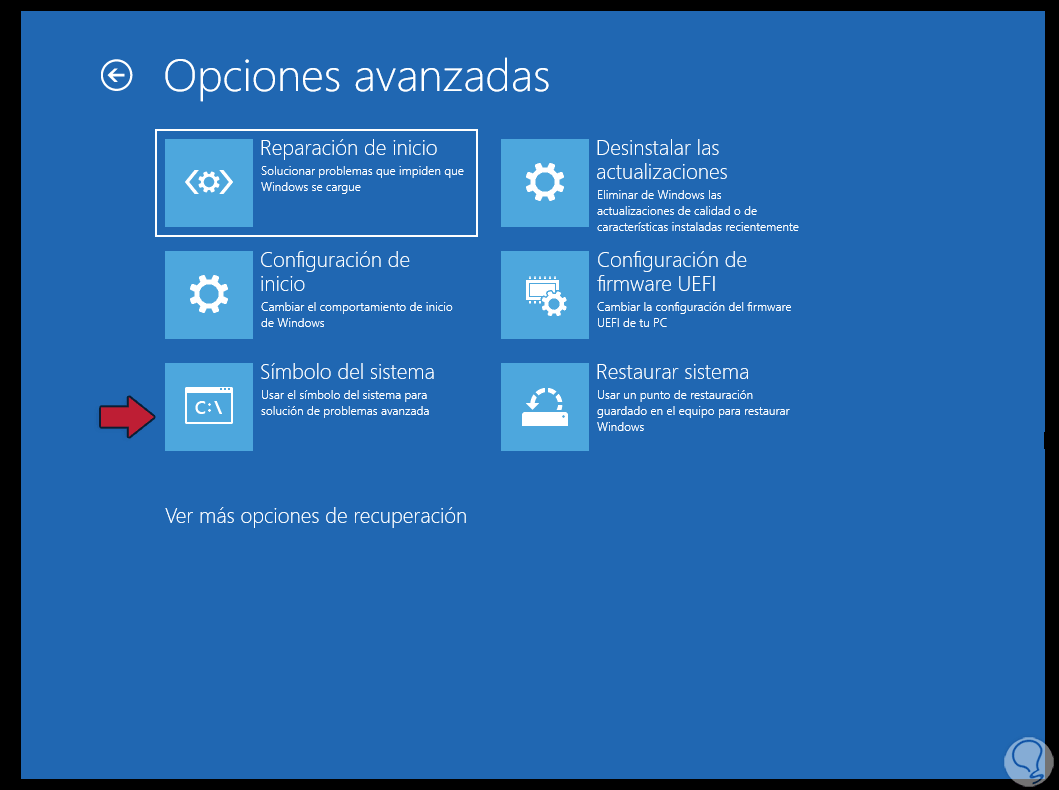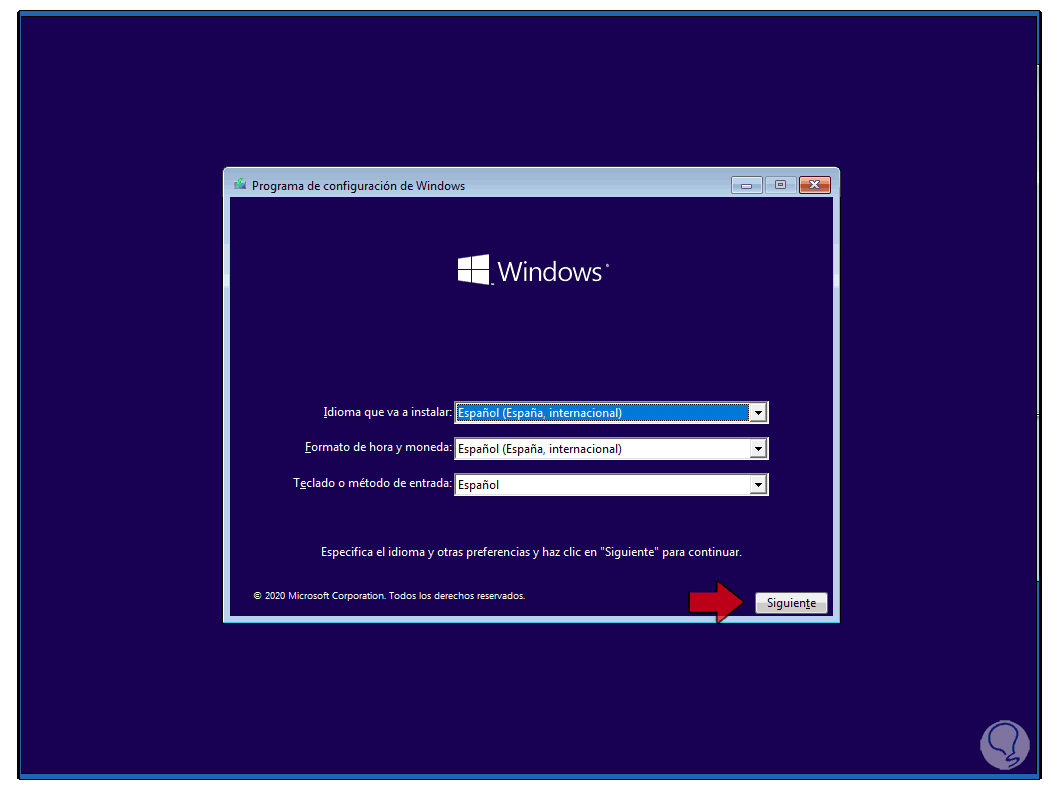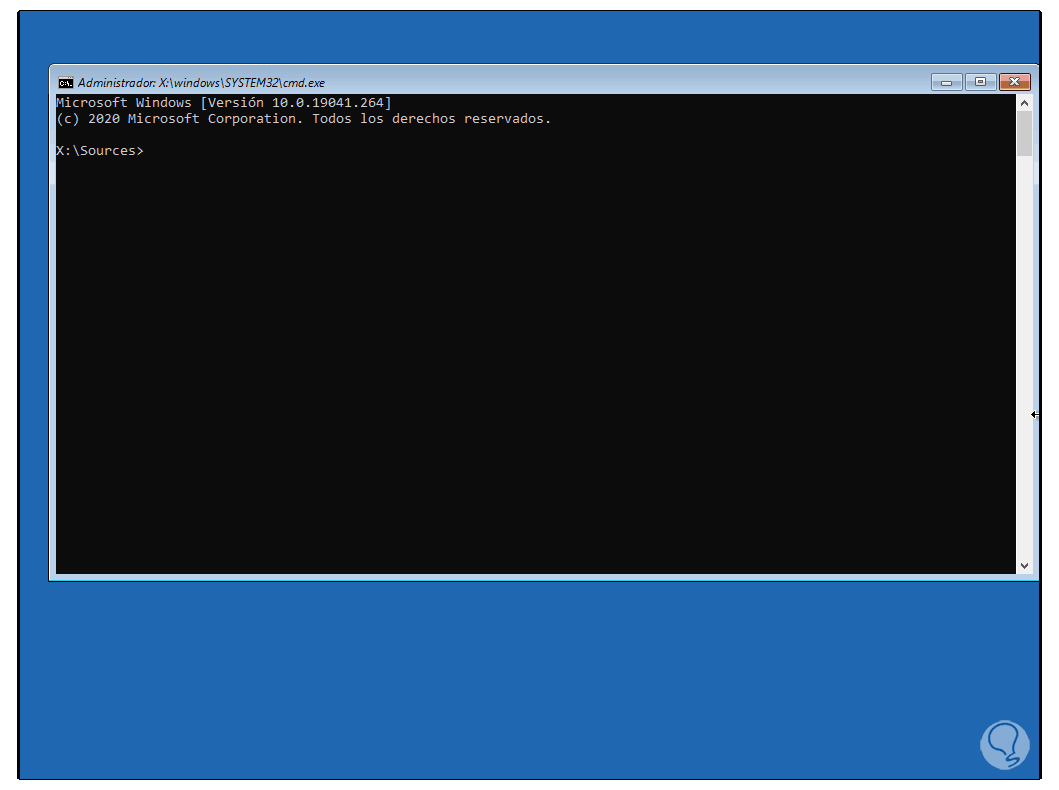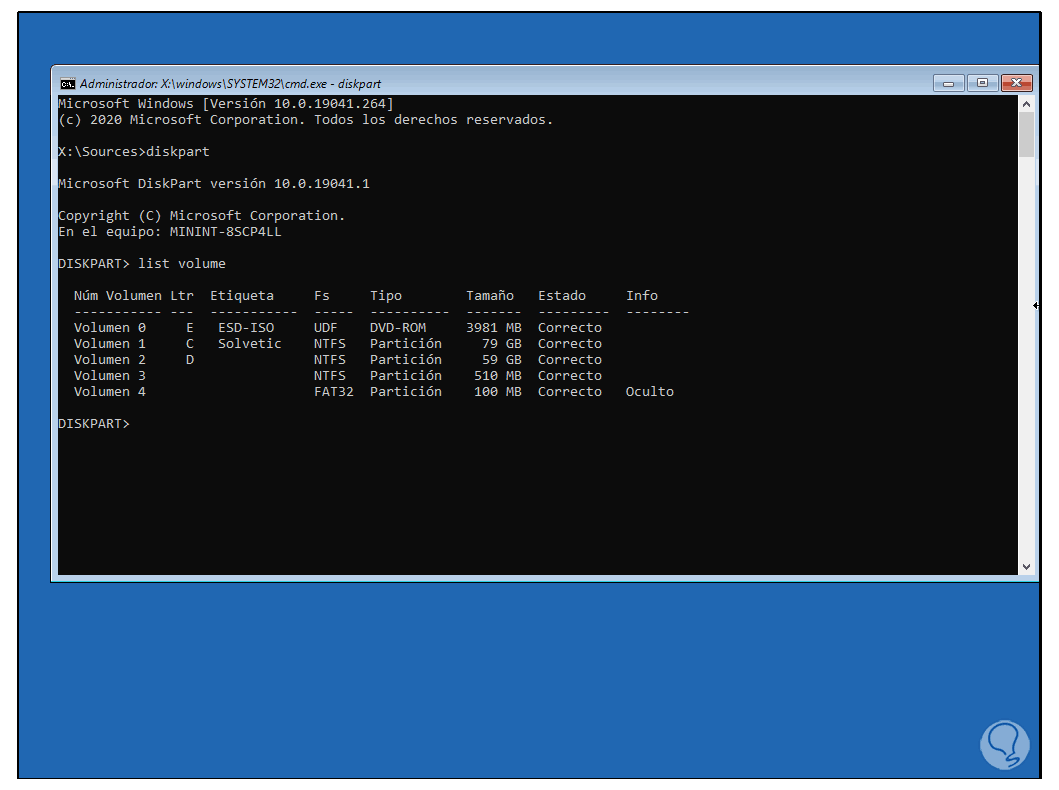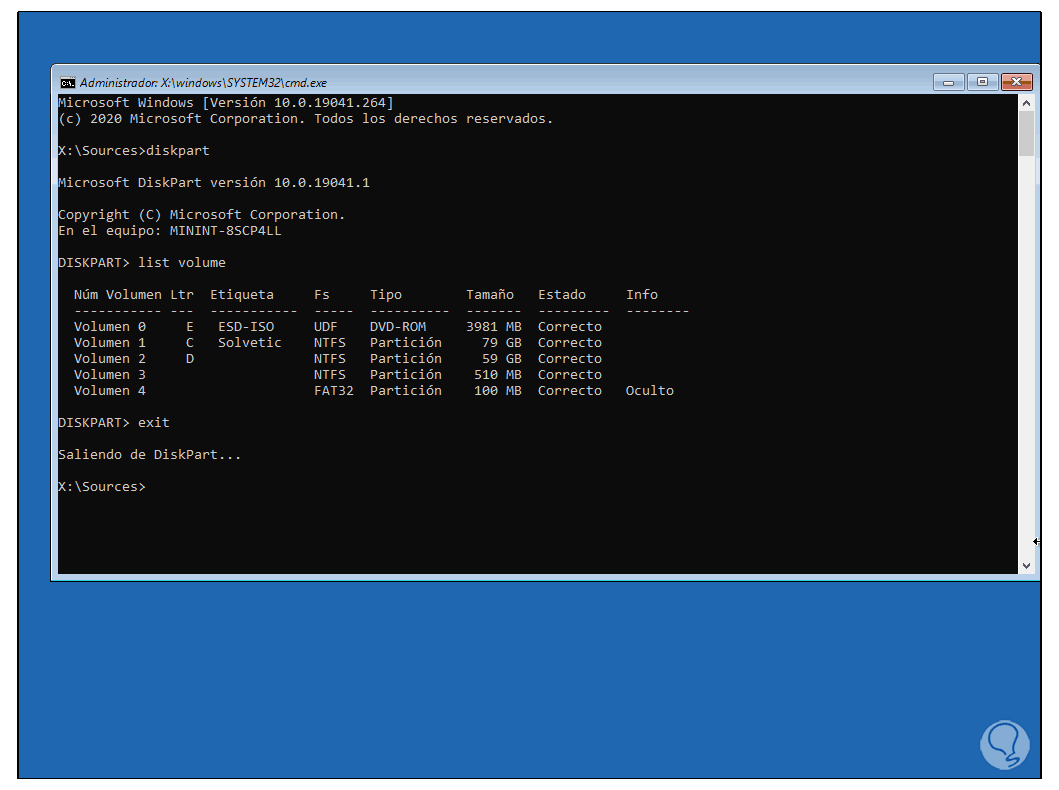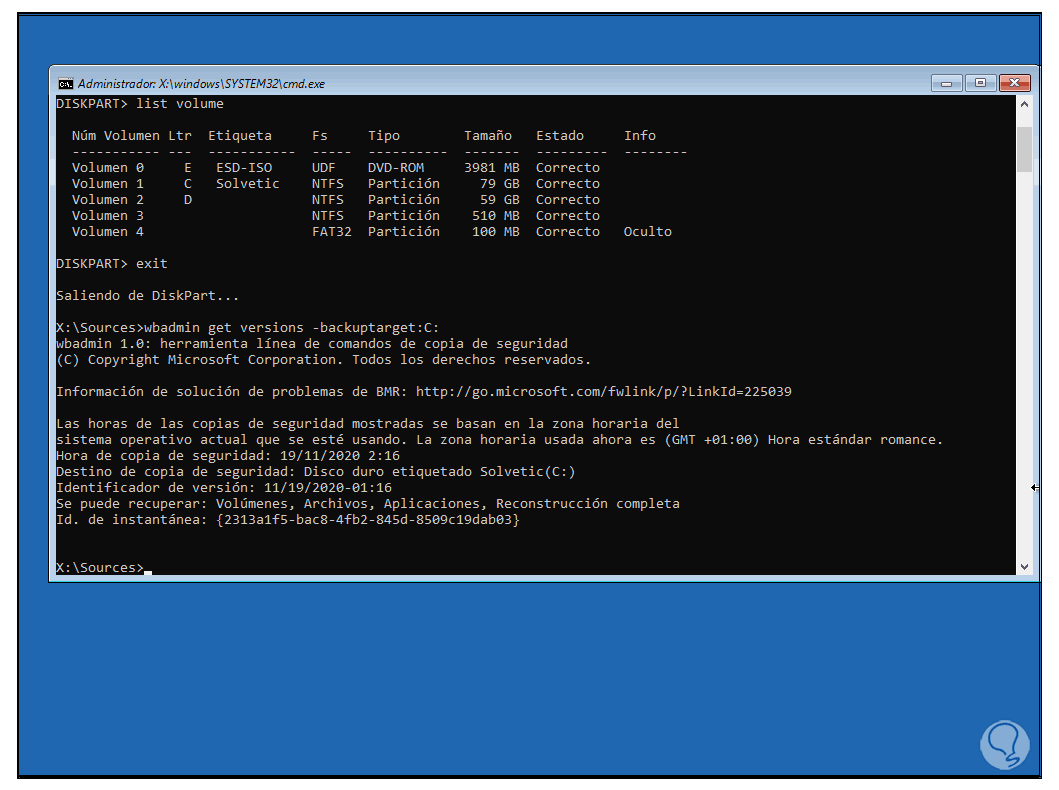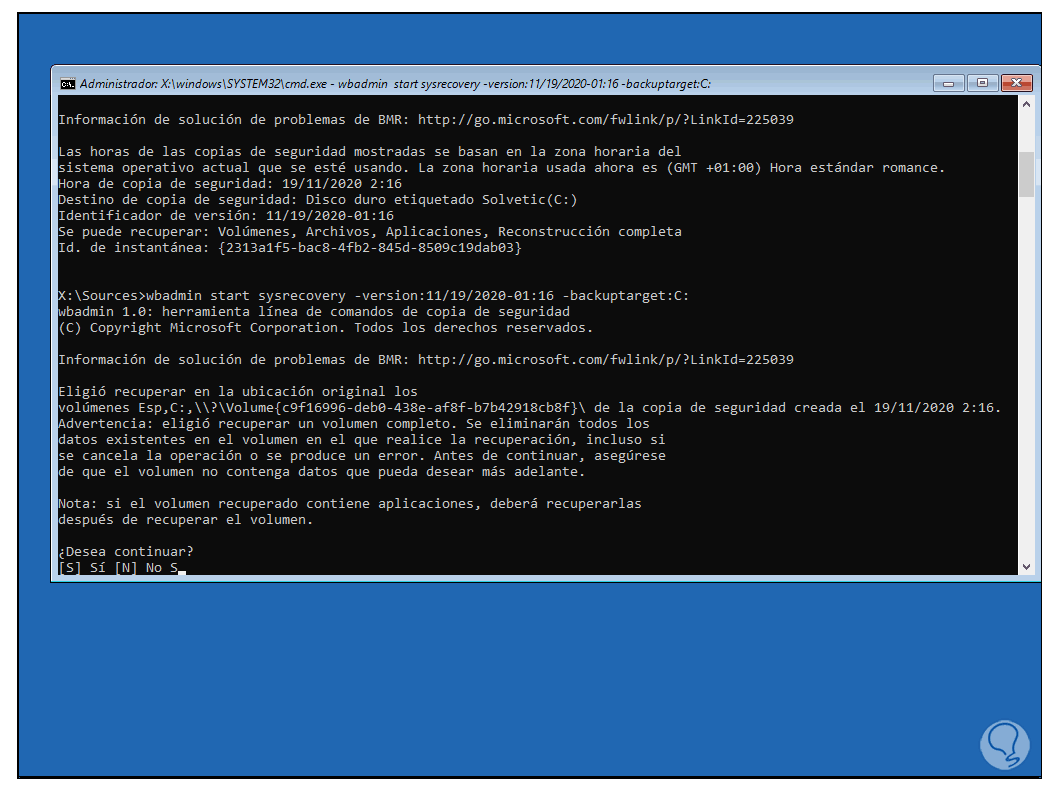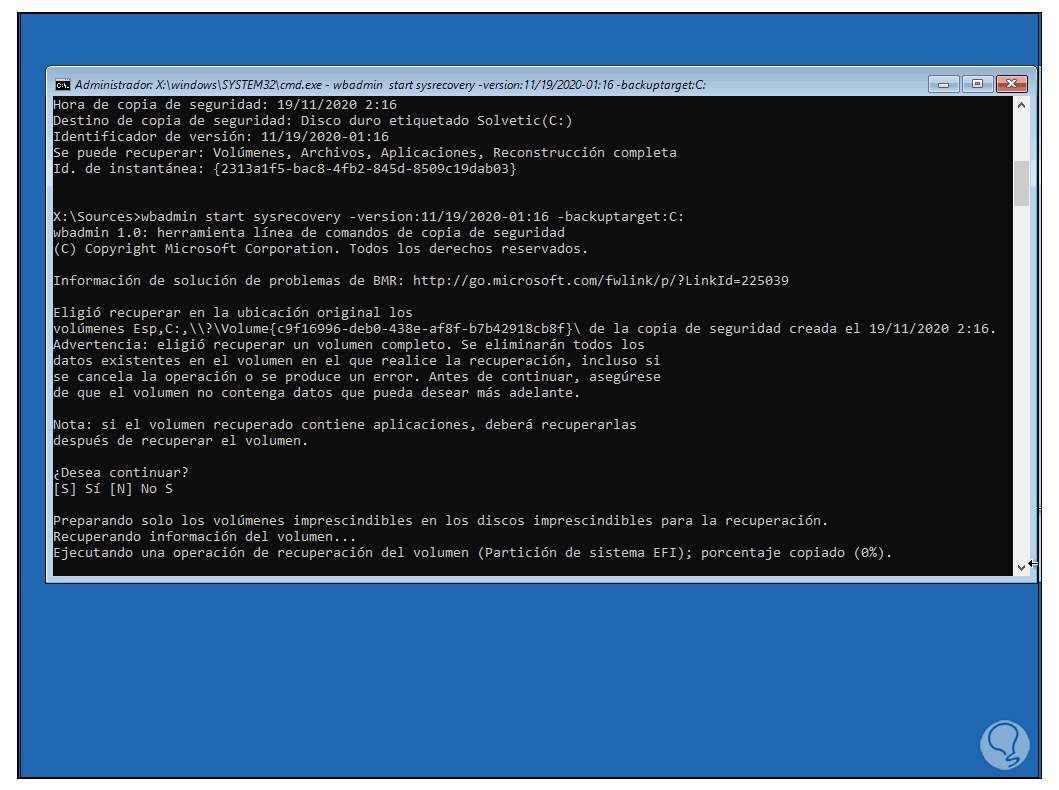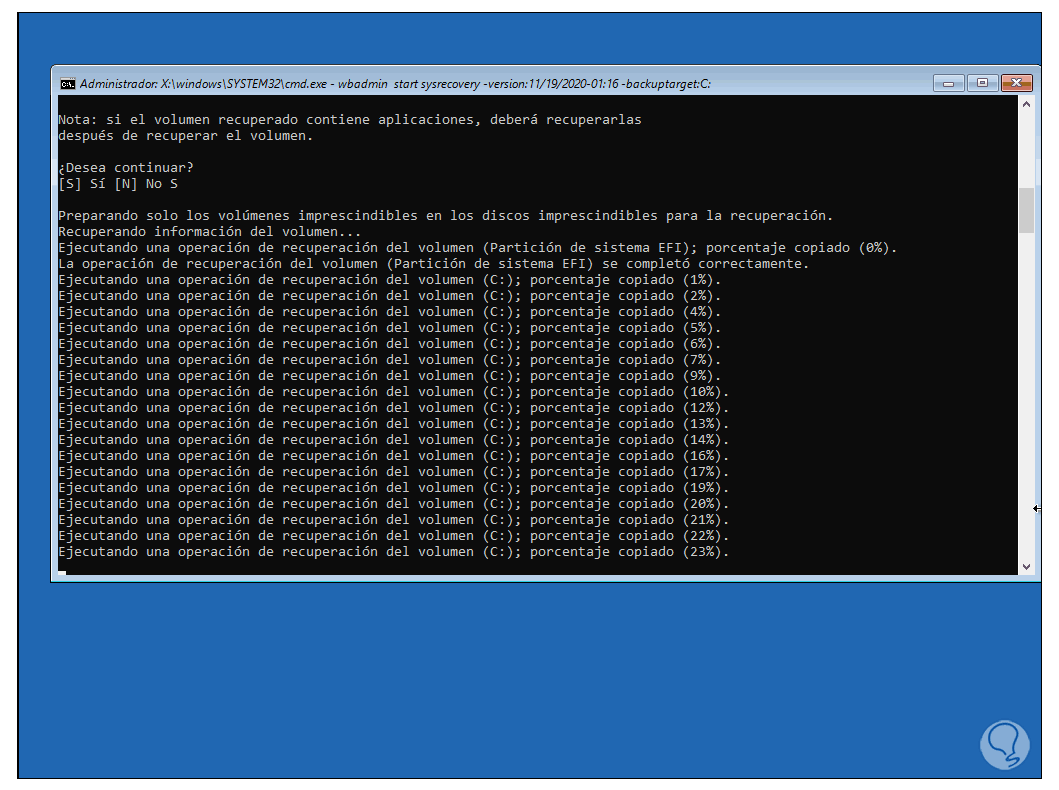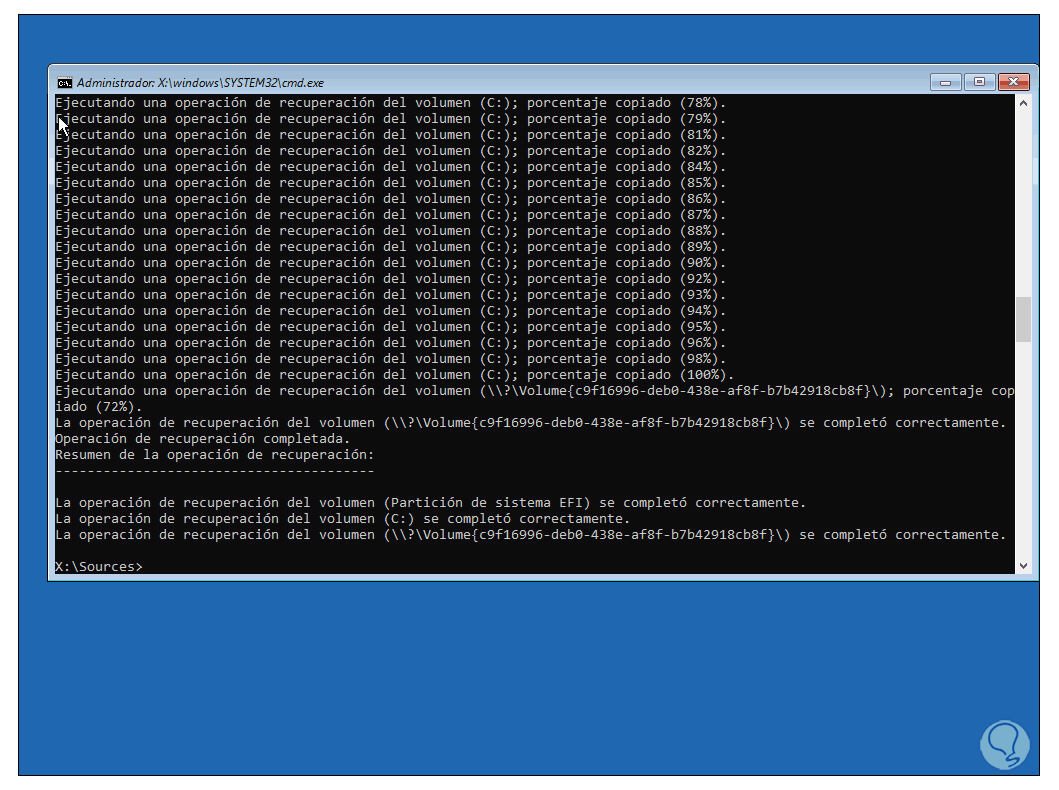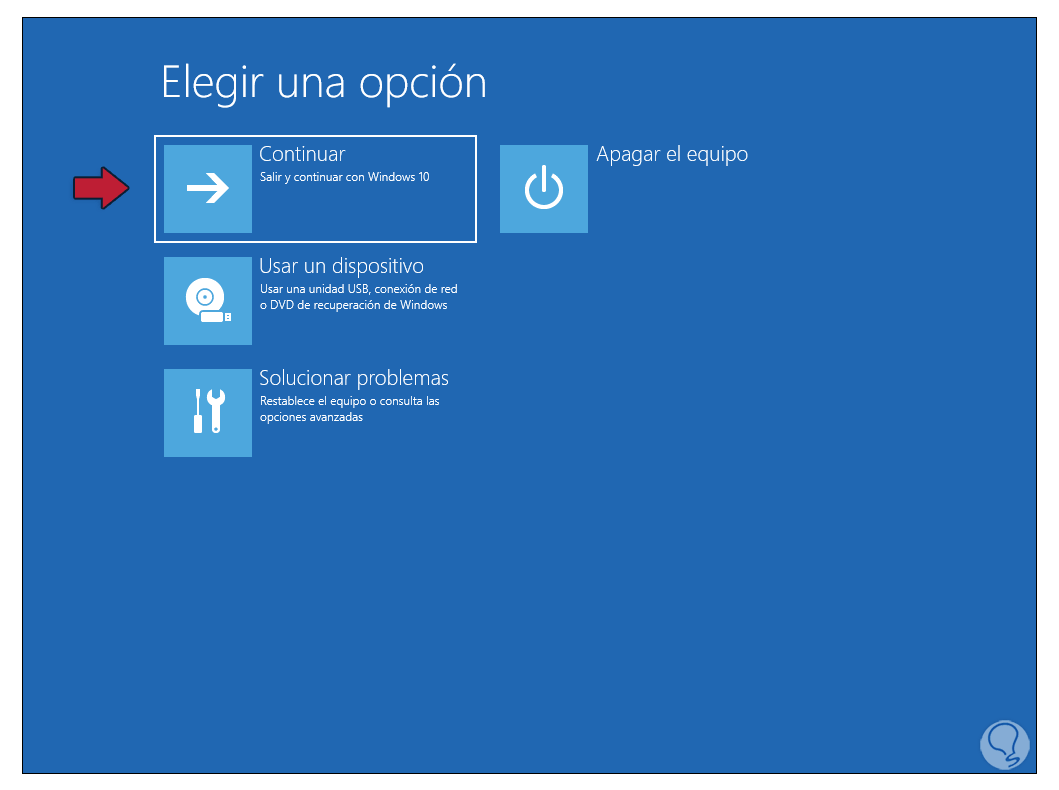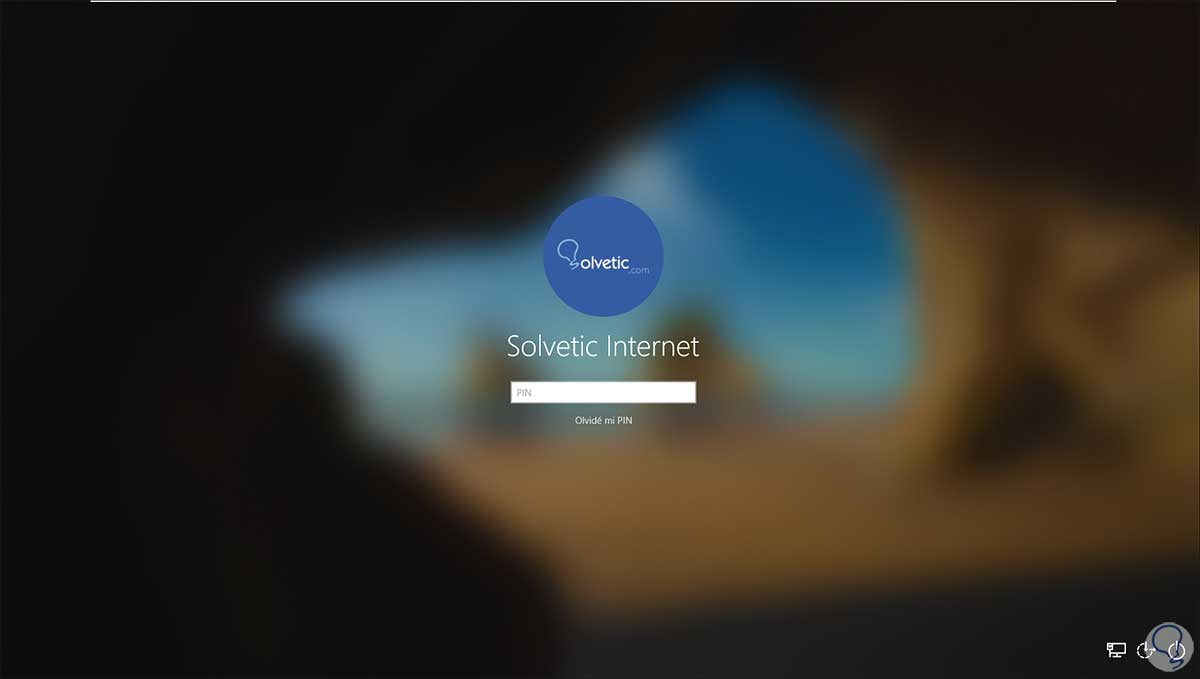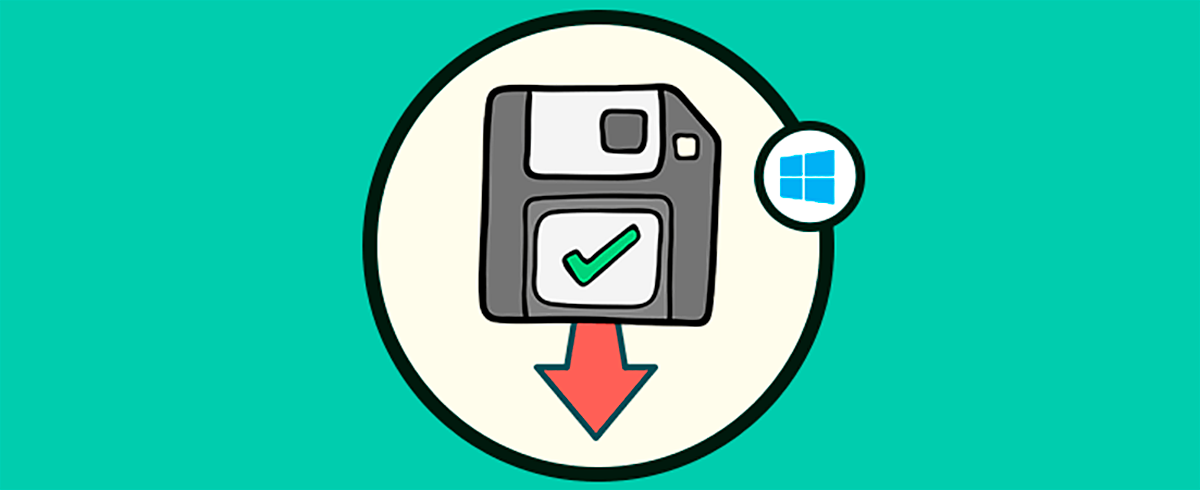Las copias de seguridad en Windows 10 son más que fundamentales para preservar la integridad y disponibilidad de la información. Una copia de seguridad nos permite crear un respaldo de los datos más relevantes y así, en caso de fallos o de errores ya sea del sistema o de las aplicaciones. Saber que tenemos la posibilidad de recuperar los datos evitando así dolores de cabeza o fallos críticos al perder la información.
En Windows 10 existen diversos métodos para crear copias de seguridad, junto a su respectiva restauración, y uno de los más importantes por su capacidad de desarrollo es hacer este proceso desde la terminal con wbadmin.
El comando wbadmin es un comando diseñado para crear copias de seguridad y restauración del sistema operativo, volúmenes, archivos, carpetas y aplicaciones directamente desde la consola del símbolo del sistema o CMD. Con el fin de configurar una copia de seguridad usando wbadmin, es necesario que seamos miembros del grupo de administradores y para poder ejecutar las otras tareas disponibles de wbadmin, es necesario que seamos miembros del grupo Operadores de respaldo o del grupo Administradores.
Solvetic explicará a través de este tutorial la forma completa para crear copias de seguridad y restaurar datos desde la consola del símbolo de sistema.
1. Cómo crear copia de seguridad CMD Windows 10
Para iniciar, accedemos al símbolo del sistema como administradores:
Luego, ejecutamos el comando “diskpart” para acceder a la utilidad de discos de Windows 10, allí listamos los volúmenes disponibles con el siguiente comando:
list volumen
Tenemos en cuenta el volumen en el cual será creada la copia de seguridad especialmente la letra asignada por el sistema a este (en este ejemplo el volumen 1 con letra E). Salimos de diskpart con “Exit”.
Ahora, ejecutamos la siguiente sintaxis para crear la copia de seguridad:
wbadmin start backup -backuptarget: “Letra volumen” -include:C: -allCritical
Al pulsar Enter veremos lo siguiente:
Confirmamos el proceso con la letra S:
Esto dará paso al proceso de creación de las instantáneas de la copia de seguridad:
Podemos ver el porcentaje que llevamos:
Al finalizar este proceso veremos que la copia ha sido correcta:
El comando wbadmin start backup nos permite crear una copia de seguridad a través de diversos parámetros, creara una copia de seguridad de copia del Servicio de instantáneas de volumen (VSS) y no ejecuta la actualización del historial de los archivos de la copia. Una vez finalizada la copia podemos ir a la ruta donde fue creada, en el volumen de destino:
Damos clic allí y damos clic en los permisos de Windows, veremos el nombre del equipo:
De nuevo doble clic allí y ahora veremos la carpeta de backup con fecha y hora:
Al acceder a esta podemos ver los objetos que han sido respaldados:
Hasta este punto se ha creado la copia de seguridad en Windows 10 desde la terminal.
2. Cómo restaurar copia de seguridad CMD Windows 10
Para restaurar esta copia, reiniciamos el sistema y en algunos casos podemos ver lo siguiente:
Allí damos clic en “Ver opciones de reparación avanzadas”, en otros casos debemos insertar el DVD o USB de arranque con la imagen ISO de Windows 10 para reparar el equipo, luego veremos lo siguiente:
Damos clic en “Solucionar problemas” y en la siguiente ventana vamos a “Símbolo del sistema”:
Seleccionamos el usuario y contraseña. Con la ISO veremos esto:
Allí damos clic en Siguiente y luego en “Reparar el equipo” para usar los pasos anteriores (Solucionar problemas).
Al acceder a la consola del símbolo del sistema veremos lo siguiente:
Ejecutamos “diskpart” y luego listamos los volúmenes con “list volume”:
En este caso la copia se ha guardado en el volumen 1 , con unidad C. Salimos de Diskpart con el comando “exit”.
Ahora vamos a obtener los detalles de la copia de seguridad con la siguiente orden:
wbadmin get versions -backuptarget:C:
En los resultados tenemos en cuenta el valor del campo “Identificador de versión” donde está la fecha y hora. Para restaurar esta copia ejecutamos lo siguiente:
wbadmin start sysrecovery -version:”version creada” -backuptarget:C:
Confirmamos el proceso con la letra S y veremos que se da lugar a la restauración de los datos:
Hacemos seguimiento del porcentaje en tiempo real:
Al finalizar esta restauración observaremos lo siguiente. Como vemos, la restauración ha sido correcta.
Salimos de la consola con el comando “exit” y seremos redireccionados a lo siguiente:
Damos clic en “Continuar” para que el equipo sea reiniciado e iniciemos sesión con los nuevos datos restaurados:
Gracias a este comando será posible tener la certeza de contar con una copia de seguridad y restauración completa y efectiva.