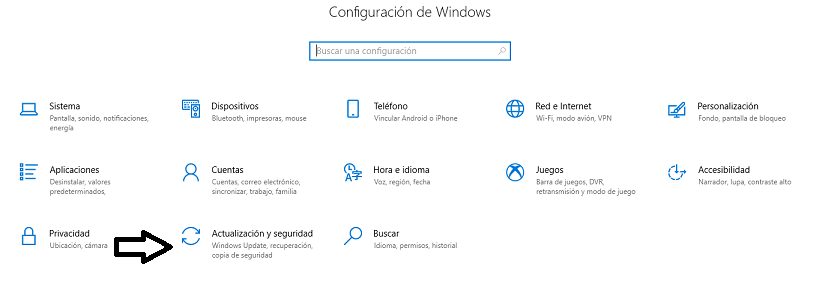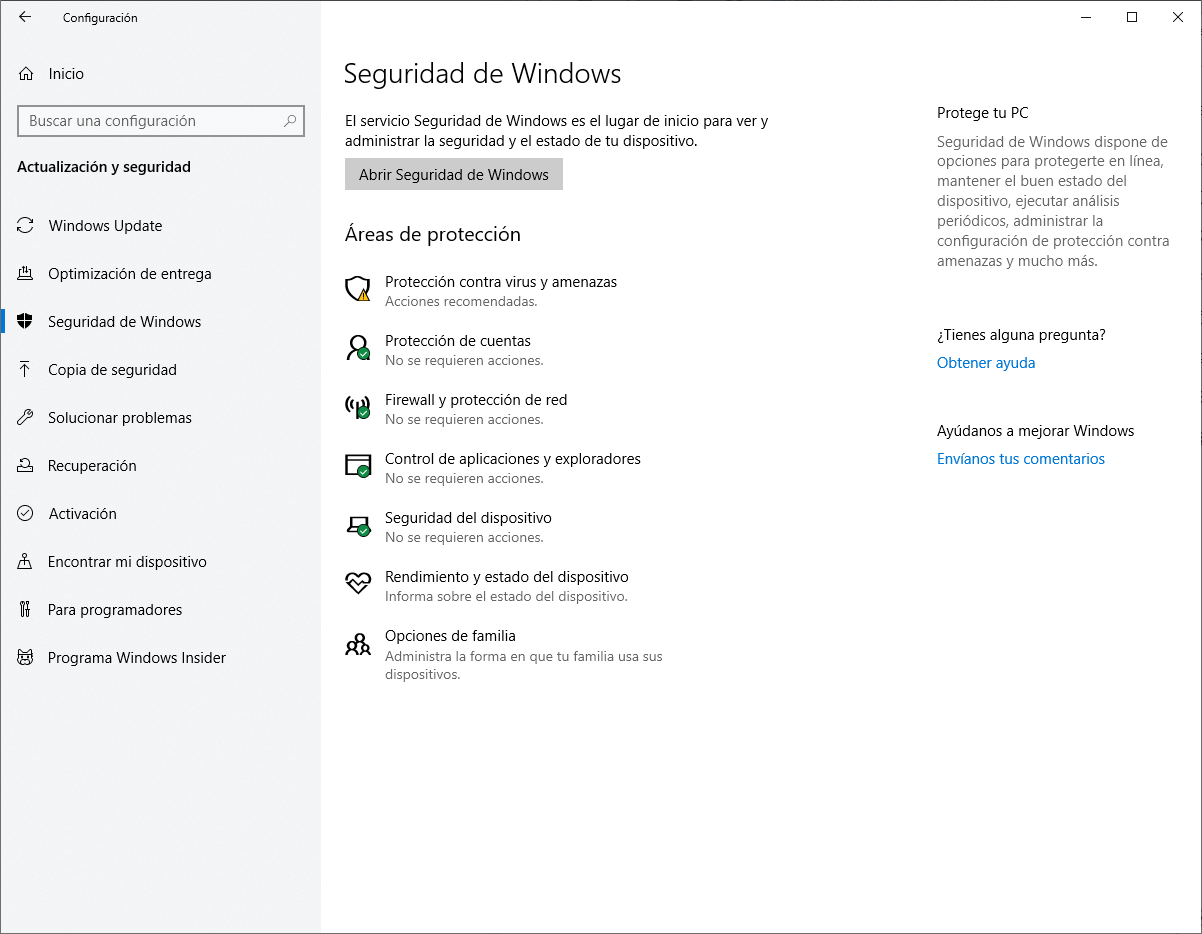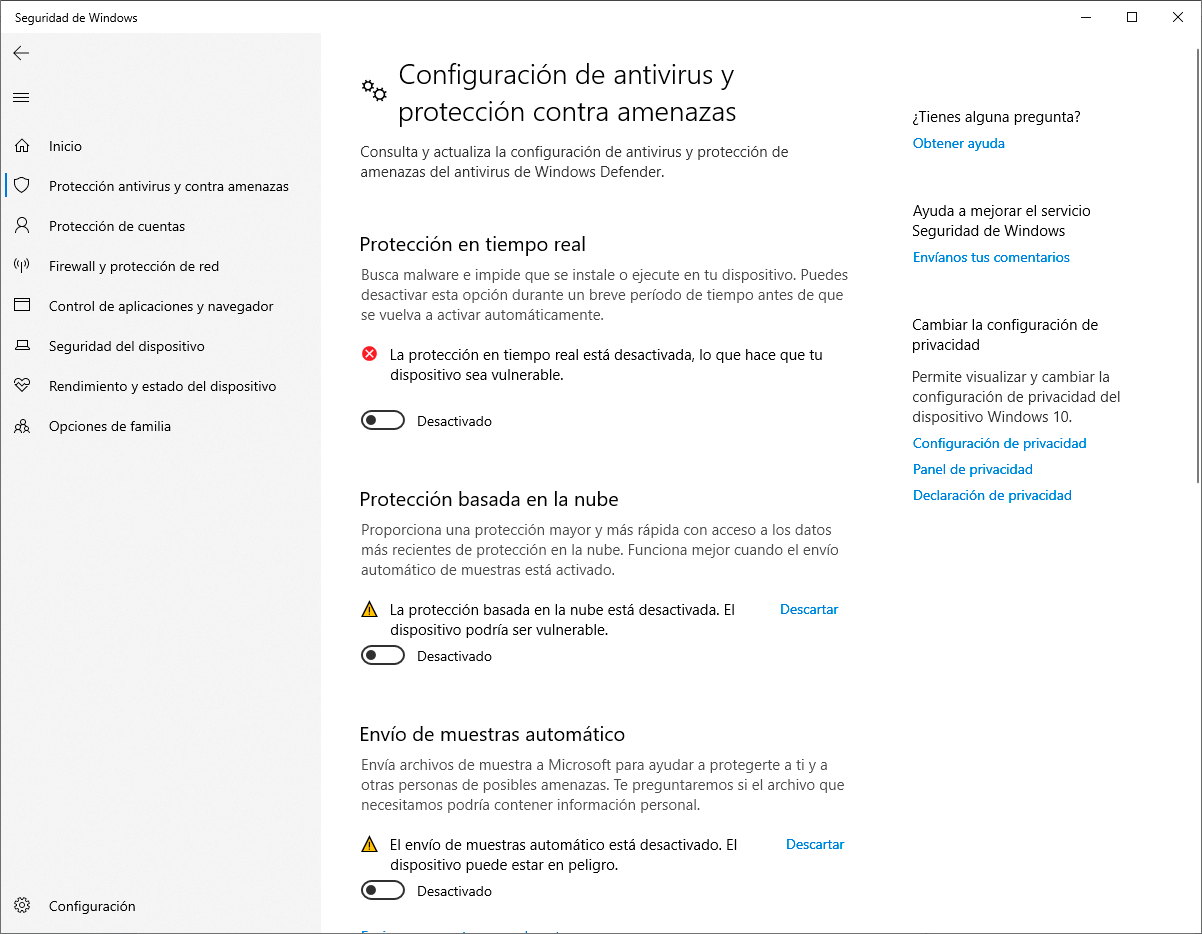Aqui vengo yo a daros otra opcion que a mi me ha funcionado y es a través de parar el servicio de Windows Defender, mas que nada para que no se active cuando le de la gana y eso se agradece en todas las versiones de WIndows, estás claro que esto es para tener otra opcion si las otras que os han indicado no os sirven o funcionan para lo que necesitas, que es quitar Windows Defender de tu PC.
Deshabilitar y detener servicio Windows Defender con comandos PowerShell o CMD
Si quieres hacerlo con Windows Defender por comandos, sería estos dos comandos:
1. sc.exe config WinDefend start= disabled
2. sc.exe stop WinDefend
Los pasos serían como antes:
- Inicia PowerShell o CMD como administrador.
- Escribe este comando sin las comillas: sc.exe config WinDefend start= disabled
- Con el comando anterior habrás hecho que no pueda iniciarse el comando que inicia Windows Defender de Windows 10.
- Aunque hayas ejecutado el comando anterior debes ejecutar este otro comando que sirve ahora para detener el servicio Windows Defender. Es con este comando sin comillas: "sc.exe stop WinDefend"
Con esos dos comandos está realizado completamente el parado y la prohibición de que se vuelva a iniciar cuando quiera el sistema en el caso de Windows Defender.
Si también quereis saber como detener o evitar que Windows Update se inicie y detener su servicio os lo dejo también aunque no fue de la pregunta, pero en mi caso lo uso mucho la verdad, solo para que no me salten tanto los reinicios por actualizaciones.
Deshabilitar y detener servicio Windows Update con comandos PowerShell o CMD
- Inicia PowerShell o CMD como administrador.
- Escribe este comando sin las comillas: sc.exe config wuauserv start= disabled
- Con el comando anterior habrás hecho que no pueda iniciarse el comando que inicia Windows Update de Windows 10.
- Aunque hayas ejecutado el comando anterior debes ejecutar este otro comando que sirve ahora para detener el servicio Windows Update. Es con este comando sin comillas: "sc.exe stop wuauserv"
Con esos dos comandos está realizado completamente el parado y la prohibición de que se vuelva a iniciar cuando quiera el sistema en el caso de Windows Update.
Os dejo datos del comando sc.exe, os recomiendo escribir: sc.exe /? (si quereis mas info)
Aqui tienes mas formas por si ves que te de error algo:
Por favor Identificate o Registrate para poder ver este contenido
DESCRIPCIÓN:
SC es un programa de línea de comandos usado para comunicarse con
el Administrador de control de servicios y con los servicios.
USO:
sc <servidor> [comando] [nombre del servicio] <option1> <option2>...
La opción <servidor> tiene el formato "\
nombreDeServidor"
Para obtener más ayuda sobre los comandos, escriba "sc [comando]"
Comandos:
query----------Consulta el estado de un servicio o enumera el estado
de tipos de servicios.
queryex--------Consulta el estado extendido de un servicio o enumera
el estado de tipos de servicios.
start-----------Inicia un servicio.
pause----------Envía una solicitud de control PAUSE a un servicio.
interrogate----Envía una solicitud de control INTERROGATE a un servicio.
continue-------Envía una solicitud de control CONTINUE a un servicio.
stop-----------Envía una solicitud STOP a un servicio.
config---------Cambia la configuración de un servicio (persistente).
description-----Cambia la descripción de un servicio.
failure--------Cambia las acciones que emprende un servicio en caso de error.
failureflag----Cambia la marca de acciones de error de un servicio.
sidtype--------Cambia el tipo SID de servicio de un servicio.
privs----------Cambia los privilegios requeridos de un servicio.
managedaccount--Cambia el servicio para marcar la contraseña de la cuenta de servicio
como administrada por LSA.
qc-------------Consulta la información de configuración de un servicio.
qdescription---Consulta la descripción de un servicio.
qfailure-------Consulta las acciones que emprende un servicio en caso de error.
qfailureflag---Consulta la marca de acciones de error de un servicio.
qsidtype-------Consulta el tipo SID de servicio de un servicio.
qprivs---------Consulta los privilegios requeridos de un servicio
qtriggerinfo----Consulta los parámetros de desencadenador de un servicio.
qpreferrednode--Consulta el nodo NUMA preferido de un servicio.
qmanagedaccount-Consulta si un servicio usa una cuenta con una
contraseña administrada por LSA.
qprotection-----Consulta el nivel de protección de procesos de un servicio.
quserservice----Consulta una instancia local de una plantilla de servicio de usuario.
delete---------Elimina un servicio (del Registro).
create---------Crea un servicio (lo agrega al Registro).
control--------Envía un control a un servicio.
sdshow---------Muestra un descriptor de seguridad de un servicio.
sdset----------Envía el descriptor de seguridad de un servicio.
showsid--------Muestra la cadena de SID de servicio correspondiente a un nombre arbitrario.
triggerinfo-----Configura los parámetros de desencadenador de un servicio.
preferrednode---Establece el nodo NUMA preferido de un servicio.
GetDisplayName--Obtiene el DisplayName de un servicio.
GetKeyName------Obtiene el ServiceKeyName de un servicio.
EnumDepend------Enumera las dependencias del servicio.
Los siguientes comandos no requieren un nombre de servicio:
sc <servidor> <comando> <option>
boot-----------(ok | bad) Indica si el último arranque debe guardarse
como última configuración conocida de arranque correcto
Lock-----------Bloquea la base de datos de servicio
QueryLock------Consulta el LockStatus de la base de datos SCManager
EJEMPLO:
sc start MiServicio
OPCIONES DE QUERY Y QUERYEX:
Si el comando de query va seguido de un nombre de servicio, se
devolverá el estado de dicho servicio. En este caso no son aplicables
más opciones. Si el comando de query no va seguido de nada o de
una de las opciones que aparecen abajo, se enumerarán los servicios.
type= Tipo de servicios que se enumerarán (controlador, servicio, servicio de usuario, todos)
(valor predeterminado = servicio)
state= Estado de los servicios que se enumeran (inactivo, todos)
(valor predeterminado = activo)
bufsize= Tamaño (en bytes) del búfer de enumeración
(valor predeterminado = 4096)
ri= El número de índice de reanudación en el que comenzará la
enumeración (valor predeterminado = 0)
group= Grupo de servicio que se enumerará
(valor predeterminado = todos los grupos)
EJEMPLOS DE SINTAXIS
sc query - Enumera el estado de controladores y servicios
activos
sc query eventlog - Muestra el estado del servicio de registro de
eventos
sc queryex eventlog - Muestra el estado extendido del servicio de
registro de eventos
sc query type= driver - Enumera solo los controladores activos
sc query type= service- Enumera solo los servicios de Win32
sc query state= all - Enumera todos los servicios y controladores
sc query bufsize= 50 - Enumera con un búfer de 50 bytes
sc query ri= 14 - Enumera con índice de reanudación = 14
sc queryex group= "" - Enumera los servicios activos que no están
en un grupo
sc query type= interact - Enumera todos los servicios interactivos
sc query type= driver group= NDIS - Enumera todos los controladores NDIS