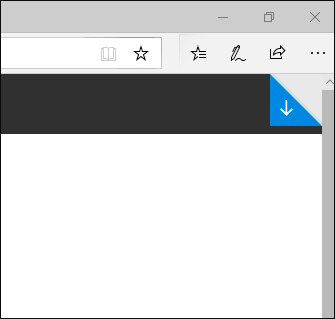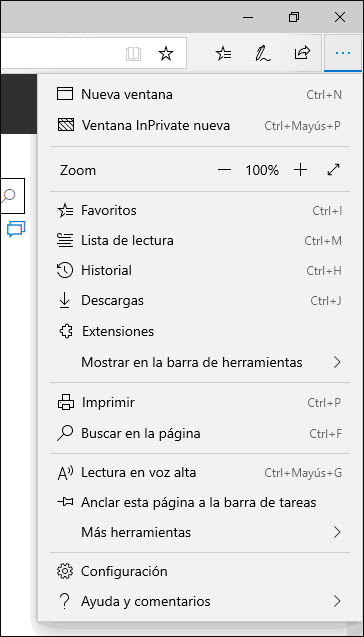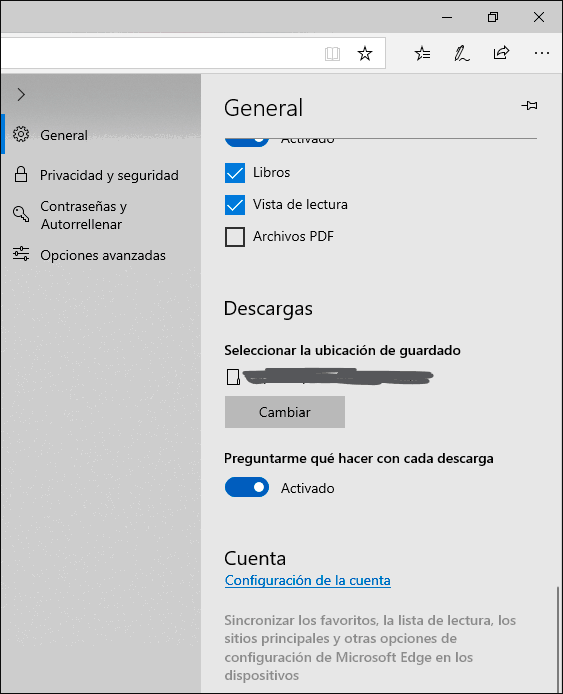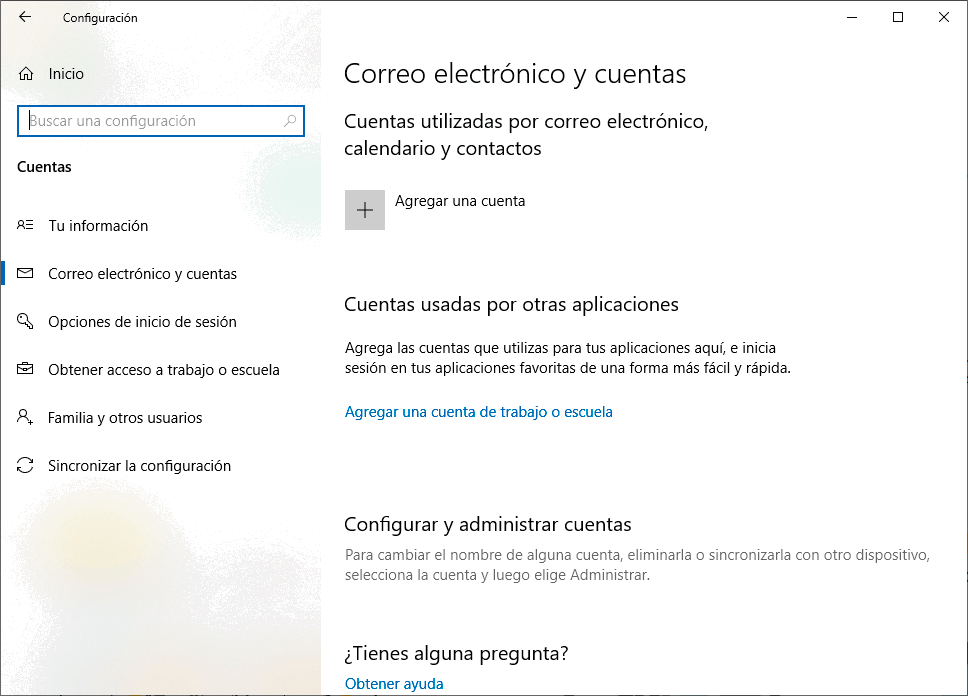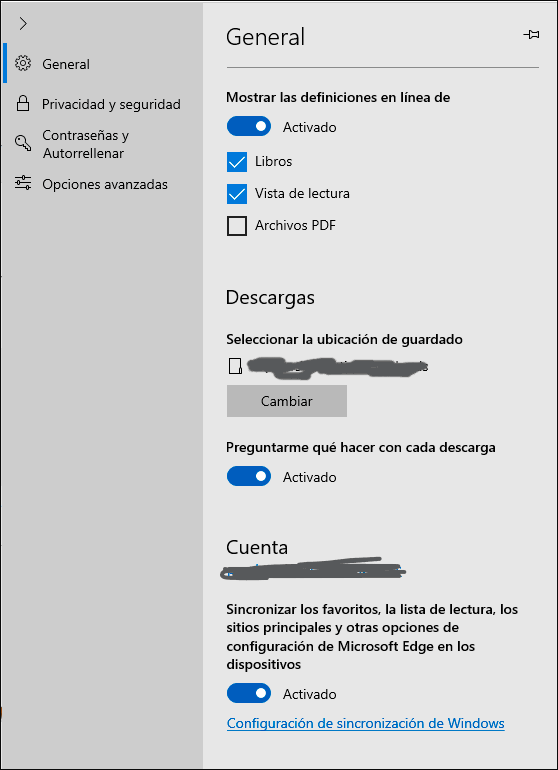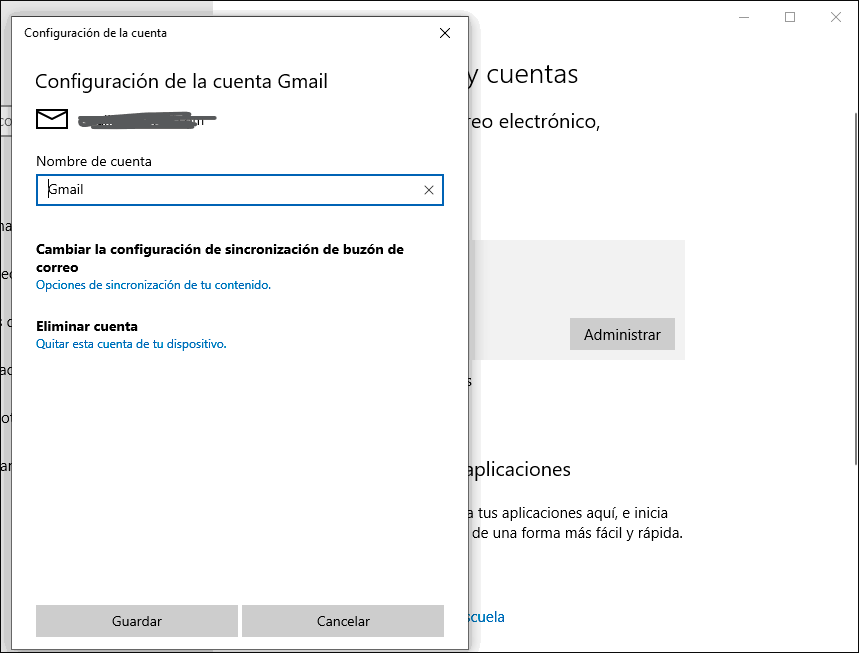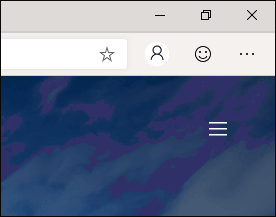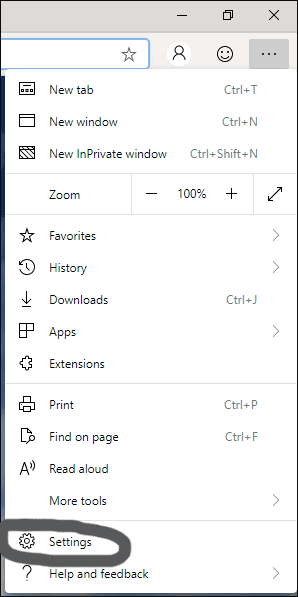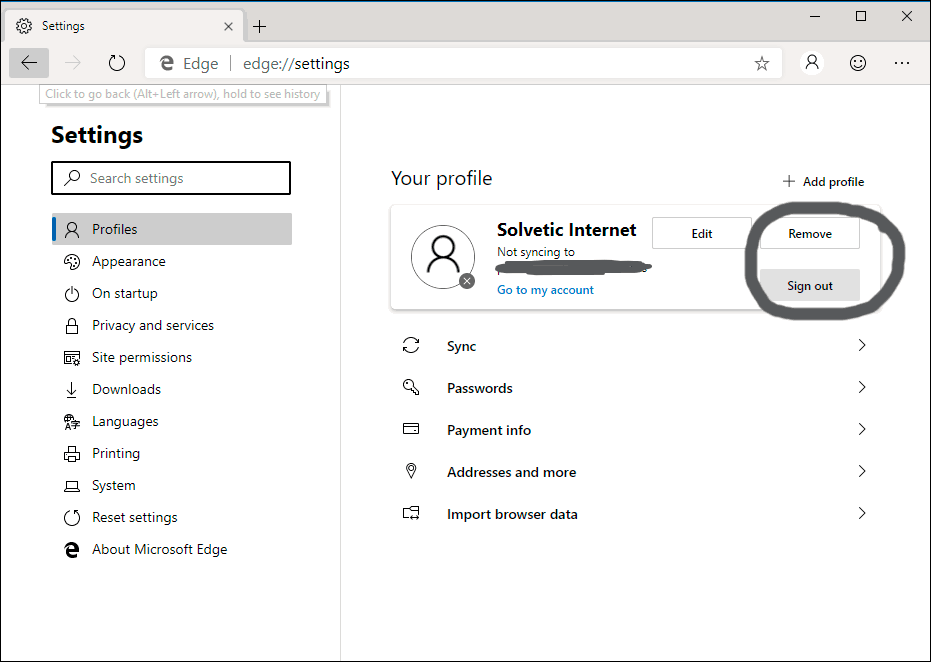Por lo que he visto es muy diferente lo de agregar una cuenta o cerrar sesión si tienes Microsoft Edge en la versión normal o la nueva de Edge basado en Cromium. Aunque está en beta hay empresas donde loe stán testando y alomejor la tuya es una de esas. Por si acaso dejo ambos métodos. Si se te escapa algo de alguna versión aquí puedes encontrar cómo resolver los problemas:
Para agregar una cuenta en Microsoft Edge
Primero ve al menú de tres puntitos en la parte derecha de arriba de la esquina y pulsa.
Ahora pulsa en la opción de Configuración
Ahora elige en la parte izquierda General y después en Cuenta debes elegir Configuración de la cuenta.
Ahora se te abrirá el apartado de Cuentas de Windows 10 y tienes que pulsar en Agregar cuenta para que se añada.
Para quitar una cuenta en Microsoft Edge
Para quitar la cuenta tienes que volver a entrar al apartado de Cuenta y hacer clic sobre tu cuenta asociada.
Te abrirá otra vez el gestor de cuentas de Windows 10 y tendrás que pulsar sobre la cuenta que quieres quitar.
Pulsa en Administrar y después en Eliminar cuenta.
Quitar cuenta en Microsoft Edge Cromium
Entra en el menú de los 3 puntos superiores de la derecha
Selecciona la opción de Settings
Dentro del apartado de Profile encontrarás que aparece tu cuenta agregada. Elige Sign out para cerrar sesión o bien Remove si quieres quitarla directamente