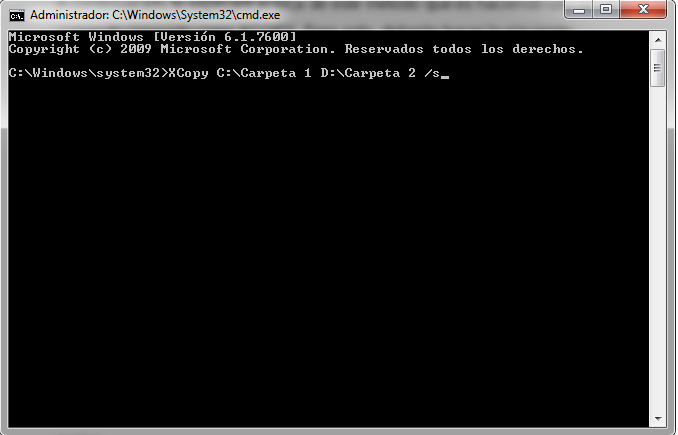Copiar carpetas y subcarpetas a otra unidad CMD BAT
AUTOR PREGUNTA #1
Buenas necesito hacer un espejo de la carpeta de usuario de W10 (C:\Users\PC) a una carpeta compartida, en este caso Z:
El caso es que necesito hacer un único archivo ejecutable que me copie las carpetas de Descargas, Documentos y Escritorio (a lo mejor alguna más) para programar la tarea en el programador de tareas.
robocopy C:\Users\PC\ Z:\ /C /MIR
Lo intento hacer así pero me da fallos. ¿Alguien sabe como hacerlo o como integrar varias líneas en el mismo .bat?
Gracias por todo
-
6 personas más tuvieron esta duda Yo también
Esto también te interesa!
PREGUNTAS SIMILARES
#2
El uso del CMD es bastante útil para diferentes usos en la computadora, ya me he acostumbrado a acudir a él para todo. Y para copiar carpetas y subcarpetas hacia otra unidad, también resulta algo bastante sencillo de hacer. Te explicaré cómo hacerlo.
Sin duda, veros este tutorial que lo explica de forma perfecta para lo que estas buscando:
Cómo copiar y mover carpetas con comandos Windows 10, 8, 7
Método 1. Comando XCOPY:
A continuación, te explicaré acerca de este método que es haciendo uso de un comando conocido como XCOPY. Para esto, deberás hacer lo siguiente:
- Lo que debes hacer primero es acceder al “Inicio” de Winodws. Ahora, tendrás dos alternativas para acceder al CMD:
1. Escribe en el buscador “CMD” y ejecuta el Símbolo del Sistema en administrador (esto es sumamente importante que lo hagas).
2. Busca “Ejecutar” o presiona simultáneamente las teclas de Windows + R para que aparezca la herramienta en la esquina inferior izquierda. Escribe allí “CMD” y se abrirá de forma inmediata.
- Cuando se haya abierto la ventana de fondo negro, deberás escribir el siguiente comando: “XCopy C:\Carpeta 1 D:\Carpeta 2 /s”.
- Presiona ENTER o INTRO en tu teclado.
Te daré una breve explicación acerca de este comando para que puedas usarlo correctamente. “C:” es para que escribas el nombre de la carpeta que vas a querer copiar.
Cabe destacar que, al copiarla, también se estarán seleccionando todos los archivos, directorios o subcarpetas. Y la “D:” es para escribir la carpeta adonde quieres que sea copia la primera.
La “/s” es la que determina la acción que queremos hacer.
Cómo otro uso del comando XCOPY, tener en cuenta que si usas el comando que te di en el primer método y le añades un “/y” en el terminal, luego del “/s”, entonces estarías realizando una copia de seguridad. Esto es bastante útil también y te recomiendo que lo hagas.
¿De qué te servirá esto?
Bueno, al realizar una copia de seguridad, estarás evitando que surja la notificación o la pregunta de si deseas sobreescribir sobre archivos. La función de esta terminación es que lo hará de forma automática, así ahorrarás mucho más tiempo.
Método 2. Mover carpetas con comando MOVE
Esto lo dejo por si quereis mover carpetas por comandos, este comando MOVE es uno de los mas usados también.
Cómo mover carpetas con comando MOVE
Método 3. Comando ROBOCOPY:
Este es otro de los mejores comandos para copiar carpetas y subcarpetas por comandos en Windows. No lo dejeis de lado y echarle un ojo porque es de los que mas uso y recomiendo usar para realizar copiados de archivos, carpetas y subcarpetas.
Como ejemplo a lo que necesitas de copiar
Robocopy "C:\Users\USUARIO\carpetaAgrabar" "D:\Backup"
Método 4. Copiar a unidad de red:
Si lo que deseas es copiar todos los datos de la carpeta o subcarpetas en alguna unidad de red, debes hacer uso del mismo comando que te indiqué en el primer método, el “XCopy”.
Sin embargo, le deberás agregar la ruta que va a corresponder con tu unidad de red, en lugar del nombre de la “Carpeta 2”. Para hacer eso, deberás hacer lo siguiente:
- Deberás dirigirte hacia “Mi PC” o “Mi Equipo” (dependiendo de la versión de tu Windows).
- Luego, deberás darle clic derecho sobre el ícono.
- Selecciona entre las opciones, la que dice “Conectar unidad de red”.
- Automáticamente nos aparecerá la ruta correspondiente, que deberás copiar.
Teniendo esta ruta copiada, entonces podrás hacer el mismo procedimiento del primer método o del segundo, pero sustituyendo en “Carpeta” esa ruta que tienes en el portapapeles.
Dejo el ejemplo con imagenes y saber que también podeis conectar unidades de red de Windows 10, 8, 7 por comandos como bien dice el siguiente manual:
Cómo conectar unidades de red por comandos Windows 10, 8, 7
Es bastante sencillo, ¿no lo crees? Tan solo debes hacer uso de un comando que te permite muchas opciones más a realizar. Espero que te haya servido.