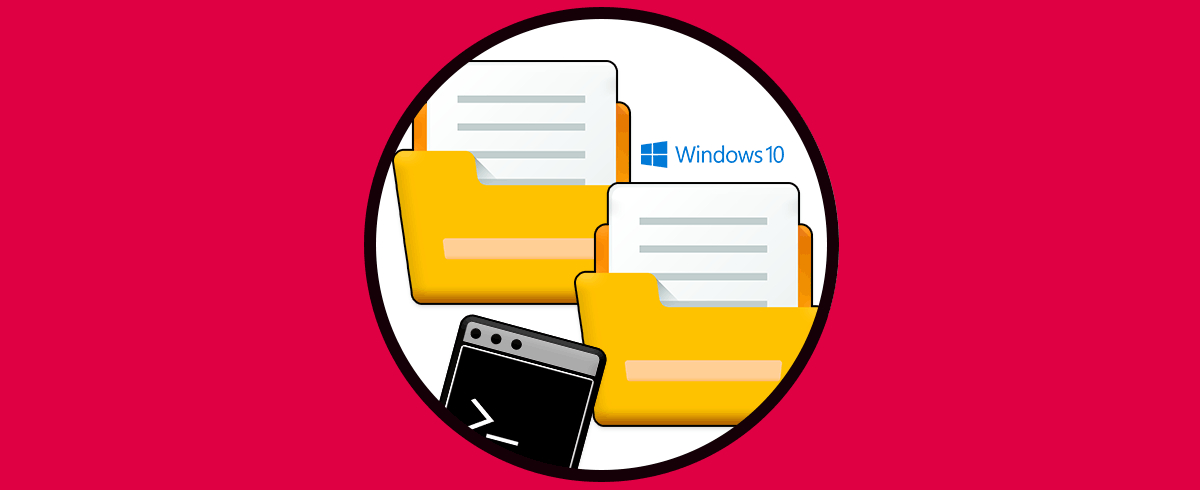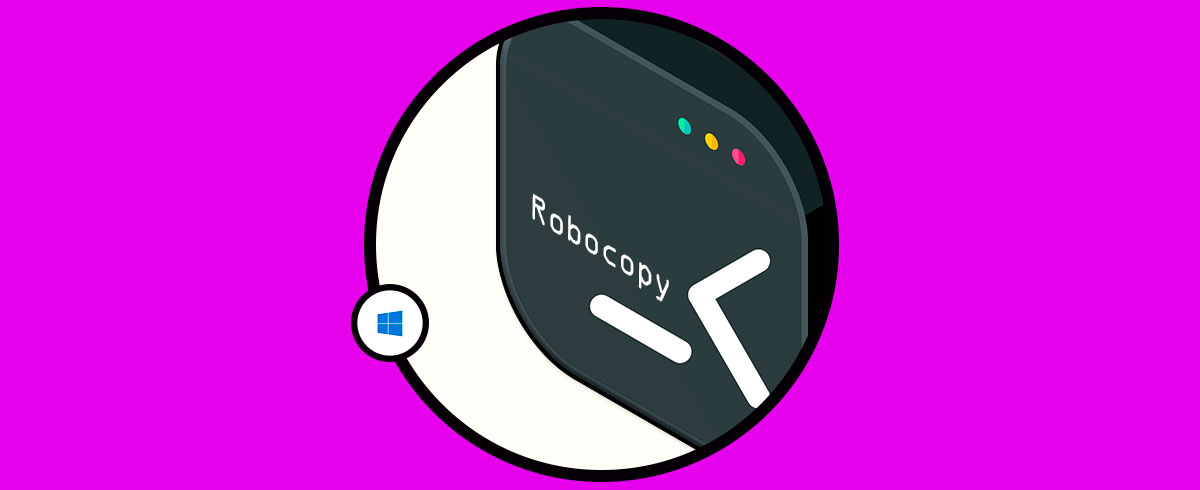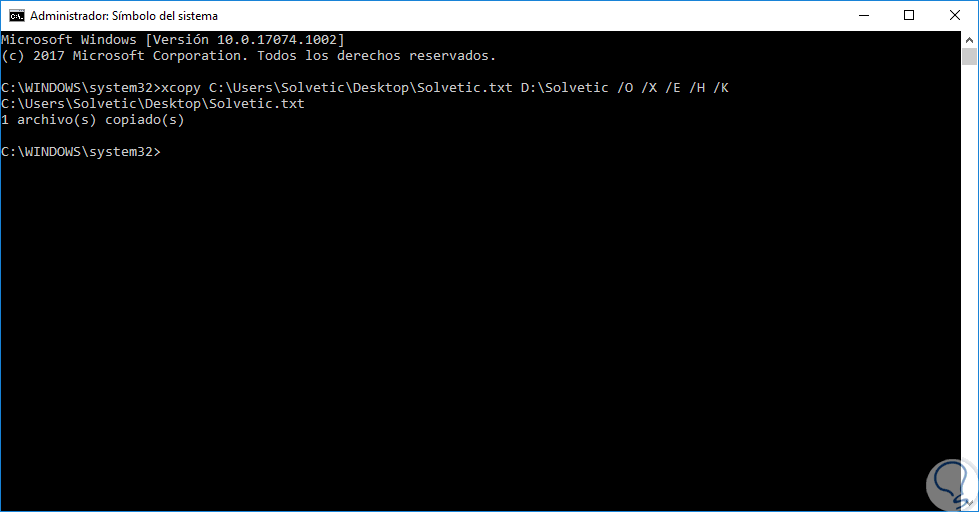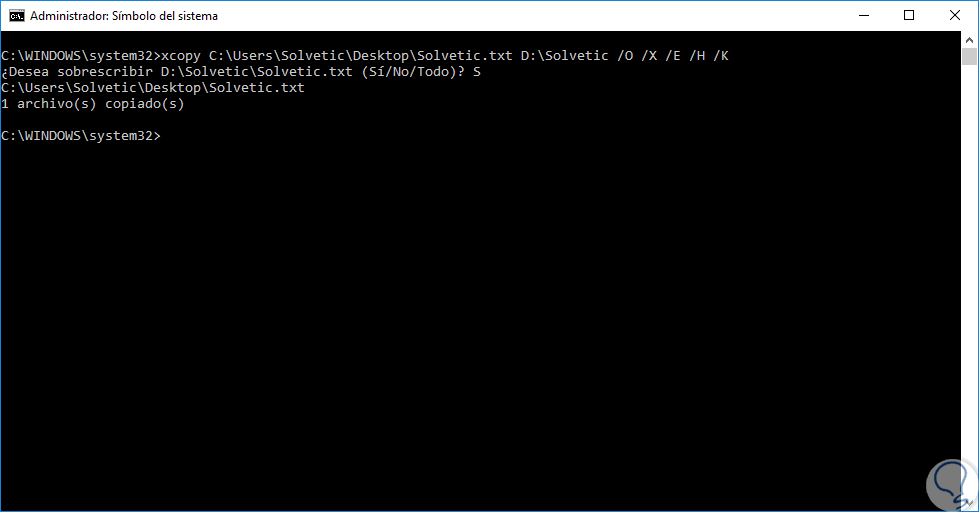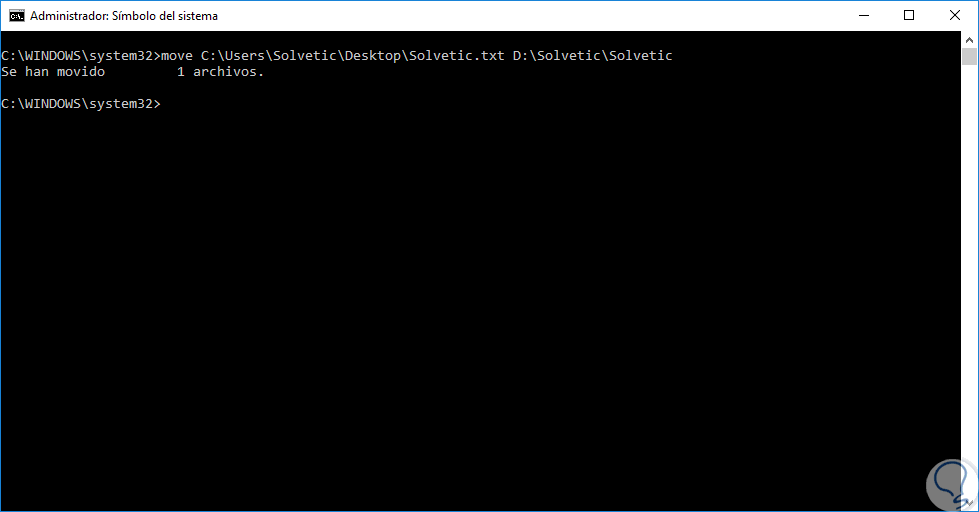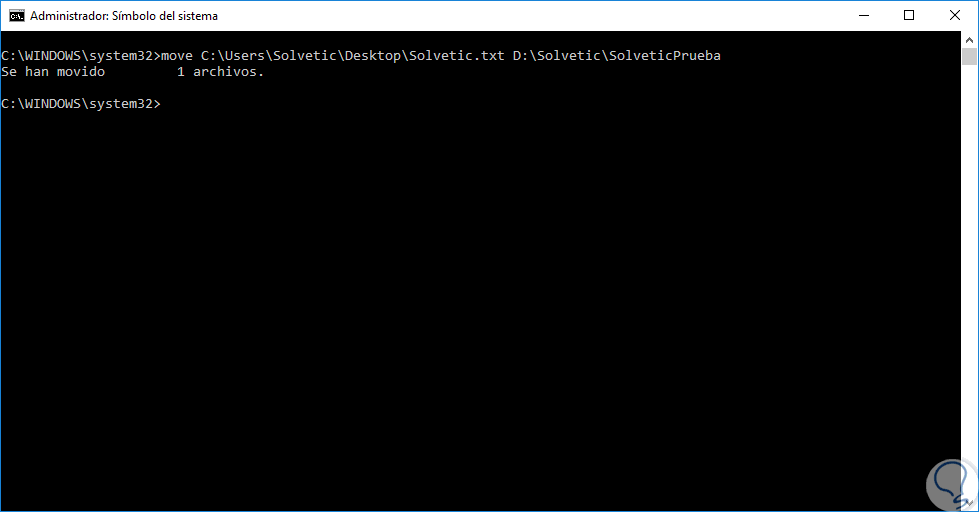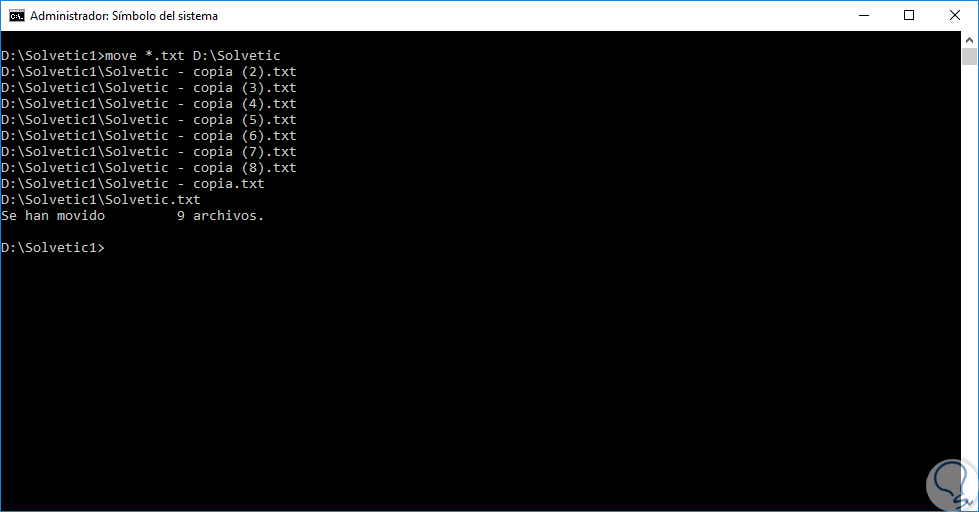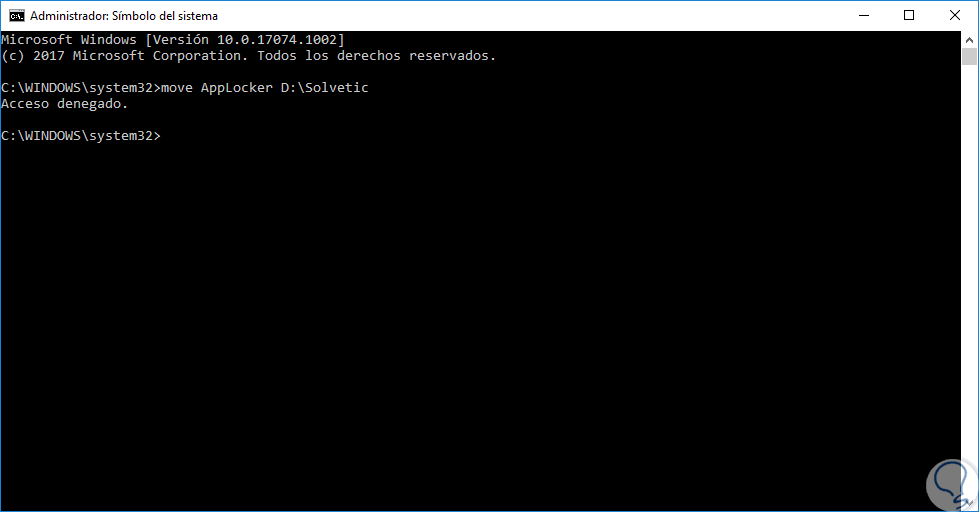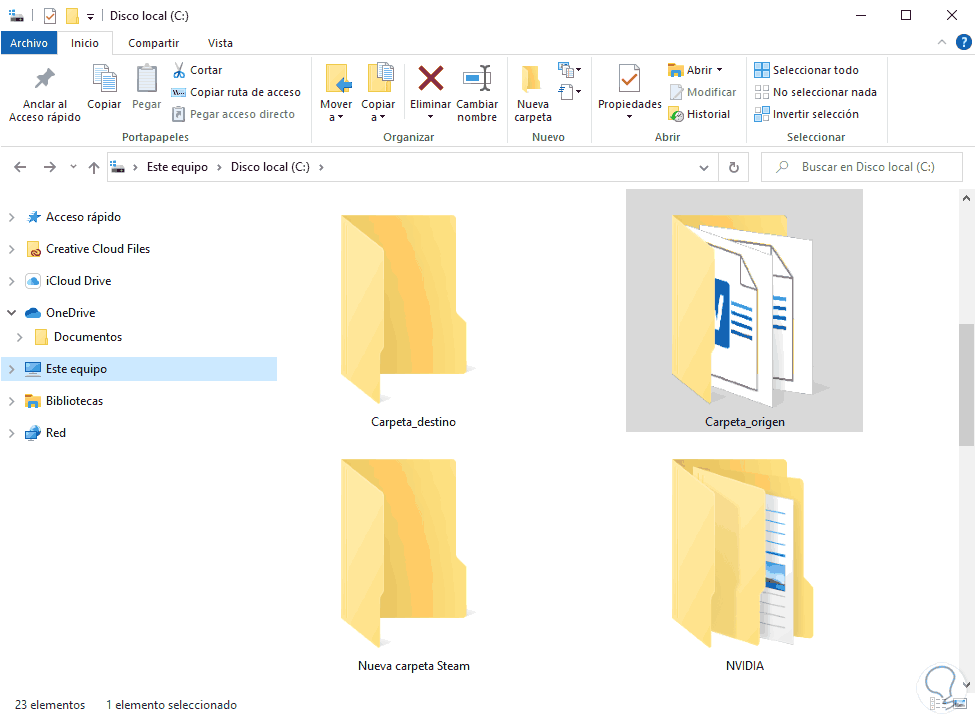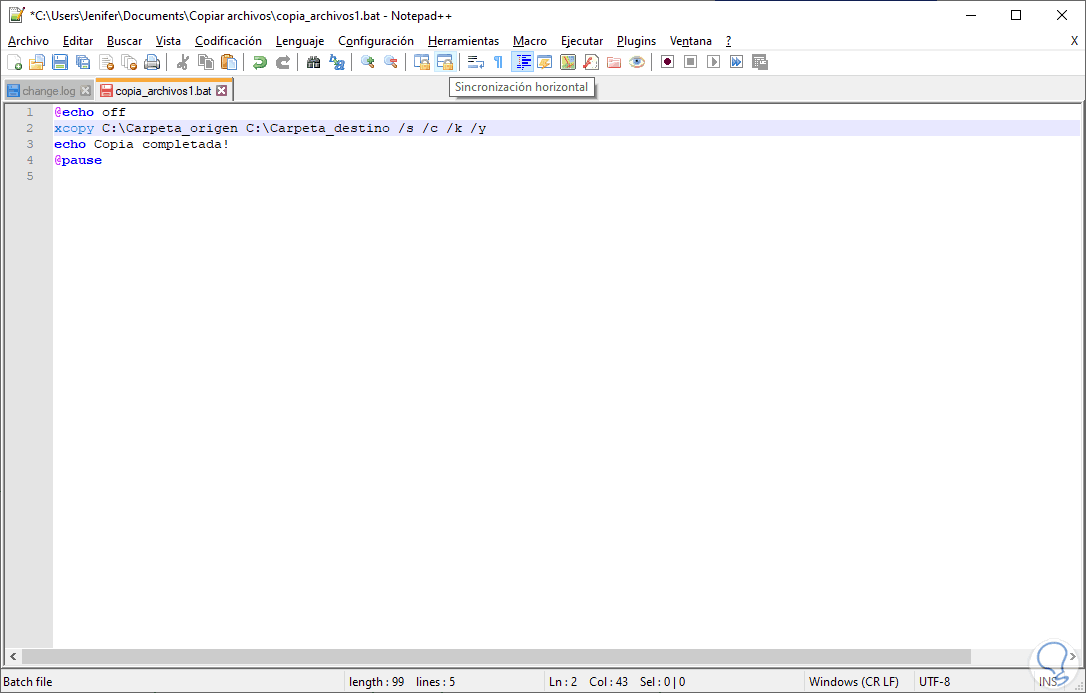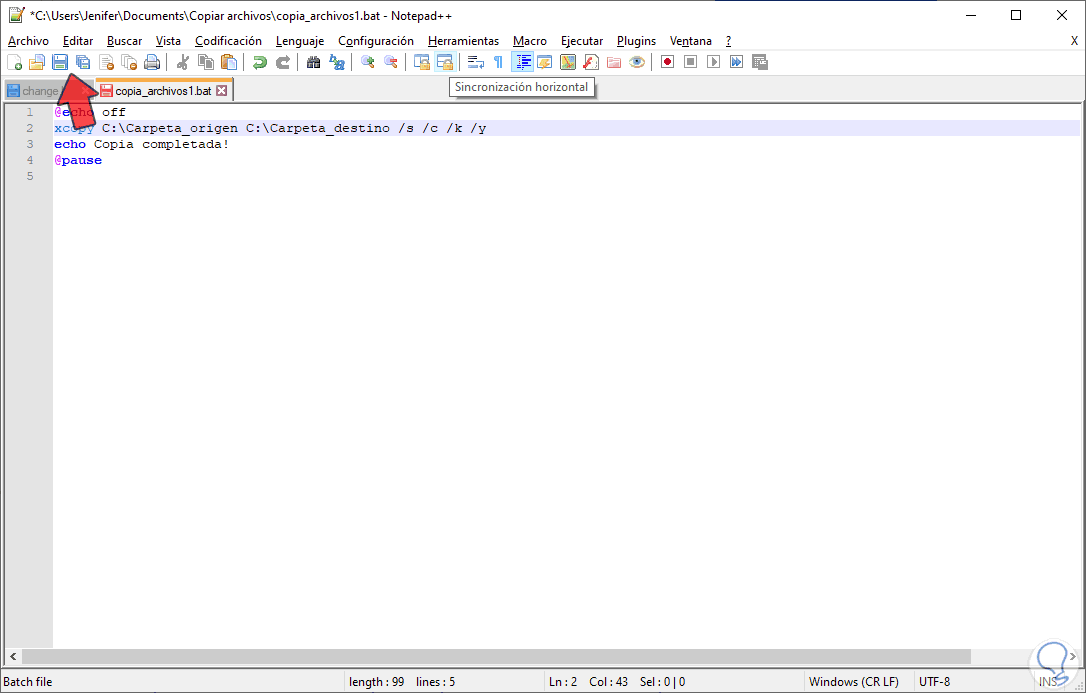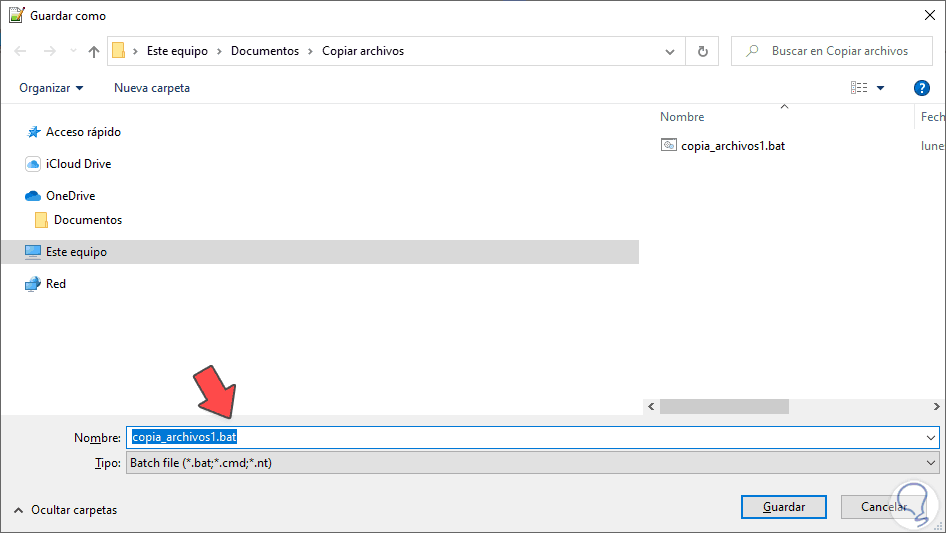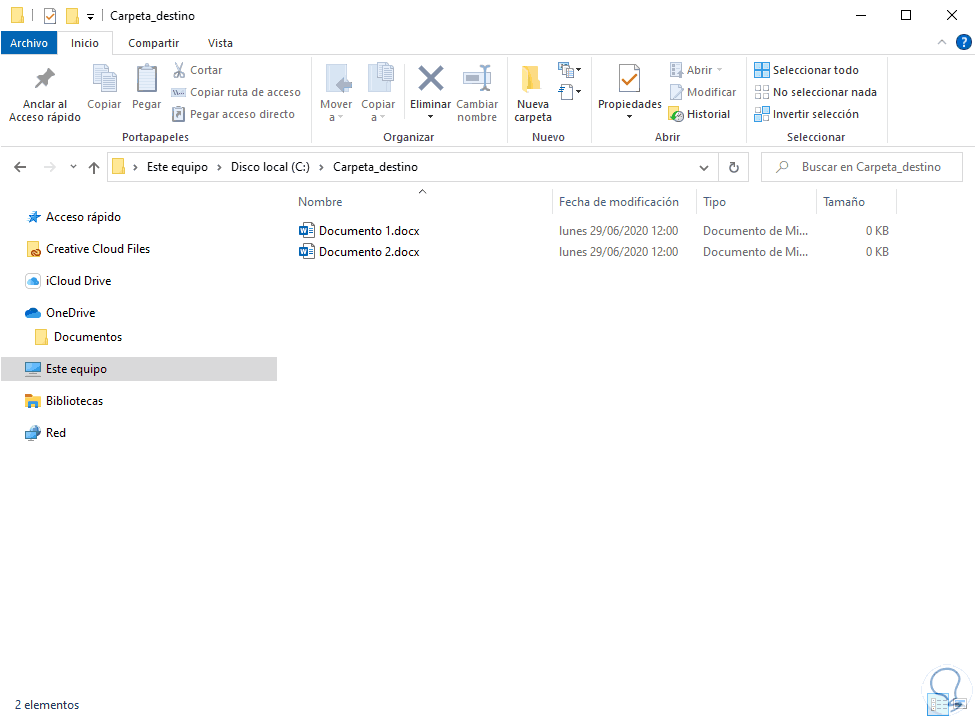Una de las tareas a nivel de administración que llevamos a cabo de forma constante es la copia de archivos o mover elementos, como archivos o carpetas, a nuevas ubicaciones. Aunque en este tutorial nos centramos en el tutorial de explicar el comando Xcopy, recomendamos mucho que para est tarea de copiar archivos y carpetas de forma completa usemos el comando Robocopy que es de los mejores para esta tarea. Vamos a ver cómo usar tanto comando XCOPY Windows 10 como comando MOVE Windows 10 además de usar bat para copiar archivos y sobreescribir.
Aunque esto lo hacemos normalmente a través de las teclas Ctrl +C (Copiar) y Ctrl + V (Pegar) o haciendo uso del menú Edición, Solvetic trae hoy otra forma práctica y mucho más centralizada de ejecutar esta acción y es usando la terminal con los comandos COPY y MOVE para copiar archivos desde CMD.
A cotninuación te mostramos diferentes opciones como puede ser script para copiar archivos de una carpeta a otra windows usando tanto el comando copy Windows 10 como comando move.
1. Comando XCOPY para copiar archivos desde CMD Windows 10
XCOPY (Copiar) es un comando desarrollado para copiar uno o varios archivos a otra ubicación especifica dentro de Windows.
La sintaxis general que usar con COPY es la siguiente con XCOPY parámetros:
XCOPY origen [destino] [/A | /M] [/D[:fecha]] [/P] [/S [/E]] [/V] [/W] [/C] [/I] [/Q] [/F] [/L] [/H] [/R] [/T] [/U] [/K] [/N] [/O] [/X] [/Y] [/-Y] [/Z] [/EXCLUDE:archivo1[+archivo2][+archivo3]...]
Ahora, los parámetros aquí expuestos son los siguientes:
/EXCLUDE archivo1[+archivo2][+archivo3]
De forma predeterminada, al usar XCOPY, se pregunta si deseamos sobrescribir a menos que el comando XCOPY se ejecute desde dentro de un script por lotes.
En todo este proceso de copia de archivos en Windows, cuando copiamos o movemos archivos y carpetas haciendo uso del Explorador de Windows, los permisos que se establecen en los archivos o carpetas pueden ser modificados, así, cuando copiamos un archivo en un volumen de sistema de archivos NTFS, Windows lo tratara como un archivo nuevo y, al ser considerado un archivo nuevo, toma los permisos de la carpeta de destino y el usuario actual se convierte en el propietario creador.
Al usar XCOPY, si usamos los modificadores /O, /X, /E, /H y /K para copiar los archivos, se aplican los siguientes permisos heredados:
- La configuración de seguridad que se asigna directamente a los archivos y carpetas se conserva tal cual.
- La configuración de seguridad heredada de la carpeta principal de origen se perderá.
- La configuración de seguridad de las carpetas de destino será heredada.
- Cuando se mueven archivos o carpetas a volúmenes FAT, las carpetas y archivos pierden sus permisos NTFS debido a que los volúmenes FAT no admiten los permisos NTFS.
Por ejemplo, vamos a copiar un archivo que está en el escritorio hacia la partición D conservando sus permisos:
xcopy C:\Users\Solvetic\Desktop\Solvetic.txt D:\Solvetic /O /X /E /H /K
Esto debe ejecutarse en el símbolo del sistema con permisos de administrador:
Podremos ver en la ruta de destino que se ha copiado nuestro archivo de forma correcta:
En caso de que el archivo exista en la ruta de destino, veremos el siguiente mensaje donde se indica si deseamos sobrescribirlo:
2. Comando MOVE para copiar archivos de una carpeta a otra Windows 10
MOVE (Mover), es un comando desarrollado para mover los archivos y cambiar el nombre de archivos y directorios en sistemas Windows.
MOVE [/Y | /-Y] [unidad:][rutaDeAcceso]archivo[,...] destino
MOVA [/Y | /-Y] [unidad:] [rutaDeAcceso] dir1 dir2
Los parámetros usados son:
[unidad:][rutaDeAcceso]archivo1
[unidad:] [rutaDeAcceso] dir1
Algunos ejemplos prácticos al usar MOVE son:
move Archivo Destino
move archivo destino/nuevo nombre
move *.(extensión) Directorio_destino
move directorio Nueva ruta
3. Bat para copiar archivos de una carpeta a otra Windows 10
Lo primero que haremos será abrir el bloc de notas o el NotePad ++. A continuación escribiremos el siguiente formato de comandos sustituyendo tanto nuestra ruta de origen como la destino:
@echo off xcopy ruta_de_origen ruta_de_destino parámetros echo Copia completada! (esta línea es opcional para añadir un mensaje personalizado) @pause
En este caso vamos a usar la siguiente combinación para copiar los archivos y carpetas que tenemos dentro de "carpeta_origen" en "carpeta_destino"
@echo off xcopy C:\Carpeta_origen C:\Carpeta_destino /s /c /k /y echo Copia completada! @pause
@echo off xcopy C:\Carpeta_origen C:\Carpeta_destino /s /e /c /k /y echo Copia completada! @pause
Ahora guardamos nuestro archivo pulsando en el icono de guardar
Ahora tenemos que guardar nuestro archivo bat en la ruta que queramos y darle un nombre acabado en la extensión ".bat".
Ahora pulsamos sobre nuestro archivo ejecutable bat creado.
Veremos que nos indicará que el proceso se ha realizado correctamente
Si vamos a la carpeta de destino, veremos que los archivos se han copiado correctamente.
Así, hemos visto cómo mover o copiar múltiples elementos desde la consola de Windows de forma práctica y sencilla.