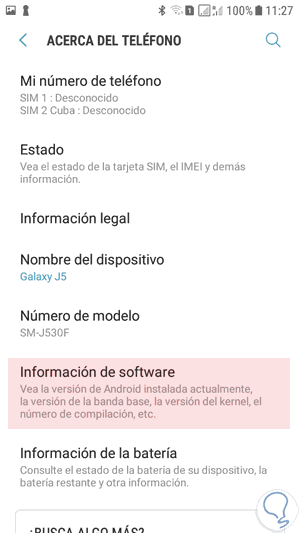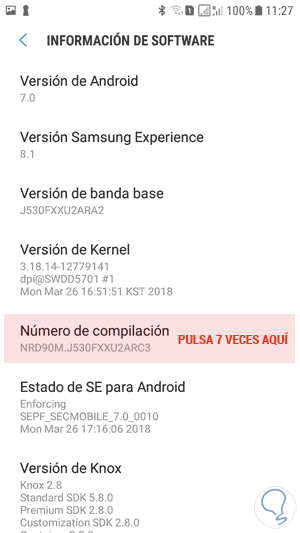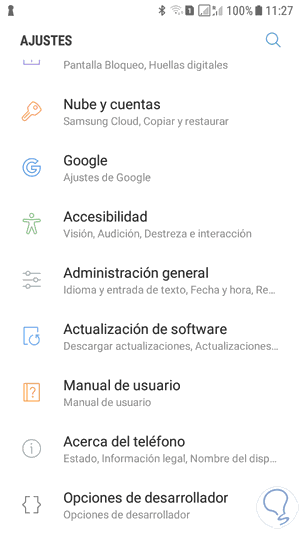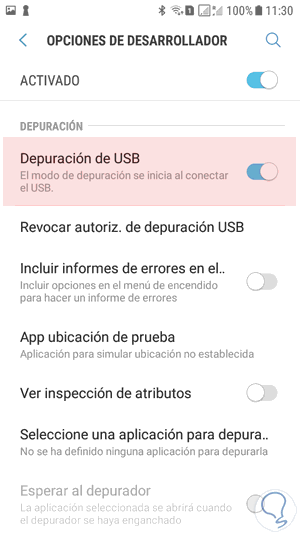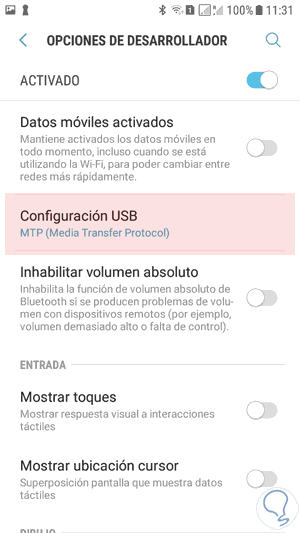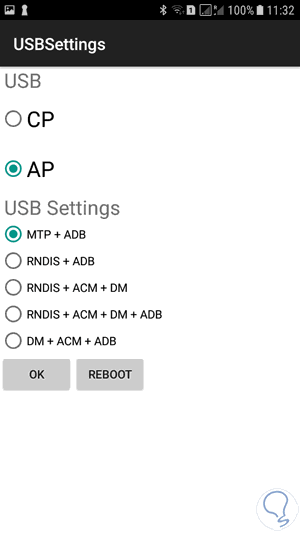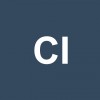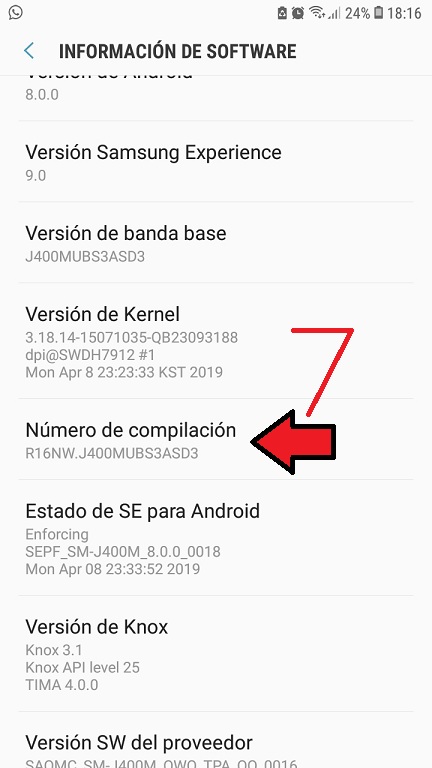Samsung Galaxy J5 no conecta USB Windows 10, 8, 7
AUTOR PREGUNTA #1
Hola, quiero conectar mi teléfono Samsung Galaxy J5 con USB en mi PC con Windows 10 pero al conectarlo no hace nada, ni me aparece para poder entrar como unidad USB de un disco que haya conectado. ¿Sabéis cual puede ser el problema o como solucionarlo? Gracias.
-
371 personas más tuvieron esta duda Yo también
Esto también te interesa!
PREGUNTAS SIMILARES
#2
Has probado con el cable original? Usa solo el cable original de tu Galaxy J5 para poder hacer bien este tema. Activa el modo depuración USB también, eso puede ayudar en los terminales Android.
Saludos.
#3
- Ajustes
- Acerca de teléfono
- Información de software
- Ahora debemos pulsar 7 veces encima de la opcion "Número de compilación", al realizarlo podréis ver que aparecerá un mensaje donde comenta que se ha activado el modo desarrollador.
Cómo veis en la imagen, aparece ya dentro de "Ajustes" la opción "Modo Desarrollador".
- Ajustes
- Abajo del todo aparece nueva opción de menú: "Opciones de desarrollador"
- En la opción "Depuración USB" la dejamos marcada para que se active.
- Ajustes
- Abajo del todo aparece nueva opción de menú: "Opciones de desarrollador"
- En "Configuración USB" seleccionamos "MTP (Media transfer Protocol)".
- AP
- Luego selecciona "MTP + ADB"
#4
Puedes instalar el programa Samsung Kies que es gratuito para poder pasar las fotos y videos de tu celular en Windows 10, Windows 8, Windows 7 o Mac. Lo recomiendo porque funciona muy bien, es sencillo de usar y valido para muchos sistemas operativos.
www.samsung.com/es/support/usefulsoftware/KIES/
#5
Hola, en esto voy a poder ayudaros sobre cómo conectar Galaxy J5 con USB a PC Windows 10, 8, 7. Yo ya he vivido este error, que no me conecta en el PC al enchufar USB del Galaxy J5. Seguir todos los pasos que os pongo a continuación porque os salvará y os solucionará este problema de mala conexión USB.Cuando me pasaba a mi, recuerdo que lo enchufaba con USB a Windows 10 y solo sonaba como cuando conectas algo en el sistema pero no saltaba ningún aviso, ni saltaba ninguna ventana. Todo esto es porque se tiene que activar una serie de cosas en el Galaxy J5 para que reconozca bien este terminal.Seguir estos pasos y seguro que os sorprenderéis de lo sencillo que es esto para poder solucionar el error de poder conectar por USB Galaxy J5 en Windows 10, 8, 7.Cómo conectar Galaxy J5 por USB en Windows 10, 8, 7 o MacComo dice el titulo que os pongo, es posible y necesario realizar estos pasos para poder conectar tu Galaxy J5 en PC Windows 10, 8, 7 u ordenadores Mac o Linux o lo que sea.1) Activar el Modo Desarrollador en Galaxy J5Activar el Modo Desarrollador en Galaxy J5 es importante para que se puedan usar algunas opciones y características que están ocultas solo en este modo. Por ello es importante lo primero activar este modo desarrollador en Android.Para ello sigue estos pasos:
- Ajustes
- Acerca de teléfono
- Información de software
Informacion-software-Galaxy-J5.png
- Ahora debemos pulsar 7 veces encima de la opcion "Número de compilación", al realizarlo podréis ver que aparecerá un mensaje donde comenta que se ha activado el modo desarrollador.
Numero-compilacion-Galaxy-J5.png
Cómo veis en la imagen, aparece ya dentro de "Ajustes" la opción "Modo Desarrollador".
Opciones-de-Desarrollador-Galaxy-J5.png
Ahora vamos a estas opciones y características necesarias para que se interprete bien.
- Ajustes
- Abajo del todo aparece nueva opción de menú: "Opciones de desarrollador"
Opciones-de-Desarrollador-Galaxy-J5.png
- En la opción "Depuración USB" la dejamos marcada para que se active.
2) Activar protocolo MTP (Media Transfer Protocol) en Galaxy J5Debemos también activar el protocolo MTP (Media Transfer Protocol) para que tu terminal lo entienda de forma correcta y se active para poder transferir cosas de forma correcta. Para ello sigue estos pasos.
- Ajustes
- Abajo del todo aparece nueva opción de menú: "Opciones de desarrollador"
- En "Configuración USB" seleccionamos "MTP (Media transfer Protocol)".
Configuracion-USB-Opciones-Desarrollador.png
Ahora salimos de todas estas opciones y nos vamos a la zona de llamadas y escribimos este número:*#0808#Veréis que automáticamente nos aparecerá la siguiente ventana donde debemos seleccionar:
- ACP
- Luego selecciona "MTP + ADB"
Deberás darle a Reboot y una vez reiniciado el móvil Samsung Galaxy J5, deberás conectar cable ORIGINAL USB de este terminal al ordenador PC verás que ahora sí lo reconoce sin problemas. Te pongo en mayúsculas la palabra ORIGINAL porque usando un cable que no era original no me lo reconocía pero cuando usé el cable bueno que es de este terminal me funcionó correctamente.Ahora una vez conectado el terminal a tu equipo, podremos usar el programa Samsung KIES o bien directamente la aplicación "Fotos" de Windows 10 para importar directamente las fotos al ordenador.Descargar Samsung KIES gratis oficial:Cómo extra importante quiero dejaros esta opción que sería para poder pasar fotos, imagenes y videos de movil Android el que sea (En este caso Galaxy J5) a tu ordenador sin tener ni si quiera que hacerlo por cable USB.Esto es de iPhone pero al que le sirva, también es posible usar aplicación Fotos de Windows 10 para pasarlas.
Maestro, me has salvado la vida con esta respuesta. Esta bien explicado crack.
saludos.
#6
Mira lo han explicado muy bien mas arriba pero te pongo en vídeo como activar el modo desarrollador de Galaxy J5, eso lo primero, aqui verás fijandote solo en la primera parte del video, como activar el modo desarrollador.
Luego lo que tienes que hacer es activar MTP, que esto es realizando esto:
- Ajustes
- Opciones de desarrollador
- Configuración USB: selecciona MTP (Media transfer Protocol).
También puedes activar MTP si realizas esto de llamar a *#0808#
verás que te salen las opciones de USB Settings siguientes:
- CP
- AP
(Ahí selecciona la 2 = AP)
Y en la parte de abajo de las opciones USB Settings:
- MTP + ADB
- RNDIS + ADB
- RNDIS + ACM + DM
- RNDIS + ACM + DM + ADB
- DM + ACM + ADB
Aquí selecciona la opción 1.
Espero que te sirva todo esto como digo. Con eso lo tienes todo hecho.
#7
Gracias! Esto es valido para todos los telefonos, he probado lo de poner *#0808# y la verdad que lo desconocía. Muchas gracias.
Saludos,
#8
Saludos, aunque no lo creas este inconveniente es más común de lo que imaginas y son miles de usuarios que cuentan con el Galaxy J5 que lo presentan, no debes preocuparte, ya que existen varias soluciones.
Procedimiento 1:
- Primeramente debes acceder al menú de tu teléfono y luego seleccionar la opción “Ajustes”.
- Luego busca y pulsa la opción “Acerca del teléfono”.
- Posteriormente, en la parte inferior encontrarás la opción “Información de Software” el cual debes seleccionar.
- Se abrirá una nueva ventana con distintas opciones, en donde debes ubicar la opción “Numero de compilación” y pulsar sobre esta siete veces.
- De esta manera, aparecerá un pequeño cartel emergente el cual dirá que se ha activado el modo desarrollador en el dispositivo.
- Dirígete nuevamente a “Ajustes”, notarás que dentro de las opciones ya aparece el “Modo desarrollador” el cual debes pulsar.
- Luego se abrirá una pestaña con distintas opciones, en donde encontrarás “Depuración USB”, justamente al lado debes colocar el dedo sobre la pantalla y deslizar el pequeño círculo hacia lado derecho para poder activar esta opción, una vez que se haya activado cambiará de color gris a azul.
- Luego debes devolverte nuevamente al menú principal de “Ajustes” y entrar a “Opciones de desarrollador”.
- Después, debes pulsar la “Configuración USB” y seleccionar la opción “Media Transfer Protocol (MTP)”.
- Posteriormente, debes salir de todas las opciones anteriores y dirigirte a la pantalla inicial de tu dispositivo.
- En esta parte debes seleccionar la zona de llamadas y en ella escribir lo siguiente “*#0808#”, de manera inmediata aparecerá una ventana emergente en donde debes seleccionar la opción “AP” y luego “MTP+ADB”.
- Por último, debes pulsar la opción “Reboot” que se encuentra en la parte inferior derecha de la pantalla, de esta manera tu teléfono se reiniciará.
Una vez que el teléfono encienda, es sumamente importante que lo conectes a tu computadora utilizando el cable original del teléfono, ya que si utilizas un cable que no sea el original posiblemente el teléfono no se conectará, sin importar que ya hayas realizado los pasos anteriores.
Asimismo, el método utilizado anteriormente funciona tanto para Windows 7, 8 y 10, por lo cual, es una de las mejores opciones que puedes seguir al momento de solucionar este inconveniente.
Procedimiento 2:
- Primero, debes conectar tu teléfono Galaxy J5 a la computadora.
- Posteriormente desliza el dedo desde la parte superior de la pantalla hacia la parte inferior, para que de esta manera se despliegue el menú.
- Luego pulsa sobre la opción “Dispositivo multimedia”.
- De esta manera, se abrirá una nueva ventana en donde podrás encontrar las distintas opciones para que puedas conectar tu teléfono a la computadora.
- En caso de que desees transferir información de un dispositivo a otro, tan solo selecciona “Transferir archivos”.
Así el teléfono se conectará apropiadamente a la computadora y te permitirá compartir toda la información que desees.
Muchas veces el teléfono de manera automática se conecta a una opción distinta, como puede ser “Cargar este dispositivo”, lo cual impide poder transferir la información.
#9
Este problema es muy común con la gama de dispositivos Samsung, ya que estos teléfonos con las nuevas actualizaciones necesitan ser configurados para que así se puedan conectar a la PC, para hacerlo en este caso solo tienes que seguir estas pautas:
- Como primer paso debes entrar directamente a la pantalla principal del móvil y deslizarla hacia la parte superior.
- Ante esto, se te mostraran todas las app y programas que tengas instalados en tu teléfono, debes proceder a acceder a “Ajustes”.
- Seguidamente, tienes que dirigirte a la parte inferior de la lista donde estarás y darle click en la pestaña de “Acerca del teléfono”.
- Luego, debes acceder a “Información de Software”.
- Posteriormente tienes que bajar y veras que habrá una opción que tiene el nombre de “Numero de compilación”, la cual tendrás que presionar 7 veces para que te aparezca un mensaje que diga “Ya eres desarrollador”.
Nota: Debes saber que cada vez que pulses dicha opción te aparecerá en la parte baja de tu móvil una barra que dice la cantidad de veces que faltan para proseguir.
- A continuación dale en el botón de “Atrás” para que vuelvas al menú de configuraciones de tu dispositivo.
- Como podrás notar, ahora se encontrara disponible una alternativa llamada “Opciones de desarrollador” a la cual debes acceder.
- Luego tienes que entrar a la pestaña que dice “Depuración USB” y activar la barra que ahí se encuentra deslizándola hacia la derecha.
Una vez que hayas hecho esto, debes proceder a habilitar la opción de “Media Transfer Protocol” o como comúnmente se le conoce “MTP”, esto lo puedes hacer de la siguiente manera:
- Tienes que entrar nuevamente a “Ajustes”.
- Posteriormente ve hacia la parte más baja del panel donde estarás y dale click en “Acerca del telefono”.
- Luego ve a “Configuración predeterminada USB”.
- Unavez hecho esto, se te ofrecerán varias opciones, entre todas ellas debes elegir la que dice “Transferir archivos”.
- Cuando hayas completado este paso, tienes que ir a la marcación telefónica de tu móvil, escribir el código “*#0808#” y presionar en el botón de “llamar”.
- Por último, solo hace falta que escojas la opción de “MTP+ADB” que aparecerá de primera en los ajustes predeterminados de tu dispositivo.
- Ahora solo dale click en “Reboot” y listo ya podrás transfer tus archivos.
Si a pesar de haber realizado todo esto sigue sin funcionarte la transferencia de información, entonces tienes que realizar una limpieza profunda en tu teléfono, esto lo haces desde los ajustes restableciendo los valores de fabrica.
Para esto último solo ve a “Ajustes”, luego a “Administraciones generales”, seguidamente accede a ”Restablecer” y por ultimo dale click en donde dice “Restablecer ajustes”, tendrás que colocar tu PIN y contraseña y el procedimiento de limpieza comenzara.
Una vez que se haya completado solo ejecuta nuevamente el método anteriormente mencionado y listo, ya podrás conectar el USB de tu Samsung Galaxy J5 nuevamente a tu computadora sin ningún problema.
#10
A continuación te explico lo que debes hacer para que tu ordenador pueda reconocer tu equipo Samsung Galaxy J5:
Paso 1: ingresa a “Ajustes”
Paso 2: ahora pulsa sobre la opción “Sistema”
Paso 3: A continuación selecciona “Acerca del teléfono”
Paso 4: Posteriormente haces clic en “Información del Software”
Paso 5: Luego selecciona la opción“Numero de compilación” aquí tendrás que pulsar de manera consecutiva por 7 veces, así el sistema te indicara que eres desarrollador
Paso 6: Regresa a “Ajustes”
Paso 7: Ya podrás notar que se encuentra la opción “Modo desarrollador”
Paso 8: Escoge la alternativa “Depuración USB” activa esta opción desplazando el hacia la derecha el botón y se tornara de color azul.
Paso 9: Otra vez presiona en “Ajustes”
Paso 10: Haces clic en “Opciones de desarrollador”
Paso 11: Entra en el apartado “Configuración USB”
Paso 12: Presionas en “MTP o Media Transfer Protocol
Paso 13: Salte ahora de todo y dirígete al icono de la bocina para hacer una llamada pero escribe #0808# y presionas en hacer llamada.
Paso 14: Se muestra en la pantalla “AP”
Paso 15: Presionas “MTP+ADB”
Paso 16: Para finalizar pulsa “Reboot” y se reinicia el móvil, al encender ya lo reconocerá el ordenador pero te sugiero que utilices su cable original de conexión para que no te genere problemas.