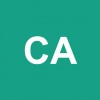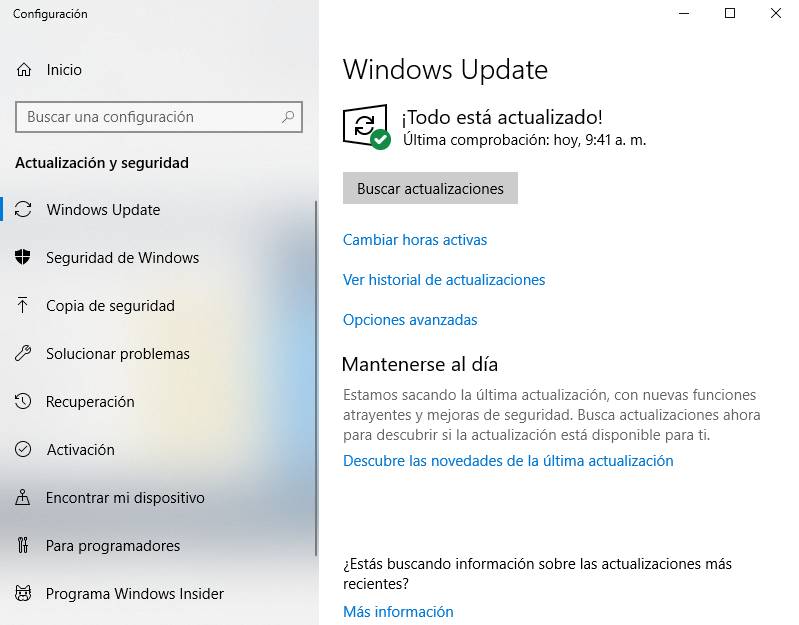PC Consume muchos recursos CPU 100% Windows 10
AUTOR PREGUNTA #1
Tengo un PC de un usuario muy ralentizado.
Para acceder a recursos en red le cuesta para abrir una pagina de internet es una odisea.
Hay aplicaciones que ni las consigo abrir.
Lo he limpiado con revounistaller, ccleaner pero todo creo que se debe a que consume muchos recursos pero nose el porque.
Antes de ir a lo drástico y formatearlo para ampliar mis conocimientos me gustaría saber si alguien sabe a que se debe.
El proceso que esta tan saturado lo he parado una vez me salido pantalla azul diciendo que era un proceso critico del sistema se ha reiniciado y las otras veces que mato el proceso todo sigue igual ya que es el svchost.exe y veo que hay varios de este mismo. Nose si esto pueda ayudar, por si auncaso...
Gracias de antemano
-
21 personas más tuvieron esta duda Yo también
Esto también te interesa!
PREGUNTAS SIMILARES
#2
Te recomiendo que veas este tutorial:
https://www.solvetic...eas-windows-10/
Es sobre el 100% de disco en administrador de tareas igual que tu, y creo que te va a ayudar a encontrar el problema.
Y si no das con él, mirate estos pasos que los pusieron oficiales de Microsoft para arreglar ese problema:
Una vez que quieras comprobar el rendimiento de tu CPU, mira como se hace de forma óptima aquí:
https://www.solvetic...eas-windows-10/
Ya me indicarás si lo resolviste y me he ganado un punto jeje.
Saludos.
#3
Muy buena respuesta de Marco, pero yo quería comentar que es posible realizar esto también para aportarte soluciones:
Soluciones al problema CPU 100% Windows 10
1. Configurar nivel prioridad CPU Windows 10
Esto puede ser útil para dar prioridad donde tiene que ir el uso de CPU y no fundirla en otros procesos.
https://www.solvetic...u-windows-10-8/
2. Acelerar velocidad de arranque Windows 10
Parece una tontería pero de las cosas que haría sería deshabilitar procesos que se están cargando en el inicio y alguno puede estar colapsando generando este problema.
https://www.solvetic...que-windows-10/
3. WmiPrvSE.exe (Host de servicio local del sistema)
Al margen de esas dos opciones anteriores, te voy a explicar esta solución que me pasó a mi y seguro que te va a ayudar a resolver este problema de CPU 100% en Windows 10 y sin tener que reinstalar ni hacer nada de eso.
- Pulsa tecla de Windows + R
- Escribe: services.msc y pulsa Enter.
- Debes buscar un servicio que se llame: Instrumental de administración de Windows.
- Haces clic con el botón derecho en este servicio y seleccionas Reiniciar. Otra opción puede ser que detengas el servicio por completo (opcional para ver si se soluciona).
4. Windows CPU 100% por Malware
Otra causa de que tengas el 100% de CPU dándole es que tengas algún malware instalado y está haciendo de las suyas. Yo te recomiendo sin duda que uses estos 2 y analices tu equipo entrando en el modo seguro primero y luego ejecuta estos antimalware a ver si detectan algo y te lo soluciona.
https://www.solvetic...s-anti-malware/
5. Svchost.exe (netscvs)
Por último comentarte que también puede ser problema del proceso Svchost.exe (netscvs) que es un proceso crítico e importante del sistema Windows. En este caso, lo podrás comprobar en el Administrador de tareas, puedes ver que el proceso svchost.exe (netscvs) es el que se consume memoria dejándola al 100% la memoria o la CPU.
Este proceso estando así lo pueden asociar con virus o malware, pero doy por hecho que lo has escaneado y no ha salido nada, en ese caso puede estar buscando plugins y dispositivos o algo parecido y se haya quedado cargando de forma exagerada y absurda.
Para arreglar eso, debes ir a:
- Panel de Control
- Centro de redes y recursos compartidos
- Cambiar configuración de uso compartido avanzado.
- Selecciona desactivar la detección de redes
- Inicio
- Configuración
- Actualización y seguridad
- Opciones avanzadas
- Elegir el modo de cómo se entregarán las actualizaciones y desactiva entregarlas en red local e internet. (si quieres deja solo en red local para compartir las descargadas con equipos de tu red pero no de internet).
Suerte compi. Espero haberte ayudado a encontrar tu problema.
#5
Hay están los problemas de CPU 100%... Es algo duro la verdad, pero se corrige. Es buena solución.
#6
¡Hola que tal, espero que todo esté bien! Seguramente estás aquí porque tu PC está consumiendo demasiados recursos y tu computador se pone bastante lento. Te pasó igual que a mí, por eso voy a enseñarte cómo solucionar este tipo de errores con algunos pasos.
Paso 1:
El primer paso que vas a verificar, es darte cuenta si la falla lo está produciendo algún controlador que esté dañado:
- Ya que no podemos detectar este error de manera directa en el sistema, debes descargar un programa.
- Desde tu navegador favorito descarga un detector de controladores. La mayoría son programas que funcionan de la misma manera.
- Una vez descargado, ejecútalo y ponlo a trabajar para que detecte los controladores de tu PC.
- Espera el resultado y el mismo programa te indicara cuales son los drivers que presentas fallas.
- Ahora podrás realizar la desinstalación del controlador para luego volver a instalarlo.
- El programa detectará cuáles son los controladores obsoletos, en ese caso debes actualizarlo.
Hay dos programas que puedes instalar, uno es WhoCrashed y el otro es el Installed Drivers List. Ambos programas te indicarán cuales son los controladores que fallan y ayudarán a realizar la búsqueda del mismo por internet.
Paso 2:
Si confirmaste que los controladores no tienen fallas, probablemente sea un virus o malware que está entorpeciendo el proceso del sistema, lo verificamos así:
- Ya que nuestra PC no posee un programa de fábrica que pueda eliminar los virus o malware, debes descargar uno que realice ese trabajo.
- Con tu navegador favorito realizas la búsqueda y descarga de un antivirus o detector de malware.
- Lo instalas y ejecutas el programa para que verifique tu ordenador.
- Si tu PC tiene un malware virus le permites al programa eliminarlo.
- Luego realizas un reinicio de la computadora y listo.
Paso 3:
Otra posible falla puede ser una actualización del sistema con el programa de Windows Update, para verificar hacemos lo siguiente:
- Puedes ingresar presionando en el botón de “Inicio” y en el buscador de programas escribes Windows Update, lo seleccionas.
- Te abrirá la opción de update y aquí puedes ver si se está ejecutando una actualización.
- En cuestión de ser así, dejas que el programa termine de realizar la descarga.
- Puedes modificar la configuración de las actualizaciones haciendo clic en “Cambiar configuración”.
- Haces clic en la pestaña debajo de "Actualizaciones importantes", y seleccione “No buscar actualizaciones”.
En ocasiones la descarga de actualización suelen utilizar muchos recursos del CPU, lo que hace que nuestra PC se ponga muy lenta, y no te permite utilizar el computador.
Paso 4:
Si ya verificaste los pasos anteriores y todavía existe la falla, entonces es probable que tengas problemas con el fichero de Stokrnl. Debes desactivarlo:
- Realizas clic en el botón de “Inicio” y en el buscador de aplicaciones escribes Configuración.
- Ahora vas a seleccionar en “Sistema", seguido de "Notificaciones y acciones”.
- En la siguiente opción eliges “Obtener notificaciones de aplicaciones y otros remitentes”.
- Ahora debes seleccionar la opción de “Desactivar”. Solo queda realizar un reinicio del computador.
- Una vez encendido verifica el uso de CPU haciendo clic derecho en la barra de tareas, seleccionas “Iniciar el administrador de tareas”, eliges la pestaña de “Rendimiento”, y en ella podrás verificar el estado de la misma.
Saludos y suerte...