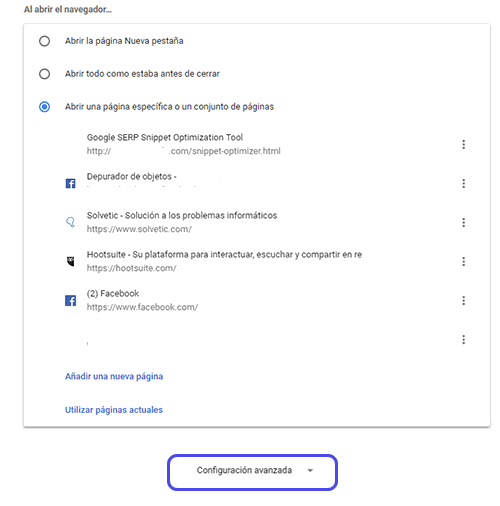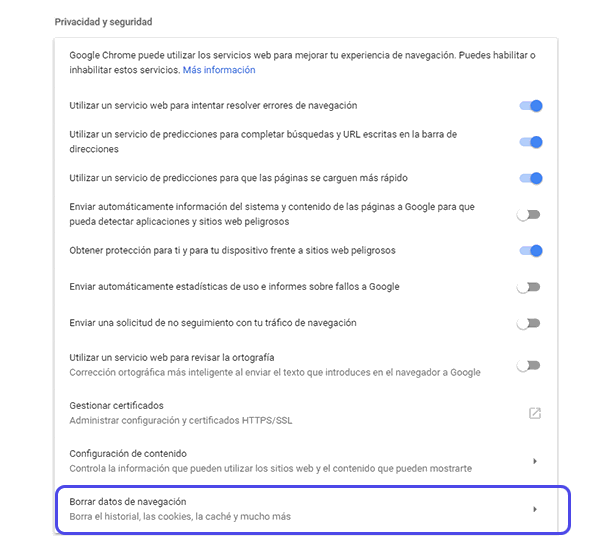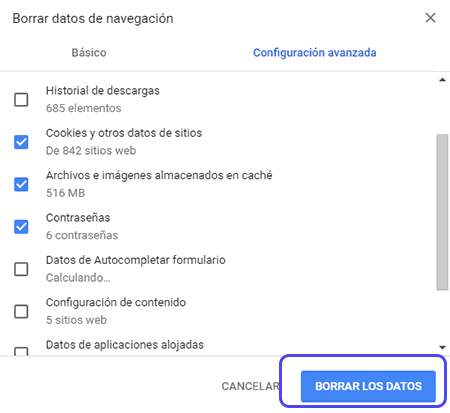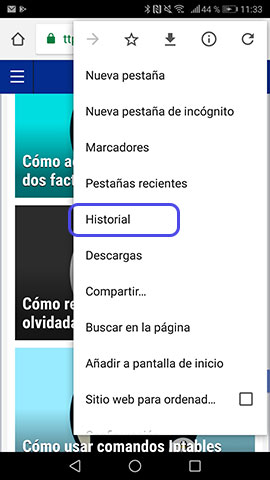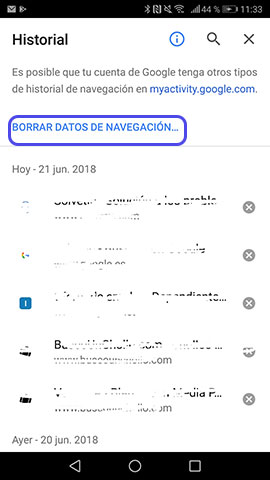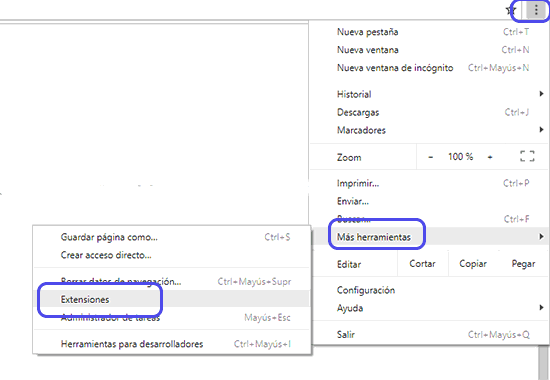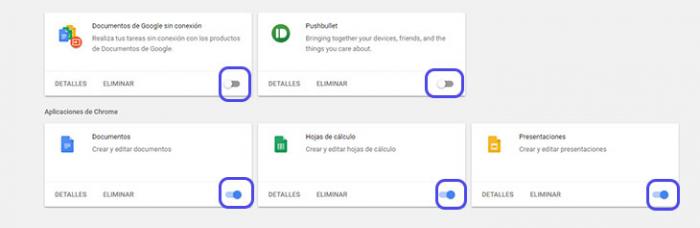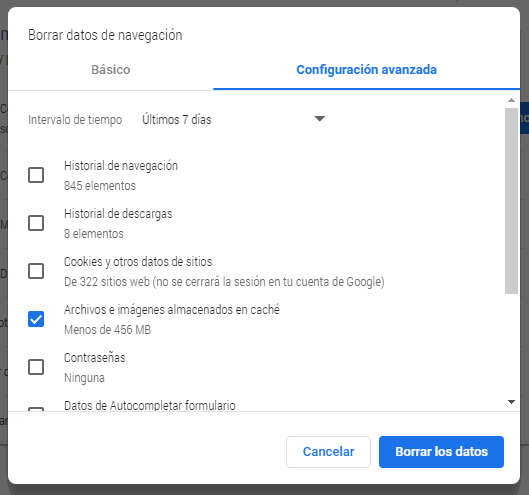Hola!!!
Lo primero que yo haría sería eliminar los datos de la caché de Chrome, eso posiblemente haga que desaparezca el problema ya que limpiar la caché es la solución en muchos casos además te ayudará siempre a liberar espacio en el móvil y a que todo funcione de manera más fluida. Dicho esto te explicaré como realizarlo en el PC con algunas capturas de pantalla para que lo veas de forma más clara. En tu PC, los pasos a seguir son estos:
PRIMERO
Abre el navegador, y en la esquina superior derecha verás un icono con tres puntos en la esquina superior derecha. Pulsa y se desplegará una ventana donde tendrás que pulsar “Configuración”
SEGUNDO
Tendrás que llegar hasta el final de todas las opciones, y mostrará la configuración avanzada. Pulsa para que se desplieguen las opciones de configuración avanzada disponibles.
TERCERO
Dentro de las opciones de Privacidad, al final de todas las opciones encontrarás la de borrar los datos de navegación, que será la que tengas que pulsar para continuar.
CUARTO
Por último, deberás seleccionar con un check todos los datos de la caché que quieres que se borren. Hazlo, y cuando estén marcados en color azul pulsa el botón “Borrar los datos” y habrás eliminado los datos de la caché.
En tu móvil para realizar esta acción tendrás que entrar en Chrome, pulsar el icono de los tres puntos que también encontrarás en la esquina de arriba a la derecha, para después en el menú desplegable pulsar en “Historial” y en la siguiente ventana “Borrar datos de navegación”. Así de sencillo.
También para borrar la caché puedes hacerlo usando un atajo en el teclado, que no todo el mundo sabe y que te servirá si el ordenador que estás utilizando es Windows, Mac o Linux.
- Ctrl + Shift + Supr
En este vídeo verás genial lo que te estoy explicando, a mí me ayudó mucho!!!
Bueno, si esto no sirve lo siguiente que tendrás que probar será inhabilitar y volver ha habilitar las extensiones que tengas instaladas en Chrome.
Esto se hace de la forma siguiente:
PRIMERO
Entra en Chrome y pulsa el icono de los tres puntos de la esquina de arriba a la derecha, ahora se desplegarán varias opciones, pulsa Herramientas y después Extensiones.
SEGUNDO
En la nueva pantalla tendrás en un vistazo todas las extensiones de Chrome. Las que tengan en color azul la pestaña de la esquina de abajo a la derecha están activas y las demás inactivas. Desactiva todas las extensiones deslizando la pestaña hacia la izquierda y creo que así habrás solucionado tu problema definitivamente.
Yo utilizo siempre Chrome y la verdad es que hay errores que son muy molestos cuando saltan. Pero puedes solucionarlos, yo lo hago así. (Te dejo unos tutoriales que me han sido muy útiles de Chrome)
Espero que te haya servido. Un saludo amigo y mucha suerte!!!