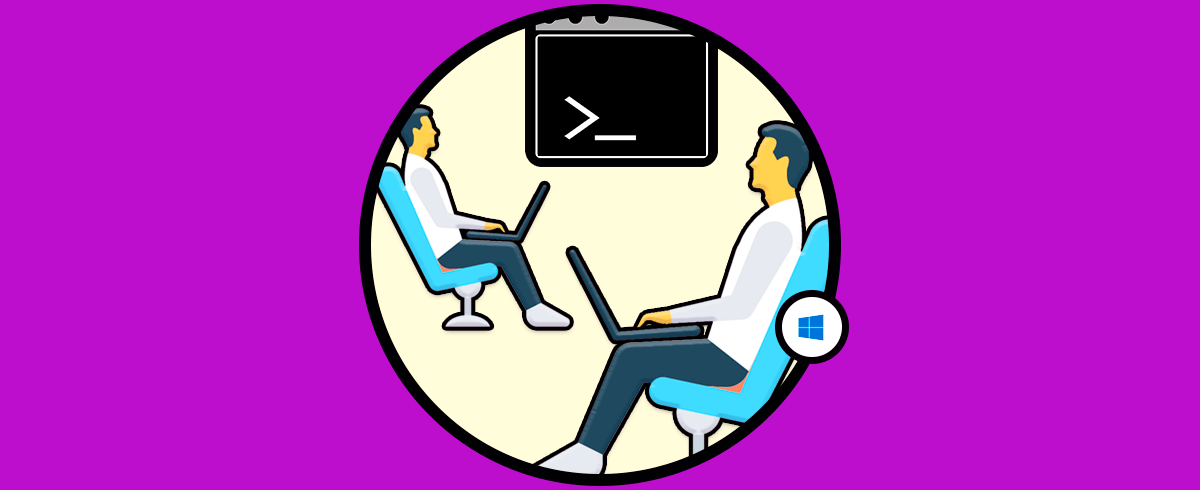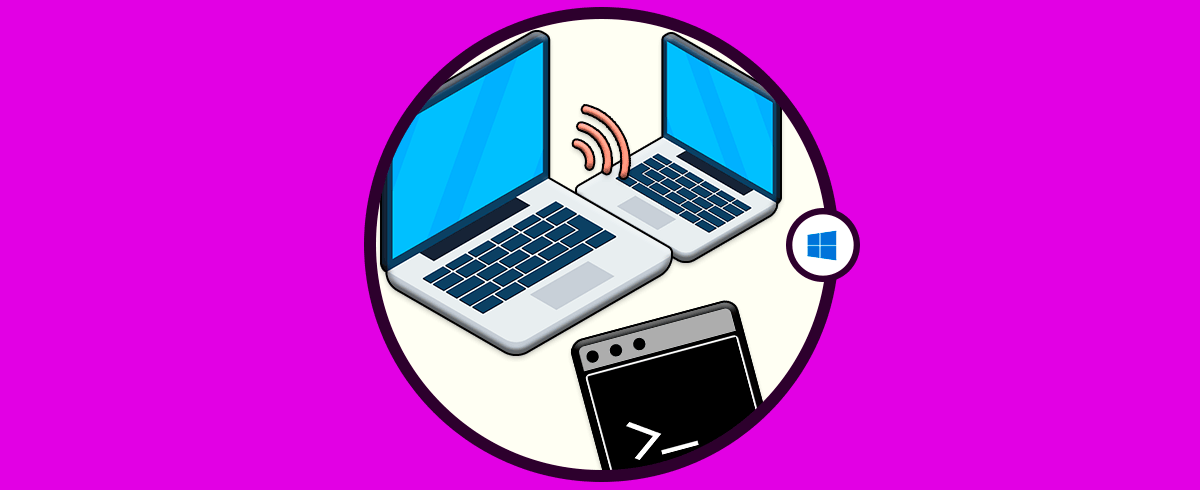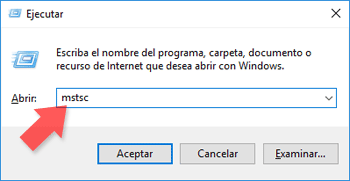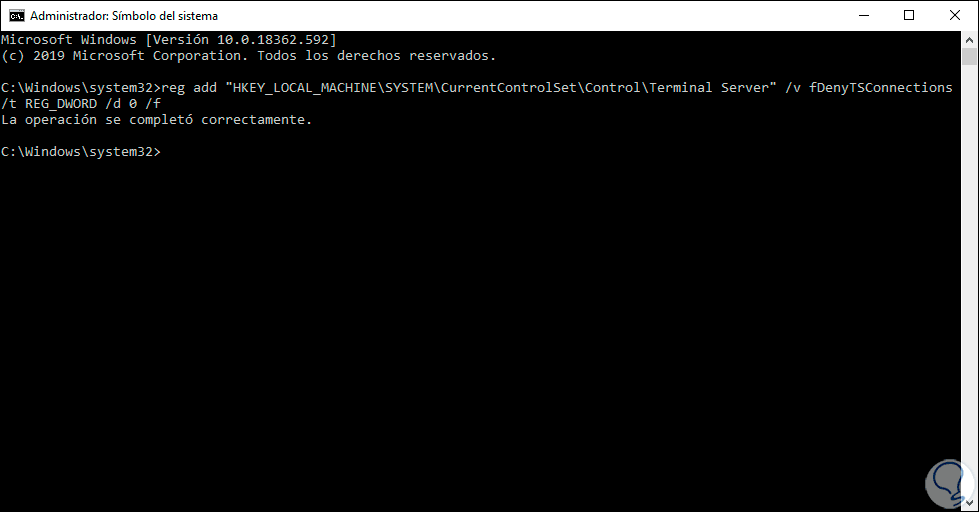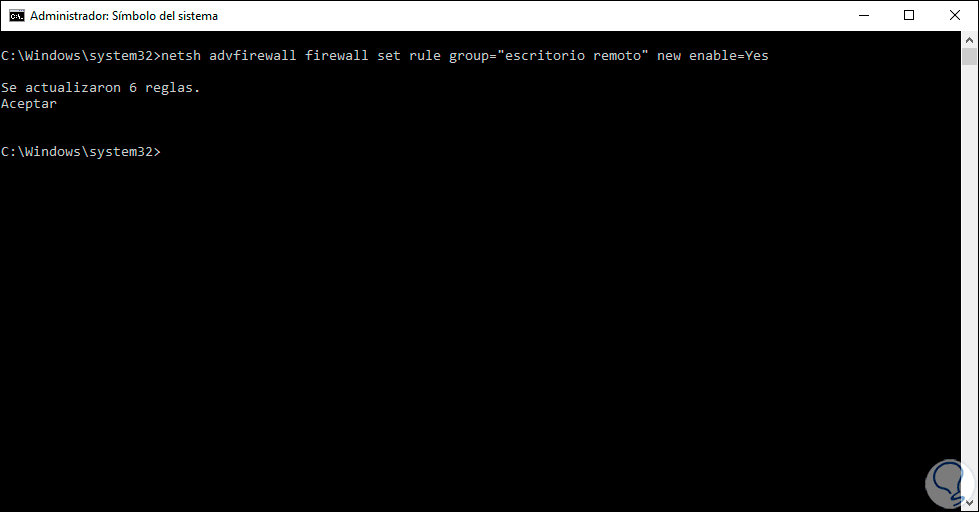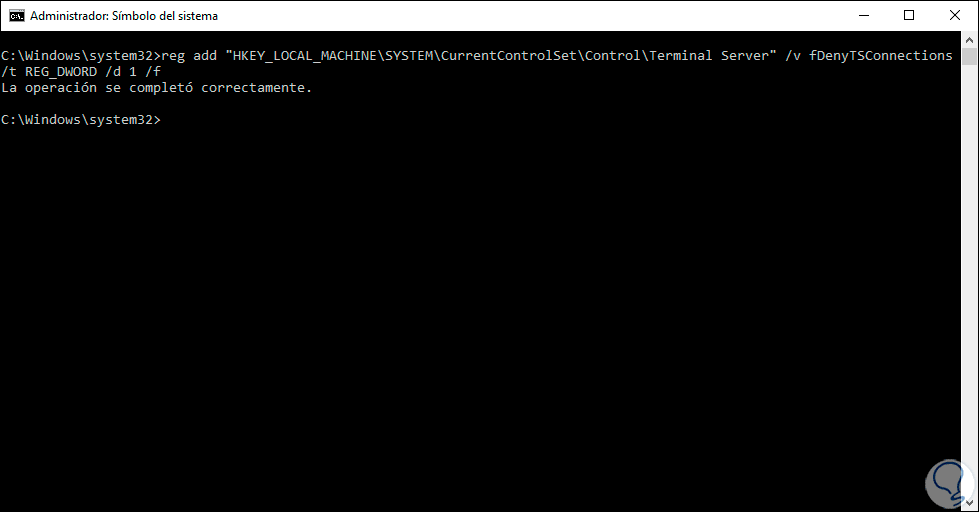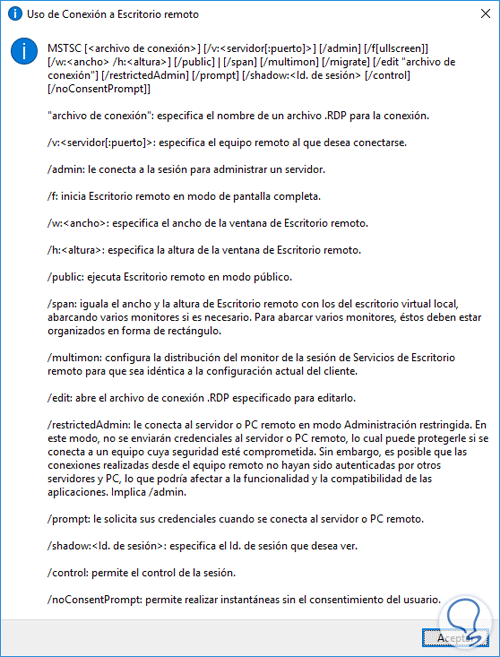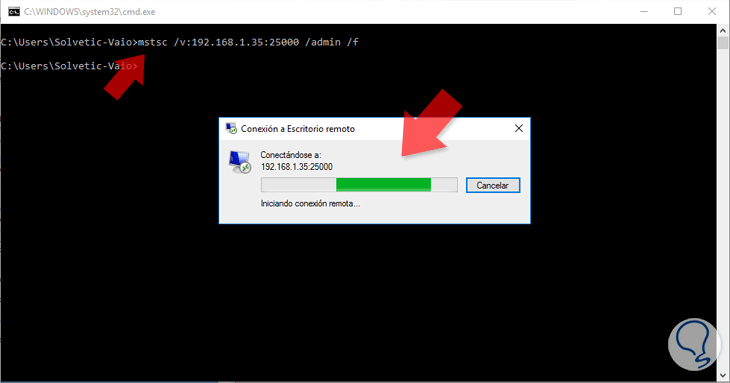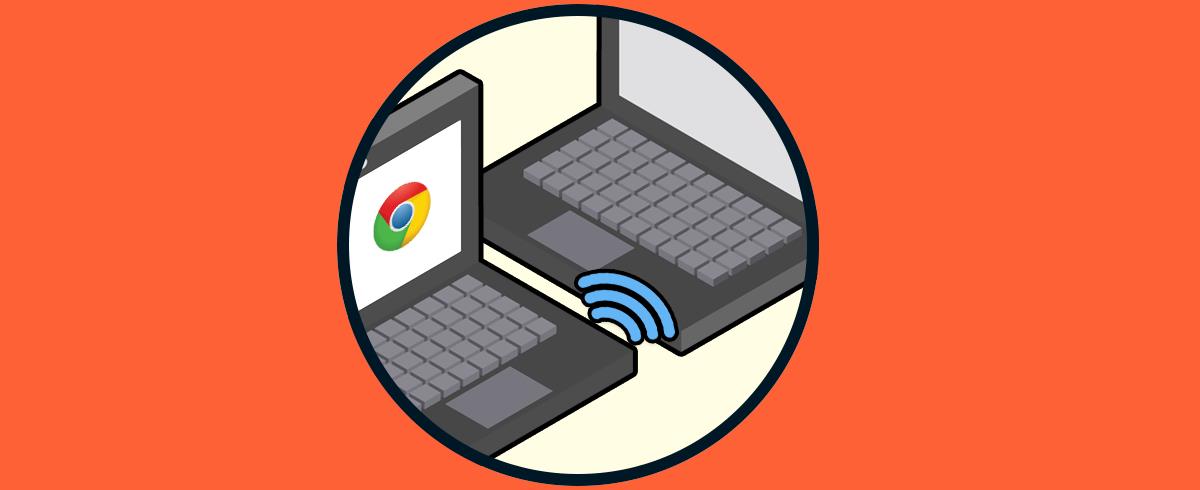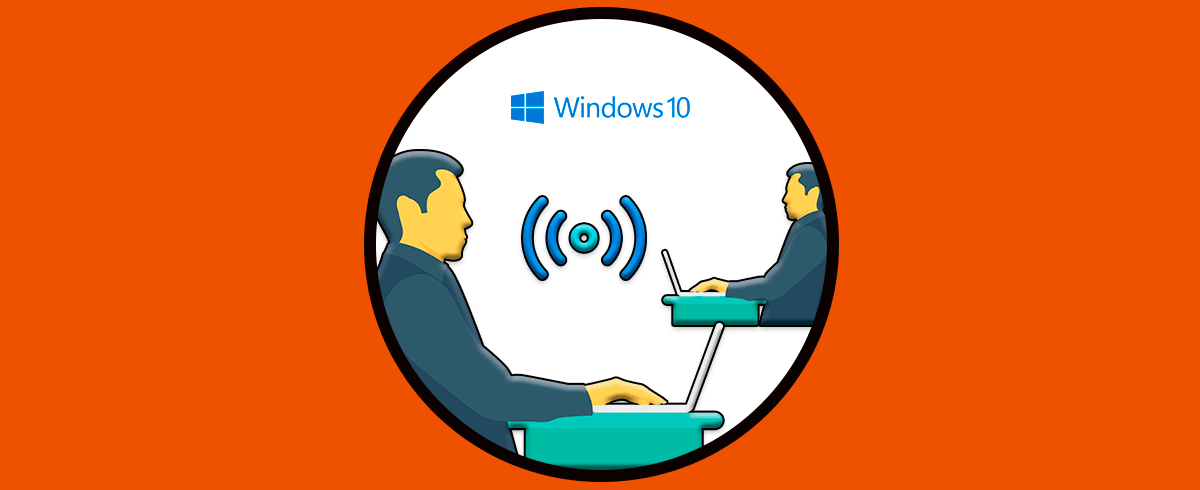Aunque existen multitud de programas gratuitos para poder tomar control remoto en Windows, Linux y Mac, en este tutorial nos centramos en Windows donde muchos técnicos y administradores de sistemas utilizamos a menudo este programa que viene integrado en sistemas Windows para poder conectarnos vía Escritorio Remoto a otros equipos Windows 10, 8, 7, XP... o servidores Windows Server.
Lo primero lógicamente sería tener configurado como servidor de Escritorio Remoto o habilitado en algún equipo, pero hoy nos centramos en como ejecutar este programa vía comandos y las opciones que nos ofrece. Gracias al Escritorio remoto mstsc, podremos establecer una conexión remota iniciando Windows desde otro equipo ya esté en la misma red o únicamente esté conectado a Internet.
Un uso habitual es usar el Escritorio Remoto para poder entrar en tu información y archivos de la oficina pero desde casa. Para ello debes tener establecida una conexión habilitada con los permisos correspondientes. Debes para ello estar en la lista de usuarios aceptados y que el otro equipo tiene un Firewall habilitado para estas opciones remotas. Al usar comando escritorio remoto agilizaremos las tareas remotas gracias al comando MSTSC.
En ciertas ocasiones desde el símbolo del sistema (CMD) puede ser muy útil usar mstsc.exe Es el conocido como cliente de escritorio remoto Microsoft que podemos encontrar en esta ruta:
%systemroot%/system32/mstsc.exeLo que todo el mundo conoce es ejecutar este programa sin extensión alguna, por ejemplo a través del menú ejecutar:
A continuación, veremos cómo que fácil es ejecutar escritorio remoto al tener un comando para escritorio remoto como es MSTSC. Podemos habilitar escritorio remoto desde cmd y después ejecutar escritorio remoto, también veremos cómo instalar escritorio remoto Chrome.
1. Habilitar escritorio remoto desde CMD Windows 10
Lo primero que debemos realizar en la configuración inicial del proceso para conectarse por escritorio remoto y habilitarlo para no tener problemas después. El escritorio remoto viene deshabilitado por defecto por lo que no conseguiremos trabajar con él a menos que lo activemos. Con el Escritorio remoto conseguiremos tener el control de otro ordenador siendo en este proceso, un activo como servidor y otro como cliente.
El escritorio remoto modo cliente está incluida dentro de todas las versiones de Windows 10 ya sea profesional o no. Sin embargo, el tipo de agente servidor solo podrá encontrarse dentro de las versiones avanzadas de Enterprise y Profesional. Por lo tanto, podremos tener una sesión activa como clientes desde cualquier ordenador Windows 10 pero no podremos conectarnos a otro PC como servidores. Hay que señalar que para estos casos donde queremos conectarnos aun no teniendo versión Pro, tendremos que recurrir a otras opciones como TeamViewer o Chrome.
Vamos a ver cómo podemos habilitar Escritorio Remoto desde CMD o comandos fácilmente gracias al comando MSTSC:
Lo primero es abrir la consola de comandos como administrador
Ahora vamos a ejecutar la siguiente línea de comandos para habilitar escritorio remoto:
reg add "HKEY_LOCAL_MACHINE\SYSTEM\CurrentControlSet\Control\Terminal Server" /v fDenyTSConnections /t REG_DWORD /d 0 /f
Ahora lo que haremos será habilitar el Escritorio remoto, pero dentro del Firewall Windows 10 y así permitir que haya conexión externa, sino podría considerarlo ataque indeseado:
netsh advfirewall firewall set rule group="escritorio remoto" new enable=Yes
Si en algún momento queremos deshabilitar el escritorio remoto podríamos hacerlo con el siguiente comando después de acceder a CMD como adminsitradores. el valor para aplicar el cambio es modificar el 0 por 1.
reg add "HKEY_LOCAL_MACHINE\SYSTEM\CurrentControlSet\Control\Terminal Server" /v fDenyTSConnections /t REG_DWORD /d 1 /f
Si también quieres deshabilitar las reglas de Firewall que hemos configurado antes para permitir la conexión, usaremos el siguiente comando:
netsh advfirewall firewall set rule group="escritorio remoto" new enable=No
Te dejamos otra opción posible para poder habilitar escritorio remoto Windows 10.
2. MSTSC comando escritorio remoto
mstsc.exe tiene un completo conjunto de modificadores que se pueden utilizar para realizar tareas desde la consola de comandos o también conocido símbolo del sistema. Vamos a detallaros son las modificaciones posibles que nos ofrece este comando para ejecutar escritorio remoto.
Este comando nos ofrece algunas funciones interesantes como puede ser definir el tamaño de altura y anchura de la conexión, ejecutar como administrador, especificar dirección y puerto etc. Ejecutar este comando vía bat puede ser interesante para ponerlo en los arranques de ciertos equipos para conectarse automáticamente sin tener que estar introduciendo muchas veces estos datos.
mstsc.exe [< archivo de conexión >] [/ v: <Server> [: <Port>]] [/admin] [/ f] [/ w: <Width>/ h: <Height>] [/ pública] [/span]mstsc.exe/editar mstsc.exe < archivo de conexión > / migrar
Para utilizar este comando lo primero será abrir la terminal de comandos CMD o Símbolo de Sistema.
A continuación escribimos el comando con los parámetros que hemos visto y se iniciará el Escritorio Remoto.
Aquí os dejamos un ejemplo de ejecución de comando escritorio remoto mstsc.exe
3. Instalar escritorio remoto Chrome Windows 10
Uno de los navegadores más utilizados dentro de Internet es sin duda Google Chrome. Gracias a las diferentes opciones que nos propone y a su expansión en configuraciones, podremos realizar tareas de forma sencilla desde únicamente este navegador. Una de esas tareas compatibles con el navegador de Chrome es la de tener un Escritorio Remoto hacia un teléfono móvil o un ordenador fácilmente.
Dentro de estas posibilidades de Escritorio remoto podremos movernos en dos configuraciones diferentes. Por esta facilidad de uso hemos decidido incorporarlo como alternativa para ejecutar el Escritorio remoto.
La plataforma de escritorio Remoto de Chrome es gratuita y oficial y se encuentra alojada en el siguiente enlace. A través de la extensión de nuestro navegador podremos iniciar un sistema de escritorio remoto. Puedes acceder a tu ordenador desde otro ordenador, Tablet o móvil.
Como podéis ver se auto ejecuta sin tener que introducir ciertos datos. También podemos hacer este archivo por lotes para ponerlo en directiva de grupo para ciertas máquinas que necesitan esta conexión los usuarios para usarse. Cómo veis las opciones son variadas.