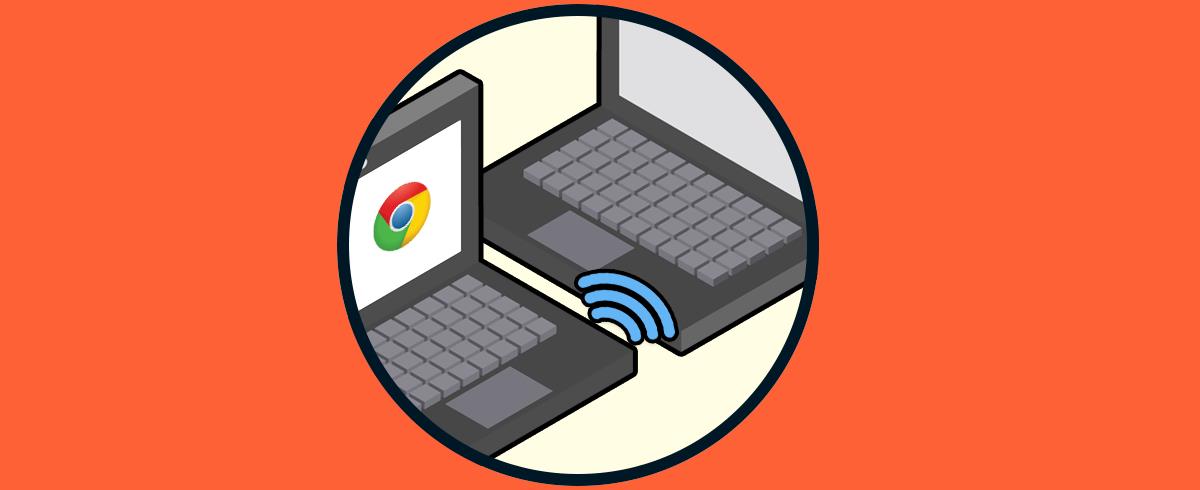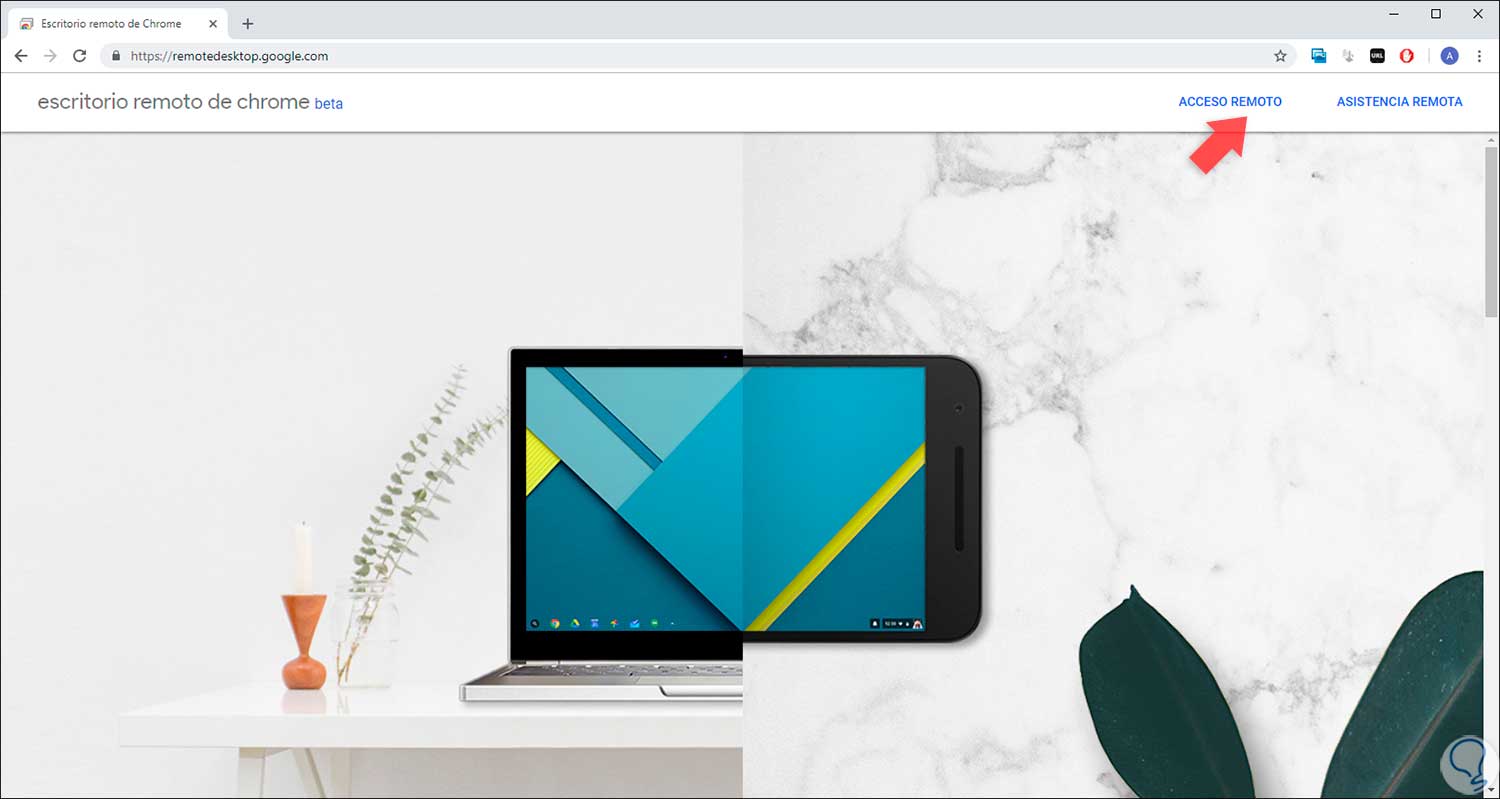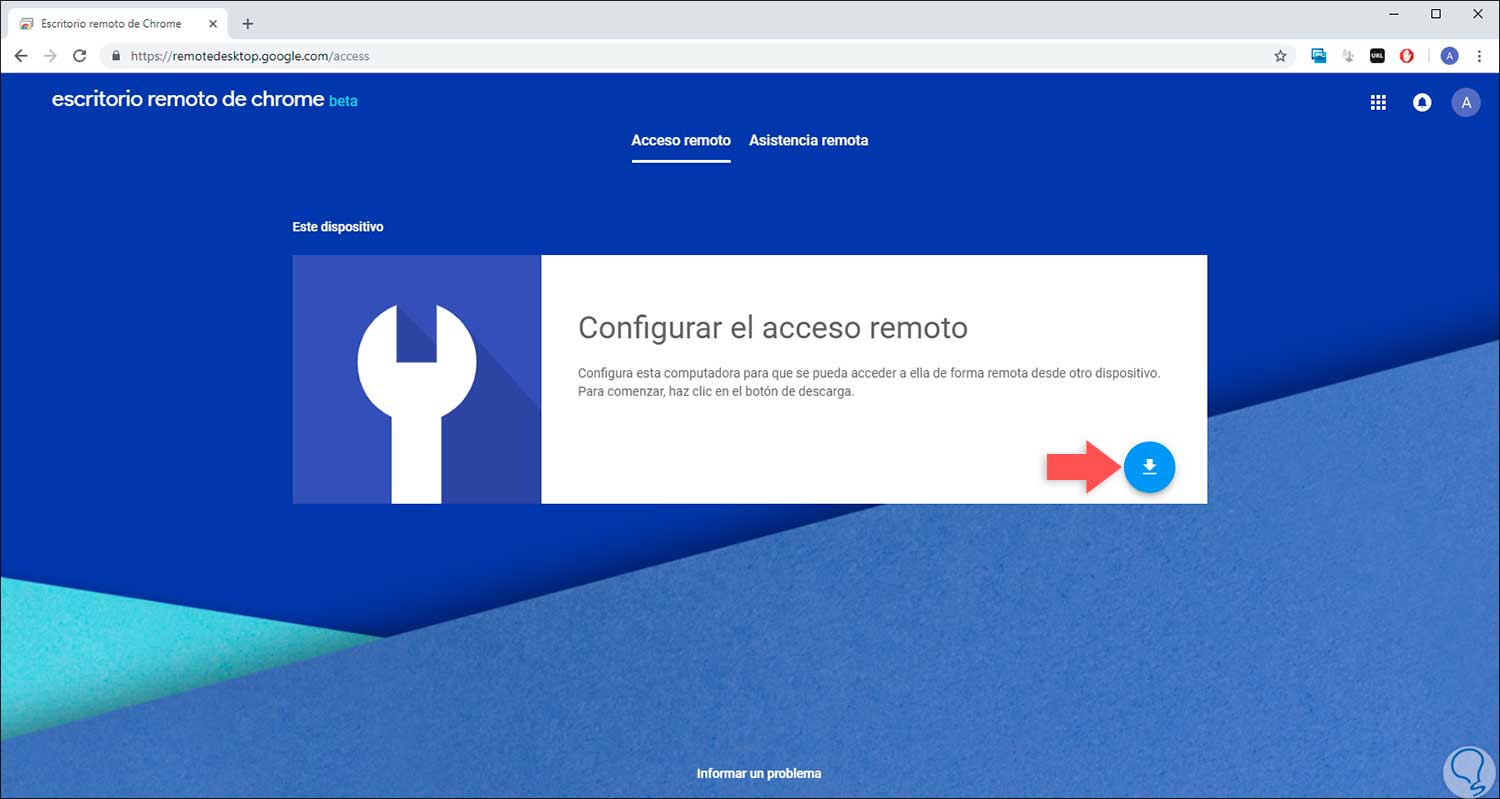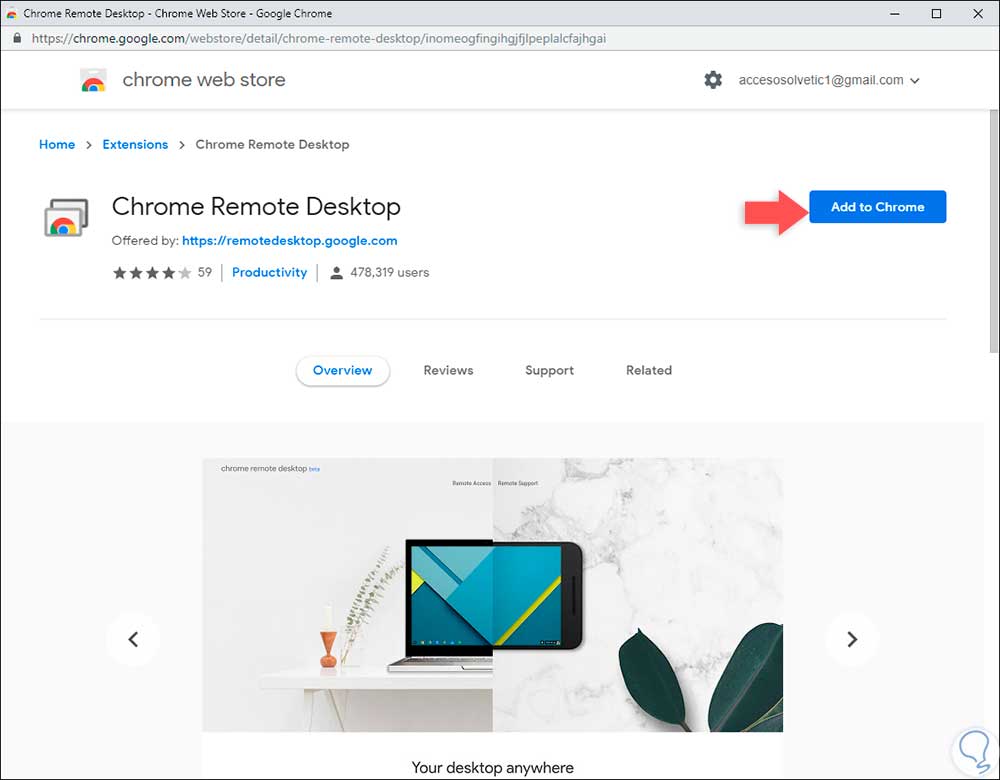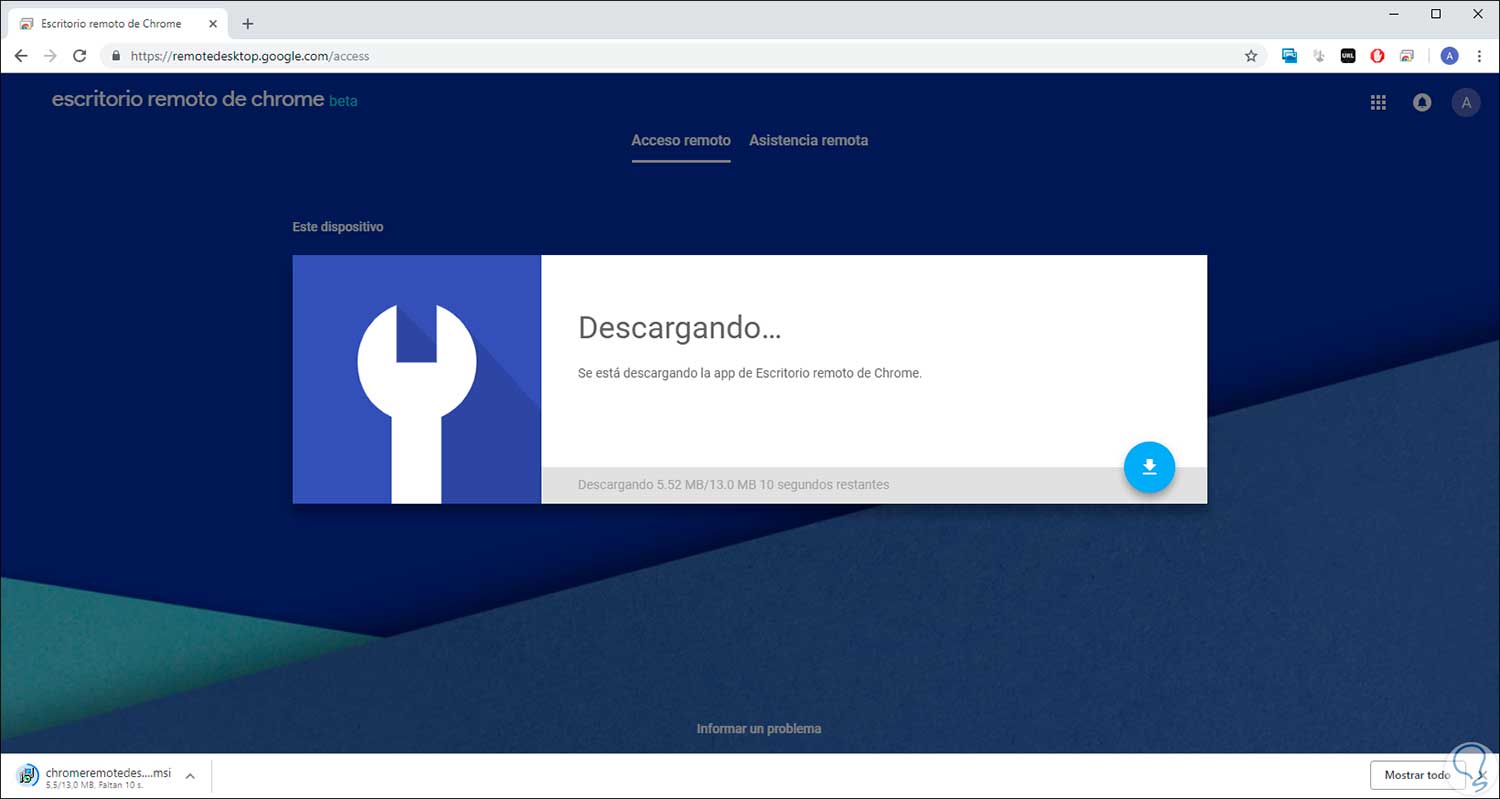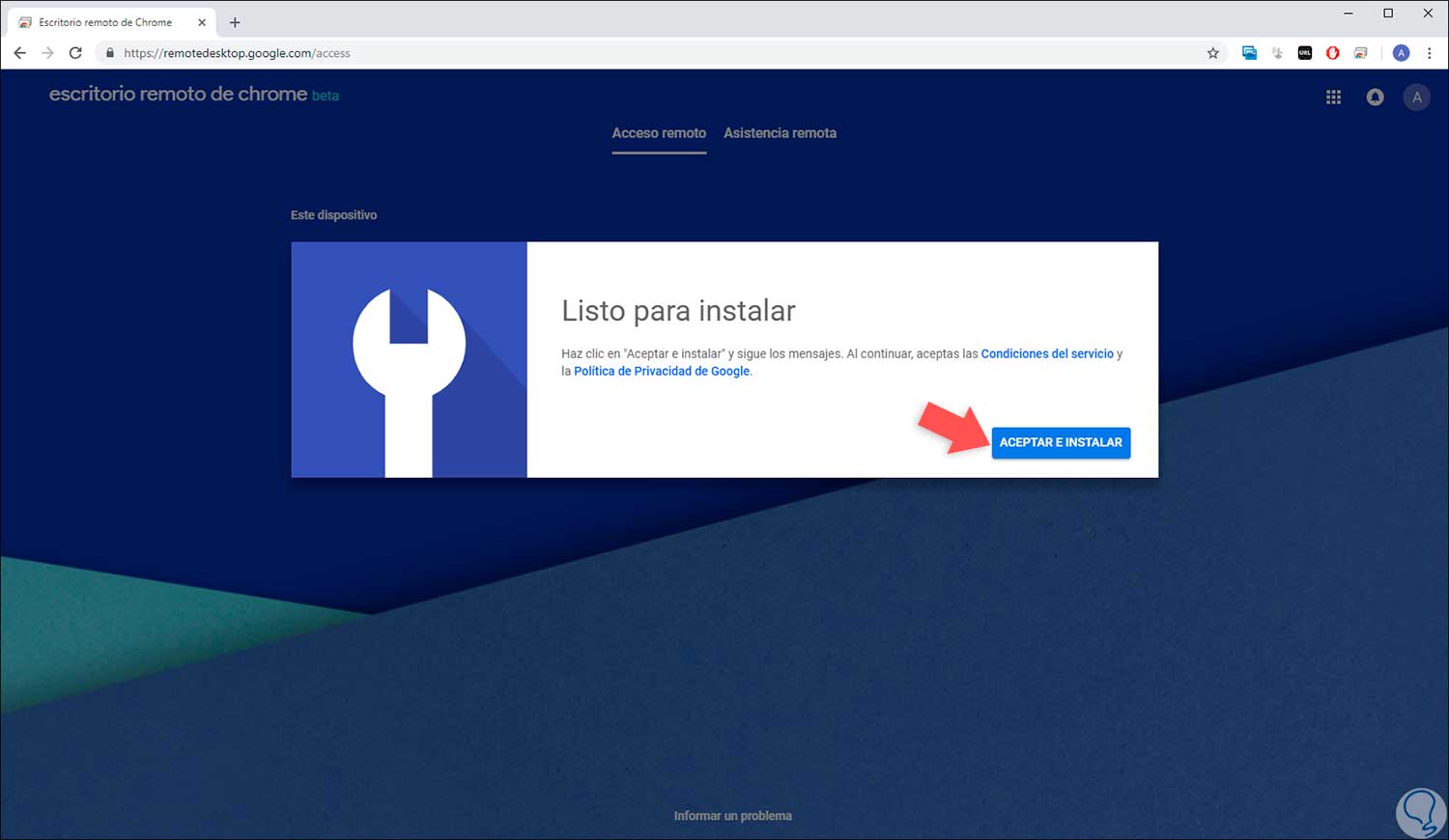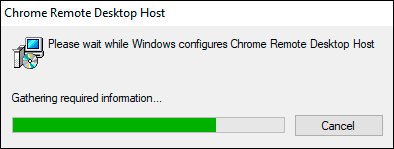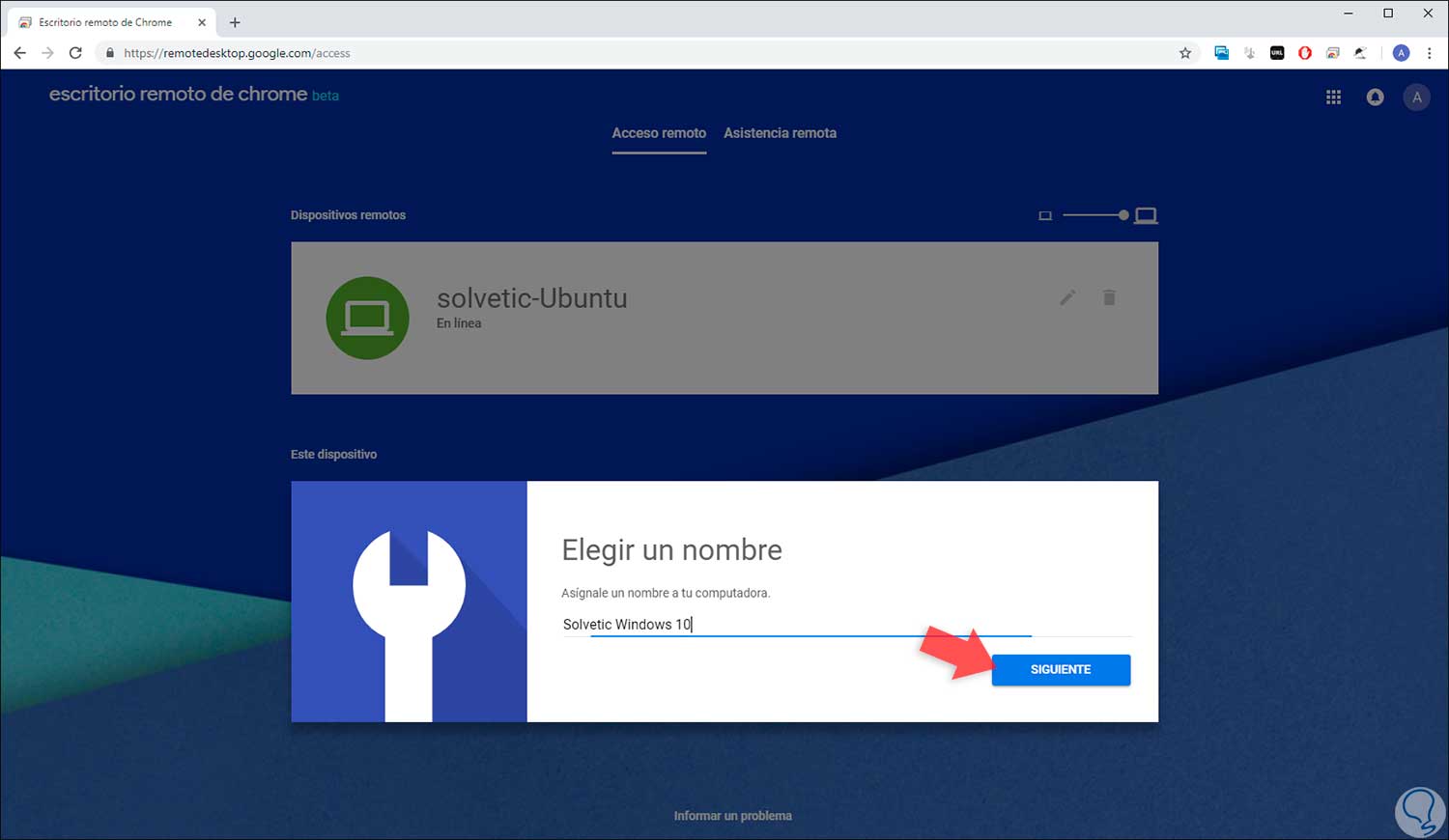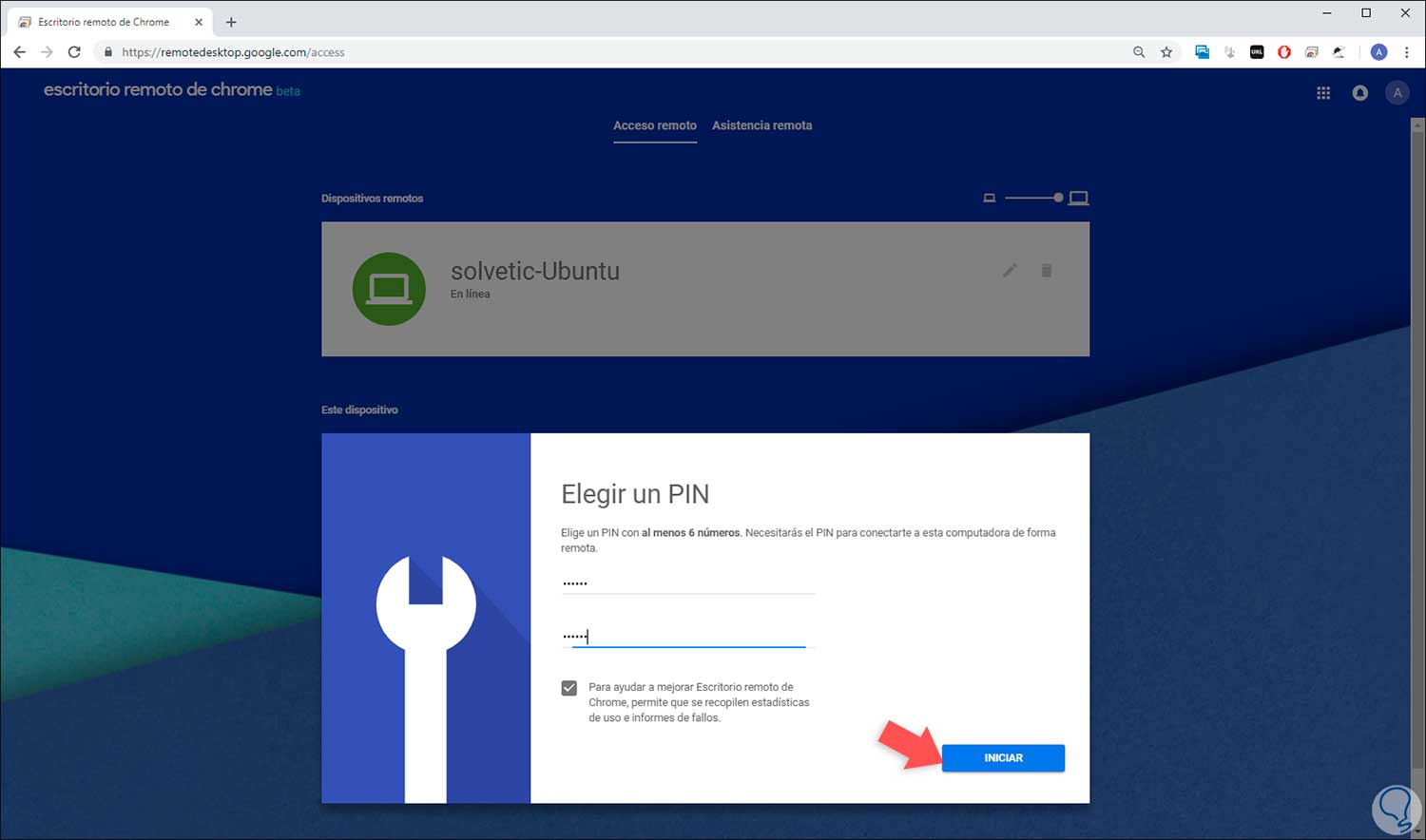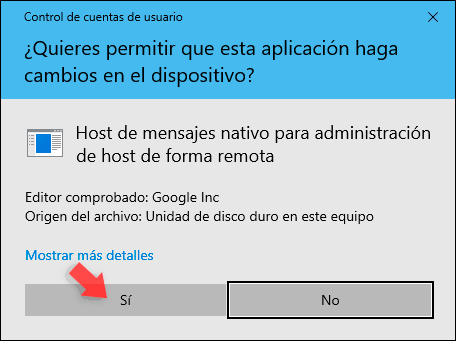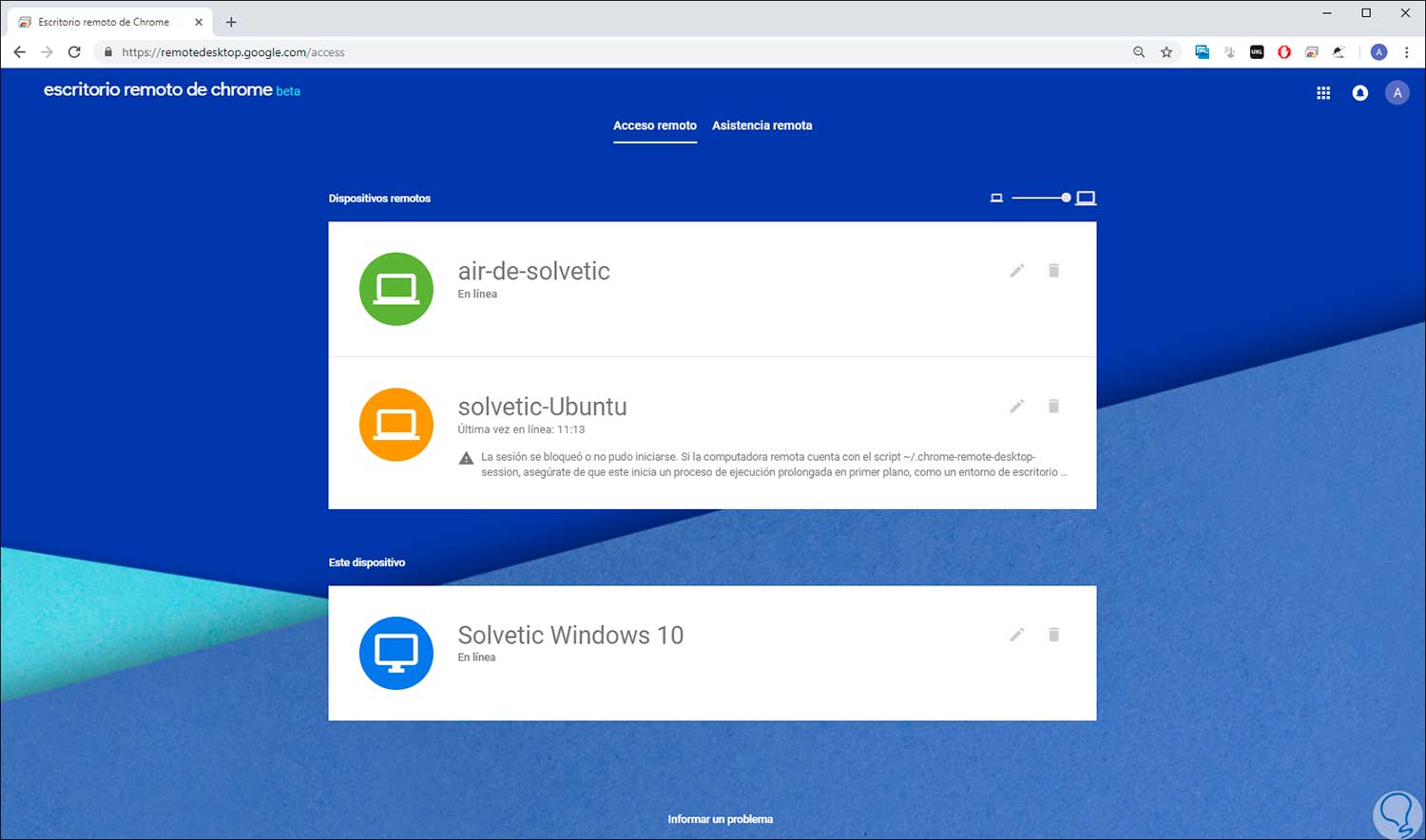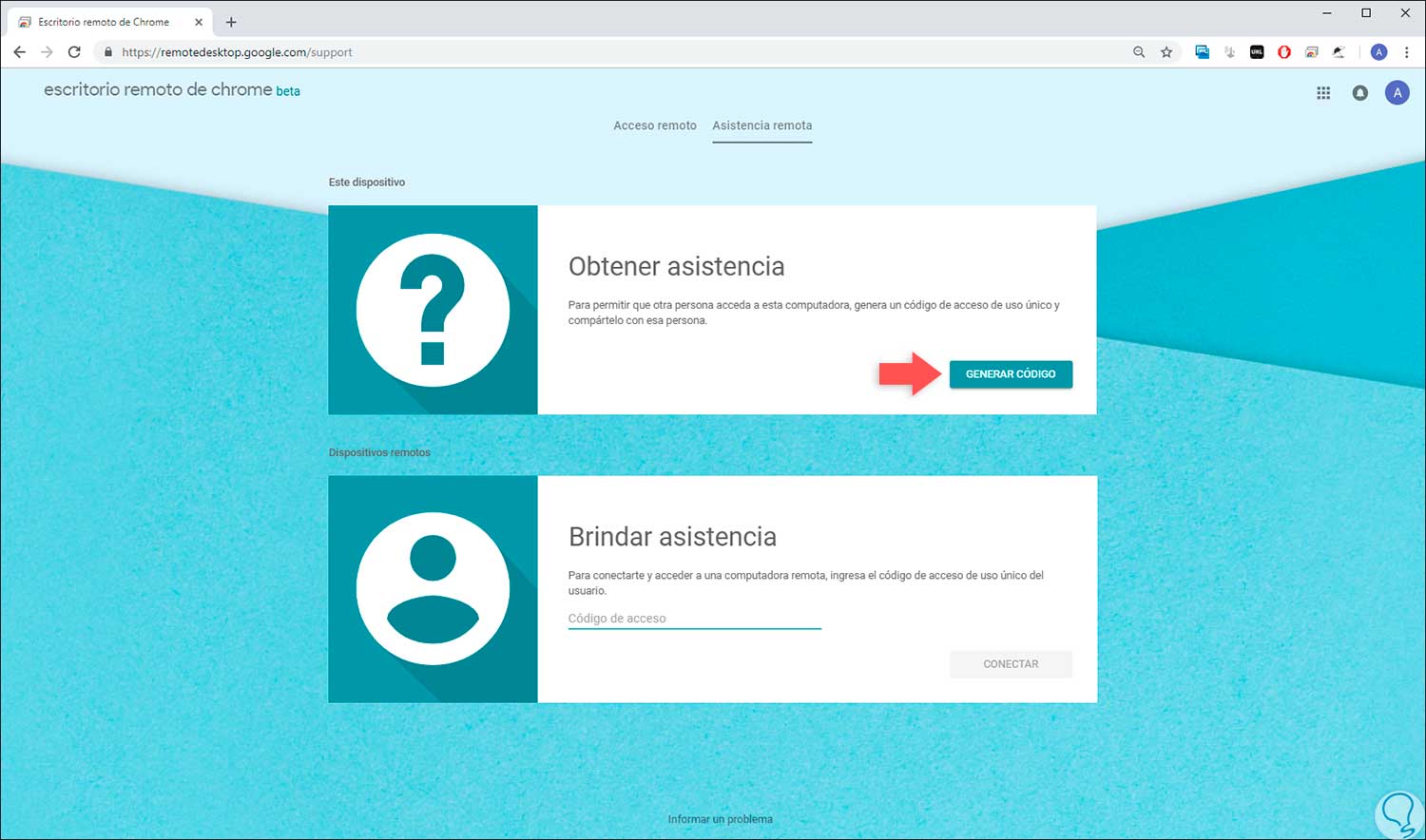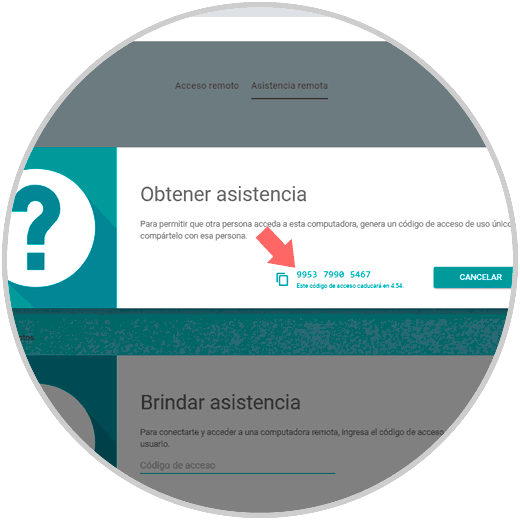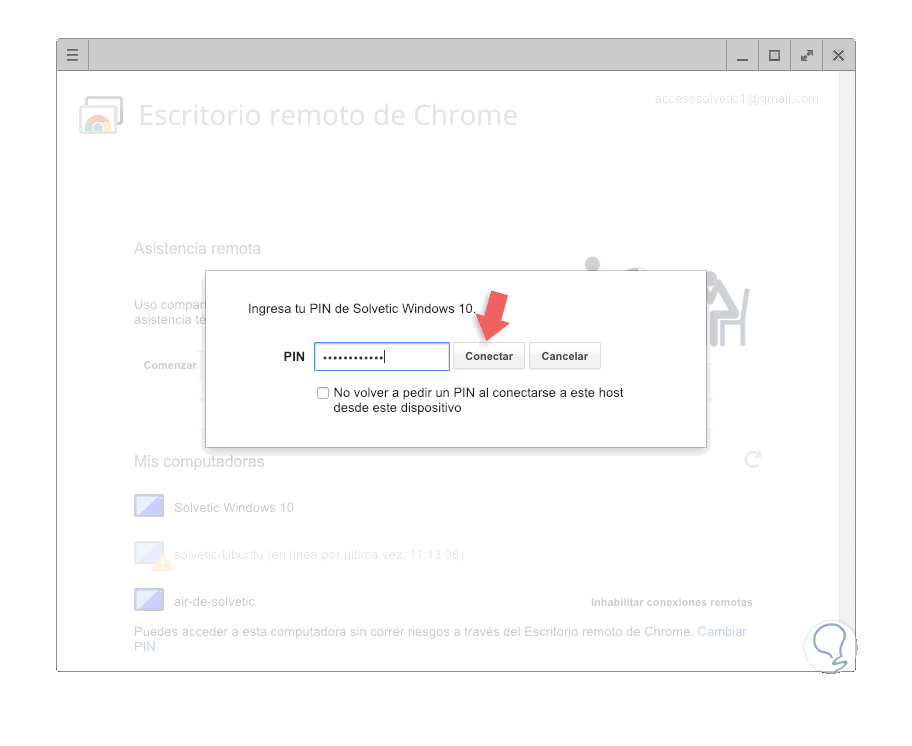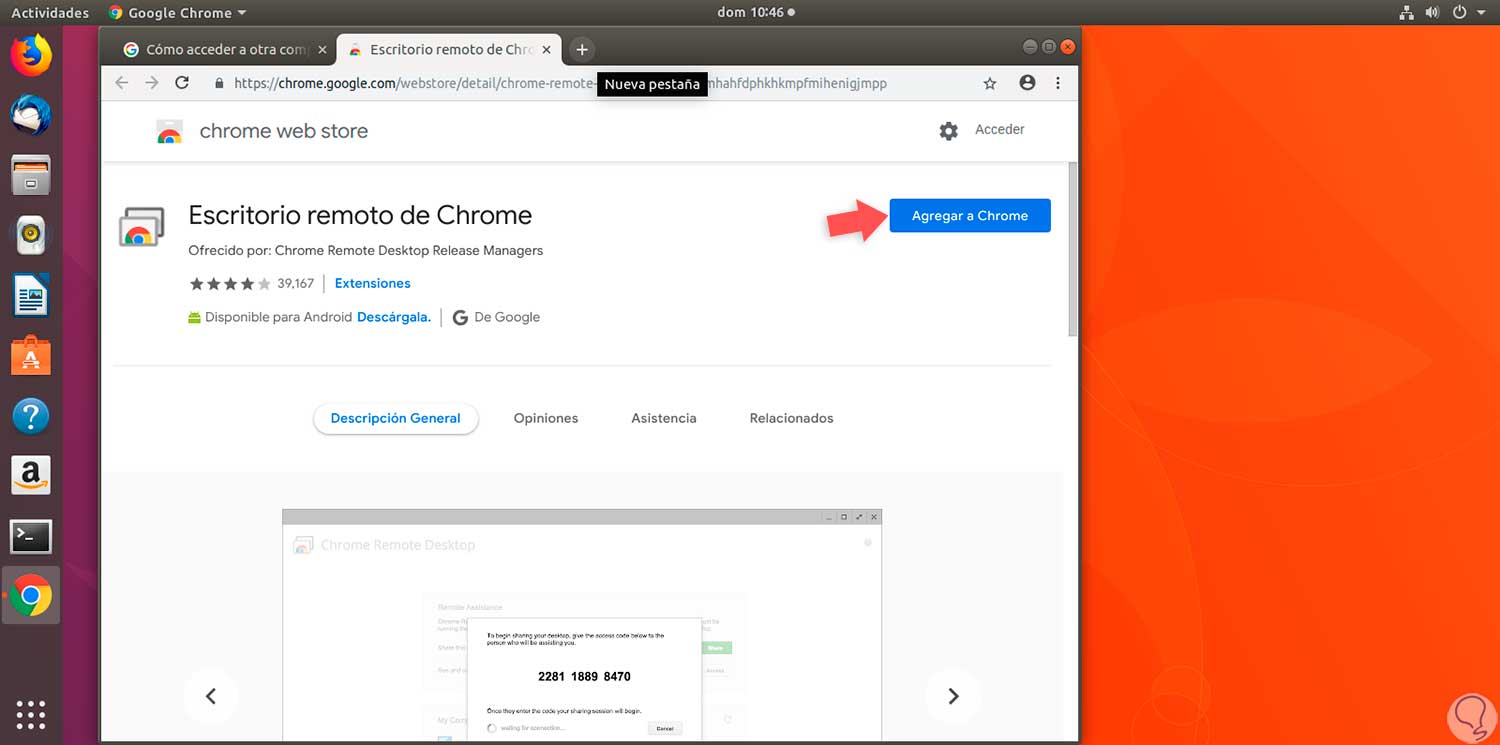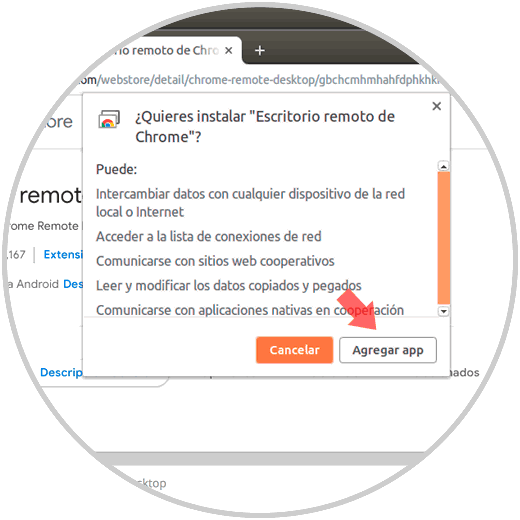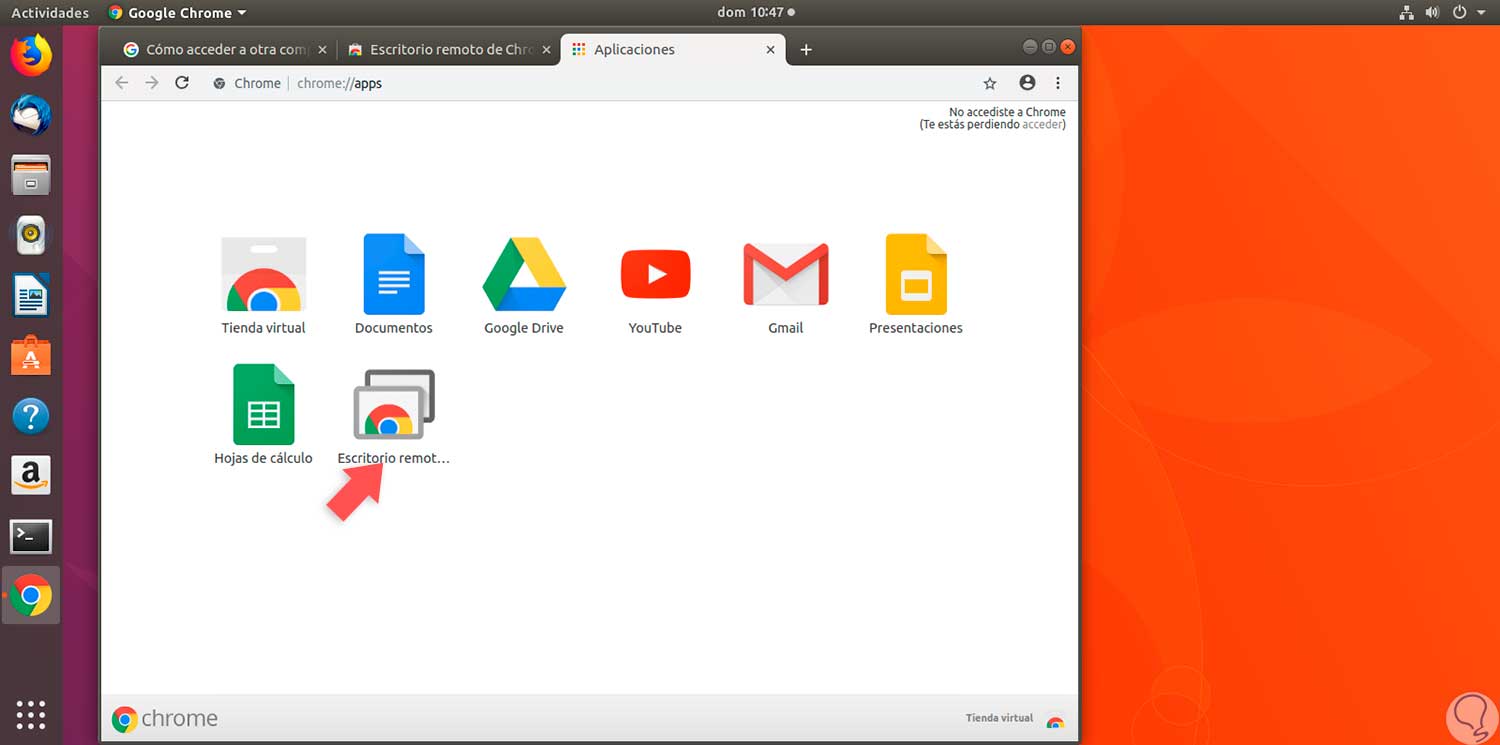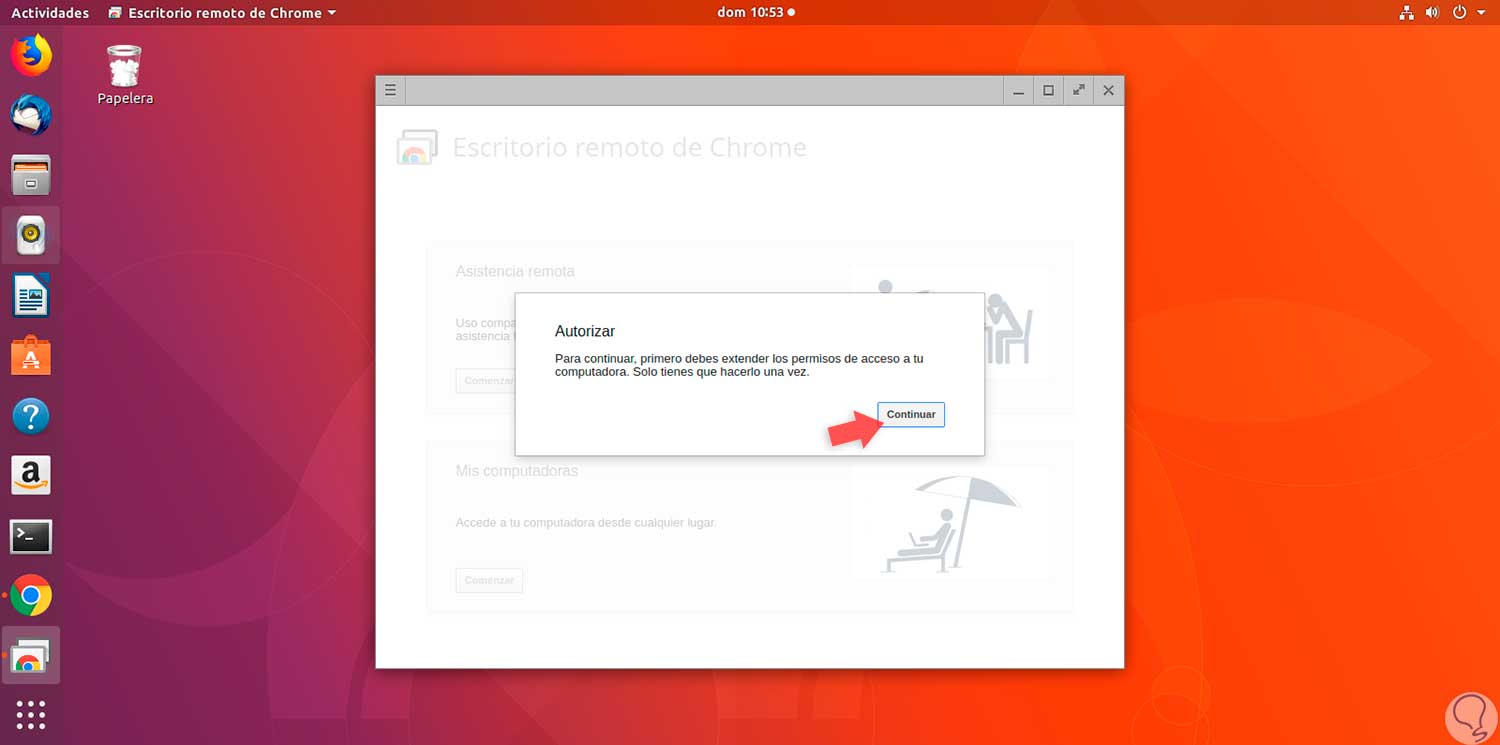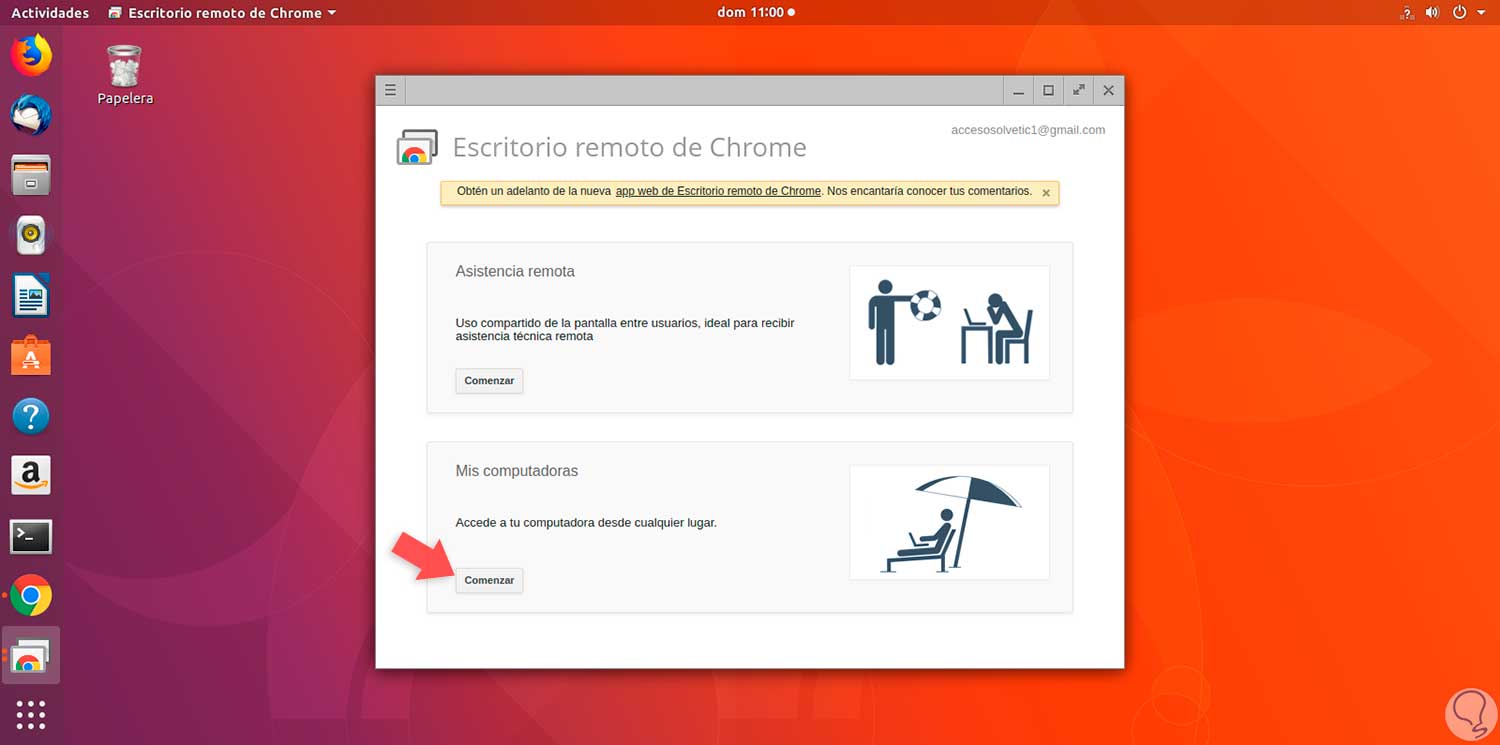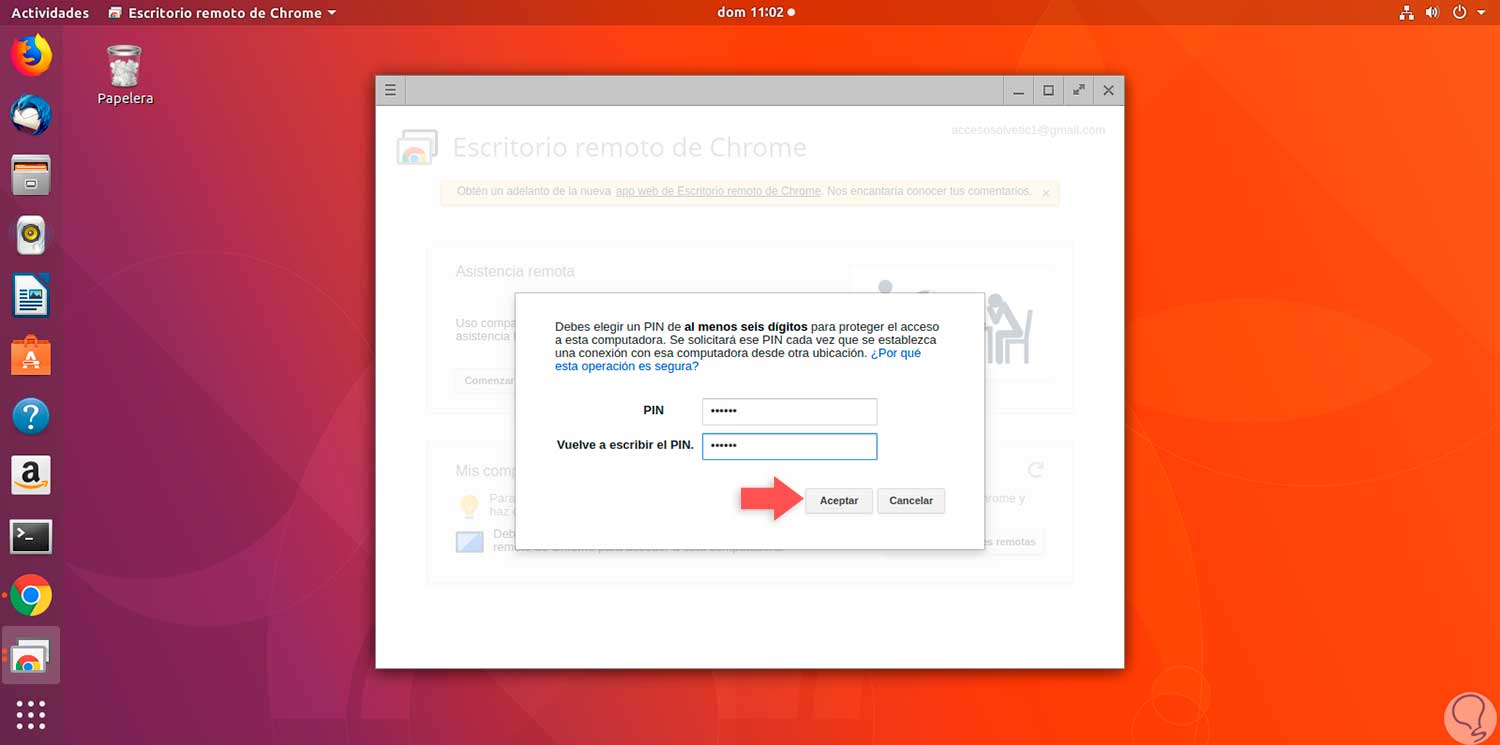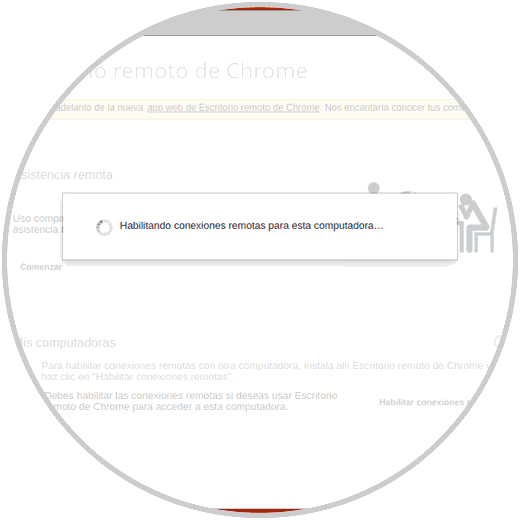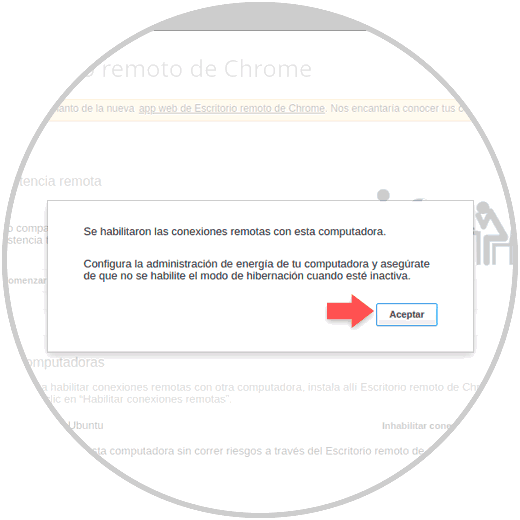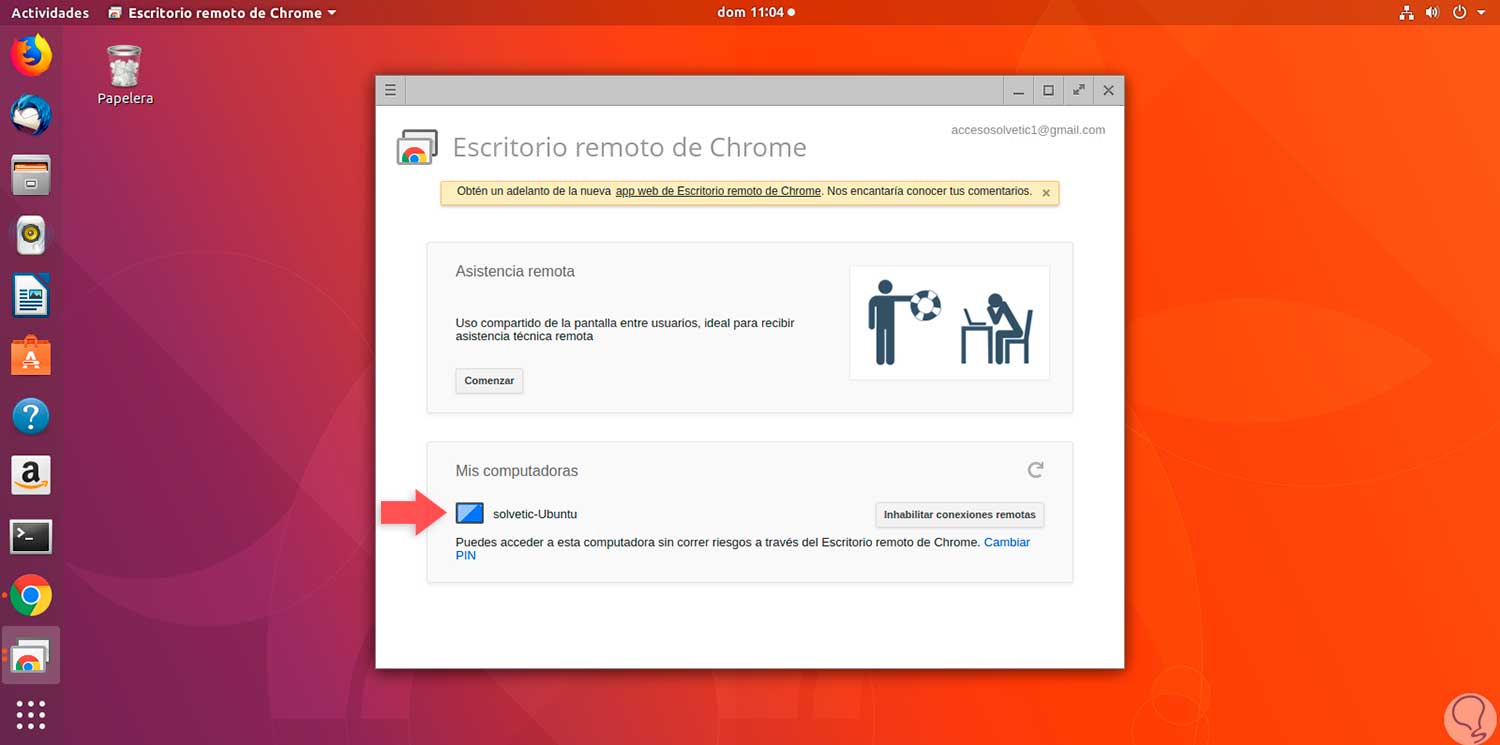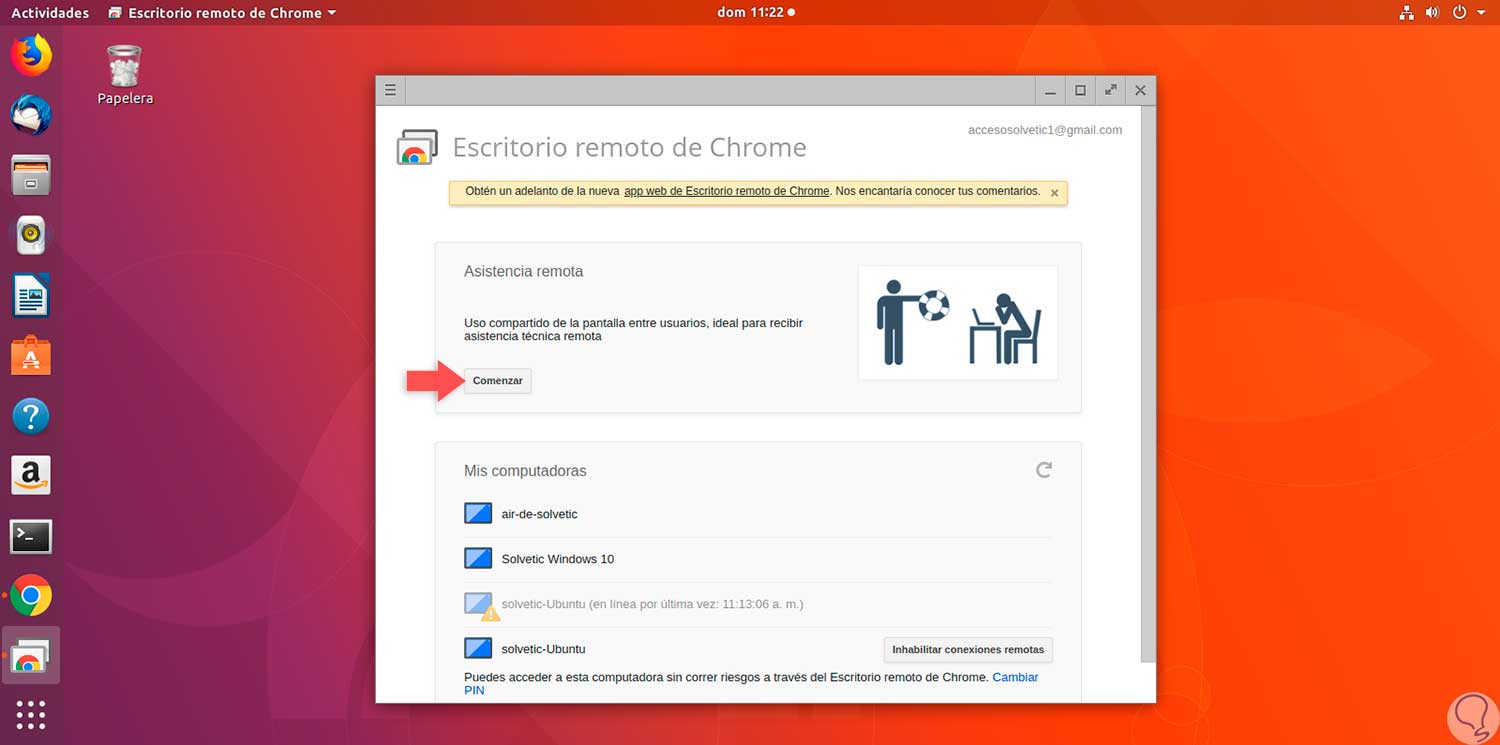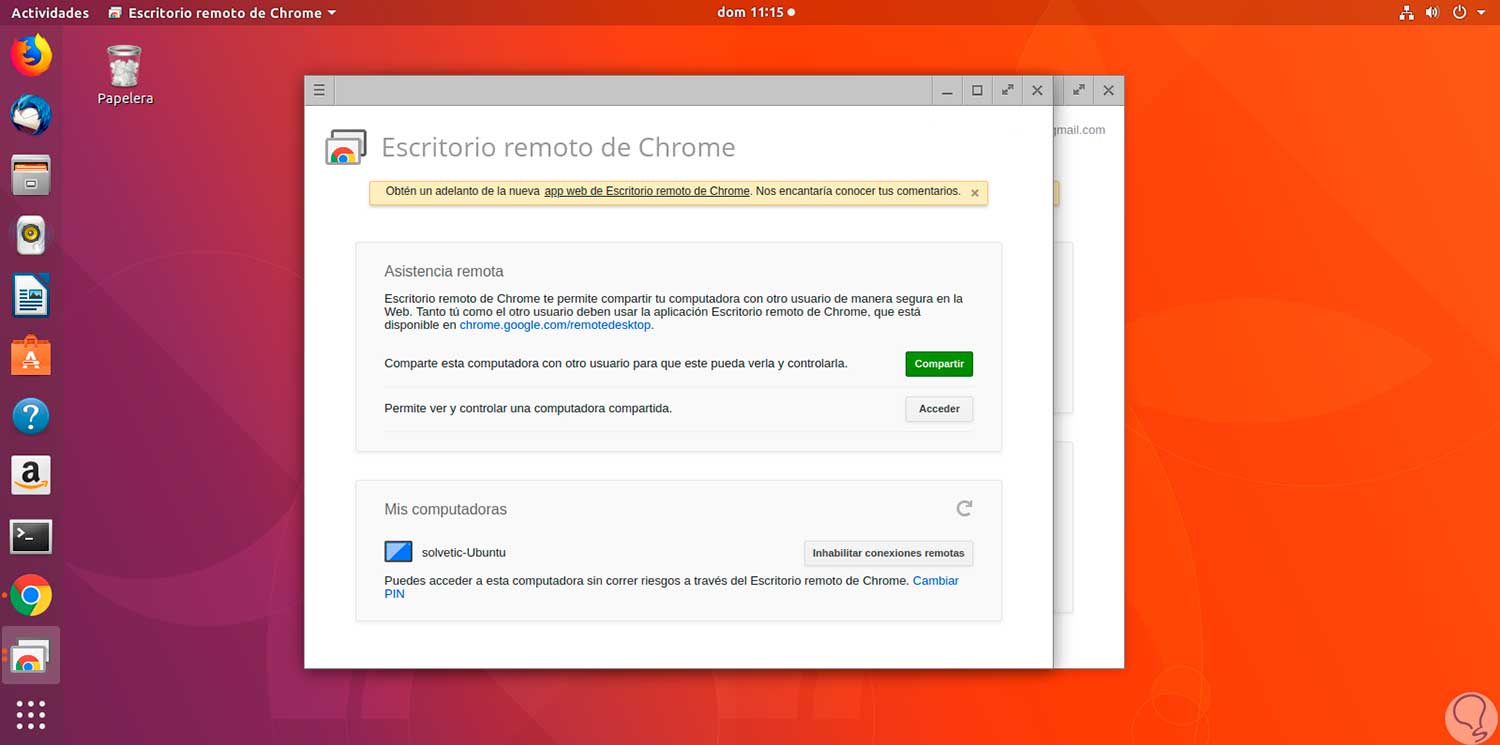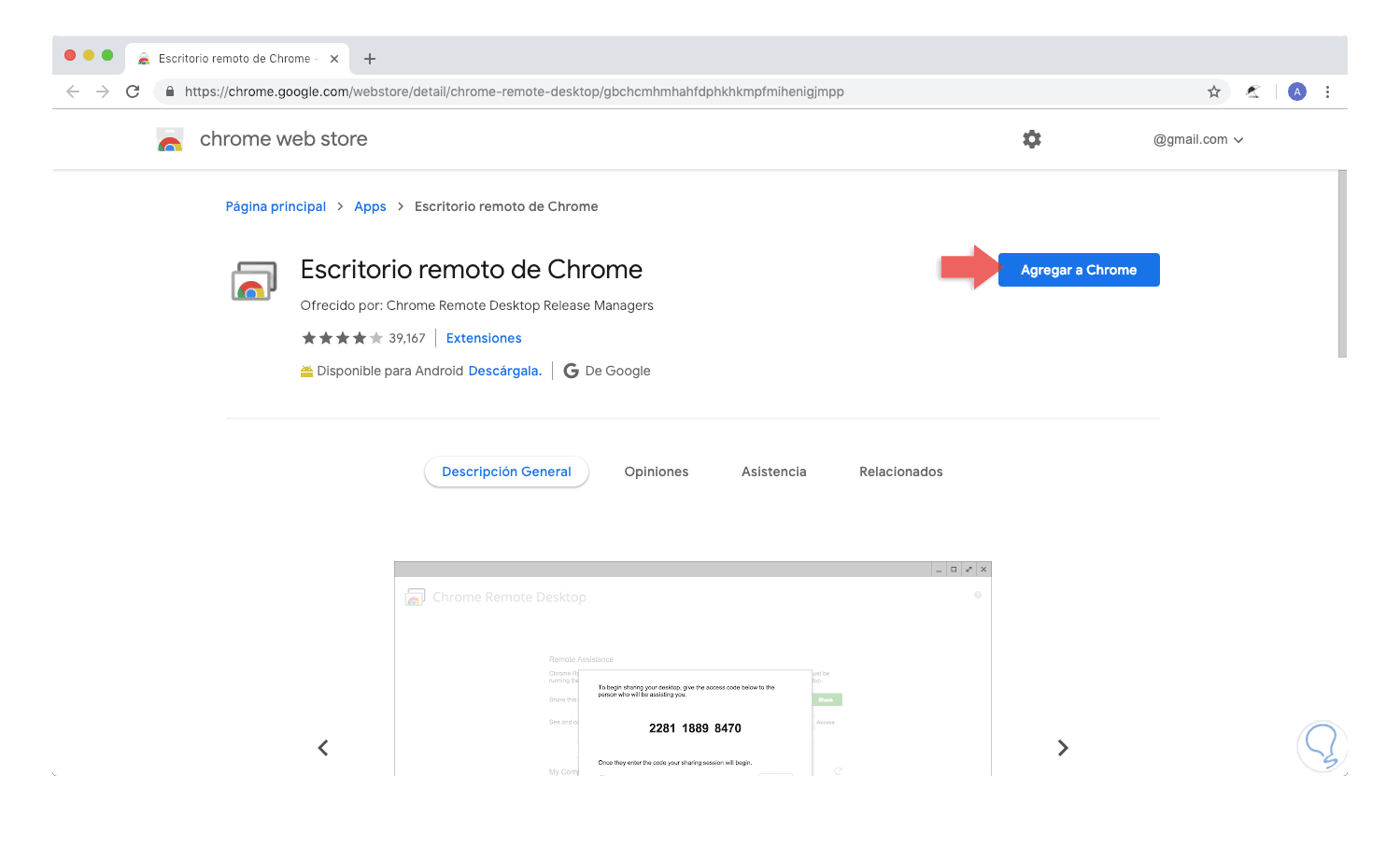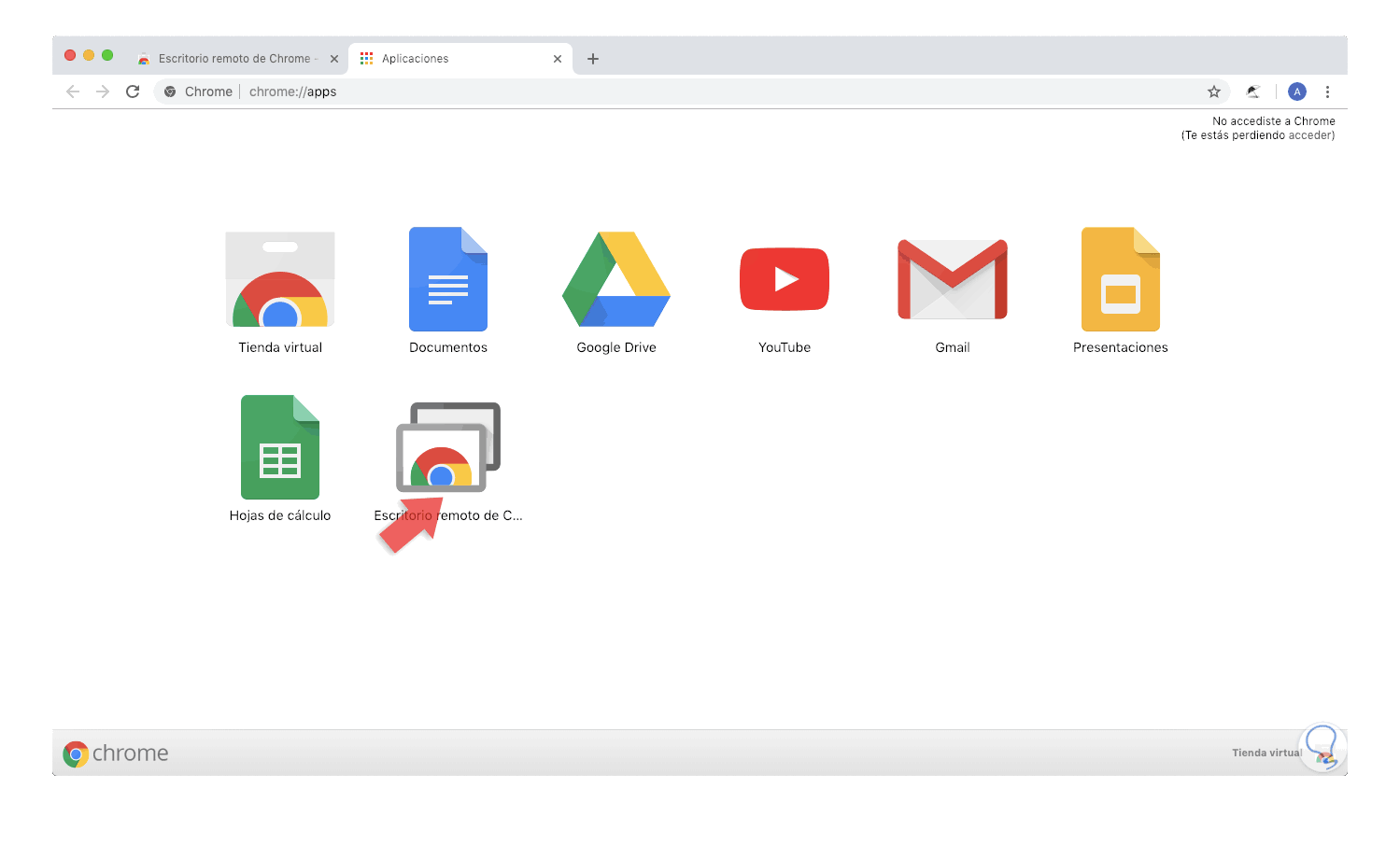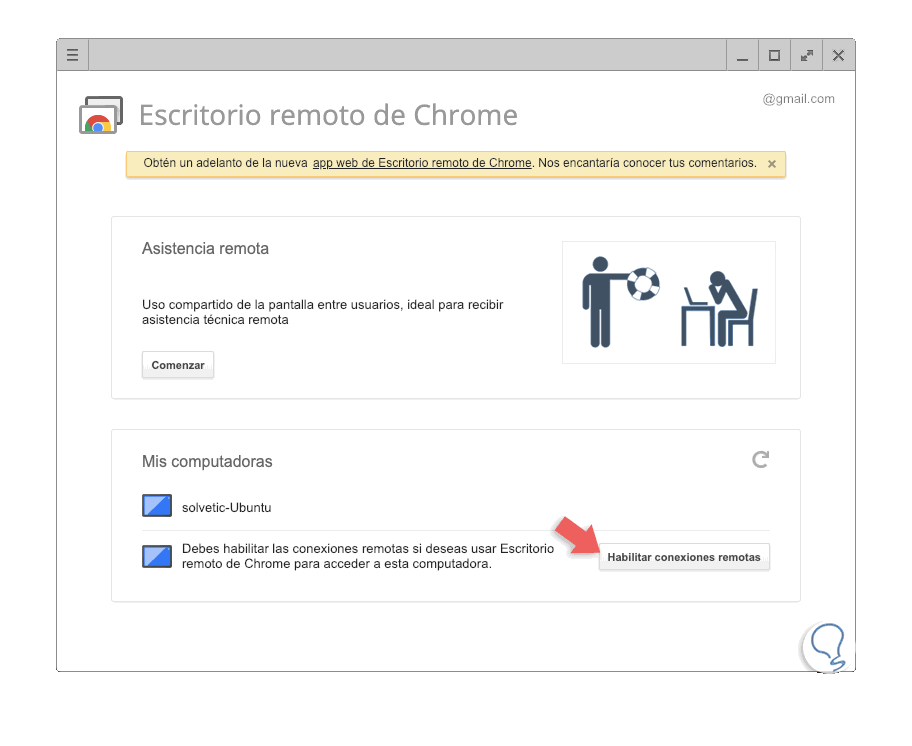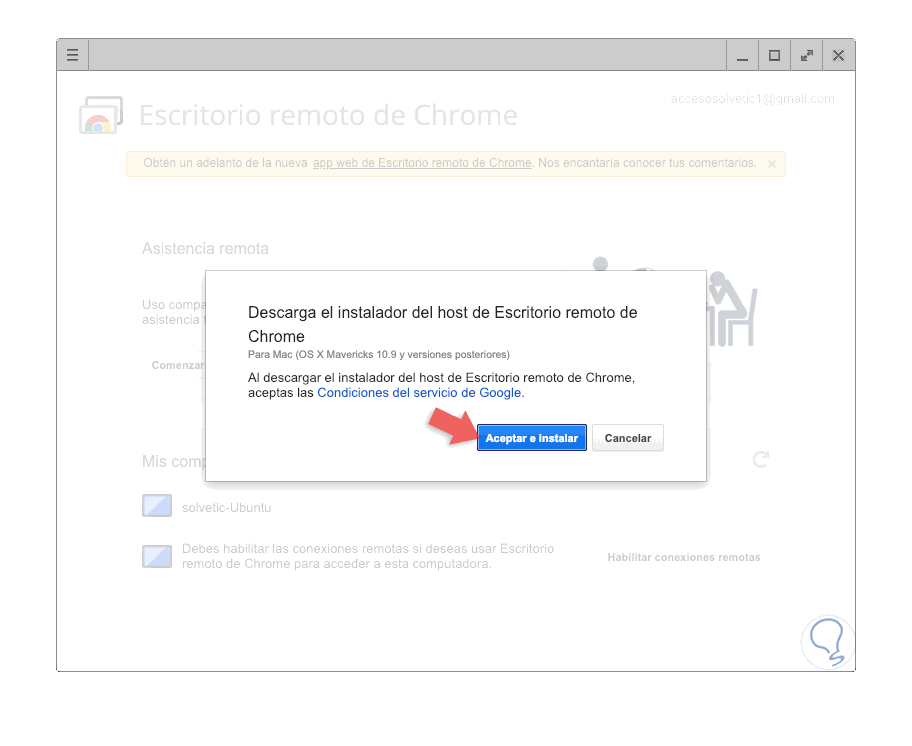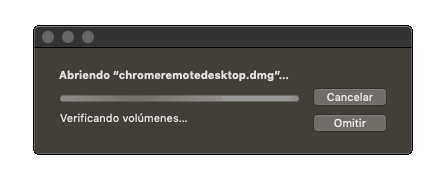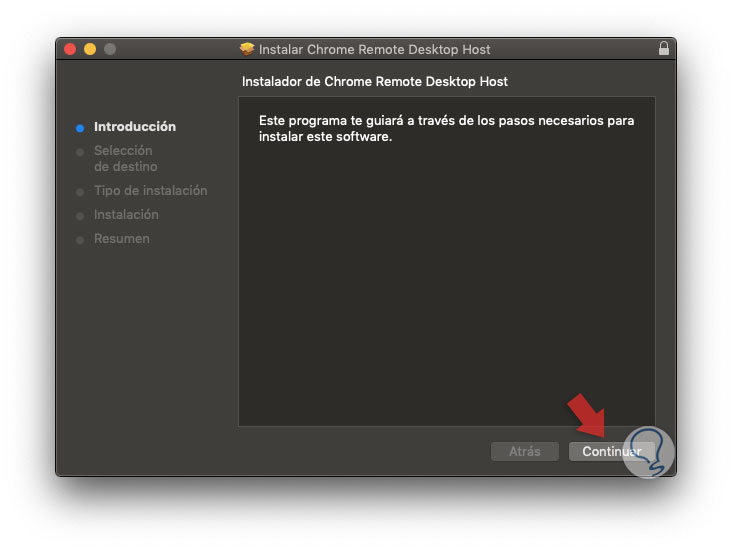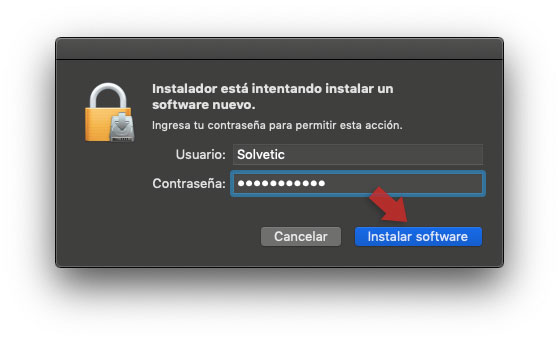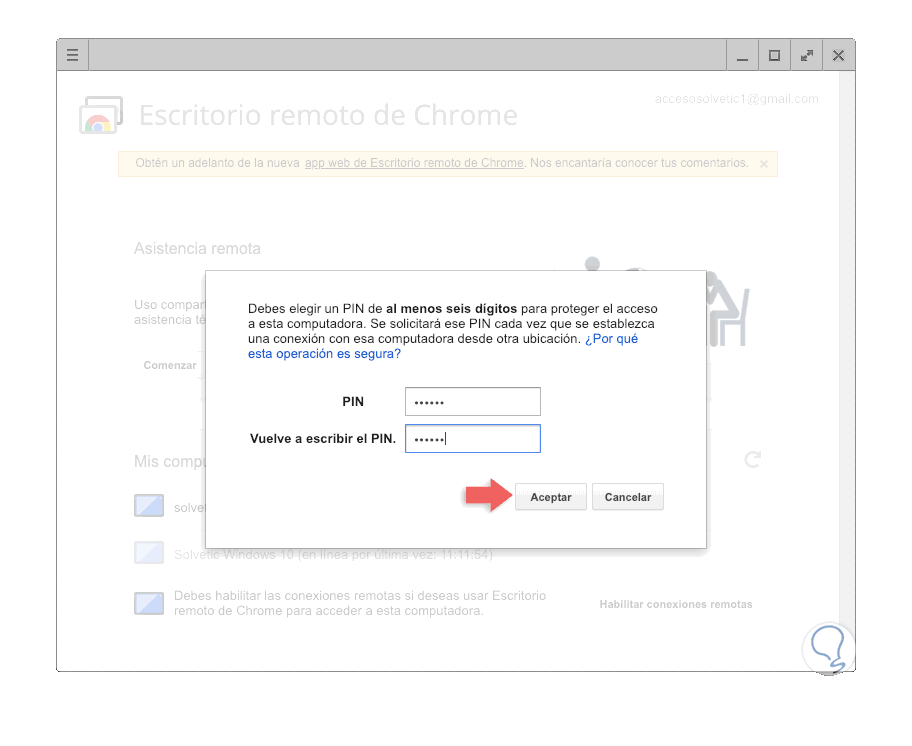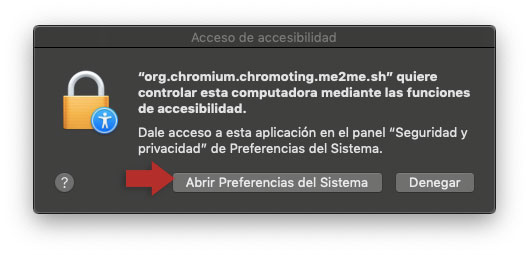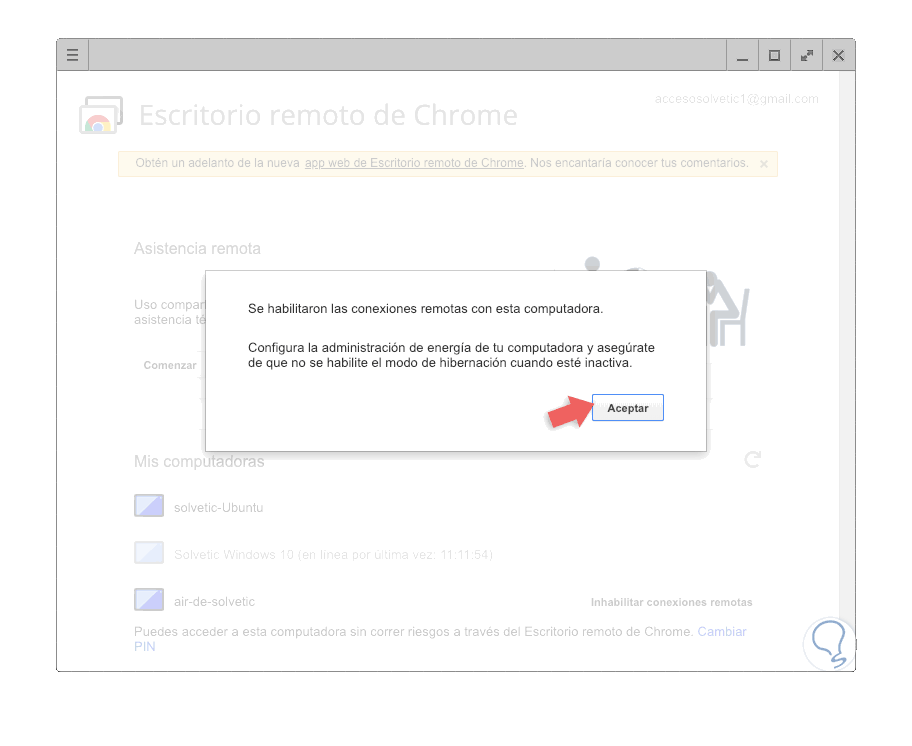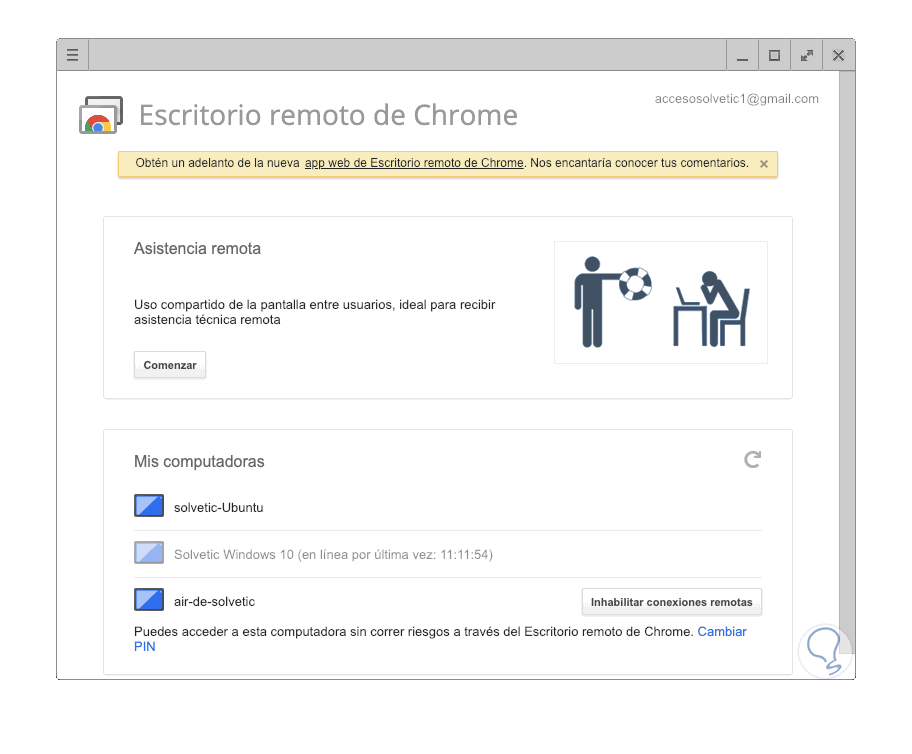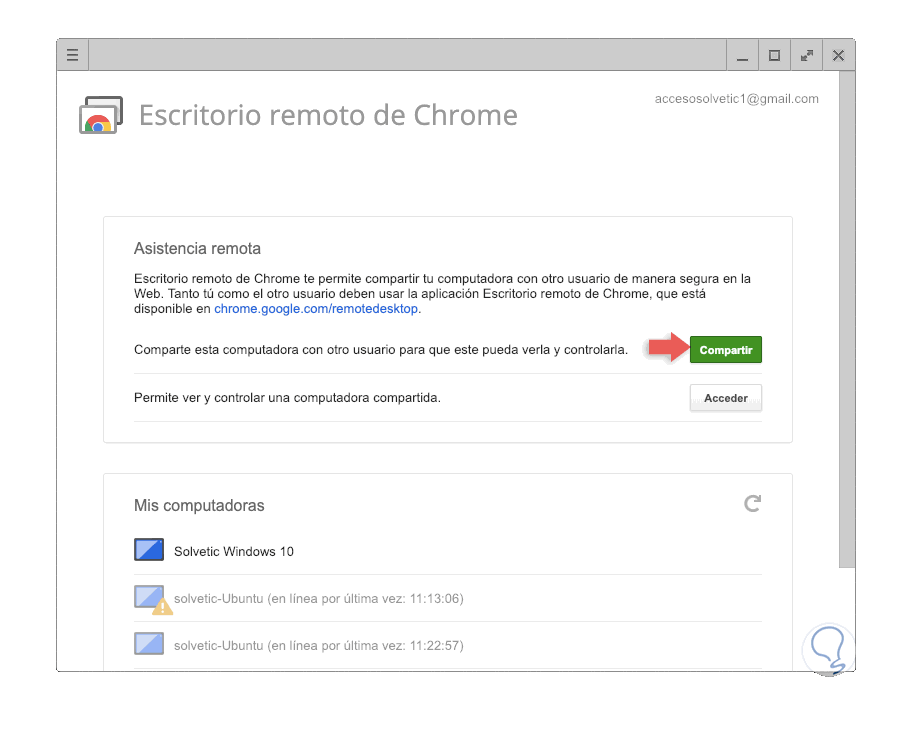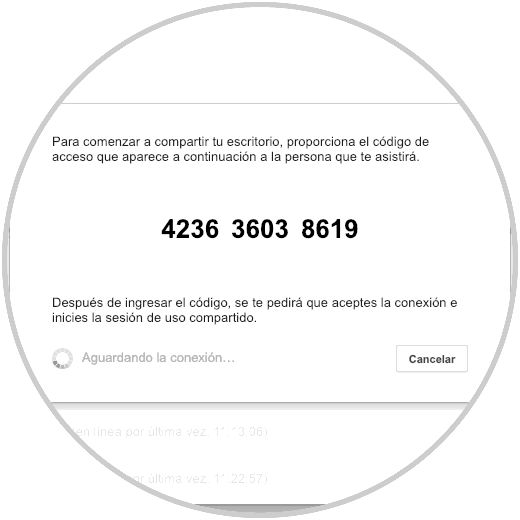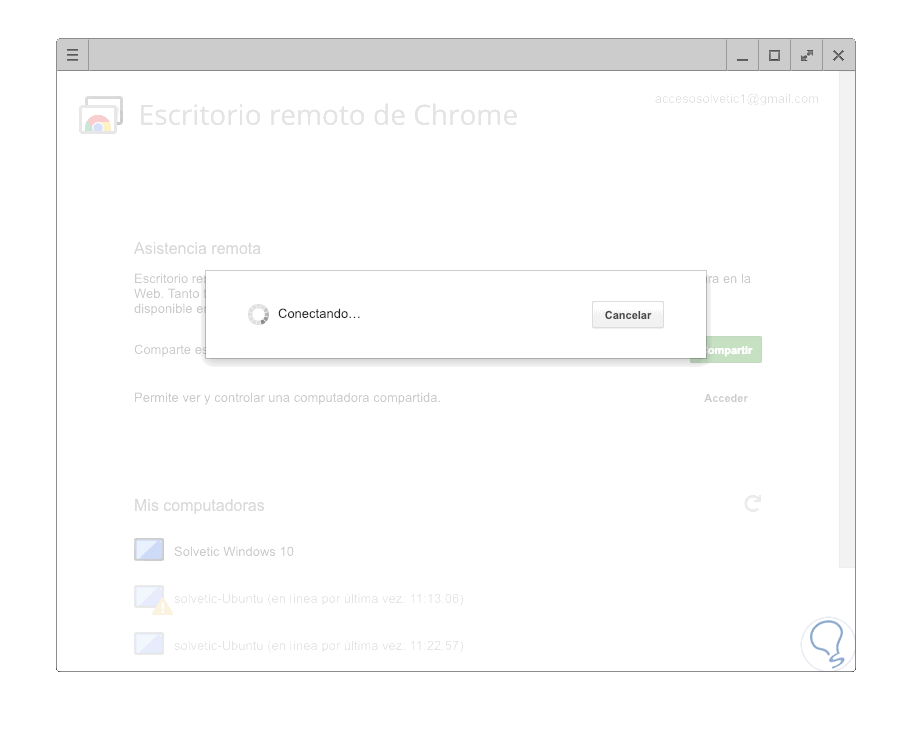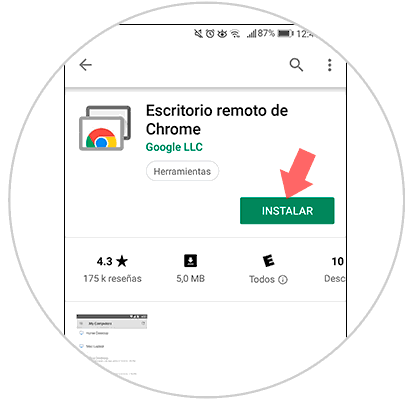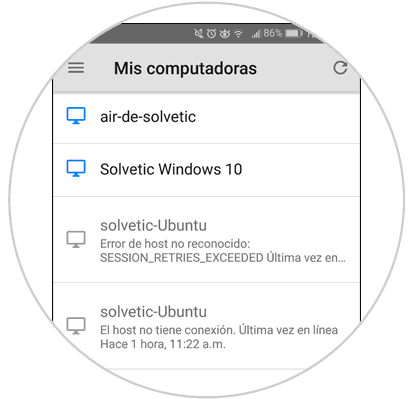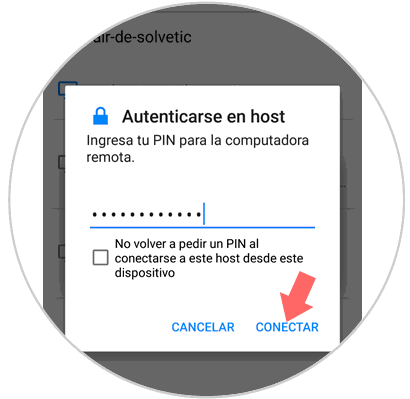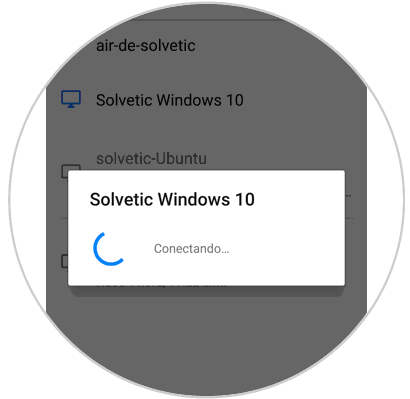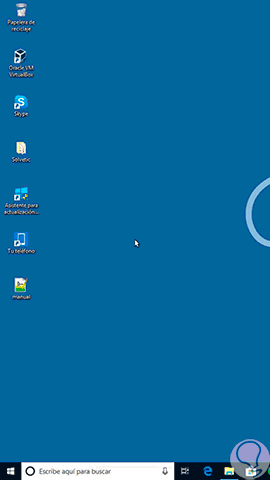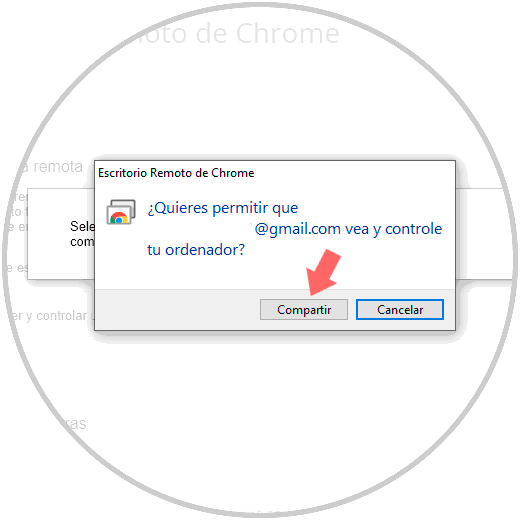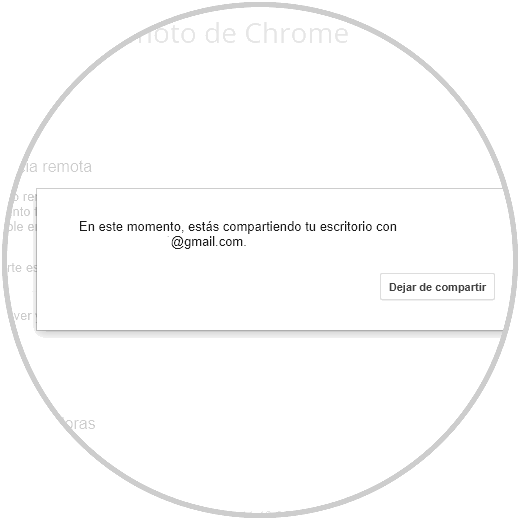Google Chrome es el navegador web más usado en la actualidad por millones de personas gracias a sus diversas funciones de seguridad, compatibilidad y desempeño que están integradas en él. Existen cientos de funciones y características que están integradas en Google Chrome, las cuales aún no sabemos que están y que pueden llegar a ser útiles en cualquier momento; y una de las más interesantes es el escritorio remoto de Google Chrome.
El escritorio remoto de Google Chrome soporta dos configuraciones, las cuales son acceso siempre permitido o acceso de una sola vez:
- Con la primera configuración será posible conectarnos a un sistema en cualquier momento. Al usar esta configuración esta será ejecutada de forma correcta para los sistemas que controlamos y que están encendidos como un escritorio o servidor.
- Con la segunda configuración, se admite el acceso remoto temporal a un sistema con un código de una sola vez, esta opción es útil para realizar tareas de soporte remoto o la solución de problemas en el sistema.
También será posible instalar el software de host de Escritorio remoto de Chrome en la mayoría de los sistemas que ejecutan Windows 10, macOS 10.012 en adelante o las distribuciones modernas de Linux. Cualquier sistema que ejecute el escritorio remoto de Chrome puede servir como host, desde el cual puede compartir la pantalla y realizar las tareas que consideremos necesarias allí.
1. Cómo usar el escritorio remoto de Google Chrome en Windows 10
En primer lugar, analizaremos las opciones que nos ofrece el escritorio remoto de Chrome. Para ello iremos al siguiente enlace:
Allí veremos lo siguiente. Como podemos ver, en la parte superior disponemos de dos opciones que son:
- Acceso remoto
- Asistencia remota
Será desplegado lo siguiente. Allí damos clic en el icono de descarga para hacer uso de la aplicación.
Será desplegado lo siguiente. Allí pulsamos en el botón "Add to Chrome".
Se desplegará el siguiente mensaje. Allí confirmamos la acción dando clic en el botón "Agregar extensión":
Posteriormente podemos ver que se da inicio al proceso de descarga del escritorio remoto de Chrome:
Una vez la descarga finalice será desplegado lo siguiente. Damos clic en el botón "Aceptar e instalar".
Así el proceso podrá continuar.
Una vez este proceso sea finalizado, será desplegado la siguiente ventana donde podemos asignar un nombre al equipo. Pulsamos en "Siguiente":
A continuación asignamos el PIN el cual garantizara el acceso seguro al escritorio remoto de Chrome. Finalmente pulsamos en "Iniciar" para concluir el proceso de instalación en Windows 10.
Se desplegará el siguiente mensaje donde debemos autorizar el acceso. Pulsamos en "Si".
Accederemos al panel donde vemos en qué equipos y sistemas tenemos el escritorio remoto activo:
En caso de seleccionar la sección "Asistencia remota" veremos lo siguiente. Allí será posible dar o recibir asistencia. Si deseamos obtener asistencia pulsamos en el botón "Generar código"
Será generado un código con una vigencia de 5 minutos:
Este código debe ser ingresado desde la maquina remota y pulsar en "Conectar":
2. Cómo habilitar el escritorio remoto de Chrome en Linux
En este sistema debemos descargar en primer lugar la aplicación Escritorio remoto en el siguiente enlace:
Allí pulsamos en el botón "Agregar a Chrome".
Será desplegado el siguiente mensaje, confirmamos la acción pulsando en el botón "Agregar app".
Una vez se realice esta acción seremos redireccionados a las apps de Chrome. Allí encontramos el "Escritorio remoto".
En segundo lugar, vamos a instalar el paquete Debian para los componentes de host a través del siguiente enlace:
Una vez este paquete sea descargado, seremos redireccionados al instalador integrado en Ubuntu 18 donde debemos ingresar la contraseña de administrador para realizar el proceso de instalación:
Ahora, vamos a acceder a Google Chrome y en la barra de direcciones ingresamos la línea siguiente:
chrome://appsPulsamos "Enter", allí damos clic en la aplicación "Escritorio Remoto" y veremos lo siguiente. Allí pulsamos en "Continuar".
Ahora damos clic en la sección "Mis computadoras”. Damos clic en "Comenzar".
Se desplegará el siguiente mensaje. Allí debemos dar clic en el botón "Habilitar conexiones remotas".
Será necesario ingresar un PIN y confirmarlo el cual será requerido cuando hagamos uso del escritorio remoto. Pulsamos en "Aceptar".
Veremos que se da inicio al proceso de habilitación:
Una vez el proceso haya concluido veremos lo siguiente. Pulsamos en "Aceptar" para salir del asistente.
Seremos redireccionados al panel central donde veremos nuestro equipo disponible:
En caso de desear obtener o brindar asistencia remota, damos clic en el botón "Comenzar" ubicado en la sección "Asistencia remota":
Allí podemos pulsar en "Compartir" para recibir asistencia o en "Acceder" para dar asistencia:
Así hemos aprendido a instalar el escritorio remoto en Linux.
3. Cómo habilitar el escritorio remoto en macOS Mojave
En el caso de macOS Mojave, el primer paso a dar consiste en descargar el Escritorio remoto desde el siguiente enlace:
Veremos lo siguiente. Allí damos clic en el botón "Agregar a Chrome".
Será desplegado el siguiente mensaje. Confirmamos la acción pulsando en el botón "Agregar app"
Seremos redireccionados a:
Chrome://appsAllí disponemos de la aplicación Escritorio remoto de Chrome.
Al dar clic sobre ella, y después de iniciar sesión, veremos lo siguiente. Allí encontramos la posibilidad de ofrecer o recibir asistencia remota o bien acceder a los equipos administrados. Allí damos clic en el botón "Comenzar" ubicado en la sección "Mis computadoras".
Veremos los equipos que actualmente tienen habilitado el escritorio remoto, y que están ligados a nuestra cuenta, y en el caso de macOS Mojave damos clic en el botón "Habilitar conexiones remotas" ubicado en la parte inferior:
Allí seremos redireccionados a la siguiente ventana Pulsamos en "Aceptar e Instalar".
Una vez descargado veremos que se inicia el proceso de apertura del archivo .dmg:
Una vez finalice veremos lo siguiente. Damos doble clic sobre el archivo disponible.
Se desplegará el siguiente asistente. Pulsamos en "Continuar".
Se desplegará lo siguiente. Pulsamos en "Instalar".
Será necesario ingresar nuestra contraseña de administrador. Damos clic en "Instalar software" para proceder con el proceso:
Pulsamos en "Cerrar" para salir del asistente.
Ahora, de forma automática seremos redireccionados a la aplicación donde debemos ingresar el pin de acceso por seguridad. Pulsamos en "Aceptar".
Al pulsar en Aceptar se desplegará el siguiente mensaje. Allí debemos autorizar al escritorio remoto de Chrome las funciones de acceso del sistema. Para ello damos clic en "Abrir Preferencias del Sistema".
En la ventana desplegada damos clic sobre el icono de candado para habilitar la edición y luego activamos la línea del escritorio:
Una vez realizado esto confirmamos que se han habilitado las conexiones remotas. Pulsamos en "Aceptar" para completar la acción.
Ahora será posible acceder a los equipos donde está habilitado el escritorio remoto o bien recibir asistencia:
En el caso de la asistencia remota podremos recibirla o darla. Allí podemos pulsar en el botón "Compartir "
Así podremos acceder al código que debemos suministrar para que se pueda llevar a cabo la asistencia.
4. Cómo conectarnos al Escritorio remoto de Chrome
Una vez en el equipo Windows 10 se genere el código, en macOS Mojave lo ingresamos en el campo "Acceder" y veremos que se inicia el proceso de conexión:
Una vez establezcamos la conectividad, veremos la dirección de correo electrónico y tendremos el control sobre el equipo remoto. Para finalizar la sesión compartida, damos clic en "Dejar de compartir".
5. Cómo usar Escritorio remoto de Chrome en Android
En el caso de Android, podemos descargar la aplicación desde el siguiente enlace:
Allí veremos lo siguiente. Pulsamos en el botón "Instalar".
Una vez instalada, accedemos a la aplicación y allí pulsamos sobre el equipo al cual deseamos acceder, en caso de que este aparezca atenuado, significa que no tiene conexión o que no está disponible en el momento:
Al seleccionar el equipo ser necesario ingresar el código requerido para el acceso. Pulsamos en "Conectar".
Allí se dará inicio al proceso de conexión con el escritorio remoto de Chrome:
Al acceder veremos todo el sistema donde será posible realizar las acciones necesarias sobre el:
- Para realizar acciones con el puntero de un ratón virtual, pulsamos en la opción "Modo de panel táctil Modo de trackpad".
- Para realizar acciones mediante toques, seleccionamos la opción "Modo táctil Modo táctil".
En el acceso remoto a un sistema usando Android será posible hacer uso de gestos para realizar acciones específicas. Las opciones disponibles son:
Algo a tener en cuenta es que al momento de conectarnos de forma remota recibiremos la siguiente notificación según el sistema usado. Allí seleccionamos "Compartir".
Seremos notificados sobre el estado de la acción realizada:
De esta forma hemos aprendido a usar el escritorio remoto de Chrome y así lograr no solo brindar soporte sino acceder al control total del equipo remoto y así aumentar las capacidades de administración.