Hemos detectado que son muchos usuarios los que alguna vez podéis ver que vuestra conexión a Internet WiFi no funciona. Os dejamos esta guía para que podáis detectar el problema de que os aparezca el famoso aspa roja indicando que no tenemos conexión. Windows 10 ha sido una de las grandes novedades desarrolladas por Microsoft con el fin de ganar más usuarios a través de un entorno amigable, compatible, novedoso y seguro. Pero al usar internet a diario podemos encontrarnos con errores como los de wifi aparece desactivado windows 10 y no sepamos qué hacer al respecto.
La gran mayoría de usuarios que han cambiado a Windows 10 han notado los grandes cambios que tiene Windows 10 pero, como en la mayoría de las novedades, existen algunos errores que afectan la estabilidad y el comportamiento de múltiples elementos del sistema y uno que ha sufrido esto es el tema relacionado a la red. Al presentar errores el adaptador de red, sea por WiFi o Ethernet, se ve afectado un amplio porcentaje de nuestras tareas diarias ya que el mundo de hoy se mueve en base a la red.
Hoy este tutorial analizará algunos de estos problemas y te dará soluciones efectivas para este tipo de inconvenientes y así disfrutar al máximo de Windows 10. No siempre es fácil encontrar la solución a los desajustes de red y conexiones que puedas tener cuando usamos Ethernet o WiFi. Es posible que nos encontremos con que tenemos el wifi desactivado windows 10 y que no podemos desconectarnos o nos dice que el WiFi estado no operativo y no tenemos internet.
Por si algo no te ha quedado muy claro, aquí tienes un videotutorial para ver los pasos de forma gráfica y sencilla para poder reparar conexión a internet windows 10.
1. Primeros consejos para arreglar tu conexión de Internet WiFi
Aunque te parezca algo muy obvio lo que te vamos a sugerir hay que reconocer en muchas ocasiones funciona, a veces lo más sencillo soluciona los problemas más grandes. Si no puedes navegar desde otro dispositivo, es problema del router, lo mejor es que lo reinicies de corriente. Si ves que sigues sin conexión a Internet en ningún dispositivo lo mejor es que llames a tu ISP (Proveedor de Internet para que te lo certifique). Si vemos que otros dispositivos pueden navegar sin problemas, pasemos a los siguientes pasos para arreglar la conexión WiFi de tu ordenador donde no funciona.
2. Cómo arreglar conexión WiFi en Windows 10
Pulsamos botón derecho encima del icono WiFi y seleccionamos la opción "Abrir el Centro de redes" y recursos compartidos.
Seleccionamos la opción Cambiar configuración del adaptador.
Si aquí vemos la conexión WiFi en gris, aparecerá Deshabilitada. Para volverla habilitar simplemente pulsamos botón derecho encima y seleccionamos la opción Activar. Lo pulsamos, y ya la tendremos activada para poder tener conexión a internet WiFi.
Si notas que no se arregla o que va tu conexión lenta de internet WiFi atento a esto.
3. Cómo crear punto de restauración en Windows 10, 8, 7
En primer lugar, recomendamos crear un punto de restauración del sistema ya que de este modo si algo sale mal y tenemos errores en la configuración, podremos restaurar nuestro Windows 10 a una fecha anterior donde todo funcionaba de la mejor manera.
Para esto iremos a la siguiente ruta:
- Panel de control
- Sistema y seguridad
- Sistema
Veremos la siguiente ventana:
Allí pulsamos en la opción "Protección del sistema" y se desplegara lo siguiente. Vamos a la ficha "Protección del sistema" y seleccionamos la opción "Crear" para establecer un punto de restauración del sistema en la fecha actual.
Una vez creado el punto de restauración iniciaremos los diversos análisis relacionados a la red.
4. Cómo actualizar el controlador de red en Windows 10, 8, 7
En muchas ocasiones los errores que Windows 10 genera se deben a que los controladores de los dispositivos se encuentran desactualizados y por ello no están tomando todos los parámetros de compatibilidad con el nuevo sistema operativo.
Aunque existen herramientas de terceros para actualizar los drivers o controladores en Windows 10 tenemos la posibilidad de usar el mismo sistema operativo para tal fin.
Para esto debemos abrir el Administrador de dispositivos usando alguna de las siguientes opciones:
En dicha ventana debemos buscar la línea "Adaptadores de red", ubicar el adaptador de usa nuestro equipo, dar clic derecho sobre él y seleccionar la opción "Actualizar software de controlador".
Se desplegará la siguiente ventana donde será necesario indicar si deseamos buscar la actualización de forma automática en la red o si tenemos de manera local algún archivo de actualización.
Una vez ejecutada la tarea veremos nuestro controlador actualizado.
5. Cómo volver al controlador anterior en Windows 10, 8, 7
Puede sonar extraño, pero en ocasiones cuando hemos actualizado un controlador de red se generan los problemas en lugar de solucionarse, esto debido a la forma como los desarrolladores han actualizado los paquetes y diseño de la actualización. Si este es el caso podemos realizar el siguiente proceso:
Accedemos nuevamente al Administrador de dispositivos y allí damos clic derecho sobre el adaptador de red y seleccionamos la opción "Propiedades".
En la ventana desplegada vamos a la ficha "Controlador" y, si esta activa, pulsamos sobre el botón "Revertir al controlador anterior".
6. Cómo ejecutar el solucionador de problemas de red en Windows 10, 8, 7
Windows 10 incluye una utilidad llamada "Solución de problemas" la cual nos permite, de manera automática, ejecutar un análisis sobre el elemento con fallos y, si presenta errores, solucionarlos de forma correcta.
Para acceder a la solución de problemas vamos a la siguiente ruta:
- Panel de control
- Todos los elementos de Panel de control
- Solución de problemas
Allí seleccionamos la opción "Redes e Internet" y Windows 10 desplegara la siguiente ventana:
Seleccionamos la opción "Conexiones a Internet" e iniciará el respectivo análisis. De este modo si existe algún error el solucionador de problemas intentará corregir dicho fallo.
7. Cómo usar la línea de comandos para restablecer la conexión de red en Windows 10, 8, 7
Otra de las alternativas que podemos usar en Windows 10 para corregir los problemas de red es usando el símbolo del sistema o CMD y para ello abrimos una nueva terminal como administradores (Clic derecho Ejecutar como administrador).
Allí ejecutamos los siguientes comandos en orden:
netsh winsock reset netsh int ip reset (Restablece el protocolo TCP/IP) ipconfig /release (Libera la dirección IP) ipconfig /renew (Renueva la dirección IP) ipconfig /flushdns (Vacía la cache del cliente DNS)
8. Cómo desactivar de manera temporal el antivirus en Windows 10, 8, 7
En ocasiones el antivirus instalado o la protección contra malware en Windows 10 puede afectar la conectividad a internet desde Windows 10.
Para desactivar el antivirus en Windows podemos dar clic derecho en el icono del software antivirus ubicado en la barra de tareas y allí seleccionar la opción Desactivar, o también podemos ir a la siguiente ruta. Allí seleccionamos la opción Revisar el estado del equipo y resolver los problemas ubicada en el campo Seguridad y mantenimiento.
- Panel de control
- Sistema y seguridad
Se desplegará la siguiente ventana donde será necesario desplegar la ficha "Seguridad" y desactivar el antivirus o protección contra malware desde allí:
9. Cómo desactivar temporalmente el Firewall en Windows 10, 8, 7
Sabemos que el firewall de Windows 10 nos ayuda a proteger el equipo de conexiones no deseadas y así mantener un nivel de seguridad estable, pero en ocasiones el firewall de Windows 10 puede ocasionar que la conexión a internet no sea la mejor, por ello podemos desactivarlo de forma temporal para comprobar si allí radica el problema. Podemos desactivar el firewall de Windows 10 usando dos métodos:
El primero consiste en ir a la siguiente ruta:
- Panel de control
- Sistema y seguridad
- Firewall de Windows
Allí seleccionamos la opción "Activar o desactivar Firewall de Windows" ubicada en el panel izquierdo. Debemos activar la casilla "Desactivar Firewall de Windows (no recomendado)" para de este modo ejecutar las pruebas necesarias y comprobar si el error radica en el firewall de Windows 10.
El segundo método para desactivar el firewall de Windows 10 es usando el símbolo del sistema como administradores e ingresar el siguiente comando. Esto desactivará todos los firewalls en Windows 10.
netsh advfirewall set allprofiles state off
10. Cómo usar la opción restablecimiento de red en Windows 10, 8, 7
Windows 10 incluye dentro de sus opciones de configuración la posibilidad de restablecer la configuración de red a su estado original.
Para esto vamos al menú Configuración y se desplegara la siguiente ventana:
Allí seleccionamos la opción "Red e Internet" y en la ventana desplegada vamos a la ficha "Estado" y nos desplazamos hacia abajo a la línea "Restablecimiento de red".
Una vez seleccionada esta opción veremos lo siguiente. Allí pulsamos en "Restablecer ahora" para volver a la configuración original.
11. Cómo modificar los DNS en Windows 10, 8, 7
Sabemos la funcionalidad del DNS (Domain Name System) el cual permite que el sistema convierta las direcciones IP en nombres de dominio.
El problema está en que en ocasiones nuestro DNS por defecto, el provisto por el ISP (Internet Service Provider) presenta fallos y por ende no hay salida a la red y se despliega el mensaje red desconocida lo cual afecta nuestra navegación. Esto afecta tanto a Windows 7, 8 y 10.
Para corregir esto podemos hacer uso de los servidores DNS públicos, como el DNS de Google, para tener un servidor DNS estable y seguro.
Para ajustar esto vamos al centro de redes y recursos compartidos y seleccionamos la opción "Cambiar configuración del adaptador". Seleccionamos nuestro adaptador, damos clic derecho y seleccionamos la opción "Propiedades".
Seleccionamos la fila protocolo de internet versión 4 (TCP/IPv4) y pulsamos en "Propiedades". En la ventana desplegada activamos la casilla "Usar las siguientes direcciones de servidor DNS" y establecemos las siguientes. Pulsamos en Aceptar y de este modo usaremos los DNS públicos de Google para validar nuestra navegación en la red.
Como DNS preferido 8.8.8.8 Como DNS alternativo 8.8.4.4
12. Cómo deshabilitar y habilitar el adaptador de red en Windows 10, 8, 7
Esta es otra de las alternativas que podemos ejecutar en Windows 10 para corregir el problema de conectividad de la red, consiste en deshabilitar el adaptador y posteriormente habilitarlo para refrescar su configuración.
Para esto ejecutaremos un símbolo del sistema como administradores e ingresaremos lo siguientes comandos en orden. Por último reiniciamos el equipo para que los cambios sean aplicados.
netsh int tcp set heuristics disabled netsh int tcp set global autotuninglevel=disabled netsh int tcp set global rss=enabled netsh int tcp show global
13. Cómo borrar conexiones VPN en Windows 10, 8,
En algunas oportunidades los fallos de conectividad en Windows 10 se deben a que tenemos servicios de VPN los cuales afectan la normal conectividad de la red WiFi o LAN en Windows 10.
Para deshabilitar este servicio ingresaremos el siguiente comando en el símbolo del sistema:
reg delete HKCR\CLSID\{988248f3-a1ad-49bf-9170-676cbbc36ba3} /va /f
Posteriormente ejecutaremos el siguiente comando:
netcfg -v -u dni_dne
14. Cómo resetear o restablecer conexiones de red Windows 10
Los diferentes errores que nos encontramos cuando utilizamos una conexión a Internet nos encontramos con ciertos problemas que podremos solucionar, seguramente con alguna de las opciones en este manual. Pero la posibilidad de no ser capaces de solventar la situación es también factible y es algo que acaba desesperándonos porque no sabemos qué hacer más.
Una de las soluciones más utilizadas en el mundo de la tecnología es el reseteo de las configuraciones y el estado a uno de fábrica predeterminado. Con ello conseguimos que si hemos modificado algo que ha acabado afectando al sistema, se deshará y todo estará como en el origen.
Aquí te dejamos el videotutorial con los pasos necesarios para poder resetear las conexiones de red en Windows 10 incluido el adaptador de red.
15. Cómo arreglar internet conexión WiFi funcionando cable Ethernet
A la hora de conectarnos vía Internet tenemos dos vías básicas de conexión, a través de WiFi y mediante el cable Ethernet. Esta última es habitual en ambientes domésticos, sobre todo equipos de sobremesa, y en ambientes laborales. Pese a que llega a ofrecer grandes velocidades de transferencia, se ve limitada por la infraestructura física. El WiFi por su parte nos permite conectarse alámbricamente, algo que supera las barreras físicas posibles.
Cuando nos encontramos con ambos tipos funcionando a la vez podemos experimentar fallos o errores concretos. Tener LAN y WiFi a la vez puede dar problemas en este último, algo que solucionamos en el siguiente manual completo:
16. Cómo solucionar error conexión de red Ethernet Windows 10, 8, 7
La conexión Ethernet es una de las alternativas que tenemos a la hora de conectarnos a Internet, la otra es el conocido WiFi. El uso del cable en conexiones es beneficioso por detalles como estos:
- Conexiones más seguras y estables.
- Más recomendado para ambientes profesionales como servidores.
- Configuración más simple que WiFi.
- Su posibilidad de alcance permite crear redes más grandes.
Pero pese a las ventajas que la conexión Ethernet presenta, podemos encontrarnos con situaciones de error que no son fáciles de solventar. Para aquellos momentos donde Ethernet no es capaz de funcionar bien, te dejamos este completo manual:
17. Cómo arreglar error WiFi conectividad limitada Windows 10
Tener una buena conexión de Internet es importante aunque actualmente existen buenas tarifas de banda ancha con fibra óptica a velocidades buenas y precios asequibles.
Pero la conexión WiFi es el método más extendido en hogares y espacios de conexión común y debido a diferentes barreras podemos ver limitada nuestra conexión. Tener por ejemplo un teléfono con un buen hardware de conectividad es importante, pero tener en cuenta todo lo que influye en las ondas también.
A veces las paredes, la colocación del router principal, el canal de transferencia… cualquier elemento puede mermar la conexión final que recibimos. Si ves limitada tu conexión WiFi, aquí tienes un manual completo para arreglar este problema.
18. Cómo arreglar servidor DNS no responde Windows 10, 8, 7
El servidor DNS es aquel que almacena una compleja base de datos con una gran variedad de direcciones IP enlazadas a un nombre de host. En ámbitos empresariales suele alojarse un servidor DNS para que los nombres de equipos y dispositivos sean nombres y no direcciones IP. A nivel web no incluiría los nombres de las páginas web ya que estos servidores solo incluirían el nivel interno.
Para poder gestionar la resolución de nombres habría que colocar el DNS de empresa como principal y después uno público como secundario para encontrarlo como segunda opción.
Hay momentos donde esta resolución DNS falla y no podemos conectarnos con normalidad a Internet. Por eso estos consejos van a ayudarte a resolverlo:
Vemos que tienes un manual bastante completo sobre posibles soluciones cuando tu red ya sea WiFi o Ethernet, ha decidido no funcionar. Puedes probar las distintas opciones que te proponemos y si no consigues solución recuerda que la comunidad Solvetic está para ayudarte.
19. Icono WiFi no aparece o WiFi desconectado Windows 10
Es posible que en alguna ocasión veamos que nos aparece el icono de WiFi.
Lo primero será ir a la siguiente ruta:
- Inicio
- Configuración
- Personalización
Aquí entra en "Barra de tareas" y después pulsa sobre "Activar o desactivar iconos del sistema".
Aquí verifica que tienes activada la opción de "Red" y el icono WiFi volverá a aparecer en la barra de tareas.
Como hemos observado contamos con diversas alternativas para solucionar los problemas de conectividad a nivel de red en Windows 10. Muchos de estos métodos los podemos implementar en Windows 7 y 8 sin problema. Para que tengas aún más alternativas a la hora de solucionar tus problemas de red, te dejamos cómo arreglar tu WiFi cuando la conexión es lenta o inestable en Windows 10. De esta forma podremos arreglar conexión a internet windows 10 con diferentes soluciones posibles.
Si por algún motivo vuelves a tener algún problema de red o de cualquier tipo en tu Windows 10, recuerda que tienes la posibilidad de pedir ayuda al soporte para que te ayude rápidamente.



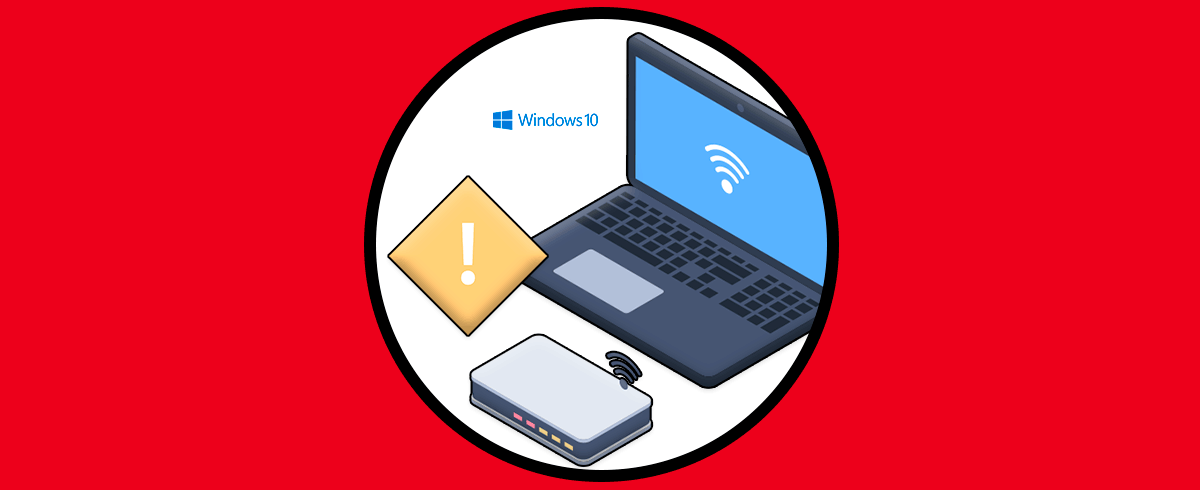
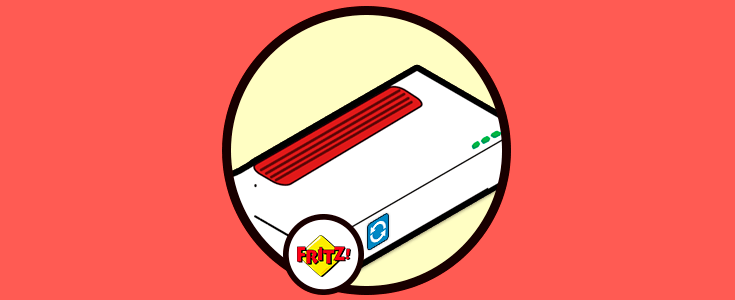
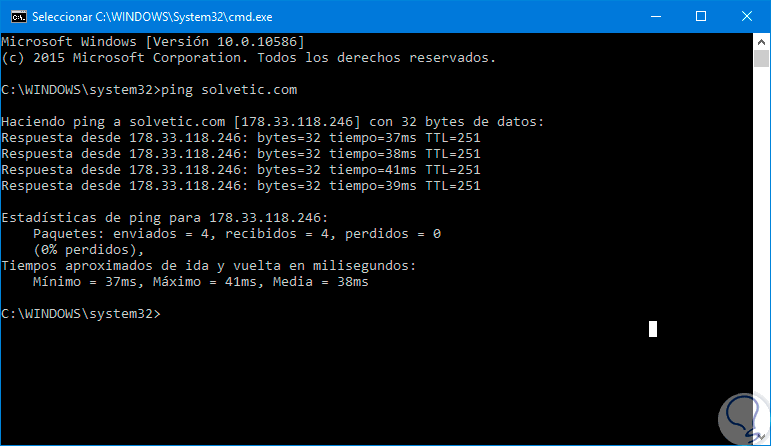
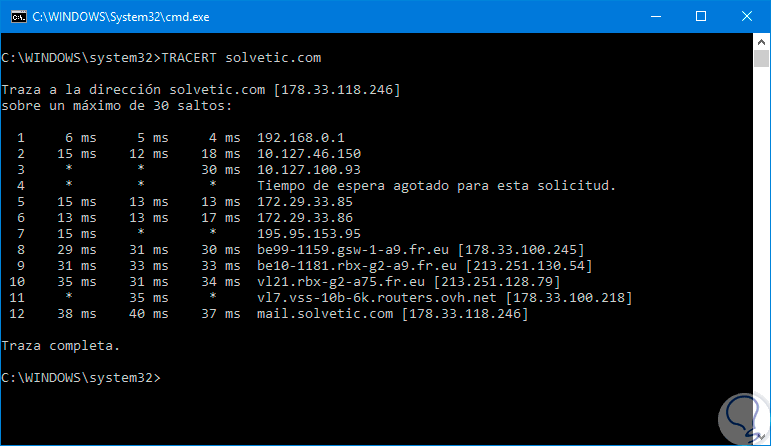
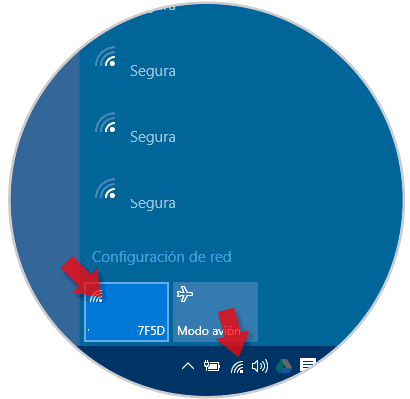
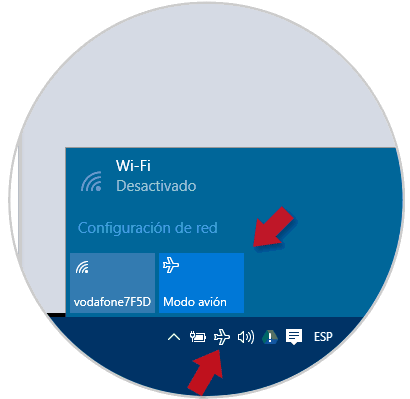
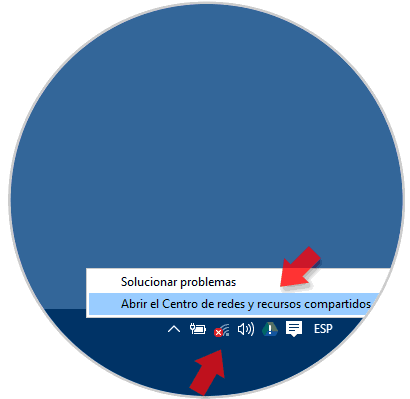
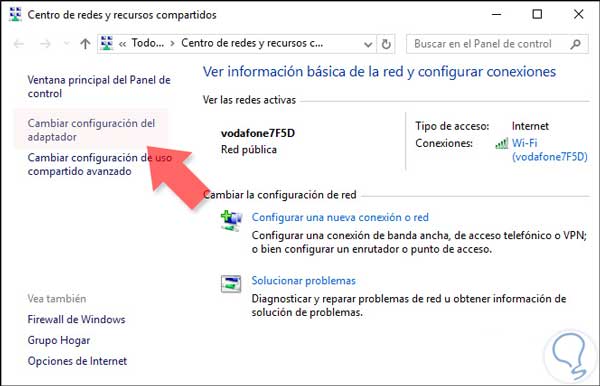
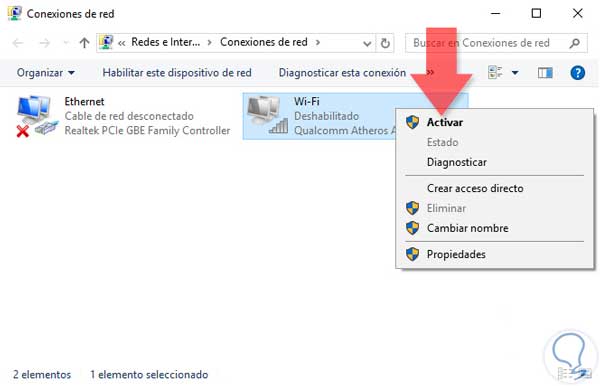
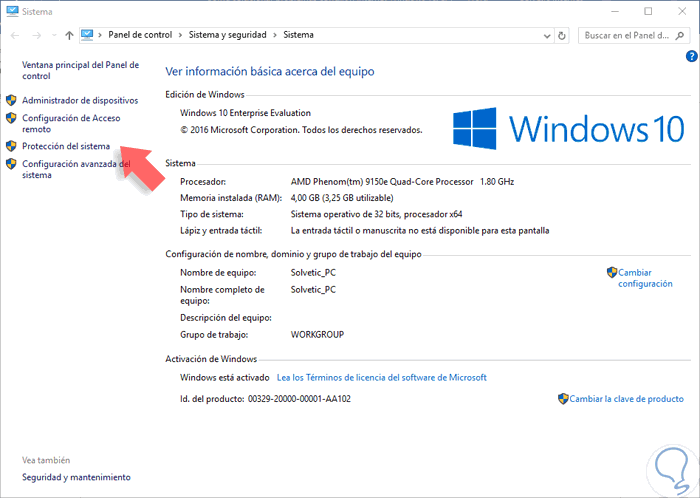
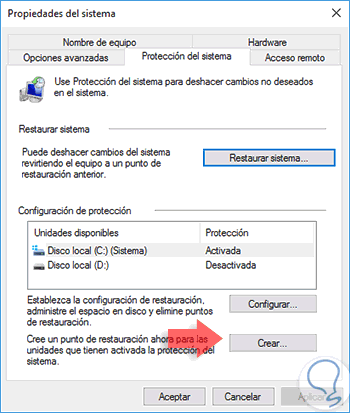
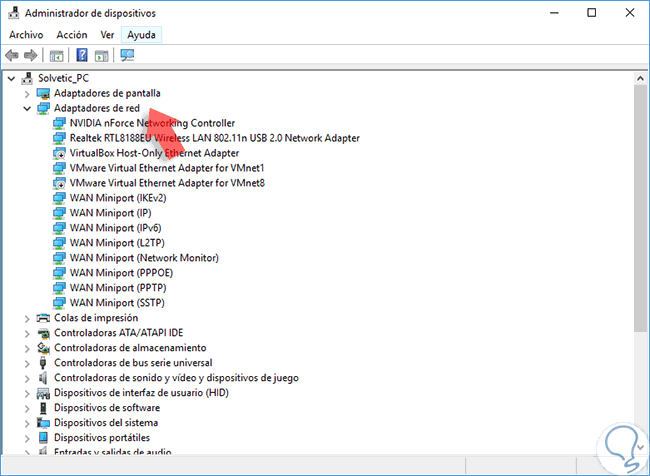
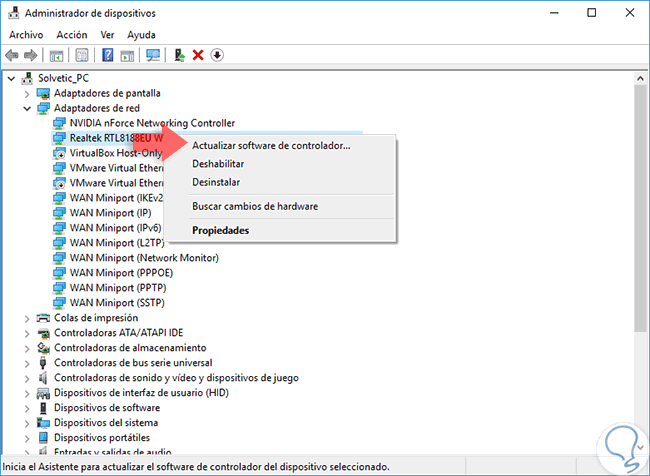
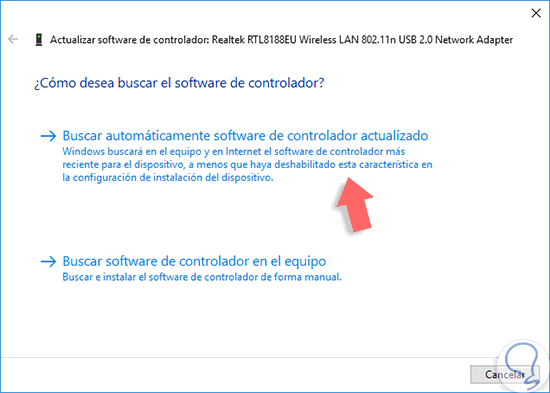
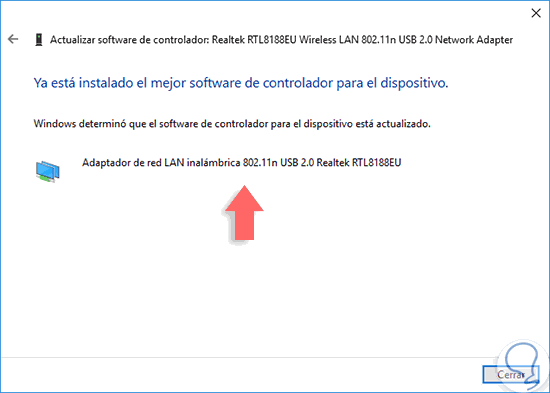
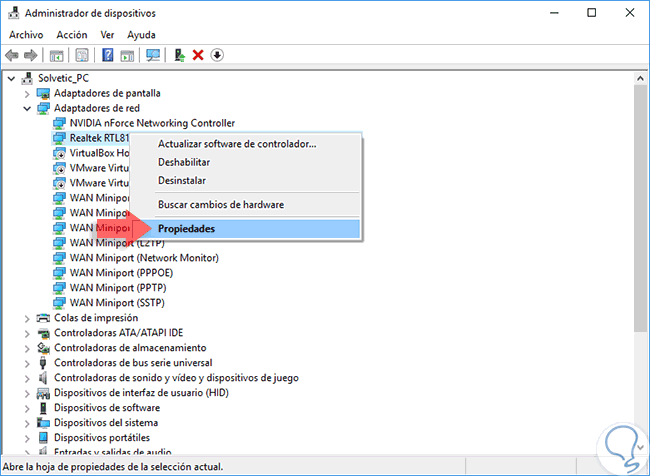
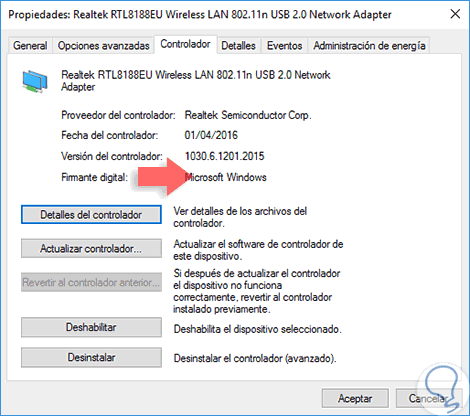
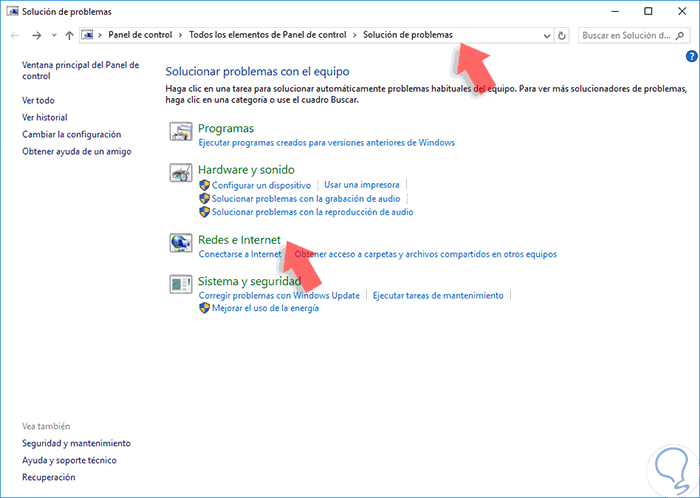
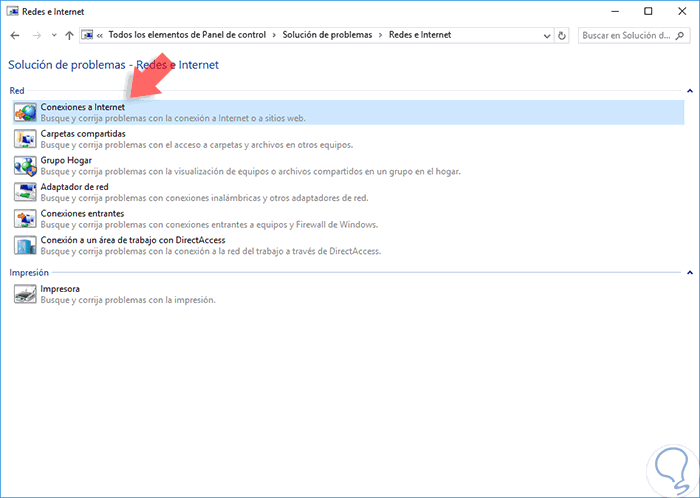

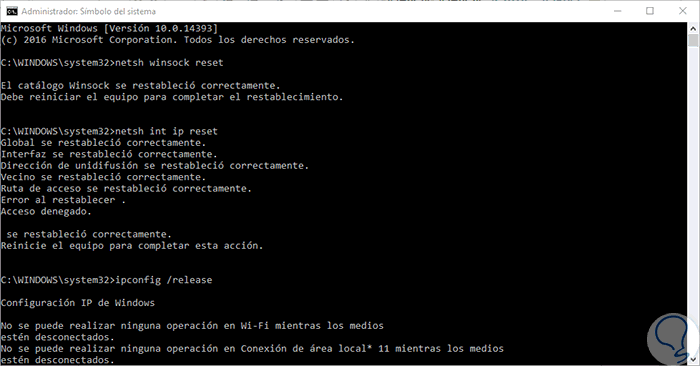

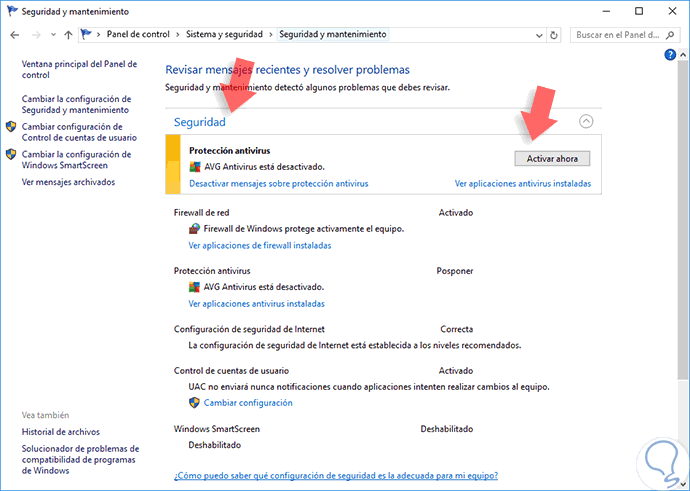
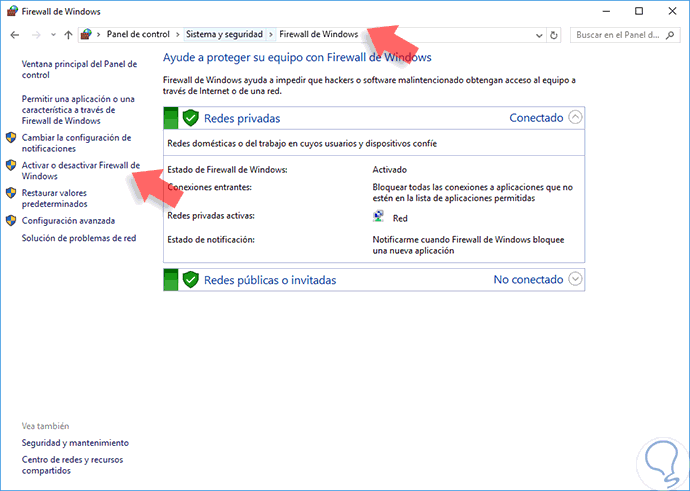
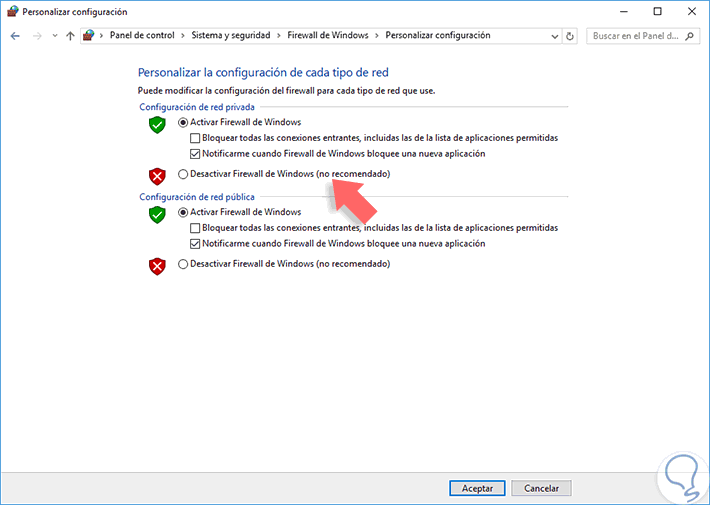

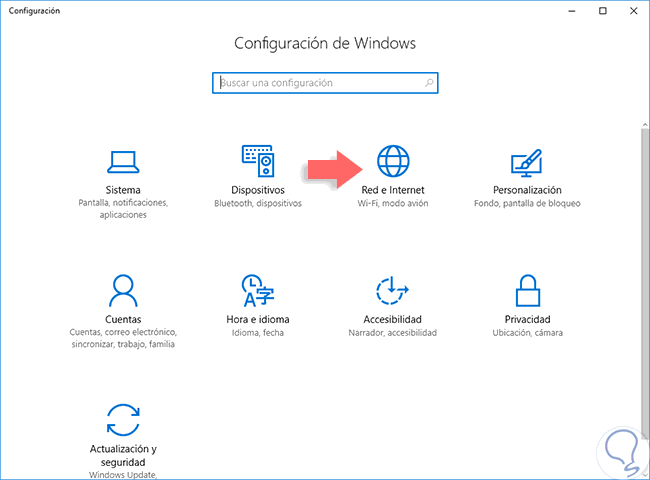
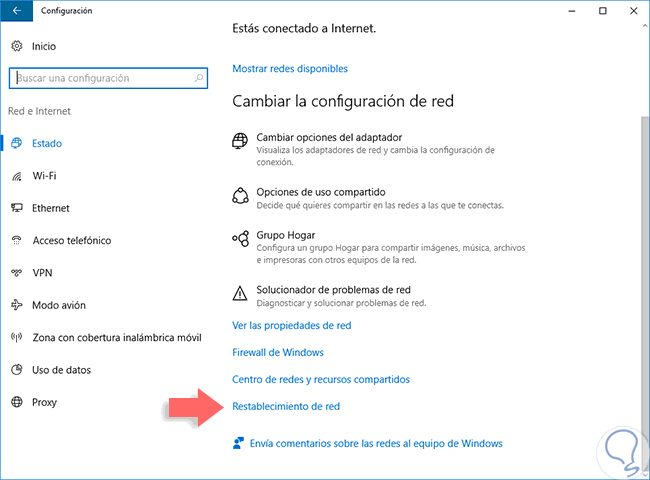
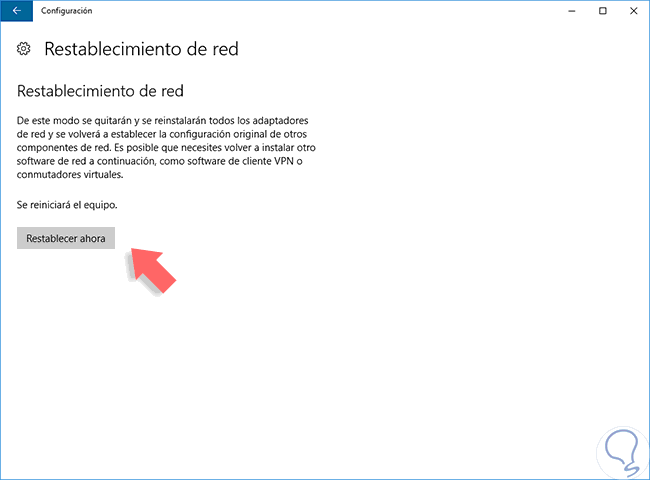
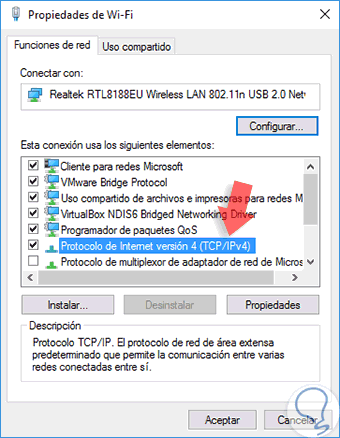
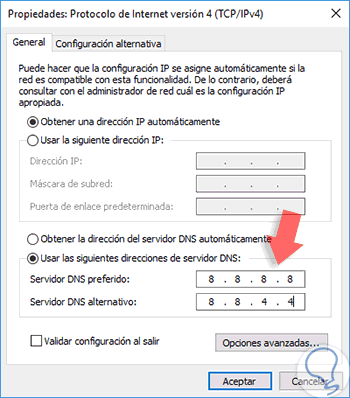
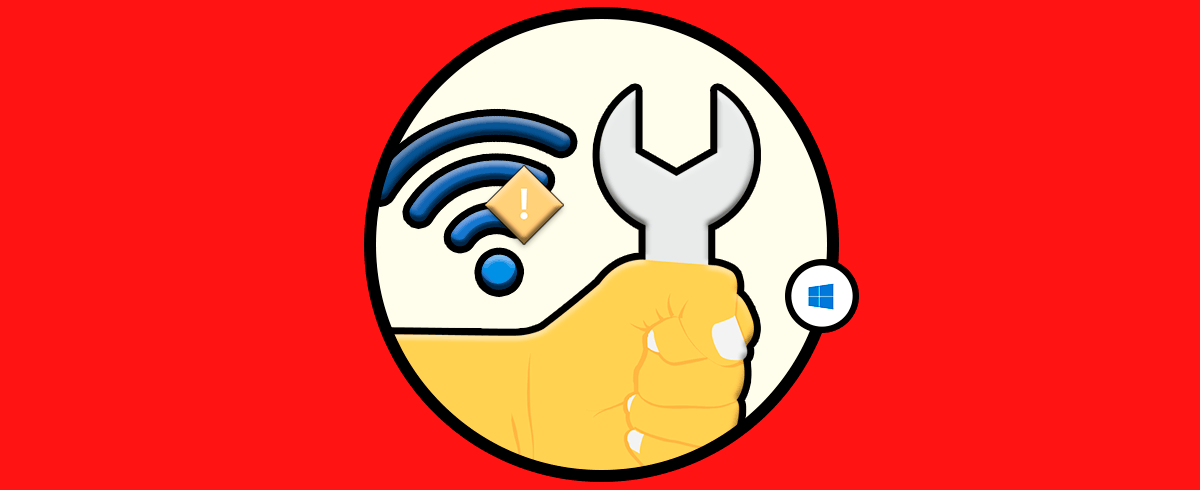
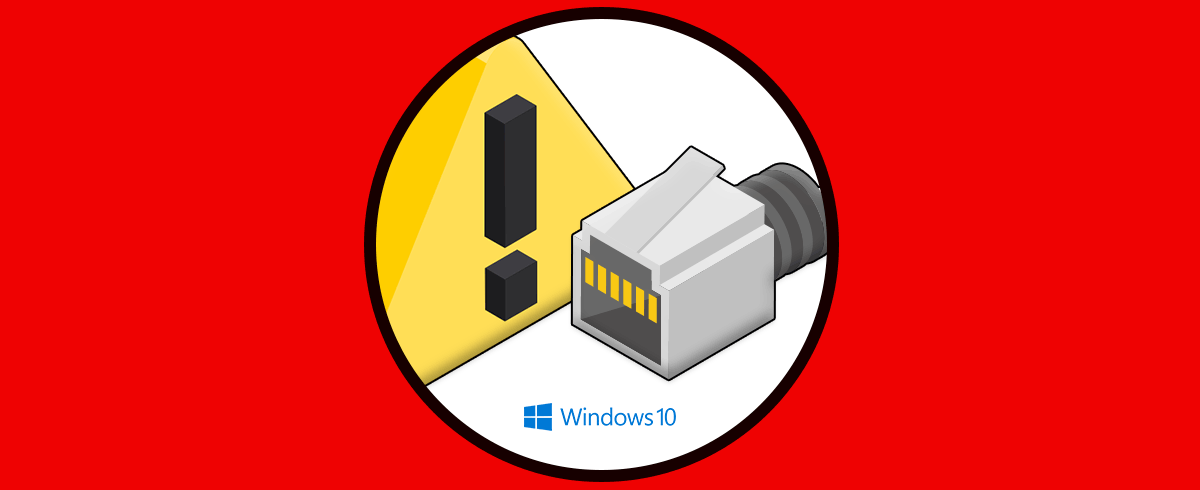
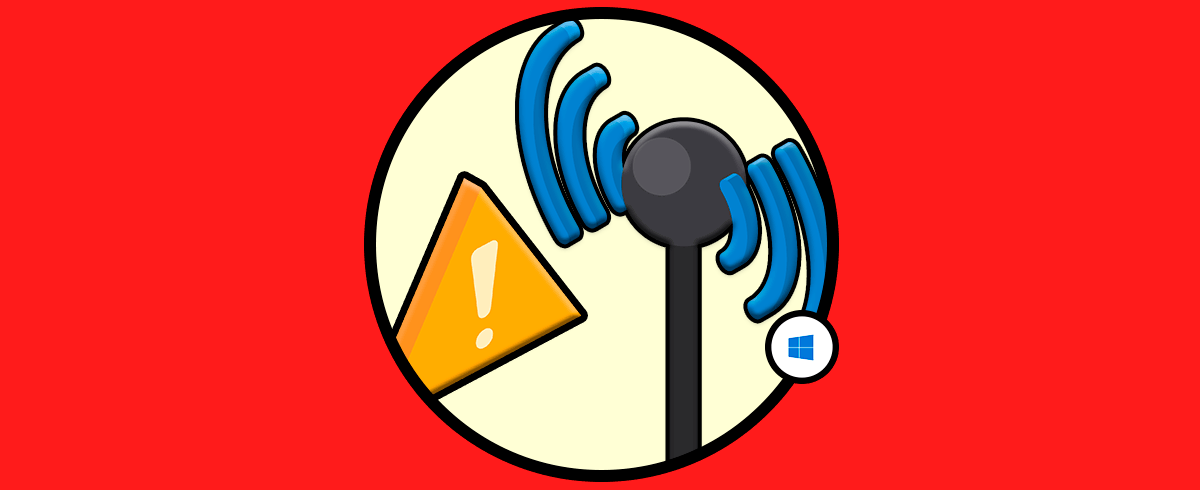
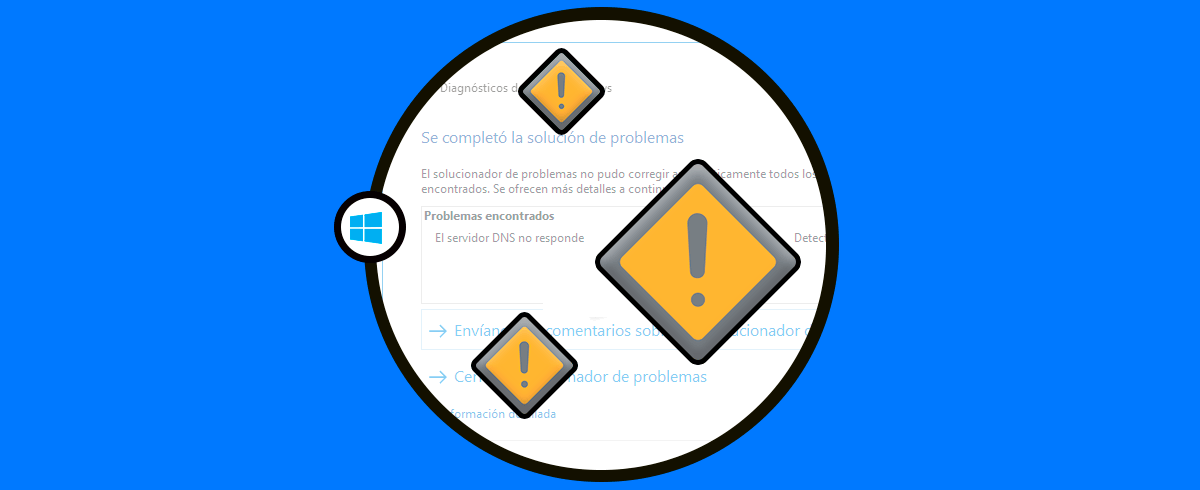
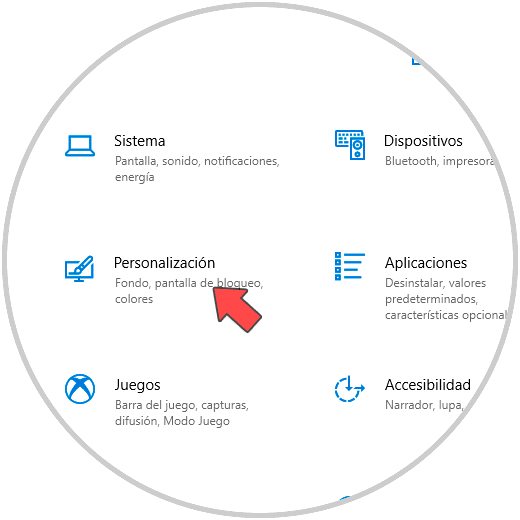


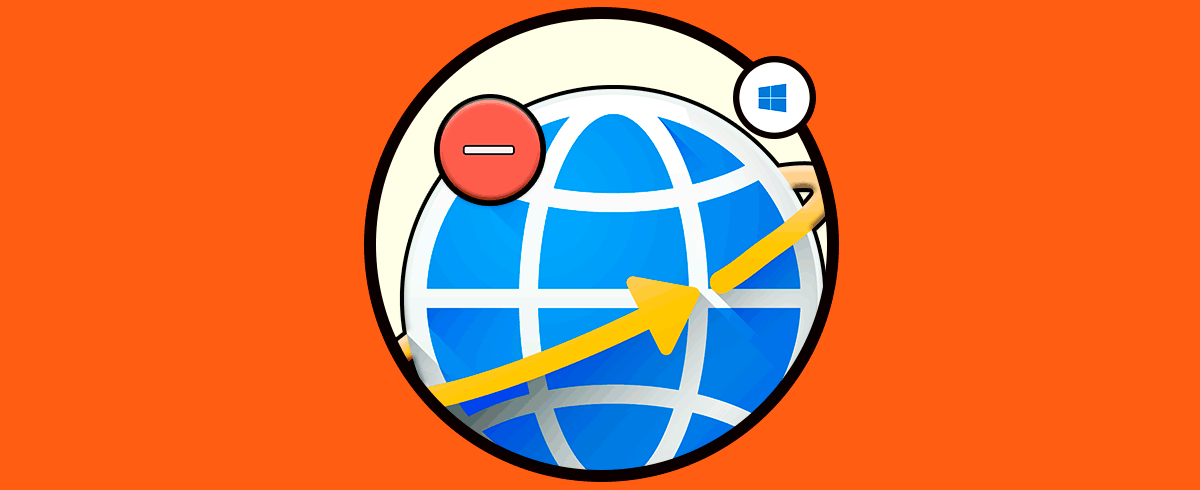






Se lo he mandado a mis amigos, asi ya no me llaman cuando se les caiga internet jajaja. Gracias Solvetic por pensar en los informaticos.