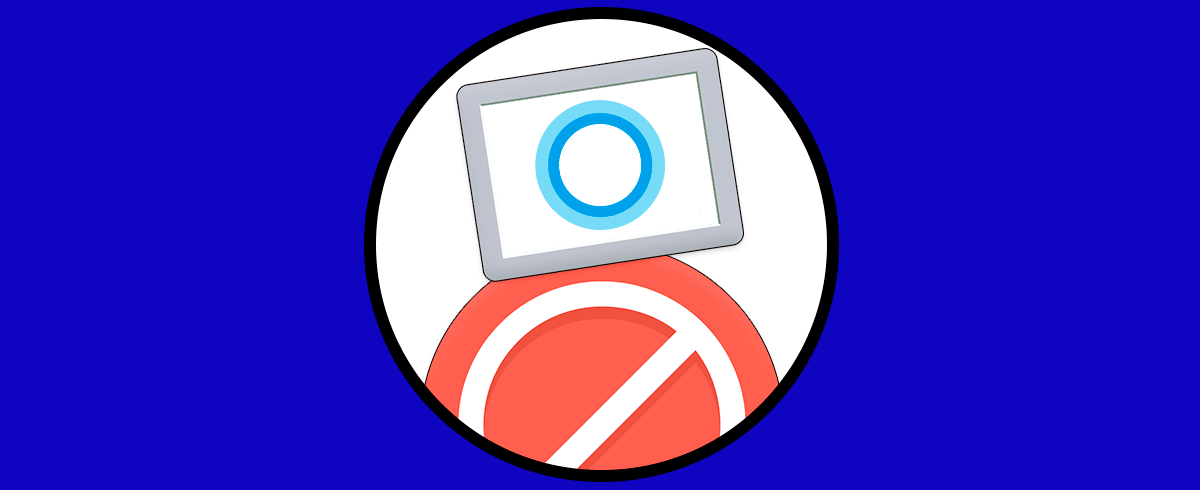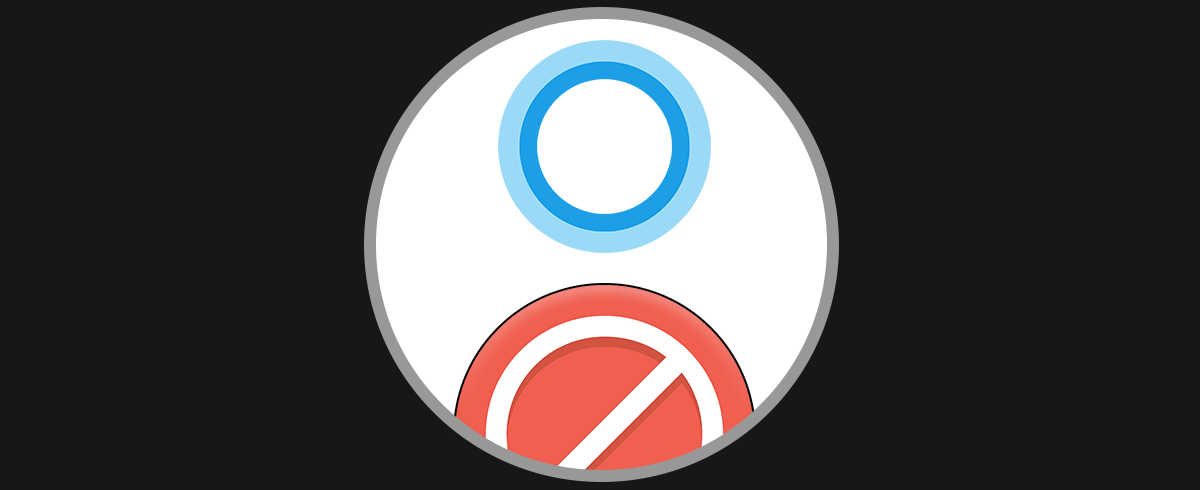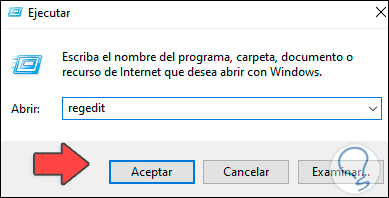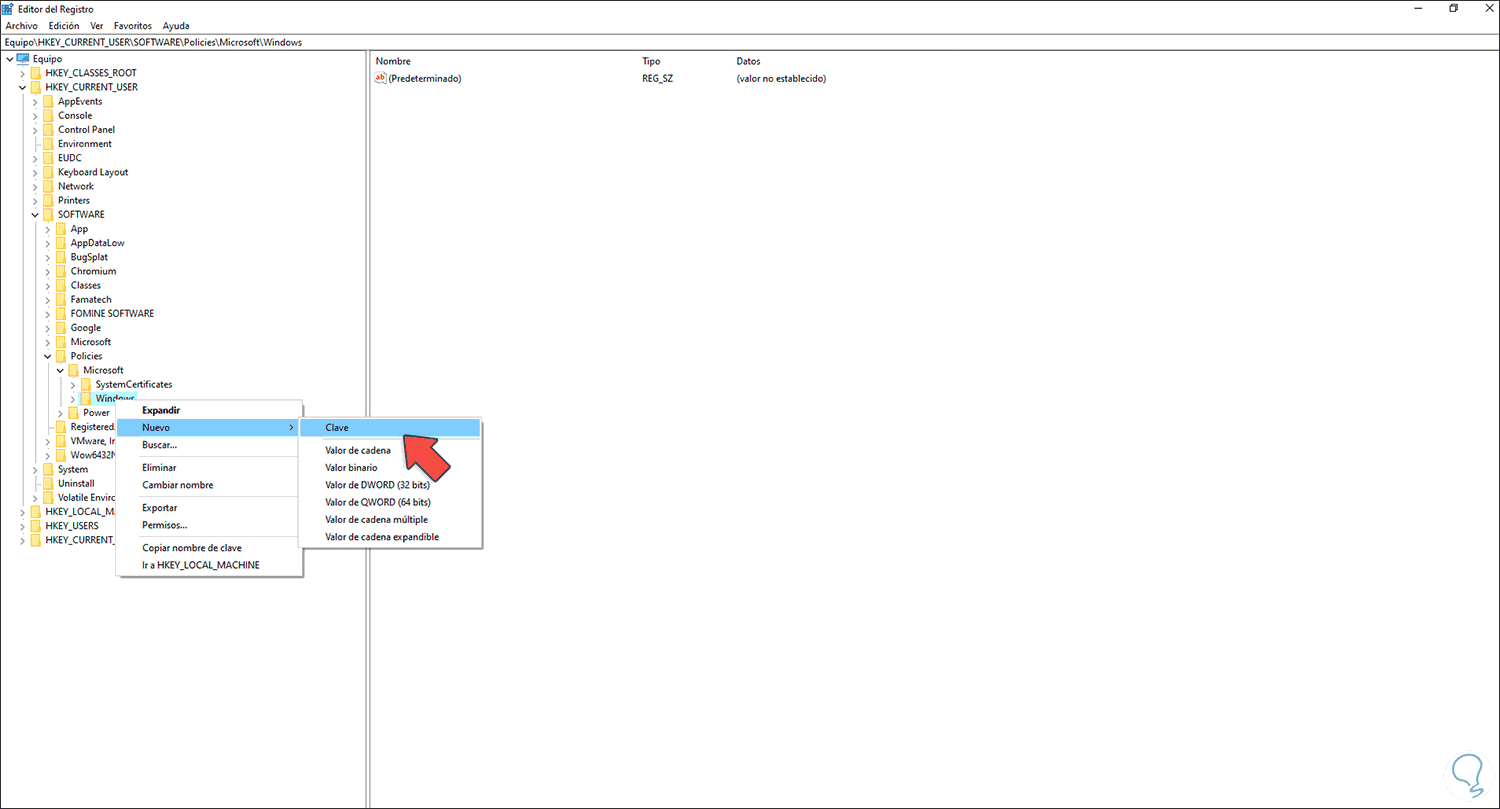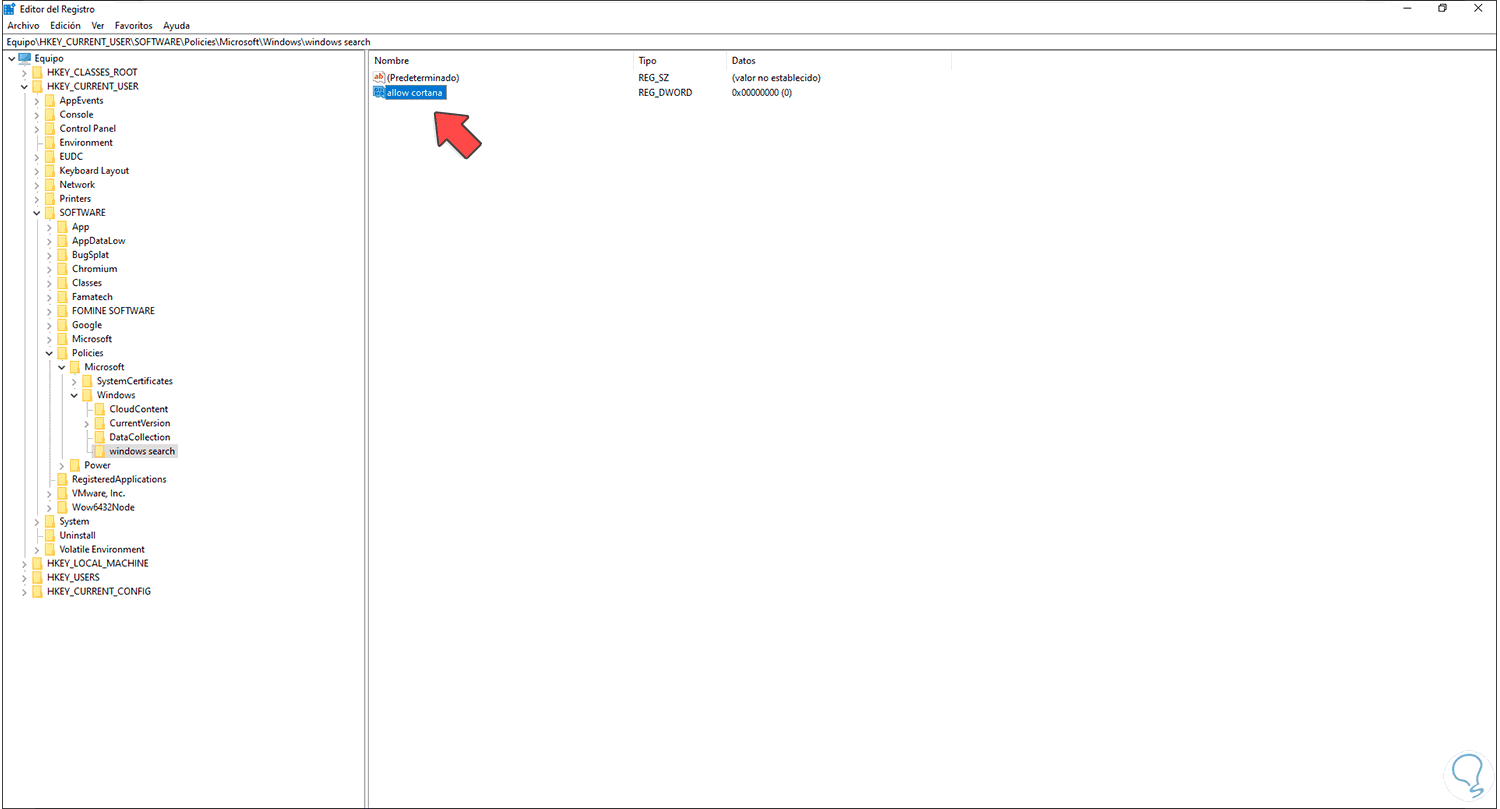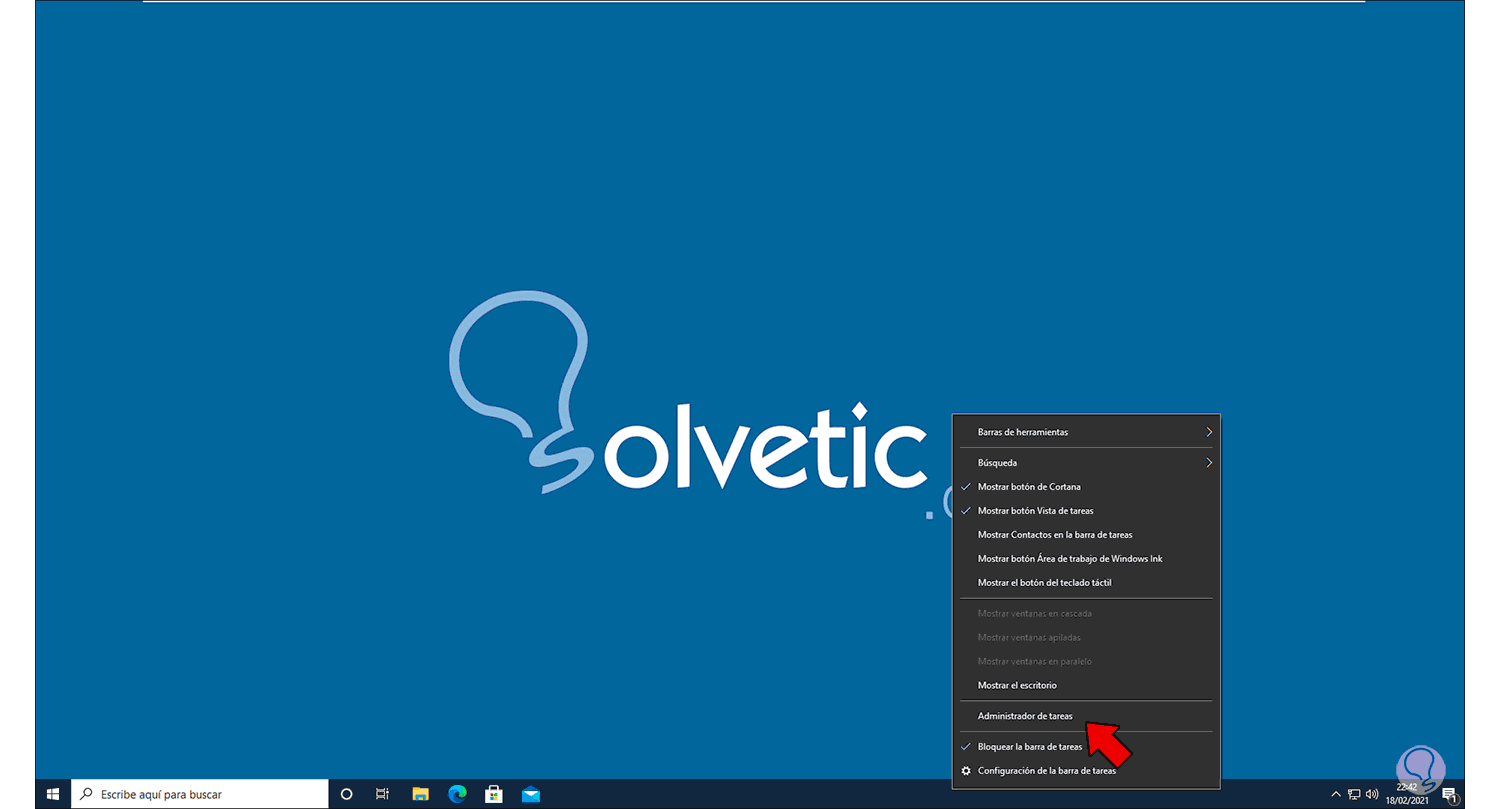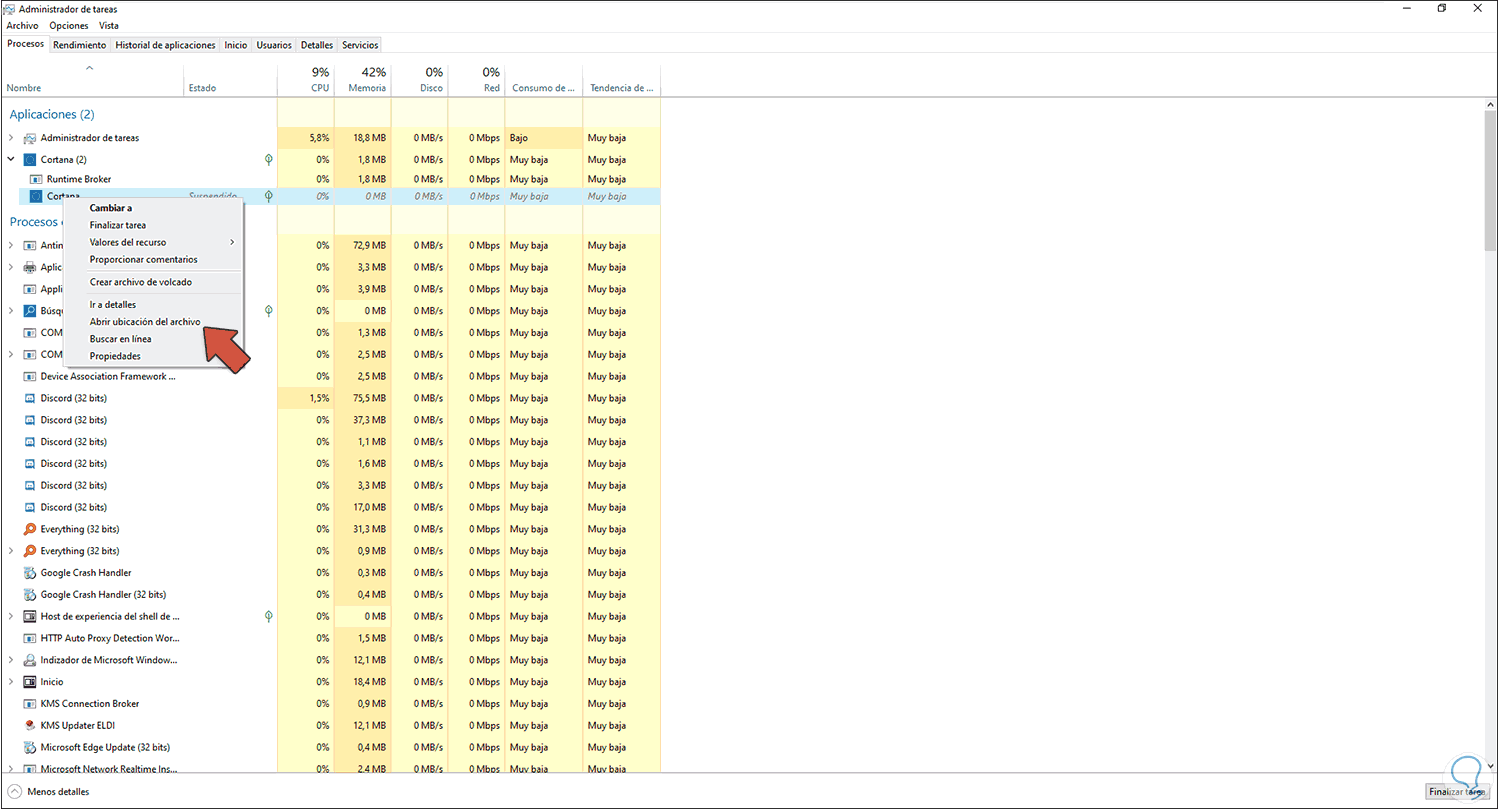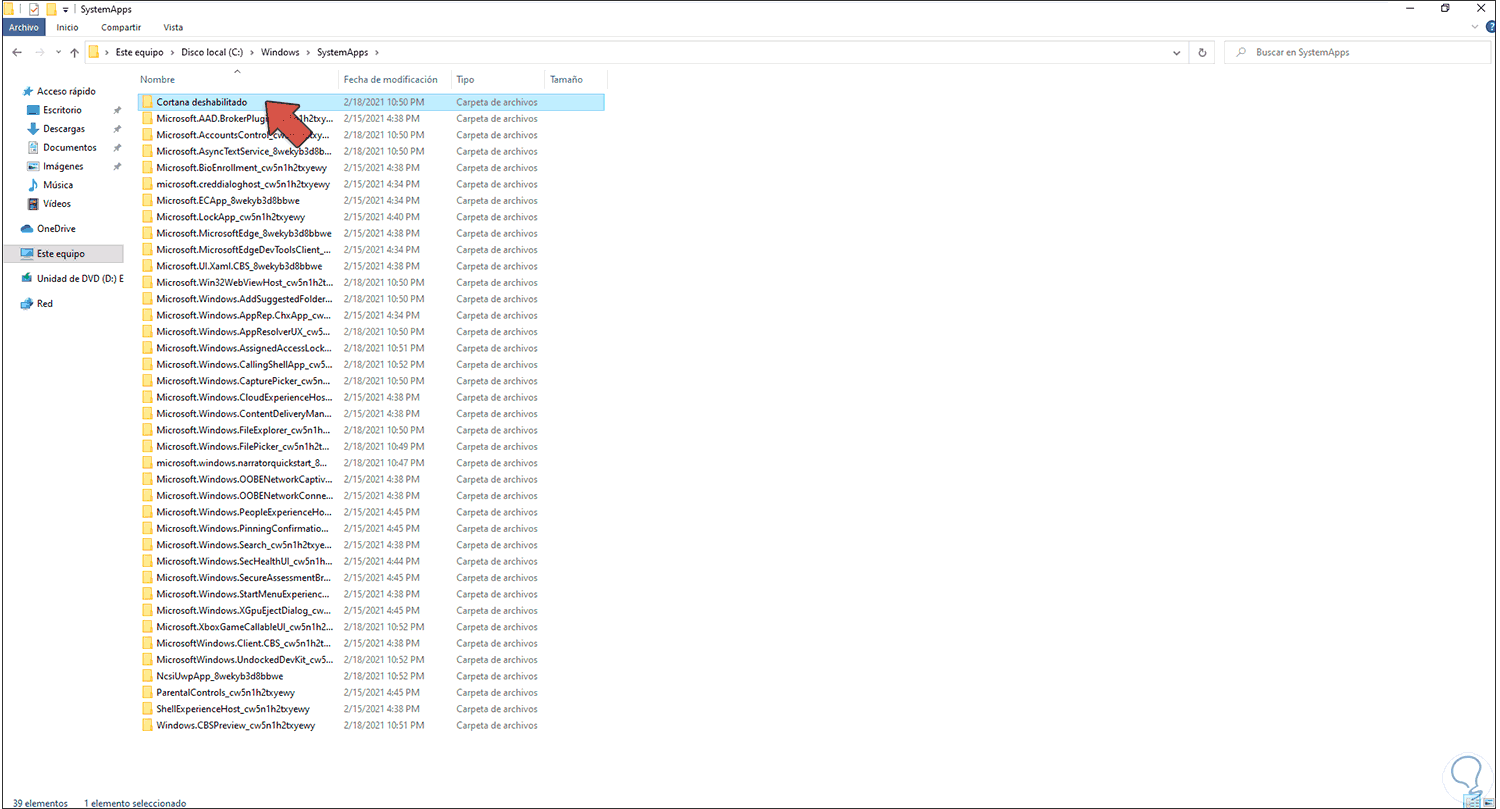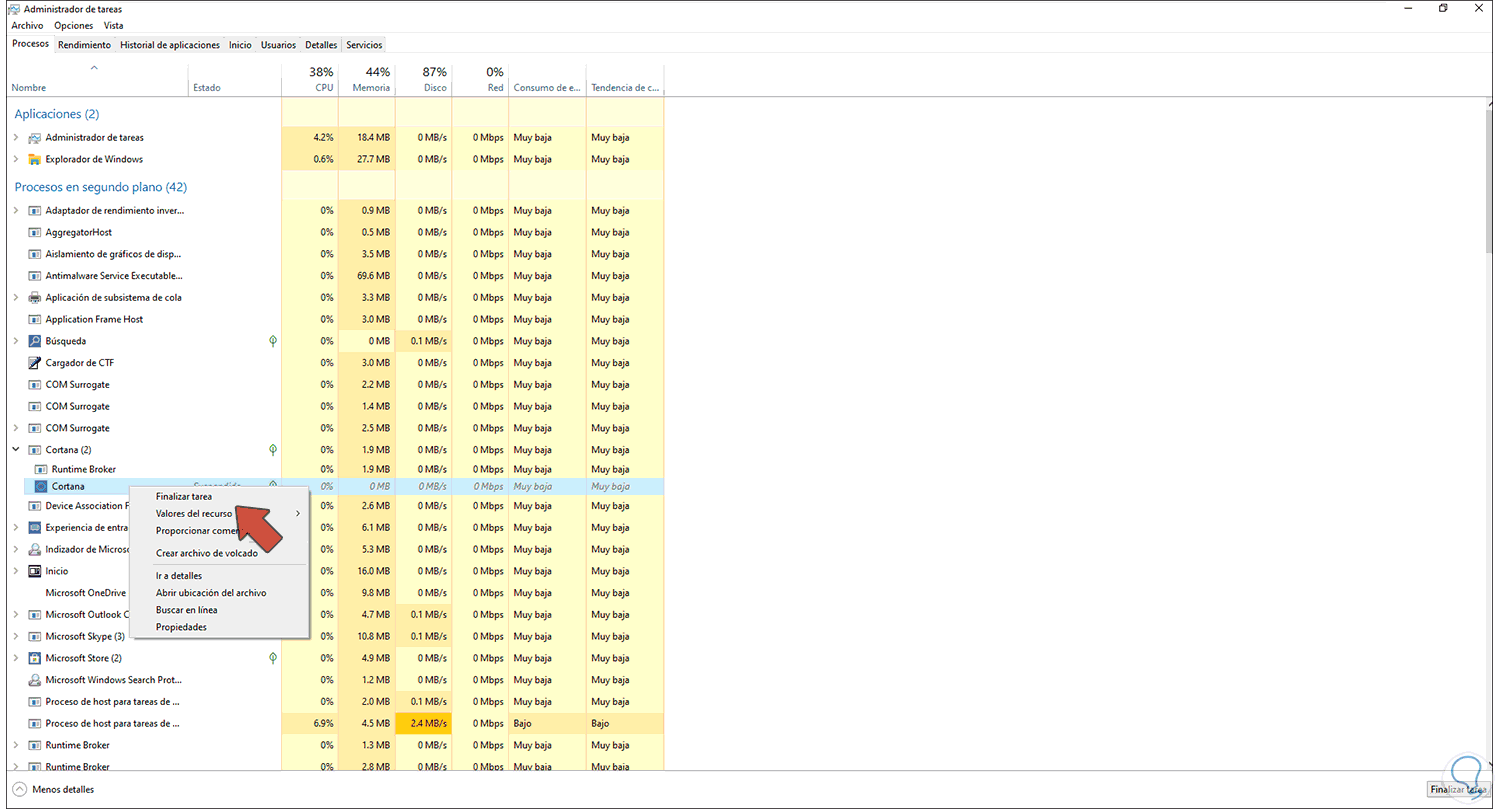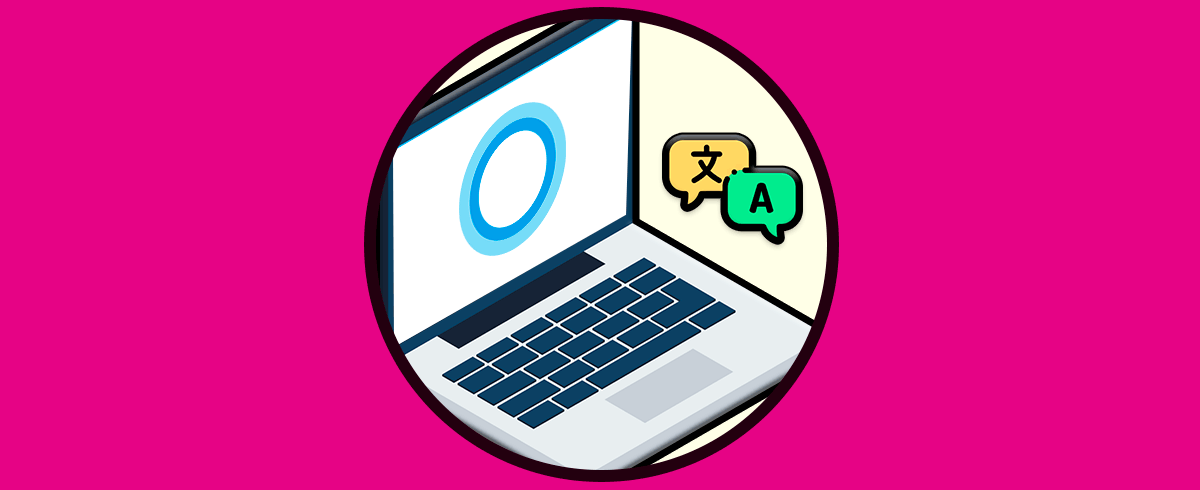Cortana es la función integrada en Windows 10 con la cual dispondremos de un asistente para estar al tanto de noticias, abrir nuestros archivos o programas, saber el estado del clima o de las vías y muchas cosas más. Con Cortana no hará falta tener que estar buscando de forma manual alguna funcionalidad del equipo o bien consultar acciones como el tiempo o alguna información concreta ya que podemos hablarle por voz.
Pero para muchos usuarios es molesto que Cortana lance sugerencias o que se abra afectando la productividad, por ello si estas cansado de Cortana en Windows 10 Solvetic te enseñara el método para desactivarlo de forma integral.
Cómo desactivar Cortana en Windows 10
Abrimos el Editor de registros desde el menú Inicio o desde Ejecutar con “regedit”:
En el editor iremos a la siguiente ruta:
HKEY_CURRENT_USER - SOFTWARE - Policies – Microsoft
Allí damos clic derecho sobre Windows y seleccionamos la opción "Nuevo -Clave":
Esta clave será llamada "windows search":
Ahora damos clic derecho sobre "windows search" y seleccionamos la opción "Nuevo - Valor de DWORD (32 bits)":
Este valor DWORD será llamado "allow cortana":
Damos doble clic sobre él y establecemos su valor 0:
Aplica los cambios.
Después de esto abrimos el Administrador de tareas desde la barra de tareas:
Buscamos el proceso Cortana, damos clic derecho sobre él y seleccionamos "Abrir ubicación del archivo":
Esto nos redireccionara al Explorador de archivos, allí damos clic derecho sobre la carpeta y elige "Cambiar nombre":
Establecemos un nuevo nombre para la carpeta y aceptamos los mensajes desplegados:
En el Administrador de tareas damos clic derecho sobre Cortana y seleccionamos "Finalizar tarea":
Al salir de esto actualizamos el escritorio.
De esta manera se ha desactivado por completo Cortana de Windows 10.