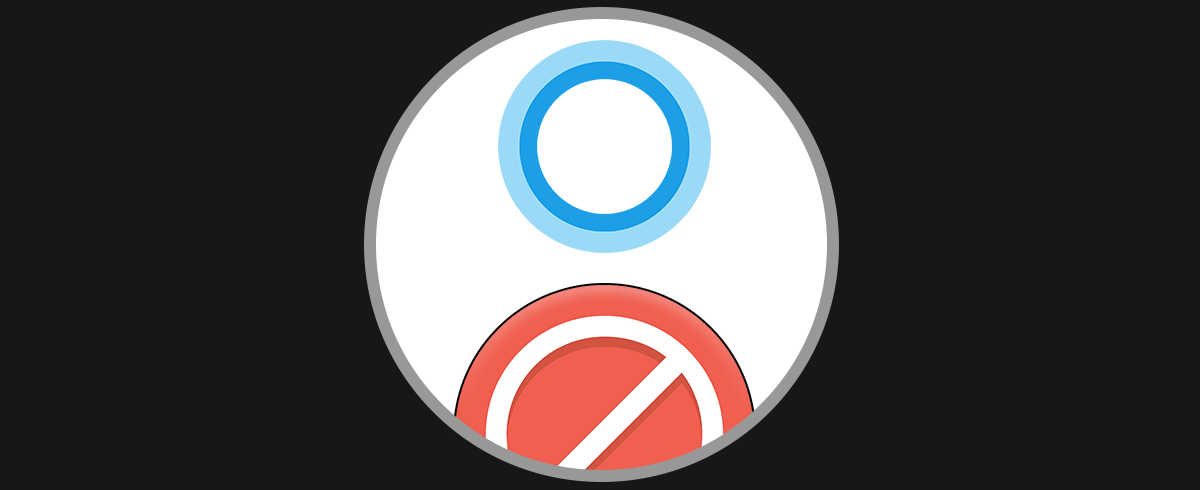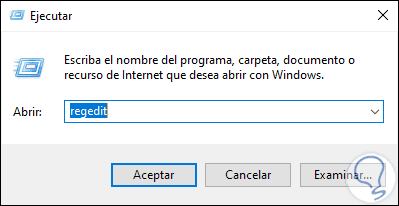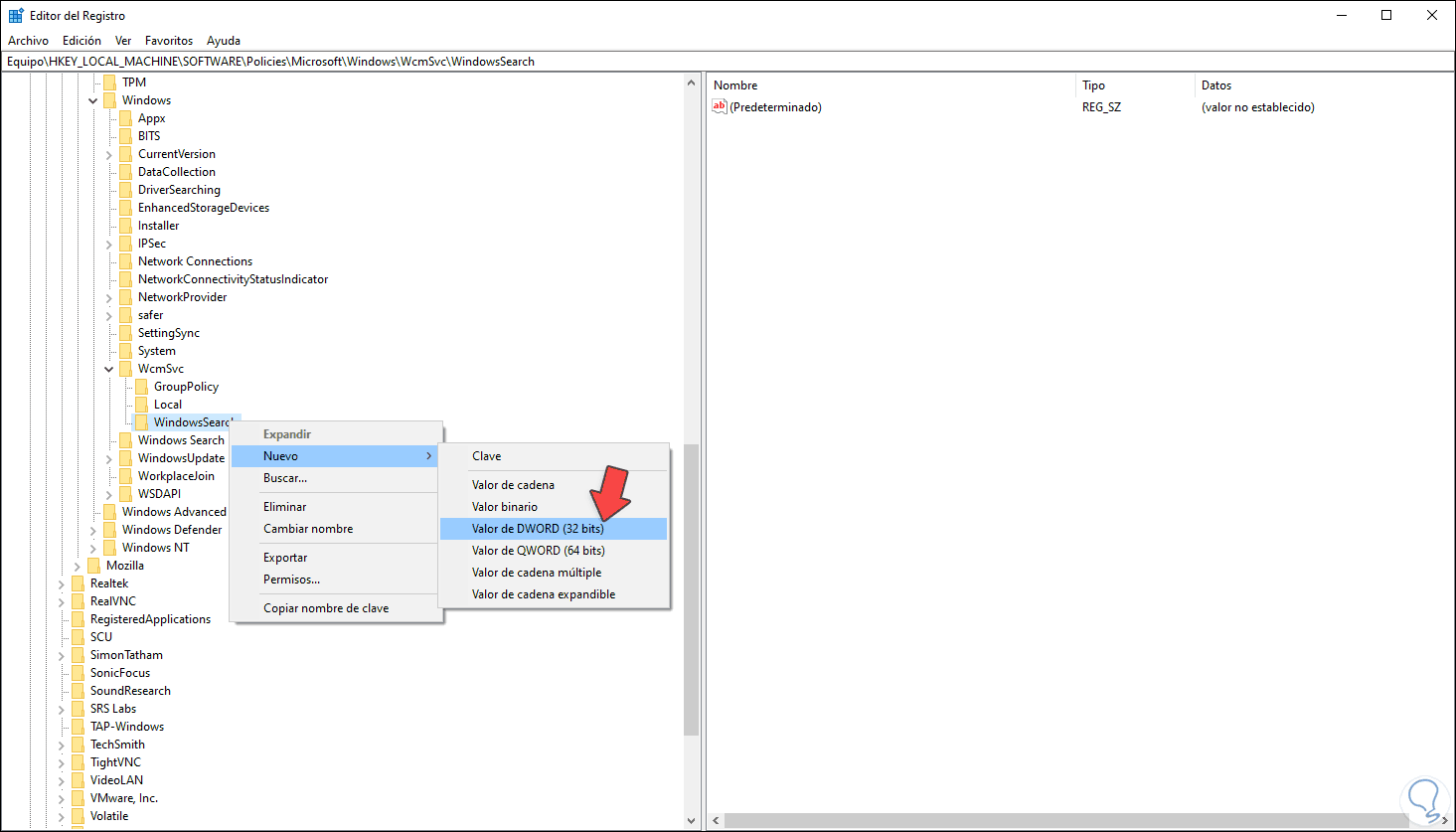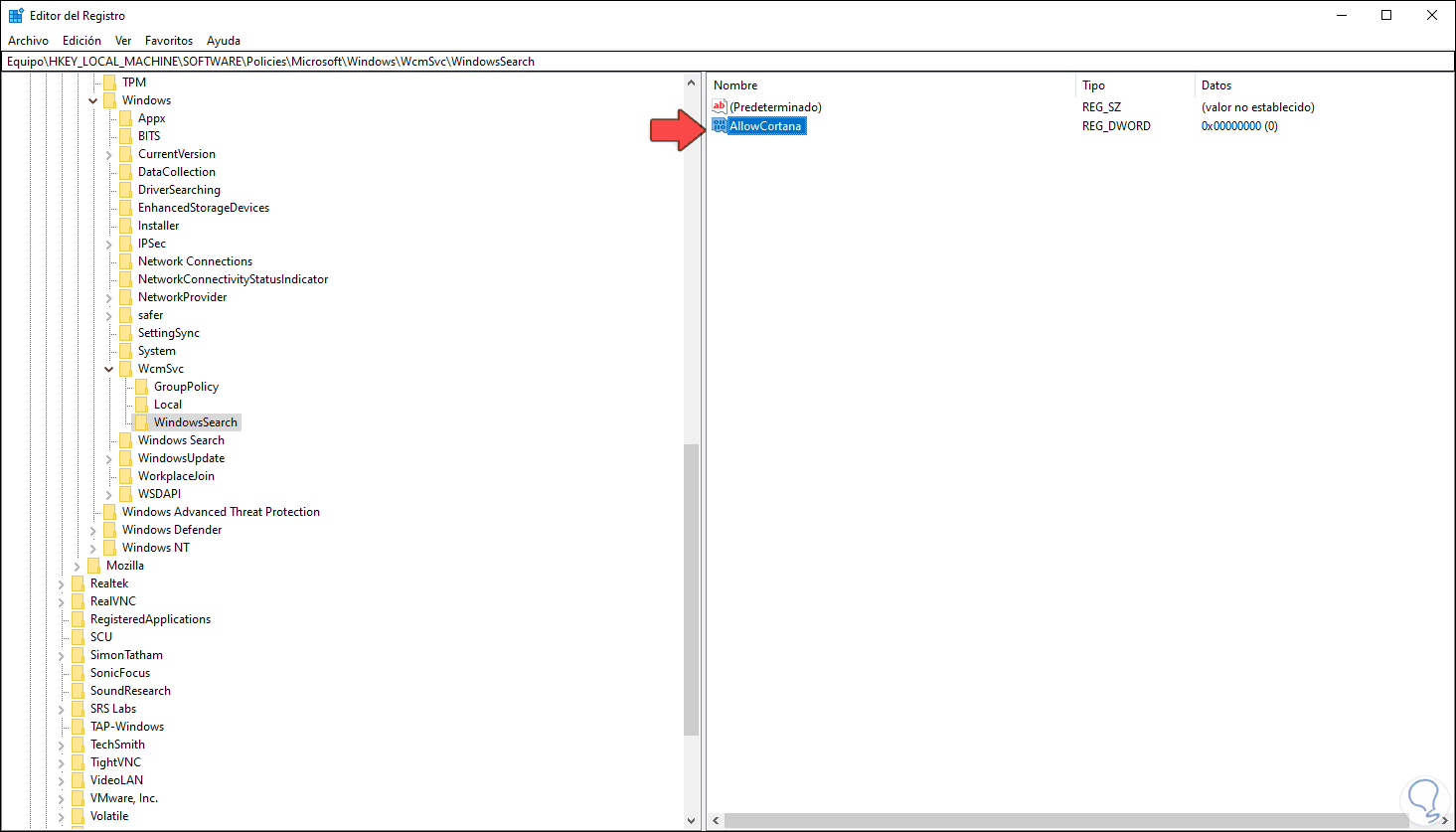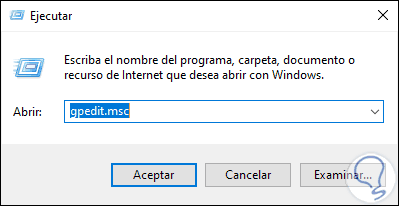Cortana es el asistente de voz integrado en Windows 10 con el cual disponemos de una forma útil para acceder a diversas opciones del sistema y así facilitarnos el uso de nuestro Windows 10 solo con usar voz Cortana y pedir realizar tareas fácilmente. Con Cortana podemos realizar tareas como:
- Crear y gestionar listas
- Administrar el calendario y gestionar la agenda
- Establecer recordatorios y alarmas
- Abrir aplicaciones de Windows 10
- Acceder a noticias, definiciones o información
- Administrar reuniones de Windows 10
Cortana es muy útil, pero por temas de región o ubicación geográfica no siempre está disponible por lo que una forma de seguridad disponible es quitarlo de Windows 10 y Solvetic esta aquí para explicarte cómo desactivar Cortana Windows 10 de dos formas diferentes.
1. Quitar Cortana Windows 10 Regedit
Este es un método que aplica a todas las ediciones de Windows 10 y para usar este método combinamos las teclas Windows + R y ejecutamos el comando “regedit”:
+ R
Damos clic en Aceptar y después de esto iremos a la siguiente ruta:
HKEY_LOCAL_MACHINE-SOFTWARE-Policies-Microsoft-Windows-WcmSvc
Damos clic derecho sobre WcmSvc y seleccionamos “Nuevo – Clave”:
Esta nueva clave será llamada “WindowsSearch”, ahora damos clic derecho sobre esta nueva clave y seleccionamos “Nuevo – Valor de DWORD (32 bits)”:
Este valor DWORD lo llamaremos “AllowCortana”:
Allí damos doble clic sobre este valor DWORD y establecemos su valor en cero (0) para deshabilitar Cortana:
Damos clic en Aceptar para aplicar los cambios, si deseamos activar de nuevo Cortana debemos establecer el valor en uno (1).
Después de esto reiniciamos el equipo para completar el proceso.
2. Quitar Cortana Windows 10 desde GPO
Este método solo está disponible para las ediciones Pro y Enterprise de Windows 10.
Para su uso combinamos las teclas siguientes y ejecutamos el comando “gpedit.msc”:
+ R
En la ventana de las políticas iremos a la siguiente ruta:
- Configuración del equipo
- Plantillas administrativas
- Componentes de Windows
- Buscar
En el panel central ubicamos la política llanada “Permitir el uso de Cortana”:
Damos doble clic sobre esta política y en la ventana emergente activamos la casilla “Deshabilitada”:
Con esta opción se inhabilita el uso de Cortana en Windows 10. Damos clic en Aplicar y Aceptar para guardar los cambios. Reiniciamos el equipo para completar el proceso.
De esta manera podremos desactivar Cortana en Windows 10.