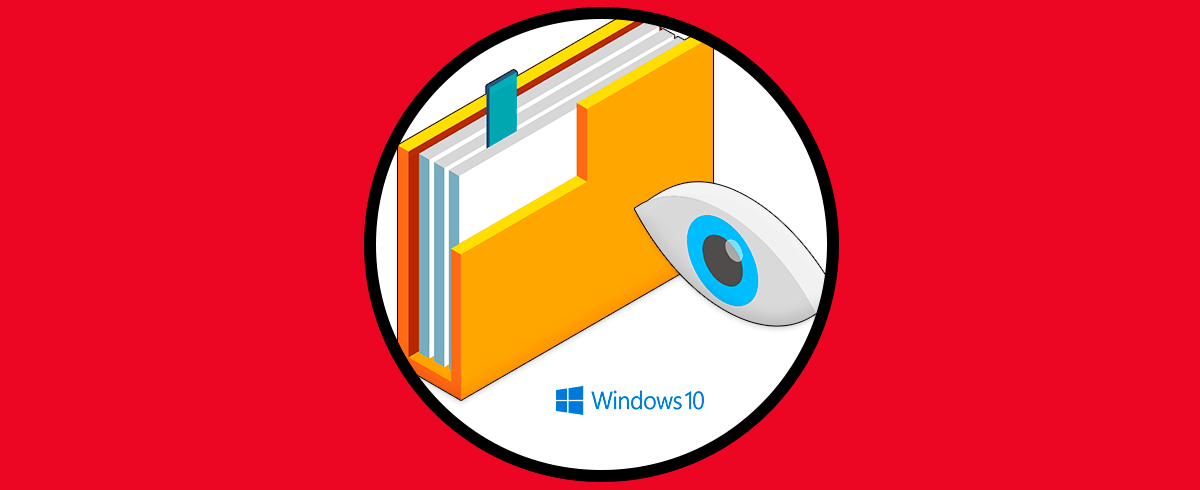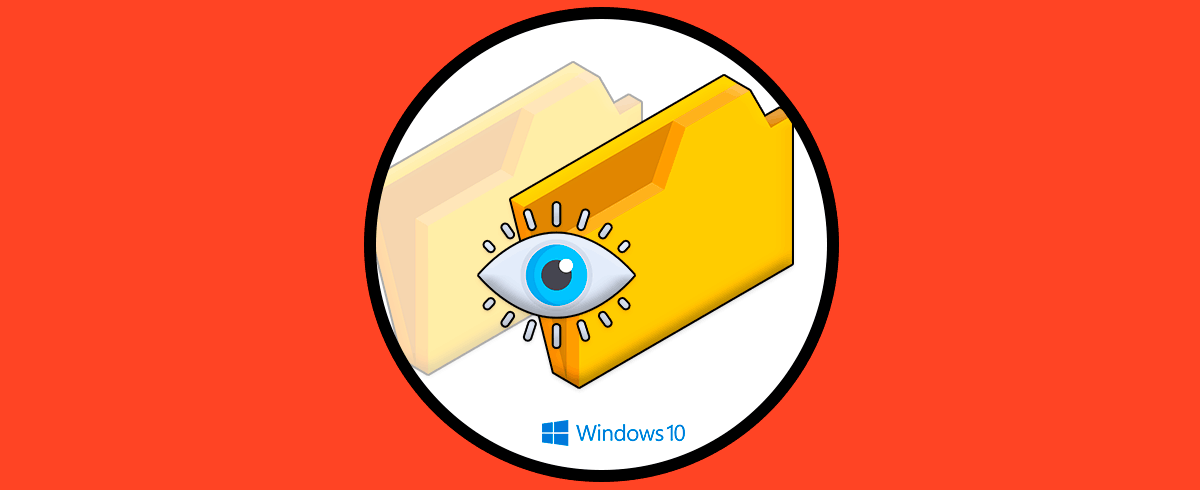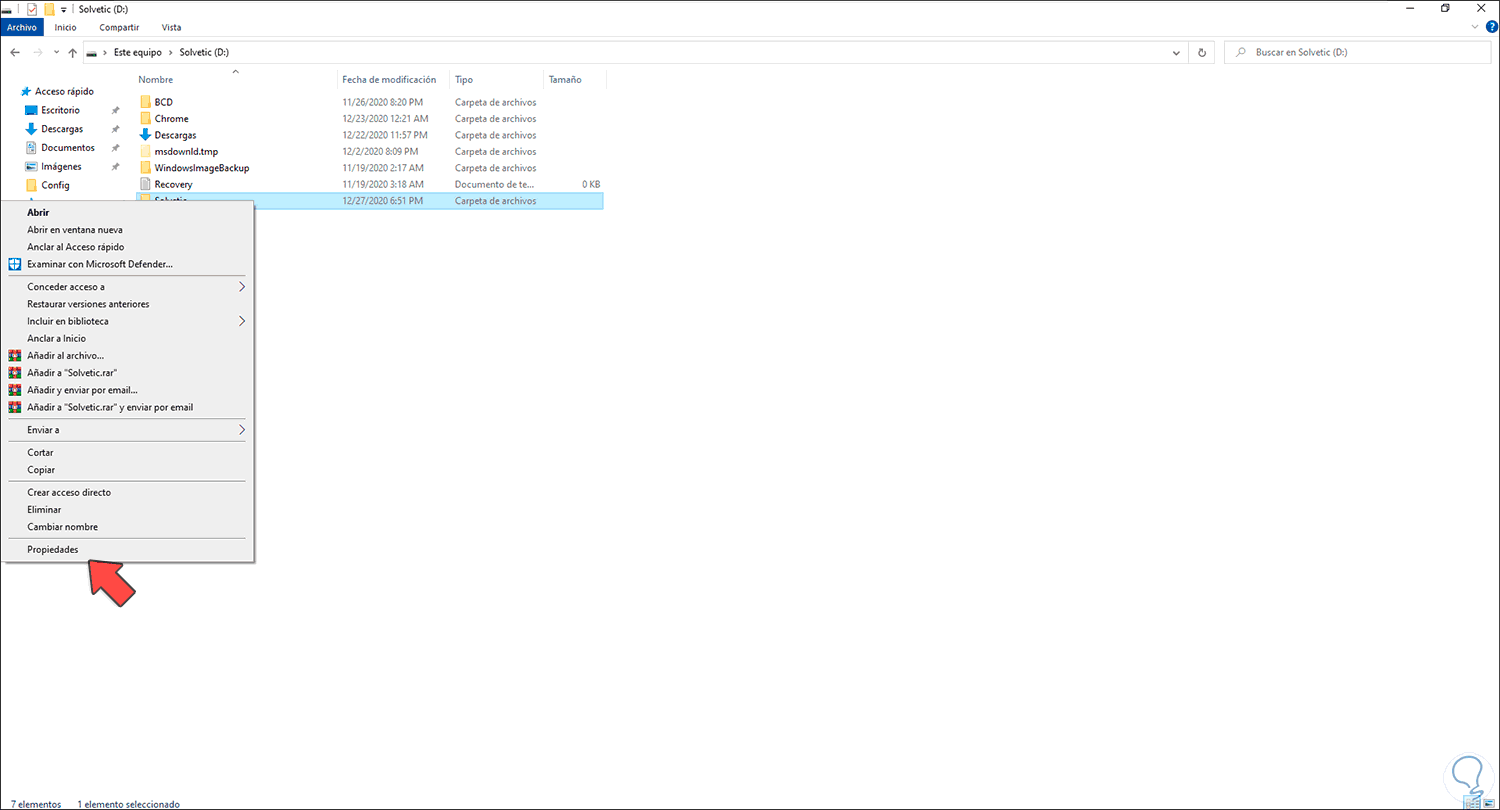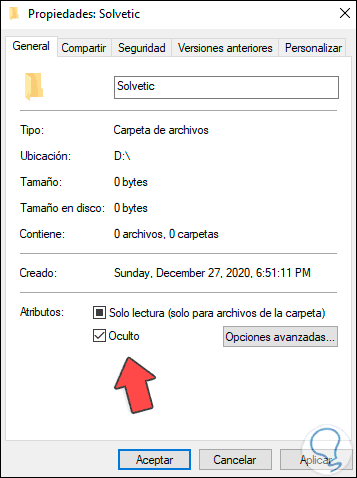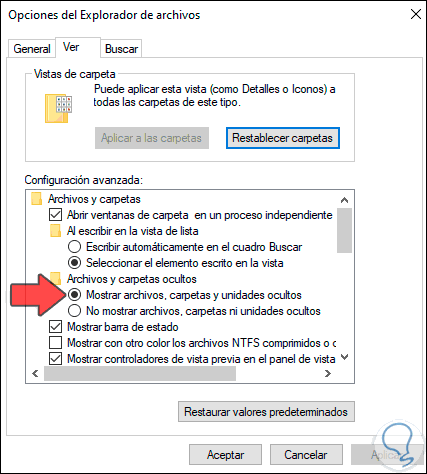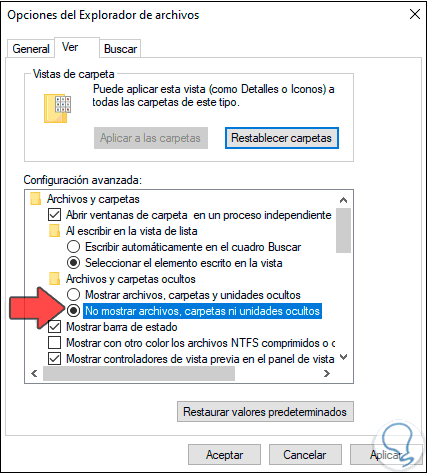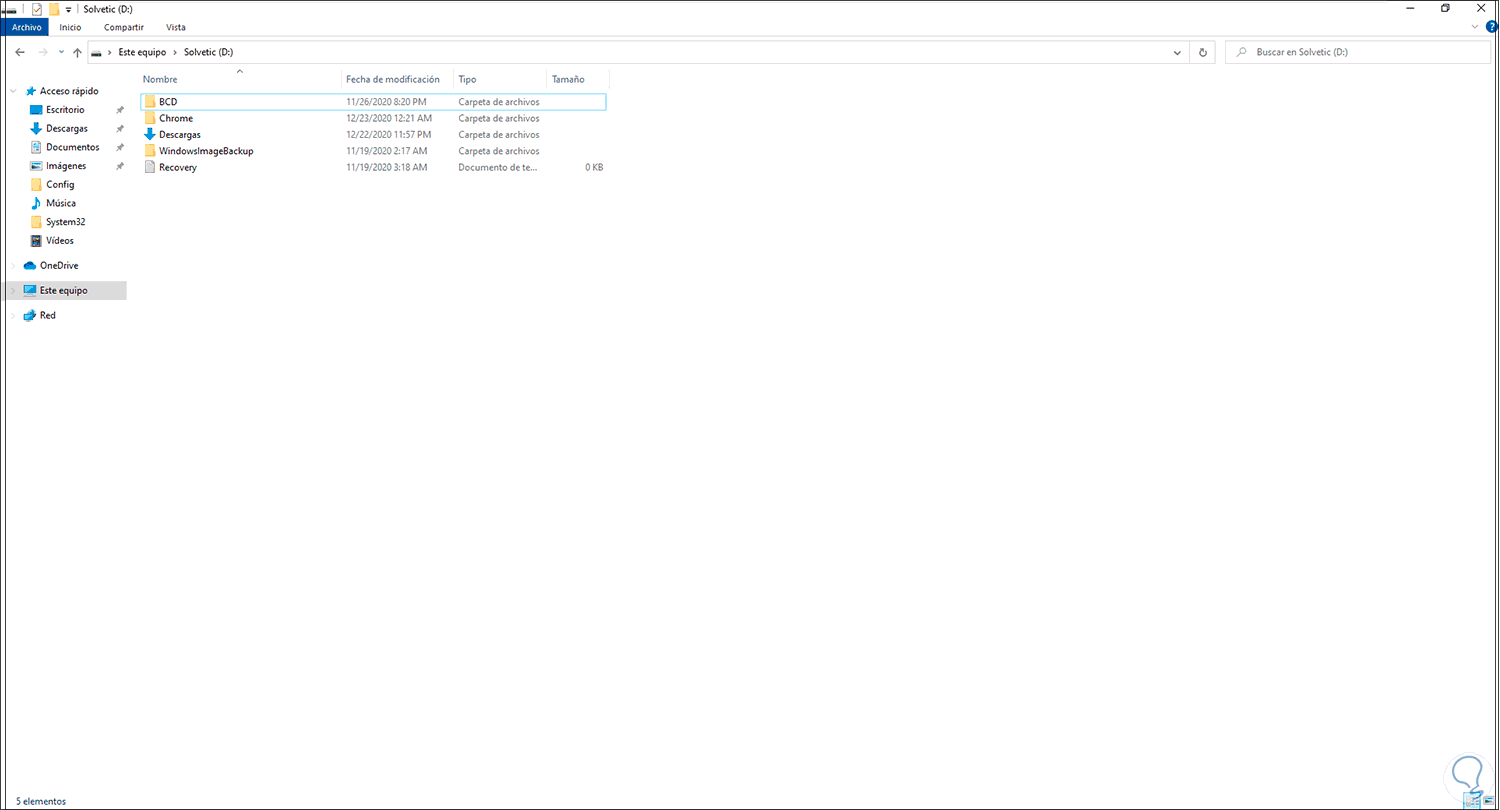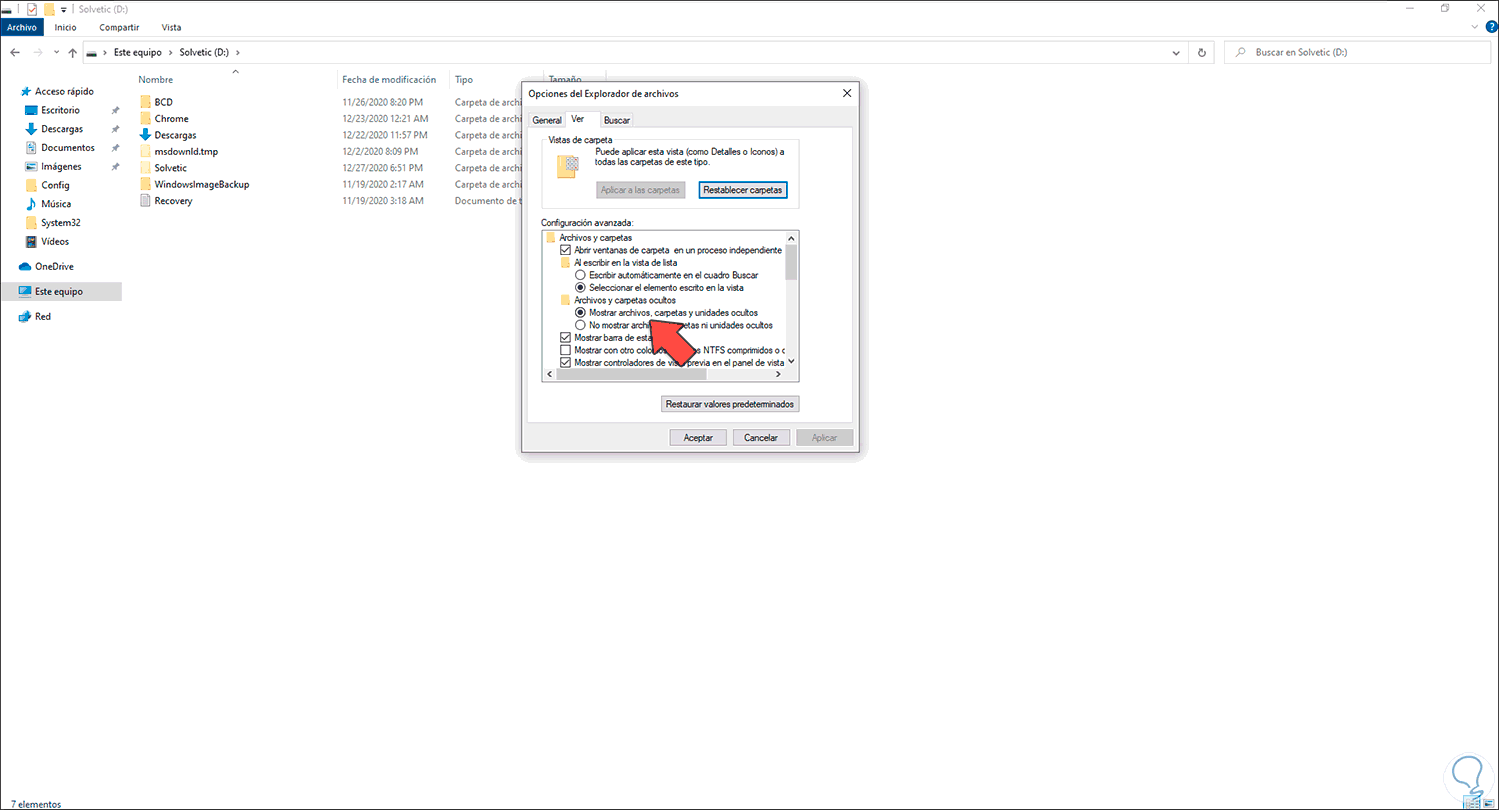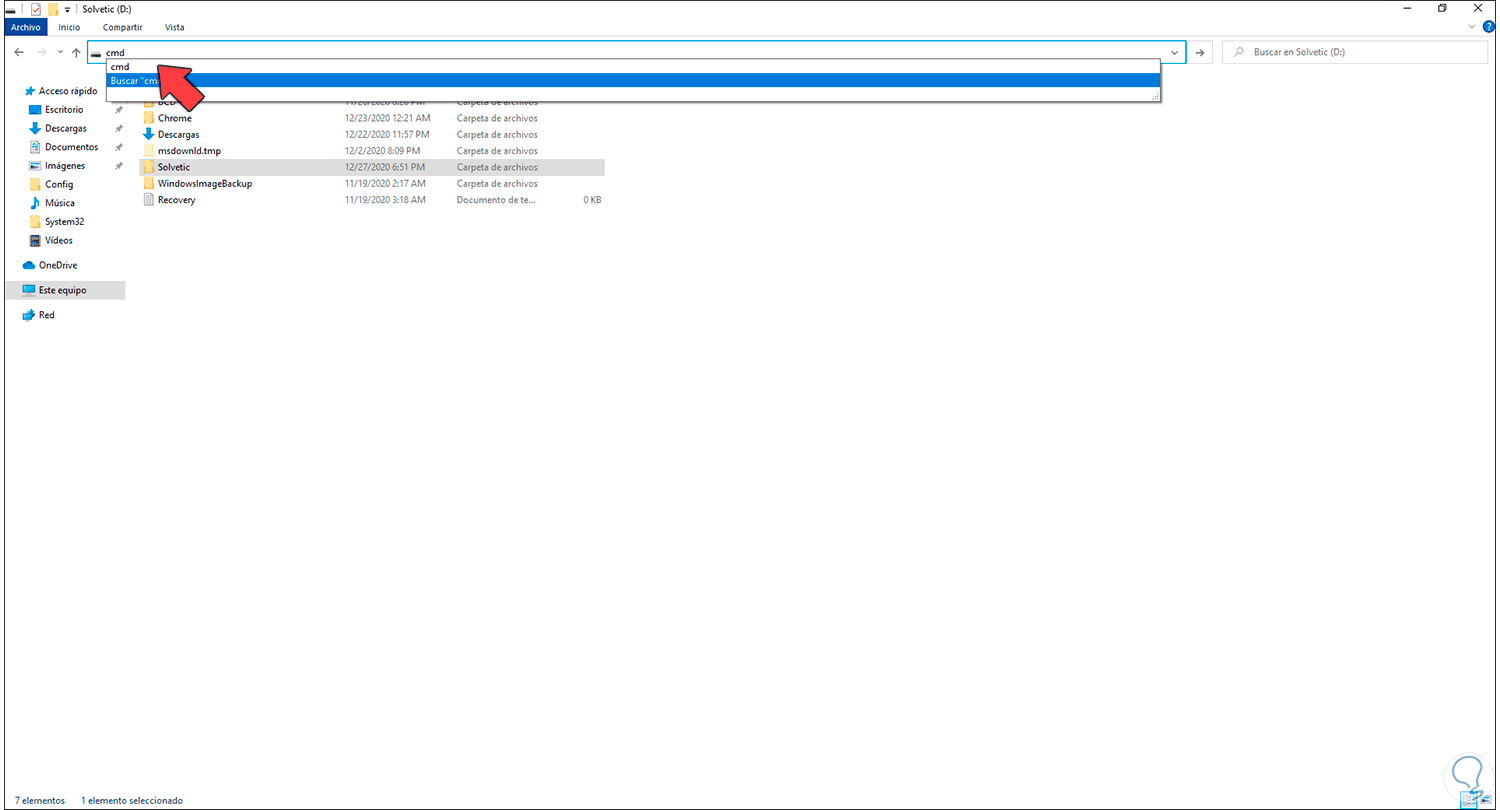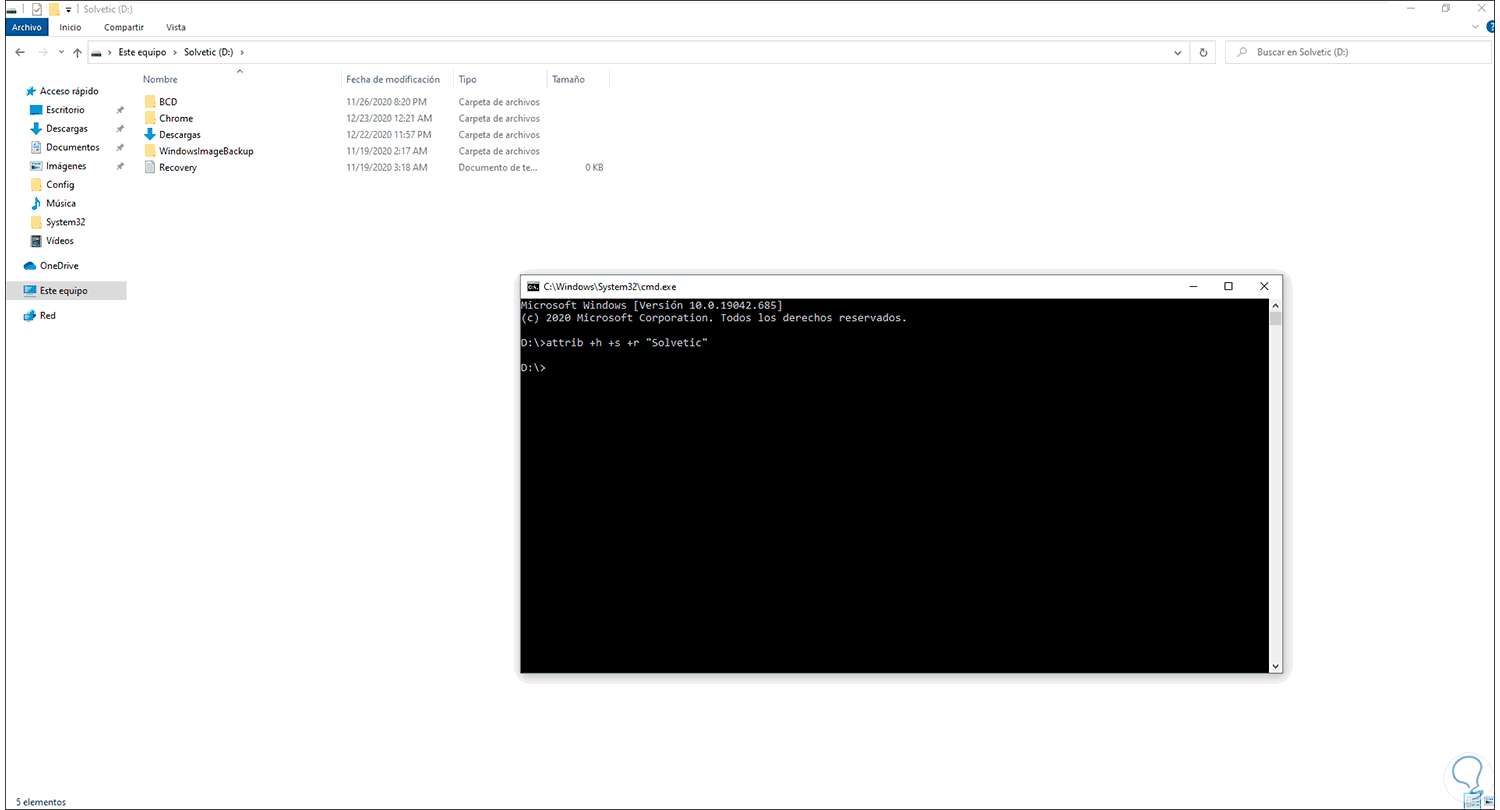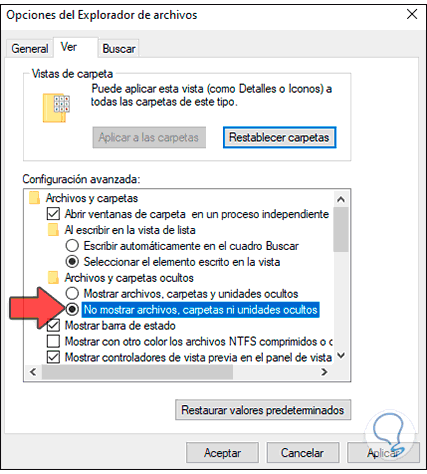Existen diversos métodos para proteger la información en Windows 10, esto va desde opciones de encriptación hasta el uso de contraseñas avanzadas, pero uno de los métodos más sencillos y el cual poco usamos es el ocultar la carpeta donde están los datos, esto simplemente no hace visible esta carpeta a los ojos de la persona, aunque sepamos que existe y que está allí.
Es una de las mejores opciones de seguridad que Windows 10 nos ofrece y realizar este proceso requiere de algunos pasos los cuales Solvetic te explicará, es posible realizar esto ya sea desde menú o desde CMD, veamos cada una de las opciones disponibles.
1. Cómo ocultar carpetas en Windows 10 desde menú
Vamos a la carpeta que hemos de ocultar, damos clic derecho sobre ella y seleccionamos "Propiedades":
En la ventana emergente activamos la casilla "Oculto". Aplicamos los cambios dando clic en Aplicar y luego en Aceptar.
Ahora ingresamos "carpeta" en el buscador y seleccionamos "Opciones del Explorador de archivos":
En la ventana que será abierta vamos a la pestaña "Ver" donde veremos lo siguiente:
Allí activa la casilla "No mostrar archivos, carpetas y unidades ocultos". Aplica los cambios dando clic en Aplicar y luego en Aceptar.
Comprueba que la carpeta ha sido oculta ingresando a donde estaba alojada, vemos que no es visible:
Ingresamos "carpeta" en el buscador y seleccionamos "Opciones del Explorador de archivos", luego de esto en la pestaña "Ver" activa la casilla "Mostrar archivos, carpetas y unidades ocultos", vemos que la carpeta ya es visible de nuevo:
Así podemos usar este método para ocultar (o hacerla visible) en Windows 10.
2. Cómo ocultar carpetas en Windows 10 desde CMD
Vamos a la ruta donde está la carpeta a ocultar, en la barra de título ingresamos "cmd", pulsamos Enter:
Esto abrirá CMD en la ruta donde está la carpeta, allí usaremos la siguiente sintaxis para ocultar la carpeta:
"attrib +h +s +r carpeta"
Vemos que la carpeta se ha ocultado, la sintaxis usada es:
- attrib indica que vamos a editar los atributos de la carpeta
- + indica que se va a agregar un nuevo atributo a la carpeta
- H significa oculto (hidden) , s significa archivo de sistema (system) , r significa solo lectura (ready only)
Para que la carpeta se oculte, debemos ingresar "carpeta" en el buscador y seleccionamos "Opciones del Explorador de archivos", luego de esto vamos a la pestaña "Ver" y allí valida que la casilla "No mostrar archivos, carpetas y unidades ocultos" esté activa.
En caso de que no lo esté debes activarla y luego aplicar los cambios, de esta forma la carpeta será oculta.
En caso de desear hacerla visible desde CMD debes ejecutar lo siguiente:
"attrib -h -s -r carpeta"Con alguno de estos dos métodos es posible ocultar una carpeta en Windows 10 y añadir seguridad a la información almacenada.