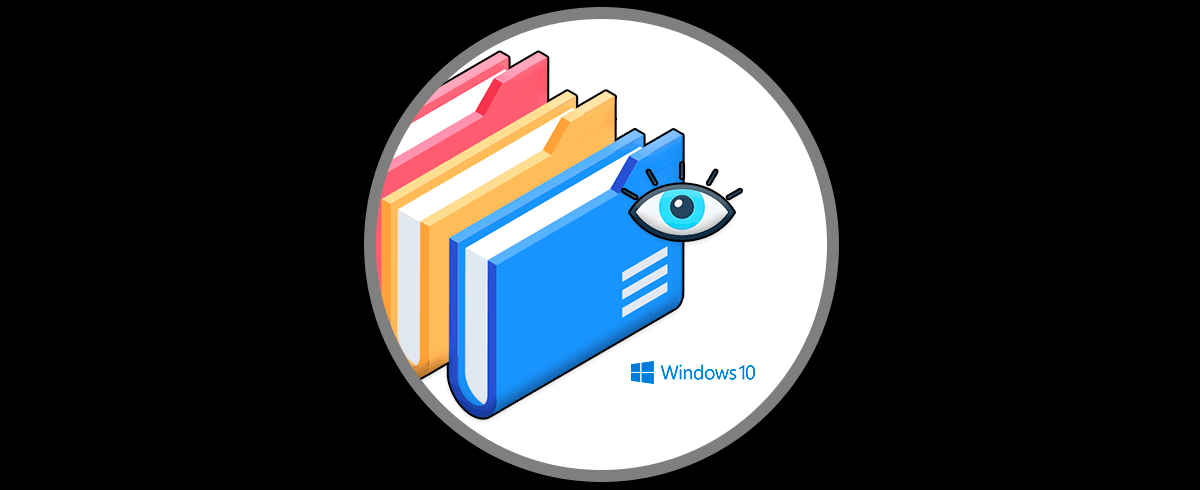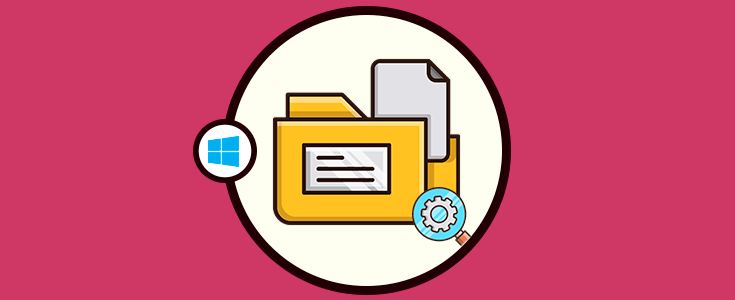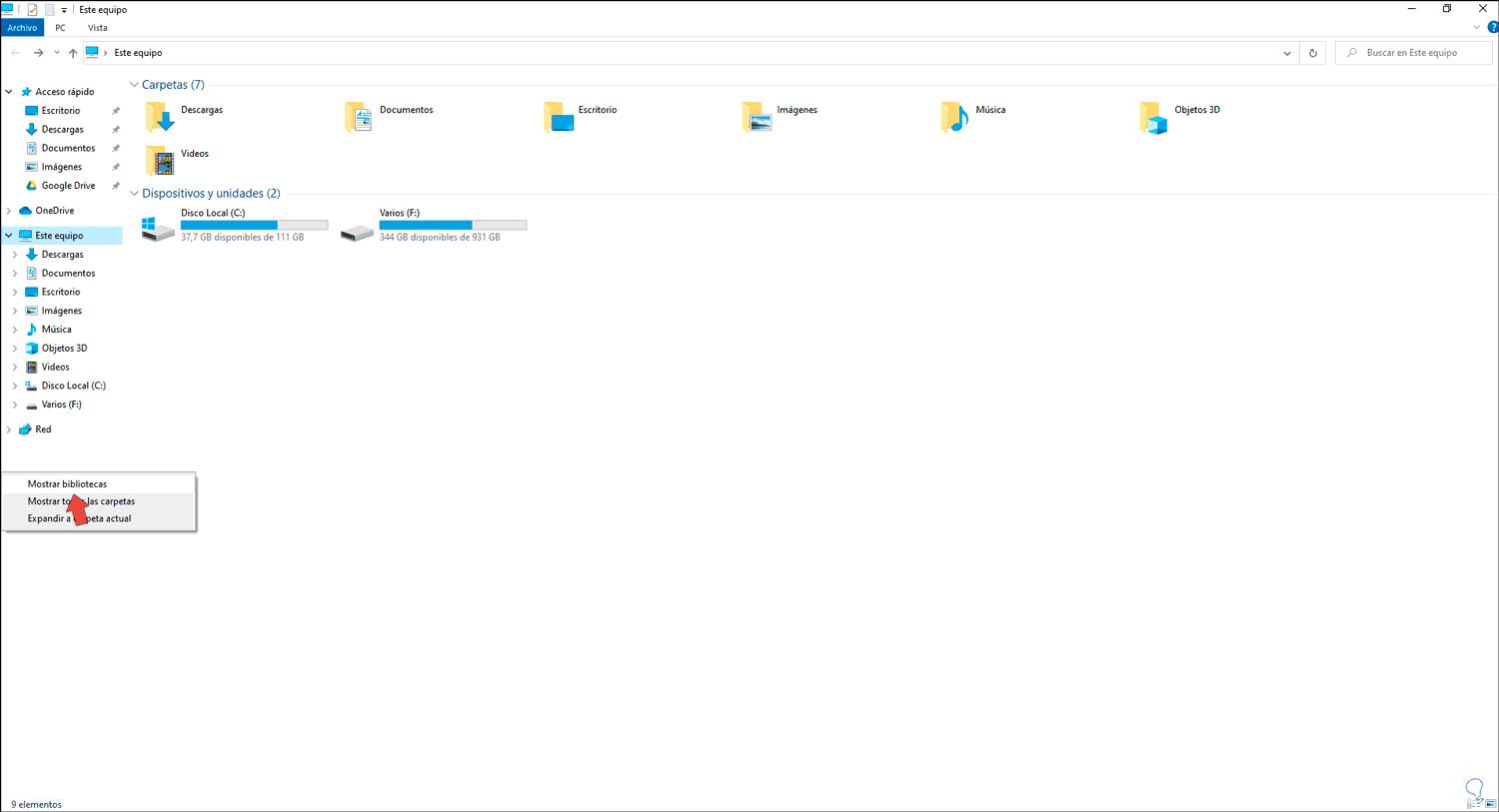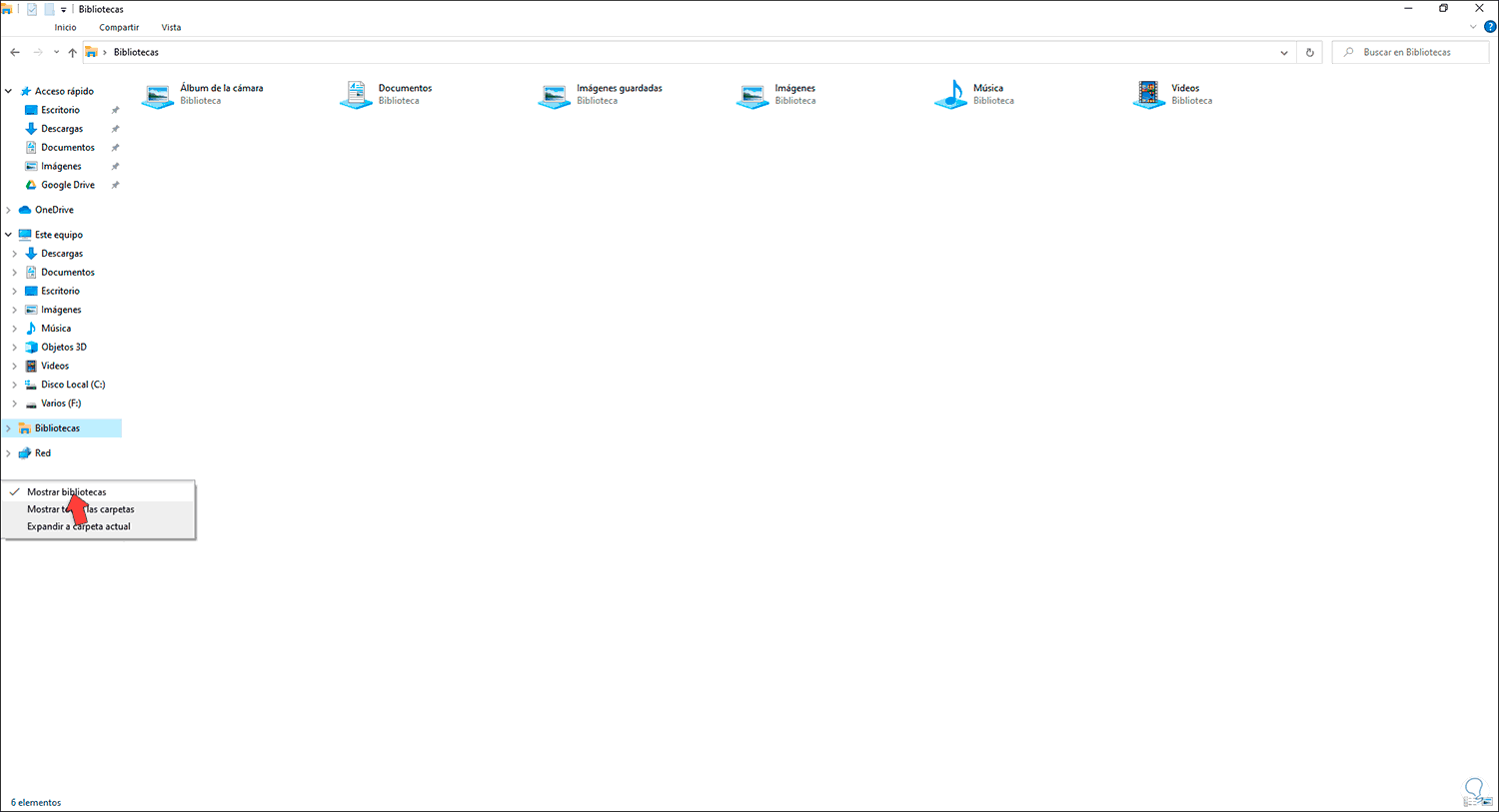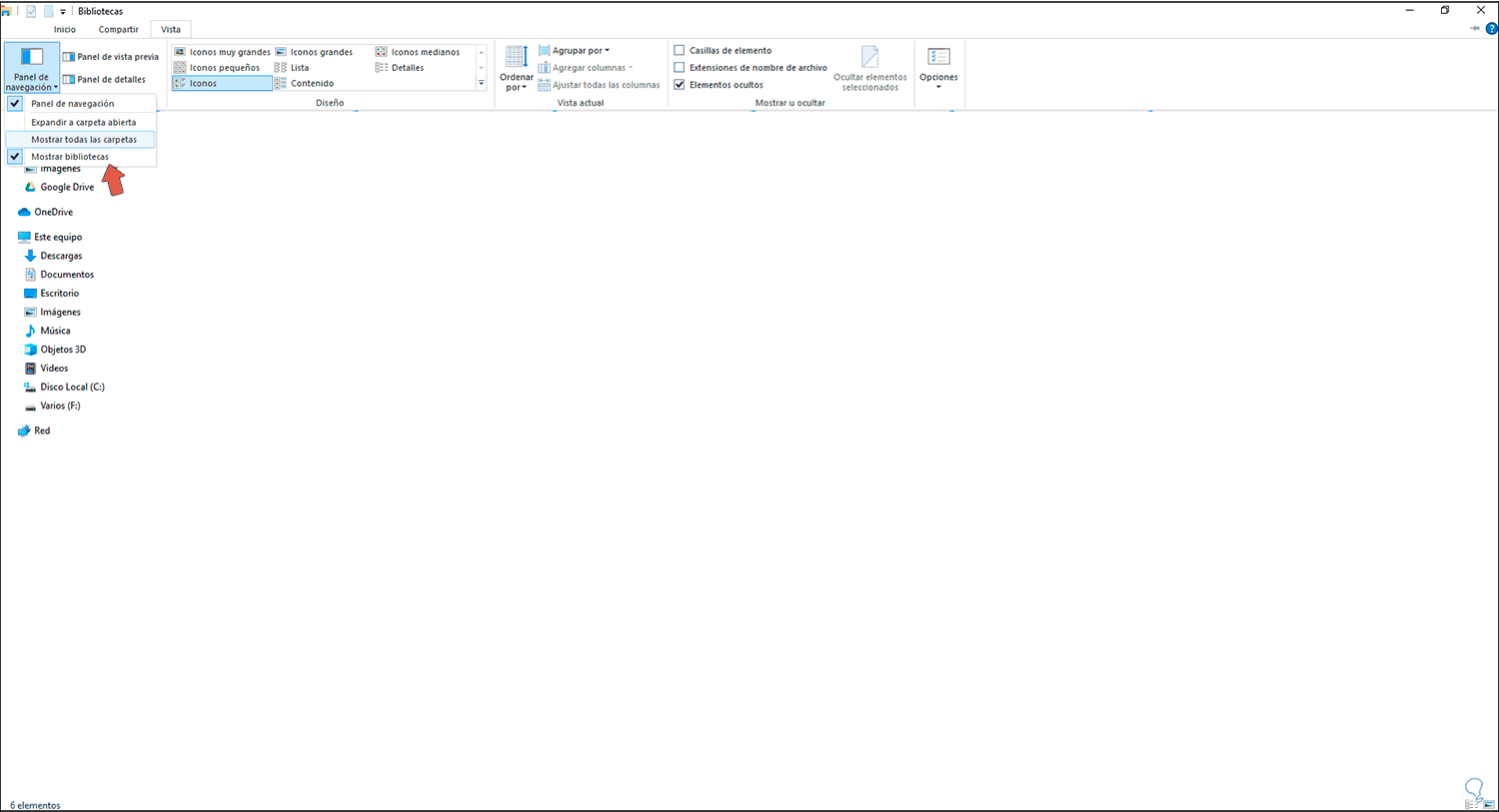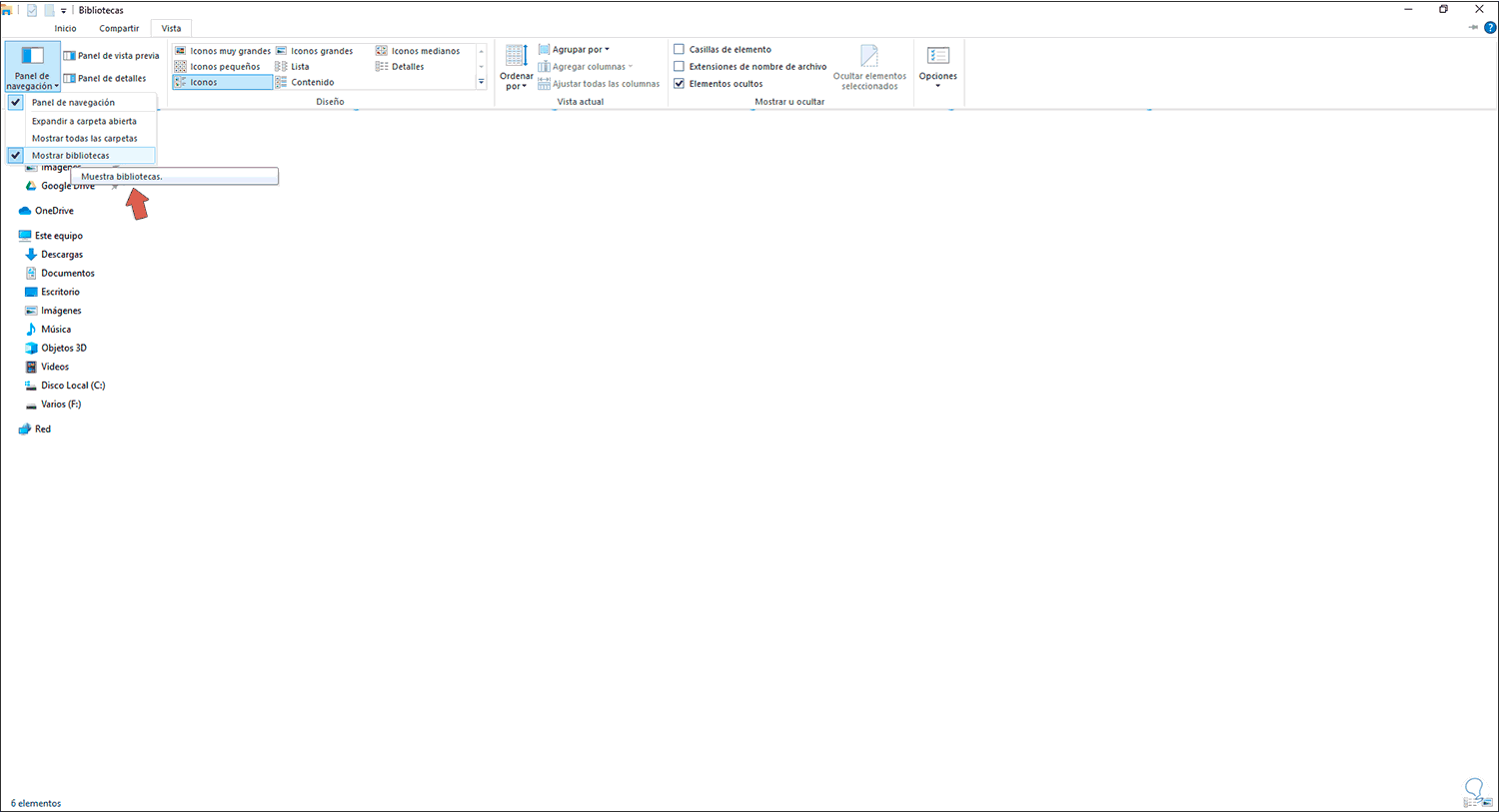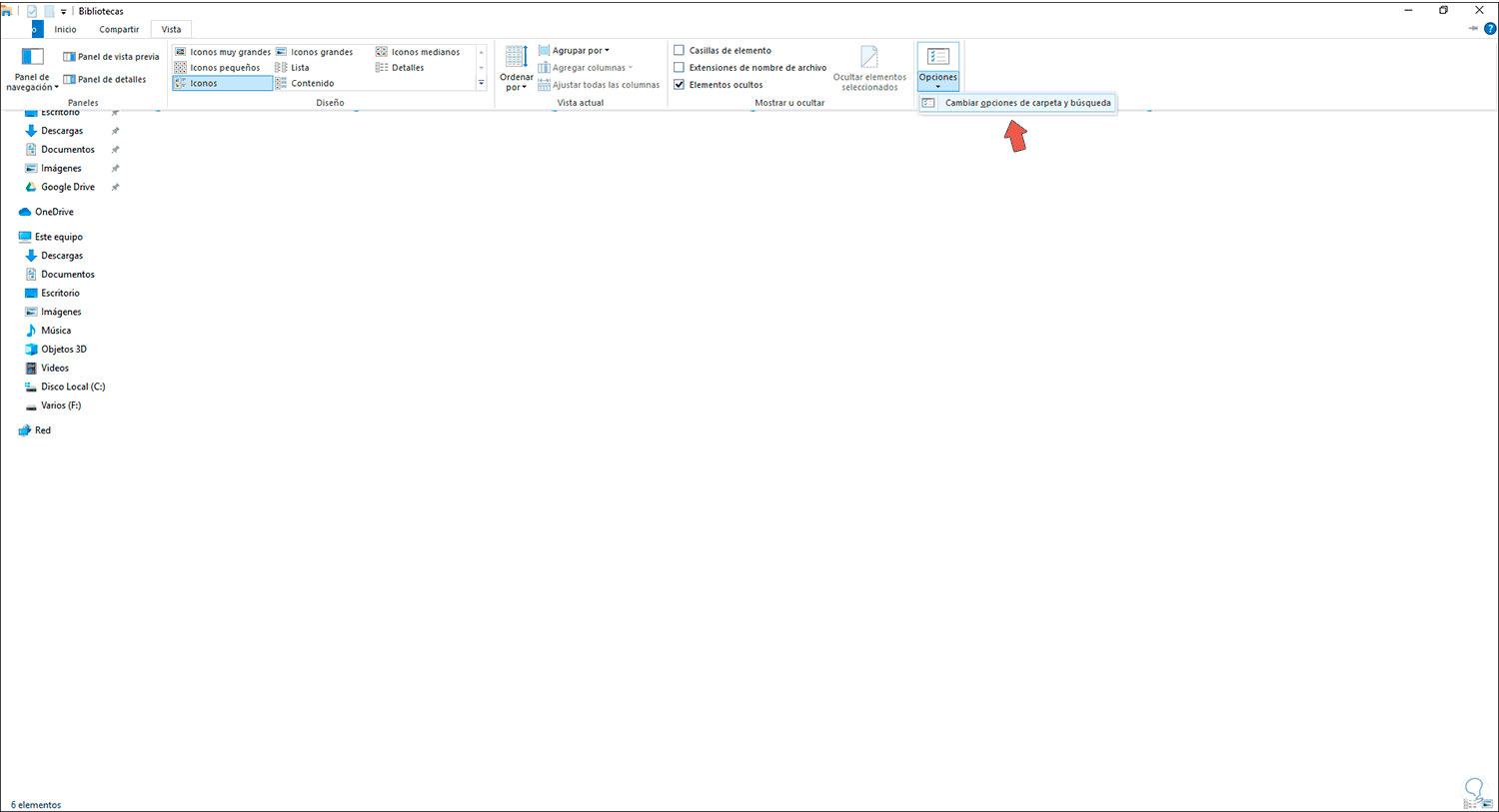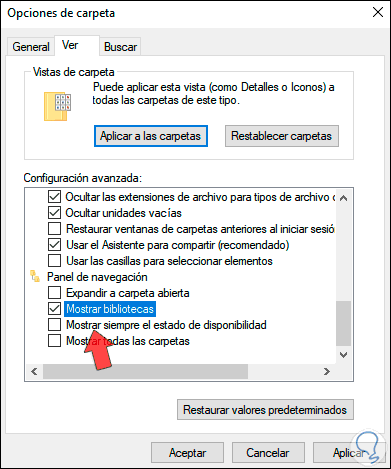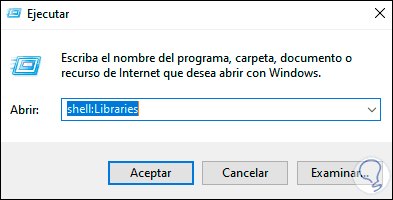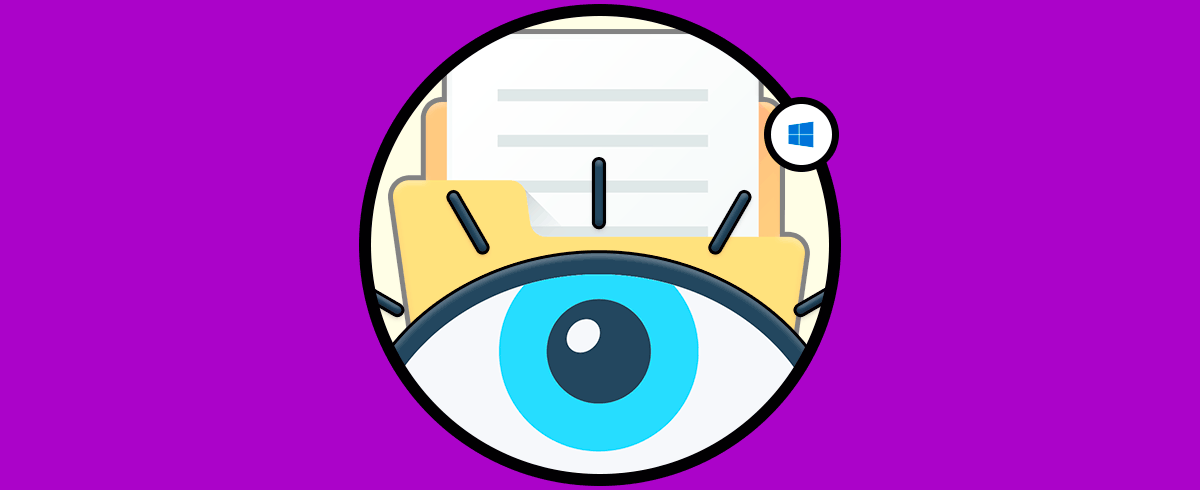Windows 10 está conformado por un grupo de carpetas desde donde se pueden gestionar o acceder a detalles propios de determinados datos, por ello encontramos carpetas Windows 10 como Música, Imágenes, Descargas, etc, pero existe un grupo de carpetas que son llamadas Bibliotecas las cuales son un conjunto de colecciones virtuales dentro de Windows 10, estas son conformadas por los siguientes elementos:
- Álbum de la cámara
- Documentos
- Imágenes guardadas
- Imágenes músicas
- Videos
Aunque algunas de ellas las vemos desde la sección de Acceso rápido, Solvetic te explicara como mostrarlas todas ya que por defecto están ocultas en Windows 10.
1. Cómo mostrar u ocultar las Bibliotecas Windows 10 desde el Panel de navegación
Para usar este método, iremos al Explorador de archivos. Luego pulsamos por unos segundos el clic derecho del mouse sobre algún área libre del lado izquierdo del explorador y al soltar el mouse veremos lo siguiente:
Damos clic en “Mostrar Bibliotecas” para tener el acceso a todas estas.Para ocultarlas, simplemente damos clic derecho de nuevo por 2 o 3 segundos y al soltarlo vemos esto. Allí damos clic sobre “Mostrar bibliotecas” las cuales vemos tiene un signo de verificación.
2. Cómo mostrar u ocultar las Bibliotecas Windows 10 desde menú Vista
Este menú lo encontramos en el Explorador de archivos, para usar este método, abrimos el Explorador y vamos al menú Vista, luego damos clic sobre “Panel de navegación” y en las opciones desplegadas damos clic en “Mostrar bibliotecas”:
Para ocultarlas, repetimos el proceso con el fin de que la verificación de esta línea este desactivada.
3. Cómo mostrar u ocultar las Bibliotecas Windows 10 desde Ejecutar
Para ello abrimos el Explorador y vamos al menú “Vista - Opciones – Cambiar opciones de carpeta y búsqueda”:
En la ventana abierta vamos a la pestaña “Ver” y allí activamos la casilla “Mostrar bibliotecas”.
Damos clic en Aplicar y Aceptar para guardar los cambios. Para ocultarla simplemente desactivamos esta casilla y aplicamos los cambios cuando sea necesario.
4. Cómo mostrar u ocultar las Bibliotecas Windows 10 desde Ejecutar
Con el comando Ejecutar es posible acceder a la visualización de las bibliotecas en Windows 10, para ello abrimos Ejecutar e ingresamos. Damos clic en Aceptar y esto abrirá las bibliotecas del sistema.
shell:Libraries
Con alguno de estos métodos es posible acceder a las bibliotecas ocultas en Windows 10.