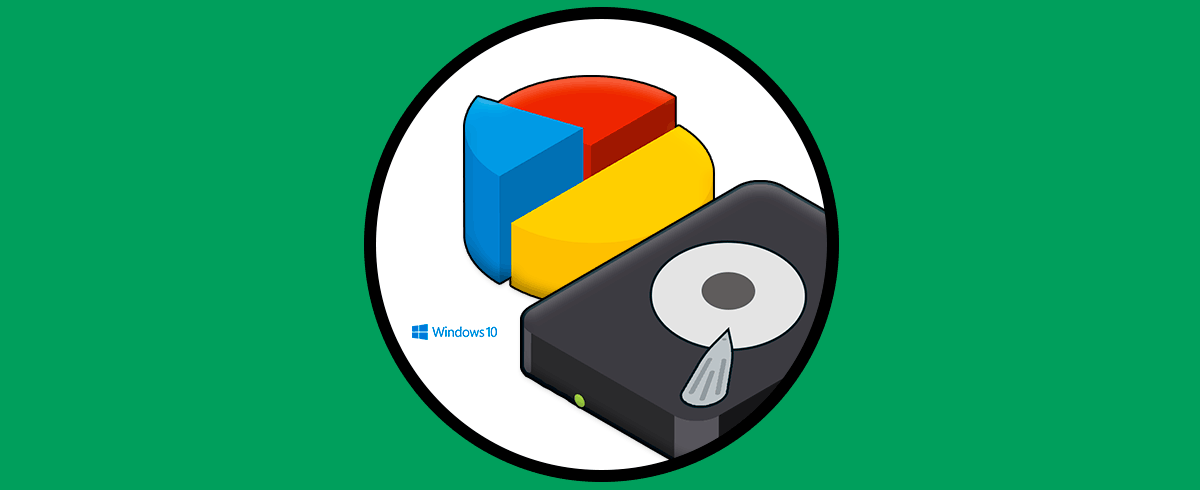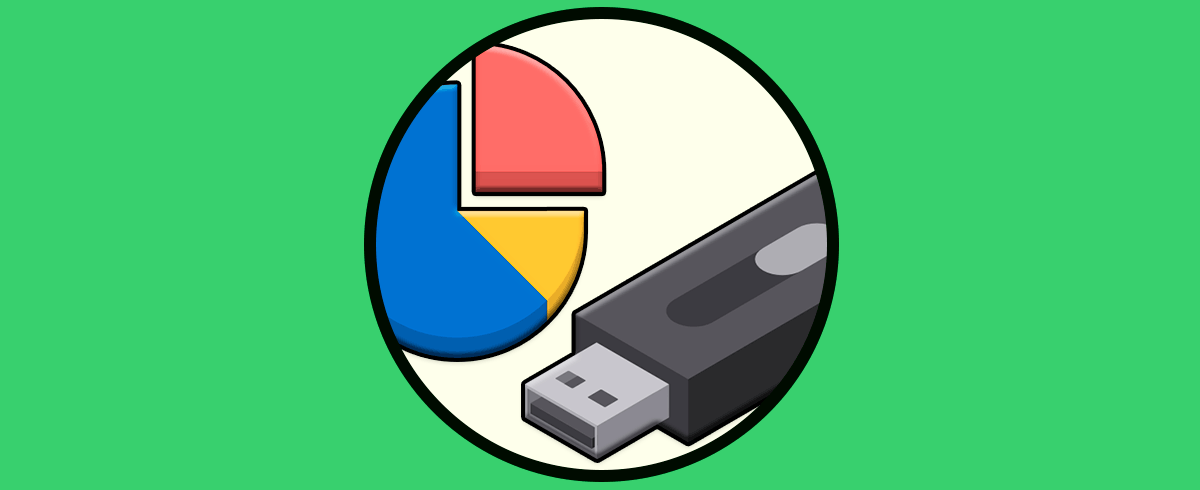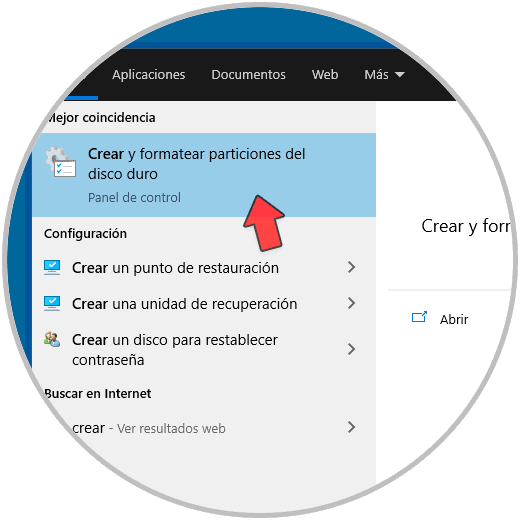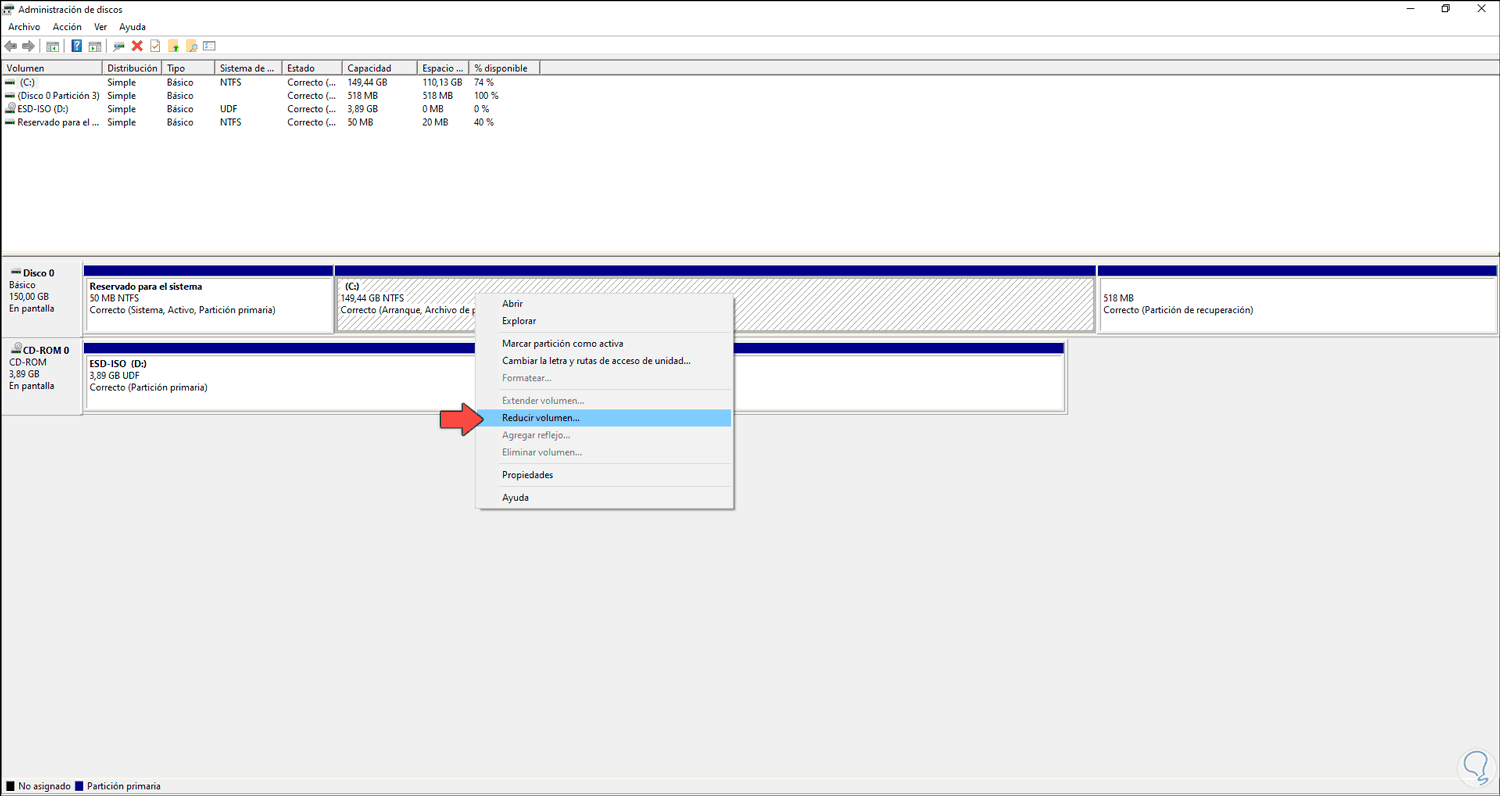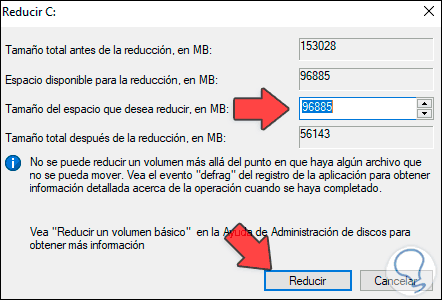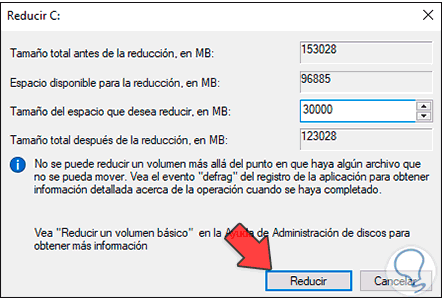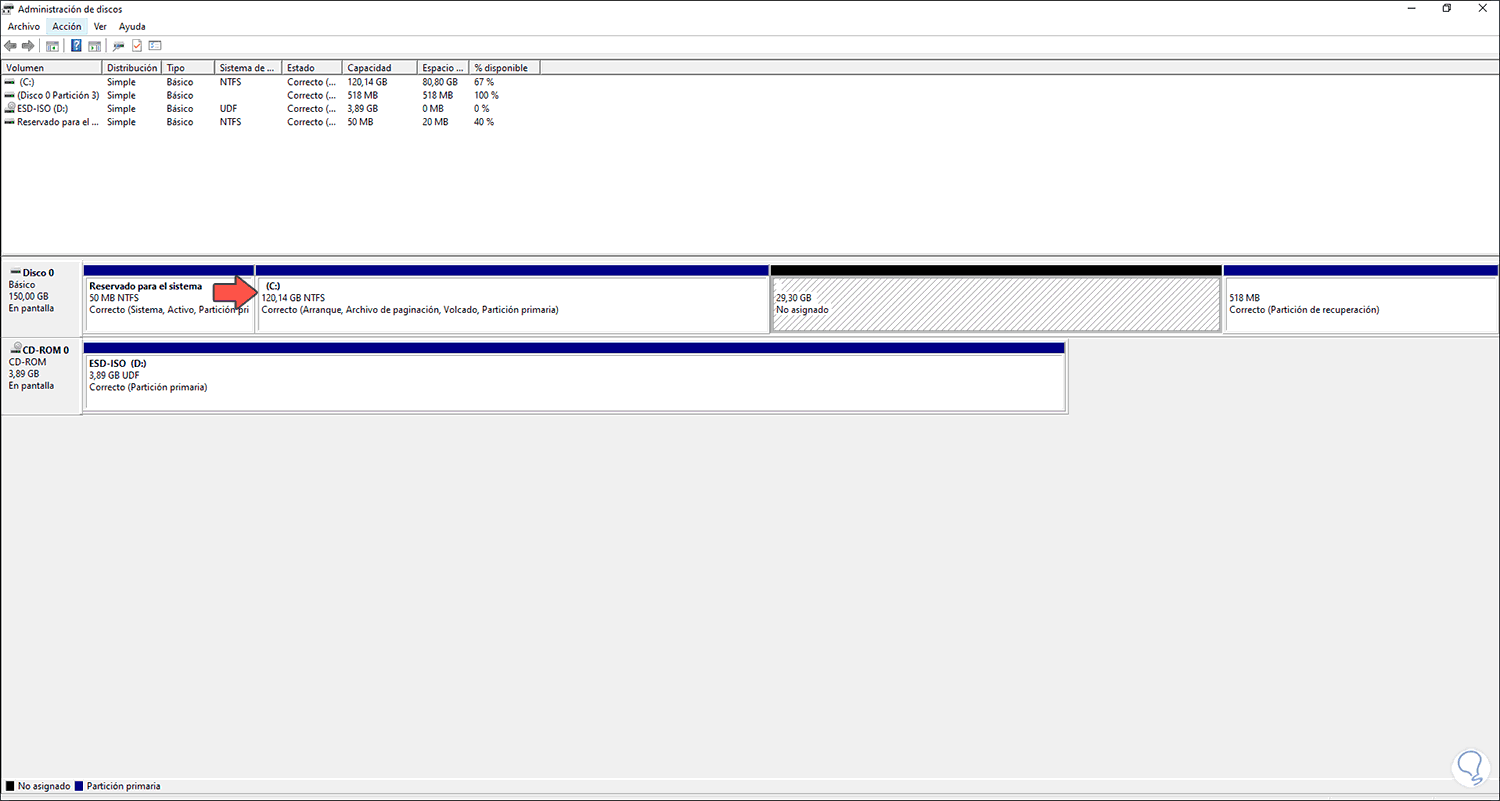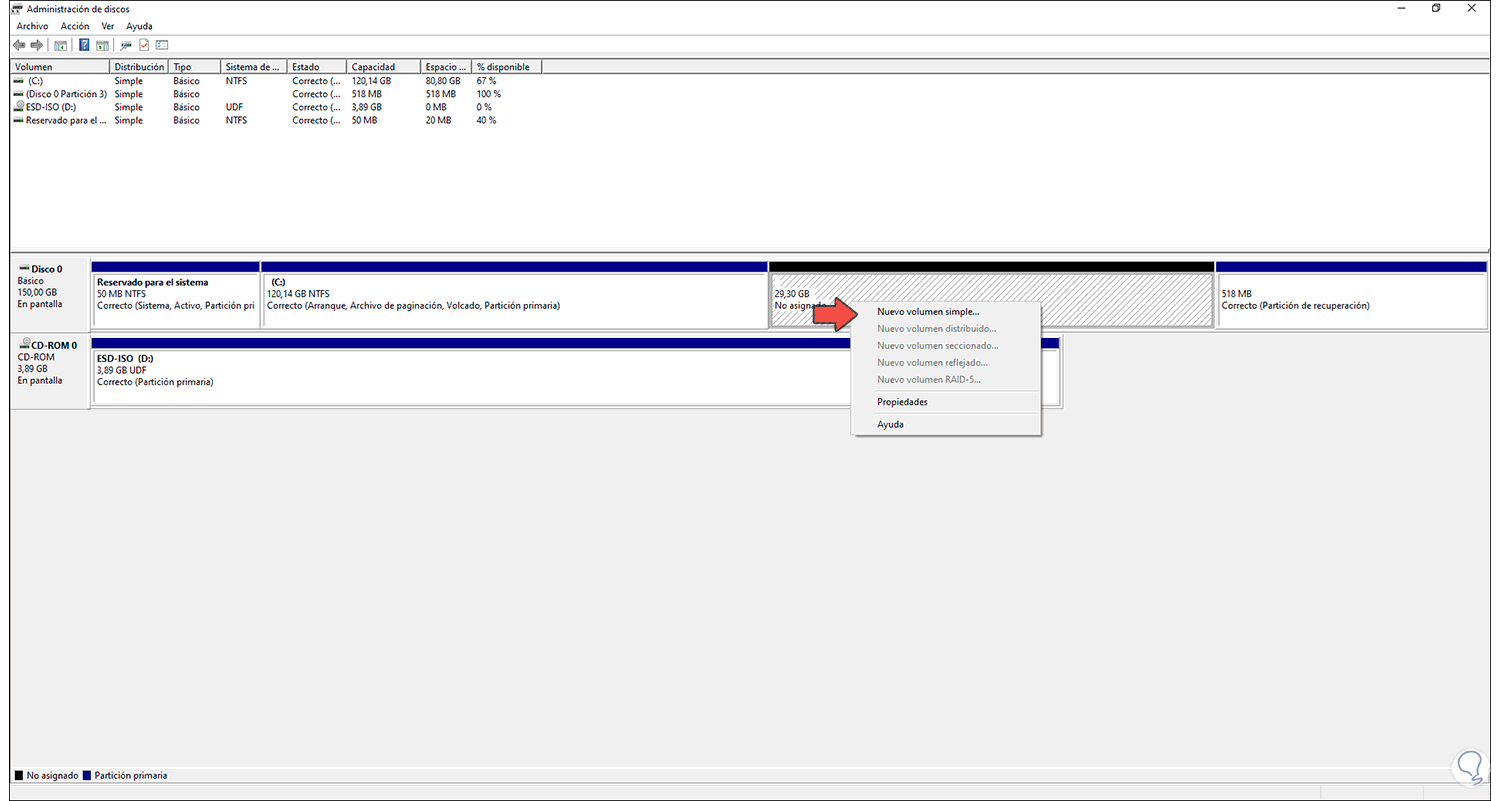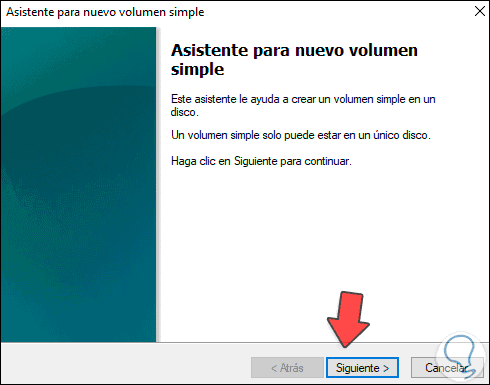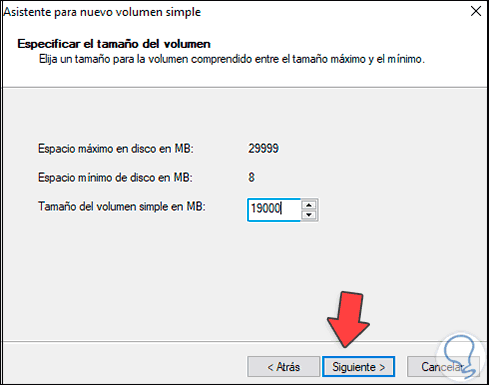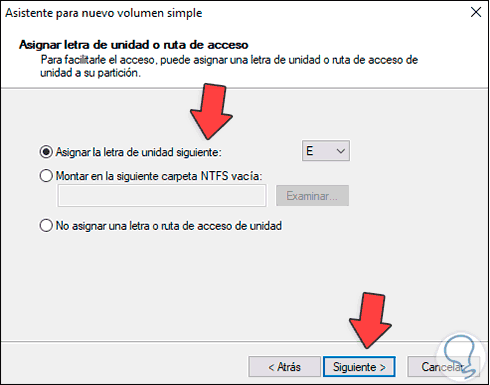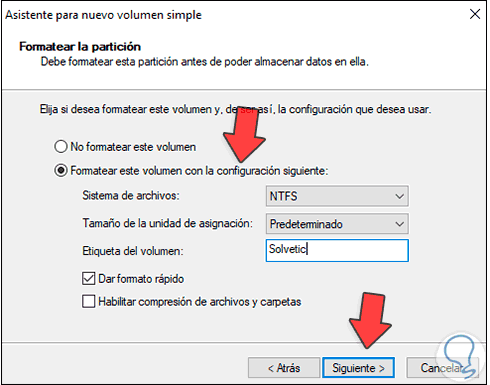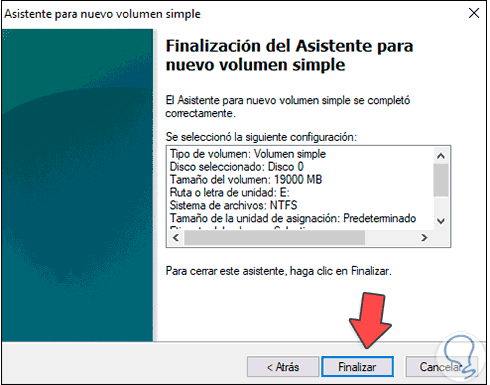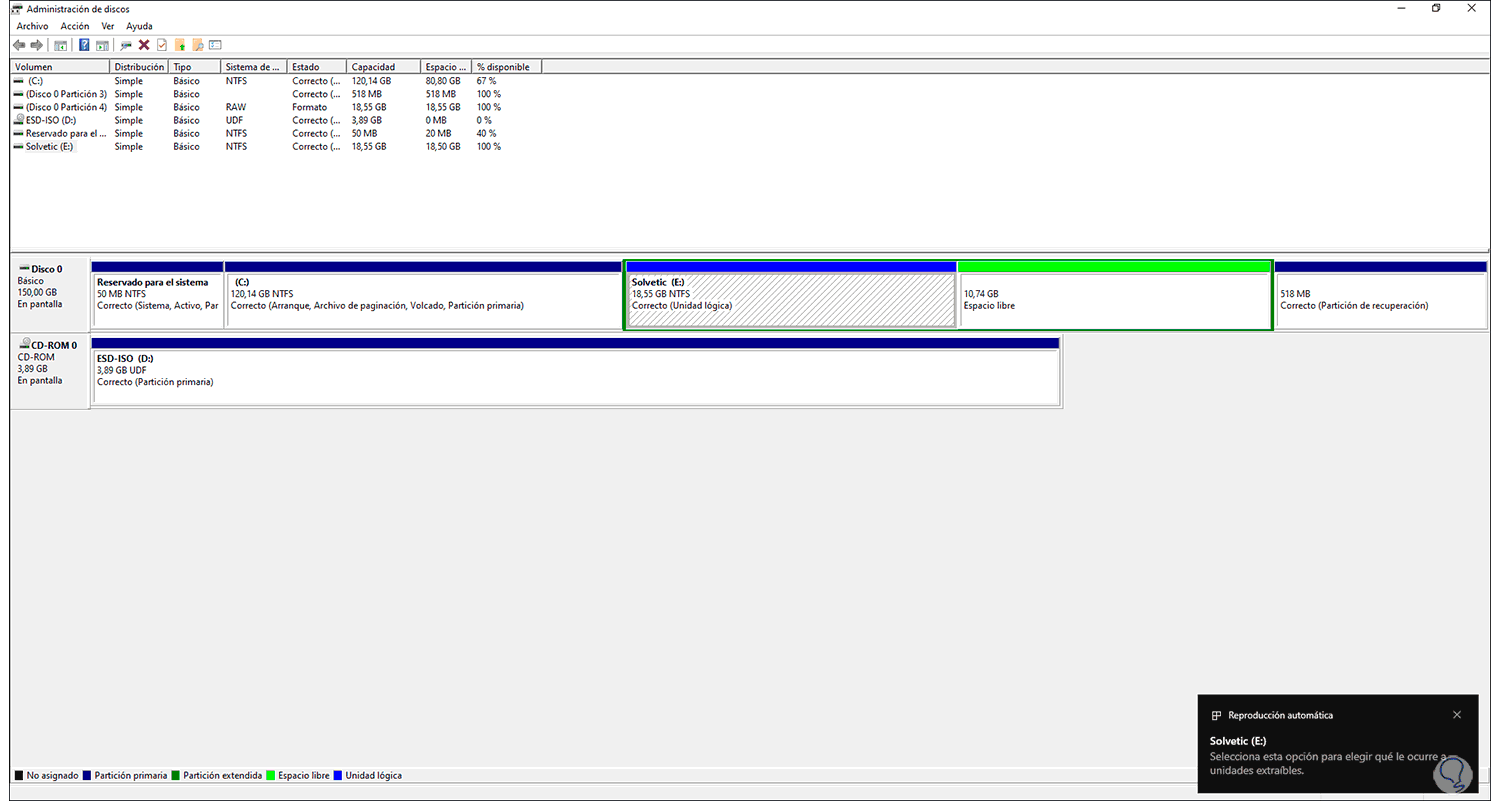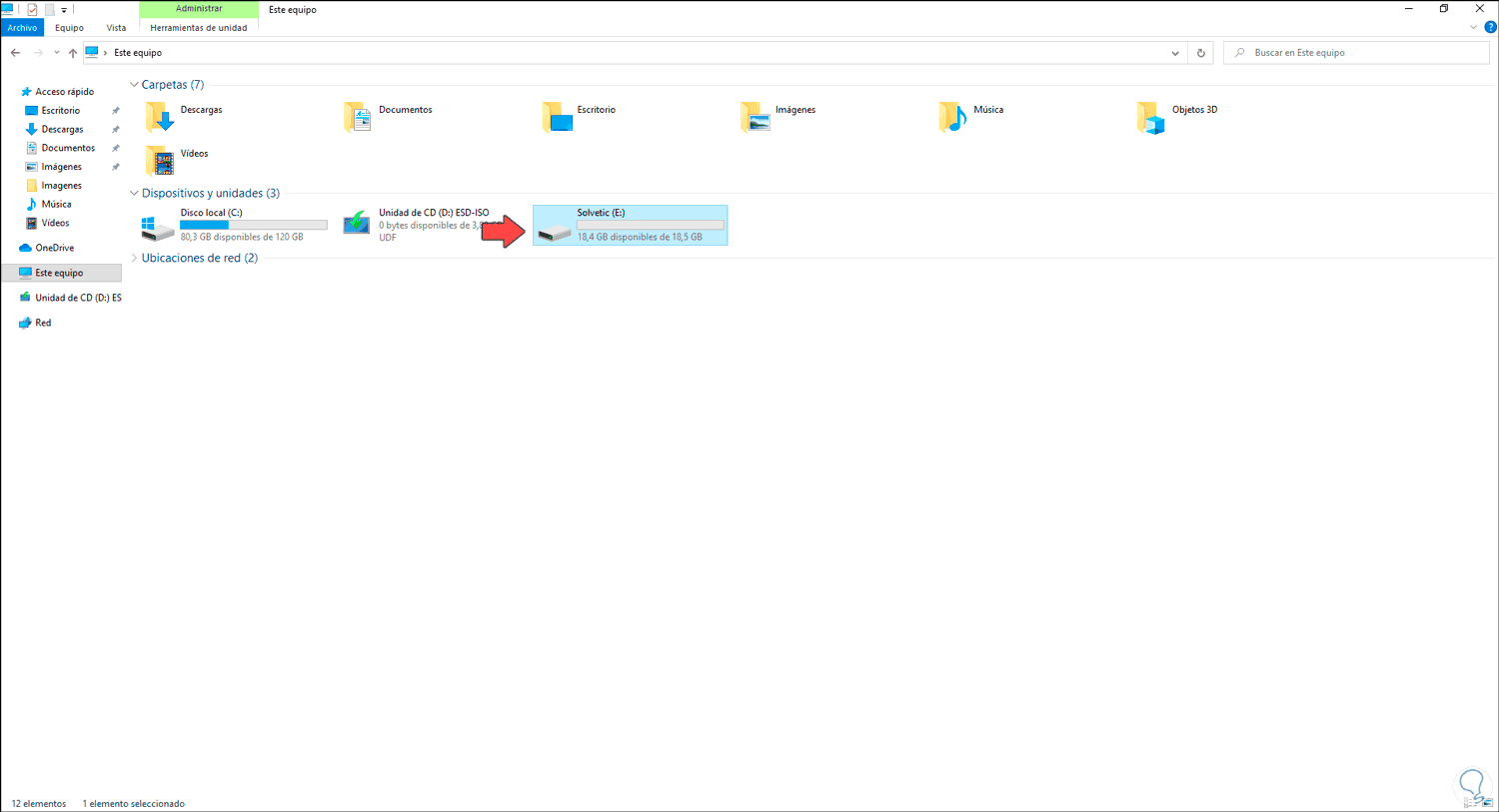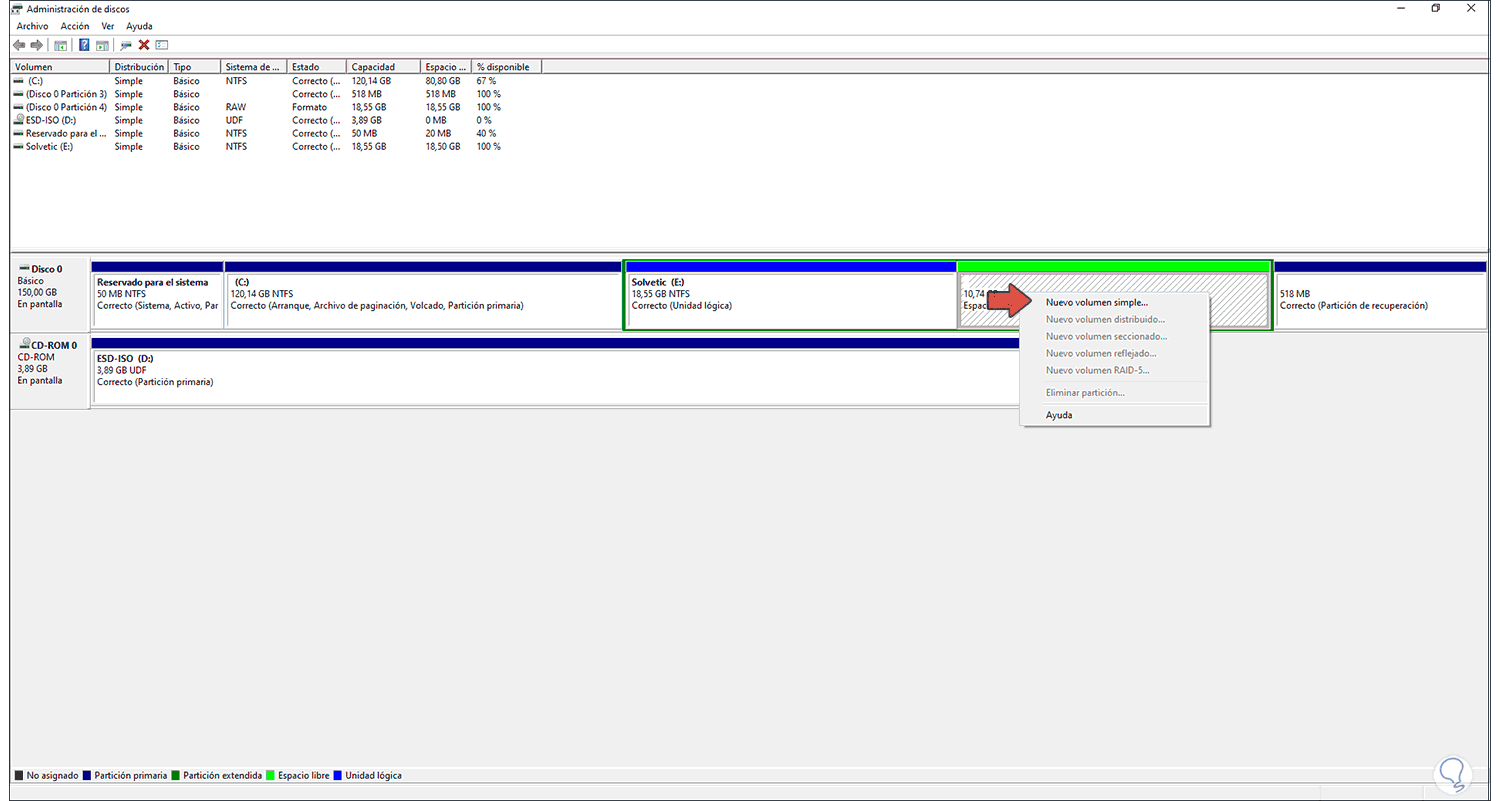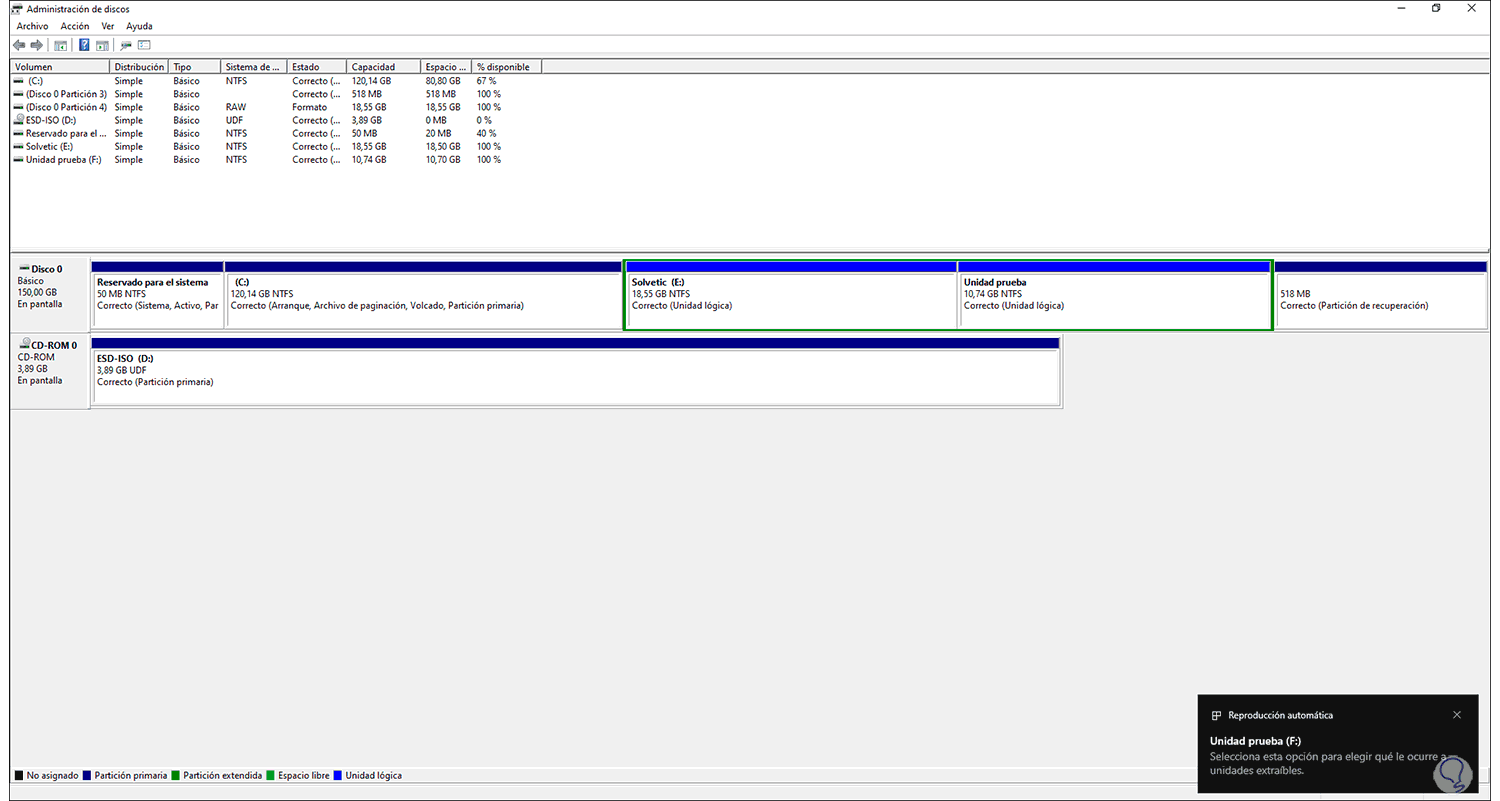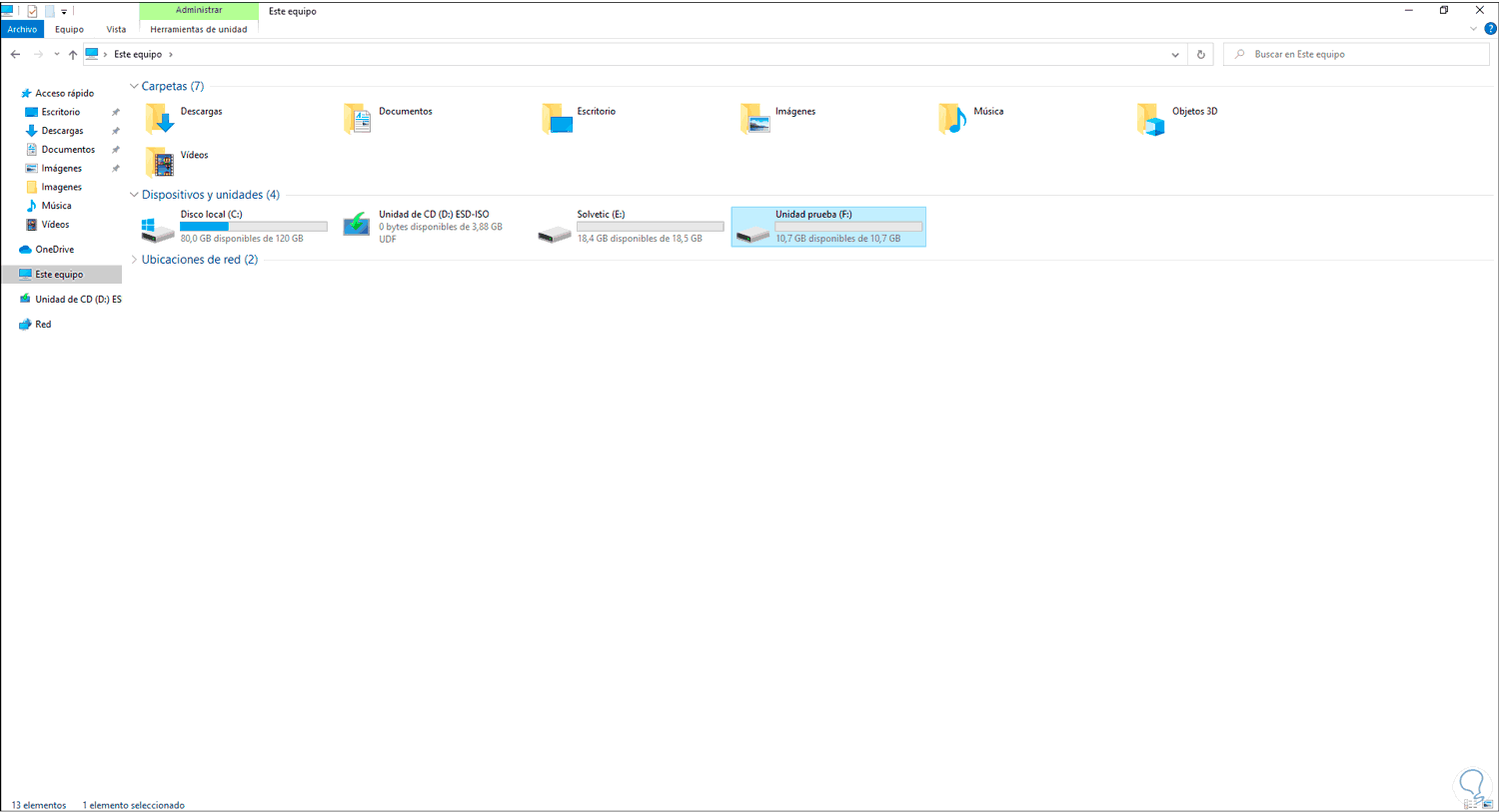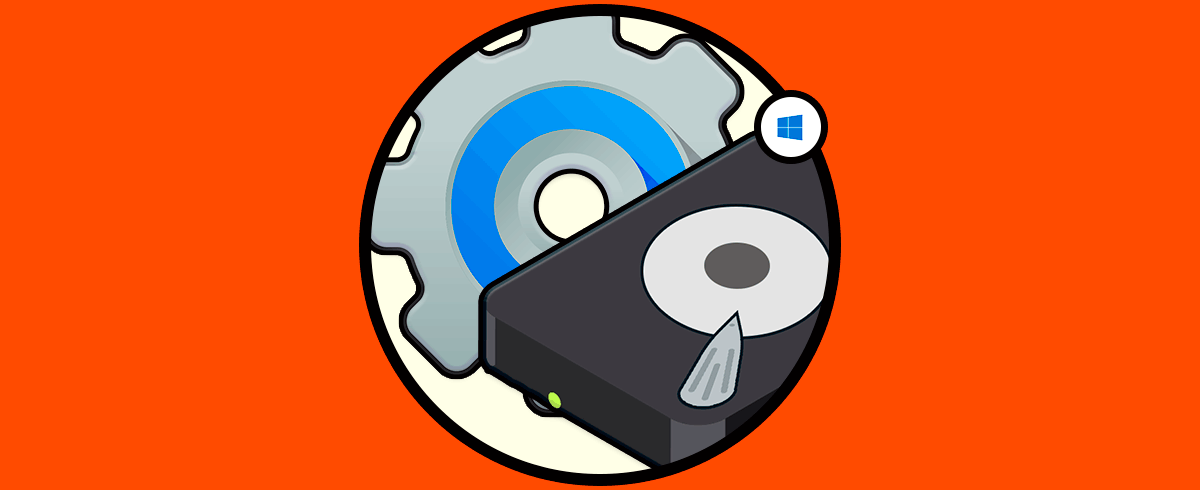Nuestros discos duros cuentan con una determinada capacidad la cual podemos ajustar para tareas adicionales como copias de seguridad, almacenamiento de archivos, espacio reservado para tareas administrativas y más, es por ello que creamos particiones en el disco duro que nos permiten dividir el disco duro en otras secciones para ello. Particionar nuestro disco es importante para crear partes individuales donde almacenar diferente tipo de datos, por ejemplo, es importante crear una partición de datos individual de sistema para evitar pérdida de información en caso de errores en el sistema.
En muchas ocasiones recurrimos a programas extras para particionar nuestro disco, pero existe un método realmente simple para crear una o más particiones allí y Solvetic te dirá como lograrlo en Windows 10 sin que sea necesario formatear la unidad C lo cual da como resultado que todo el contenido del disco se borrará.
Particionar disco C sin formatear Windows 10
Para iniciar vamos al cuadro de búsqueda de Inicio e ingresamos la palabra “crear”, seleccionamos “Crear y formatear particiones del disco duro”:
En la ventana abierta del Administrador de discos damos clic derecho sobre la unidad C y seleccionamos la opción “Reducir volumen”:
Windows 10 hará un análisis para calcular cuando espacio estará disponible a reducir, luego se lanzará una ventana con la capacidad disponible a reducir:
Allí ingresamos el valor en MB deseado parala partición:
Damos clic en “Reducir” y luego de un momento veremos el resultado de esta reducción en la unidad C:
Ahora debemos configurar esta nueva partición creada en la unidad C, damos clic derecho sobre este nuevo espacio y seleccionamos la opción “Nuevo volumen simple”:
Será desplegado el siguiente asistente:
Damos clic en Siguiente y veremos lo siguiente:
Allí podemos dejar el mismo valor por defecto o podemos ingresar un nuevo tamaño si es necesario, damos clic en “Siguiente” y ahora definimos la letra que el sistema le asignara a esta partición o bien podemos montarla en una carpeta NTFS vacía:
Definido esto damos clic en Siguiente y asignaremos el nombre de la partición así como el sistema de archivos y el tamaño de la unidad:
En la próxima ventana veremos un resumen de la tarea a punto de realizar en Windows 10:
Damos clic en “Finalizar” para completar el proceso:
En la parte inferior vemos el mensaje que la unidad fue creada, podemos comprobar esto desde el Explorador de archivos de Windows 10:
Ahora podemos realizar el mismo proceso con el espacio que quedo libre:
damos clic derecho, seleccionamos “Nuevo volumen simple” y ajustamos todos los valores ya vistos anteriormente:
En el Explorador comprobamos que la partición haya sido creada de forma correcta:
Con este proceso, sin necesidad de programas extras, podemos crear particiones en la unidad C de Windows 10 siempre y cuando esta disponga de espacio extra para este tipo de tareas y debemos tener claro que tamaño y para que se ha de destinar esta.