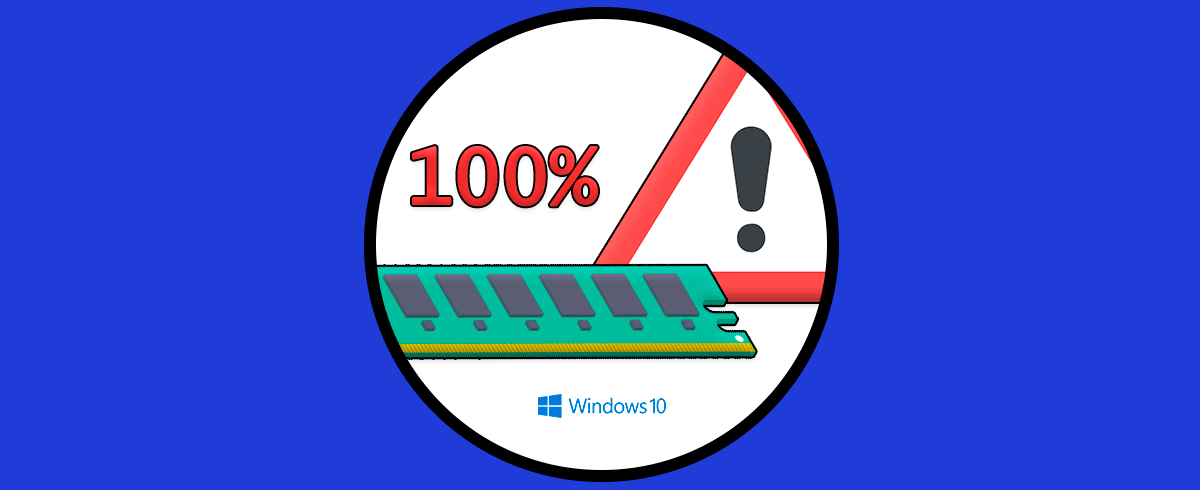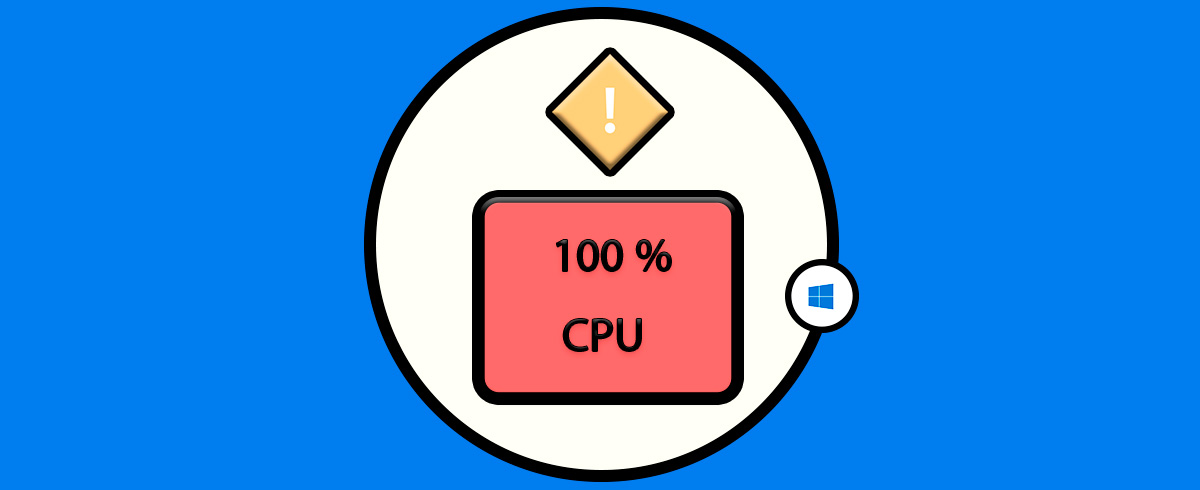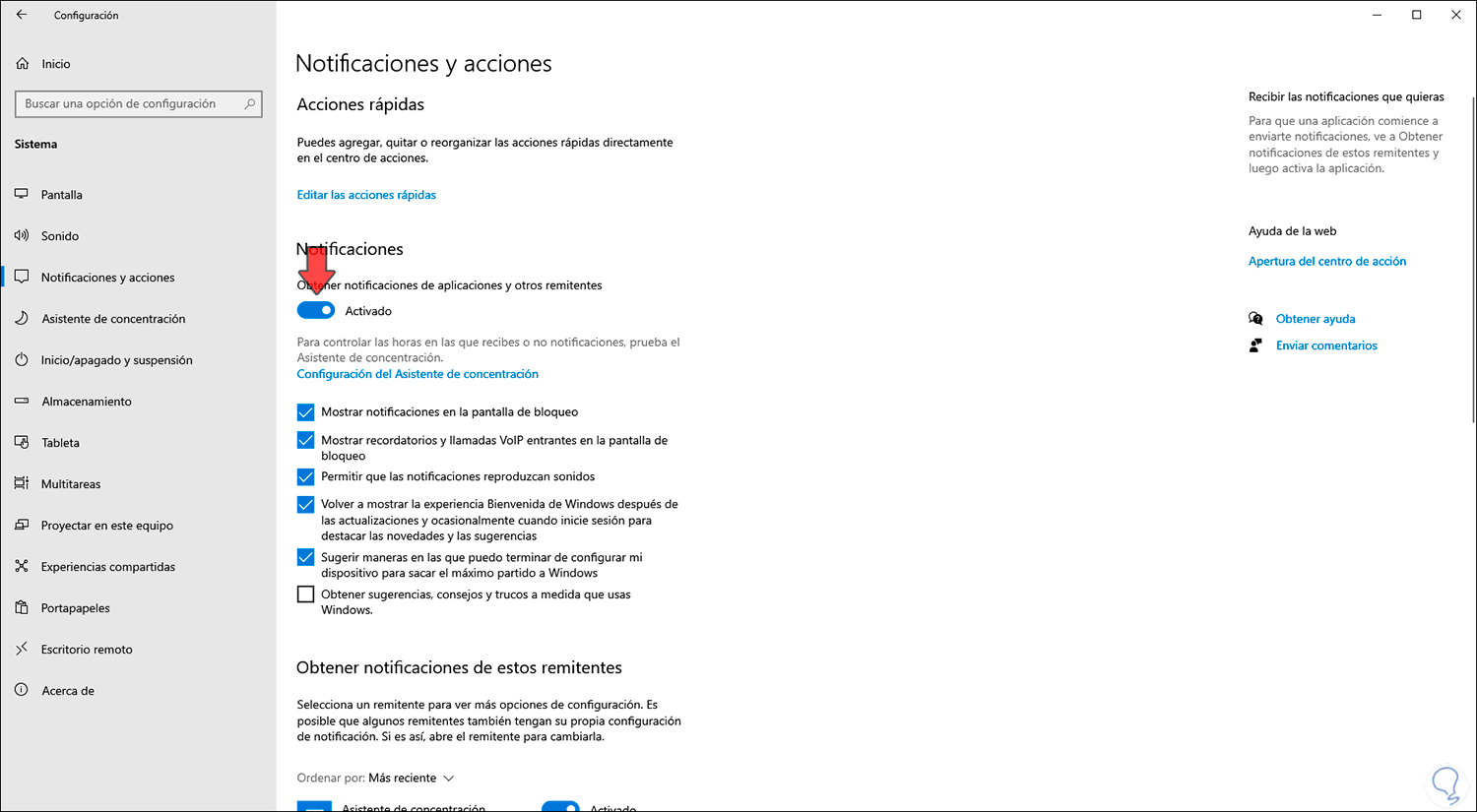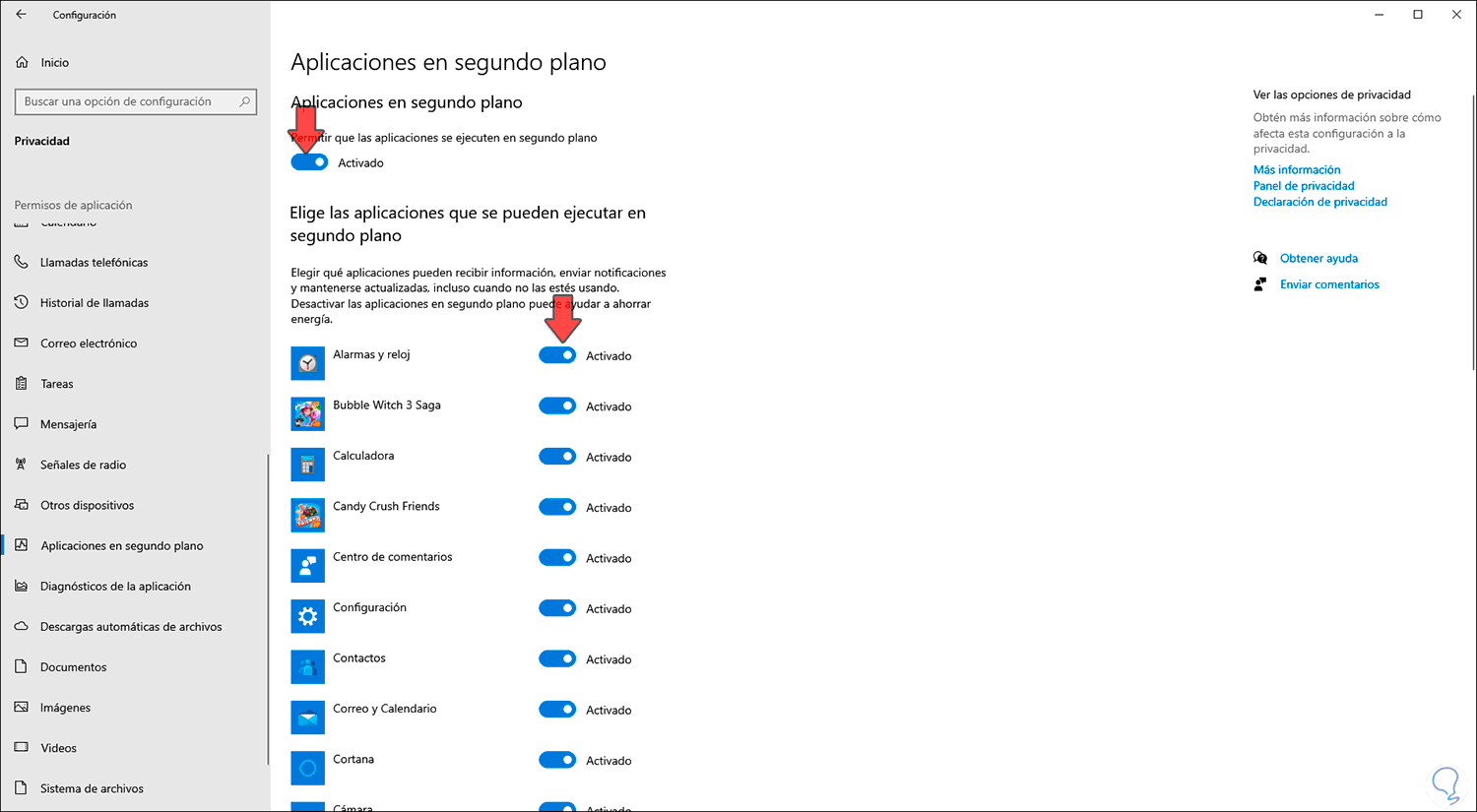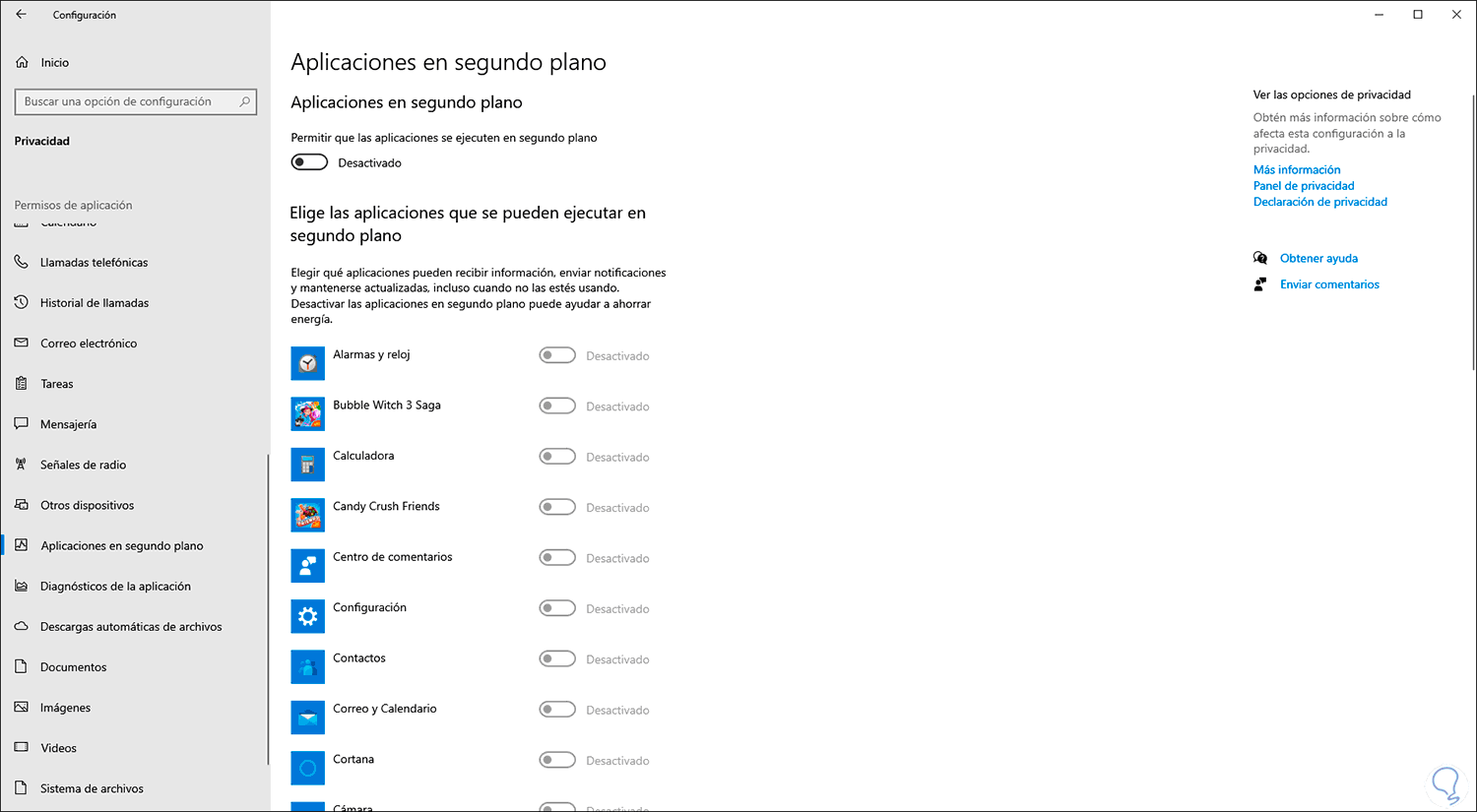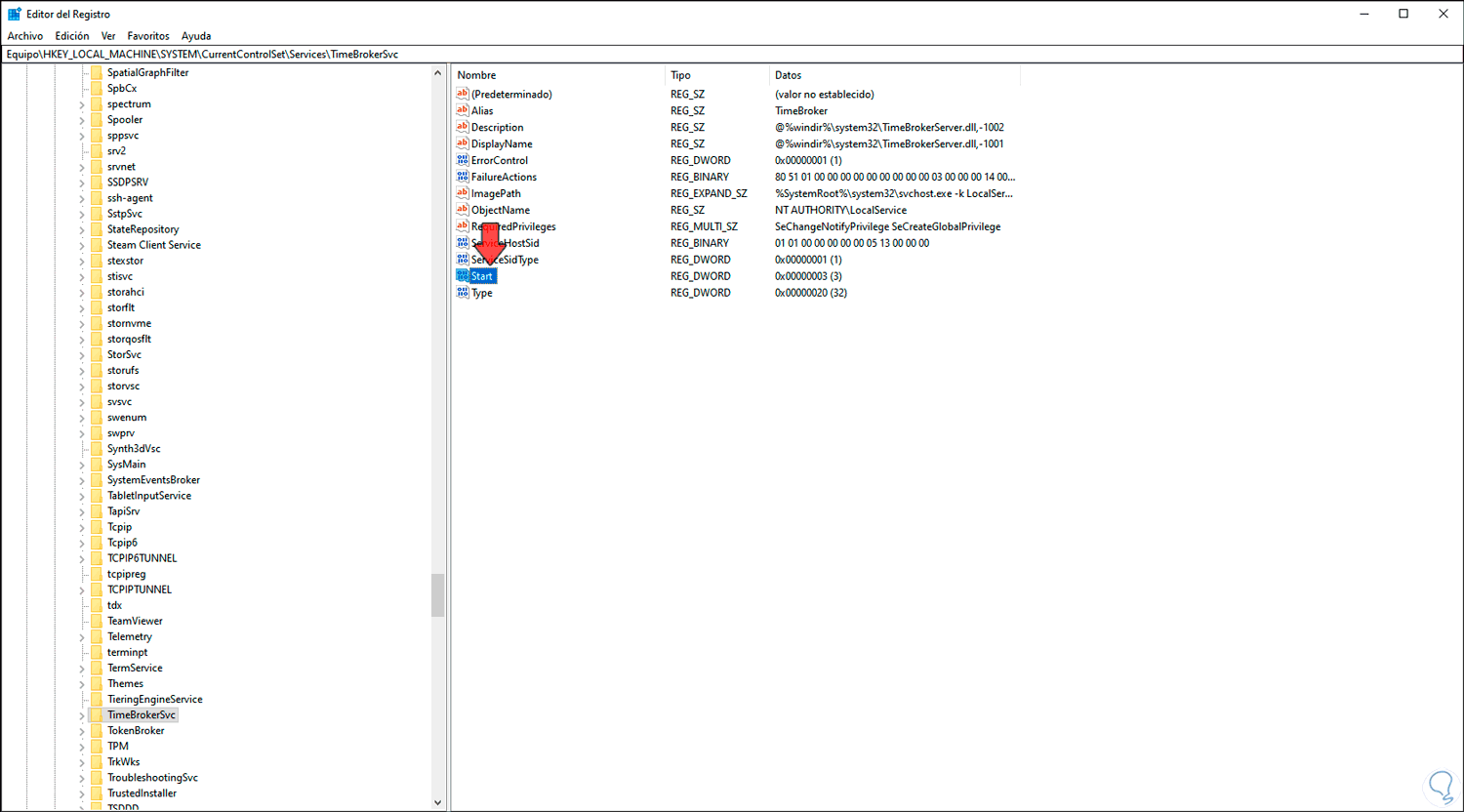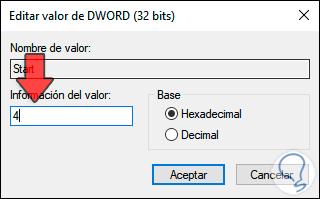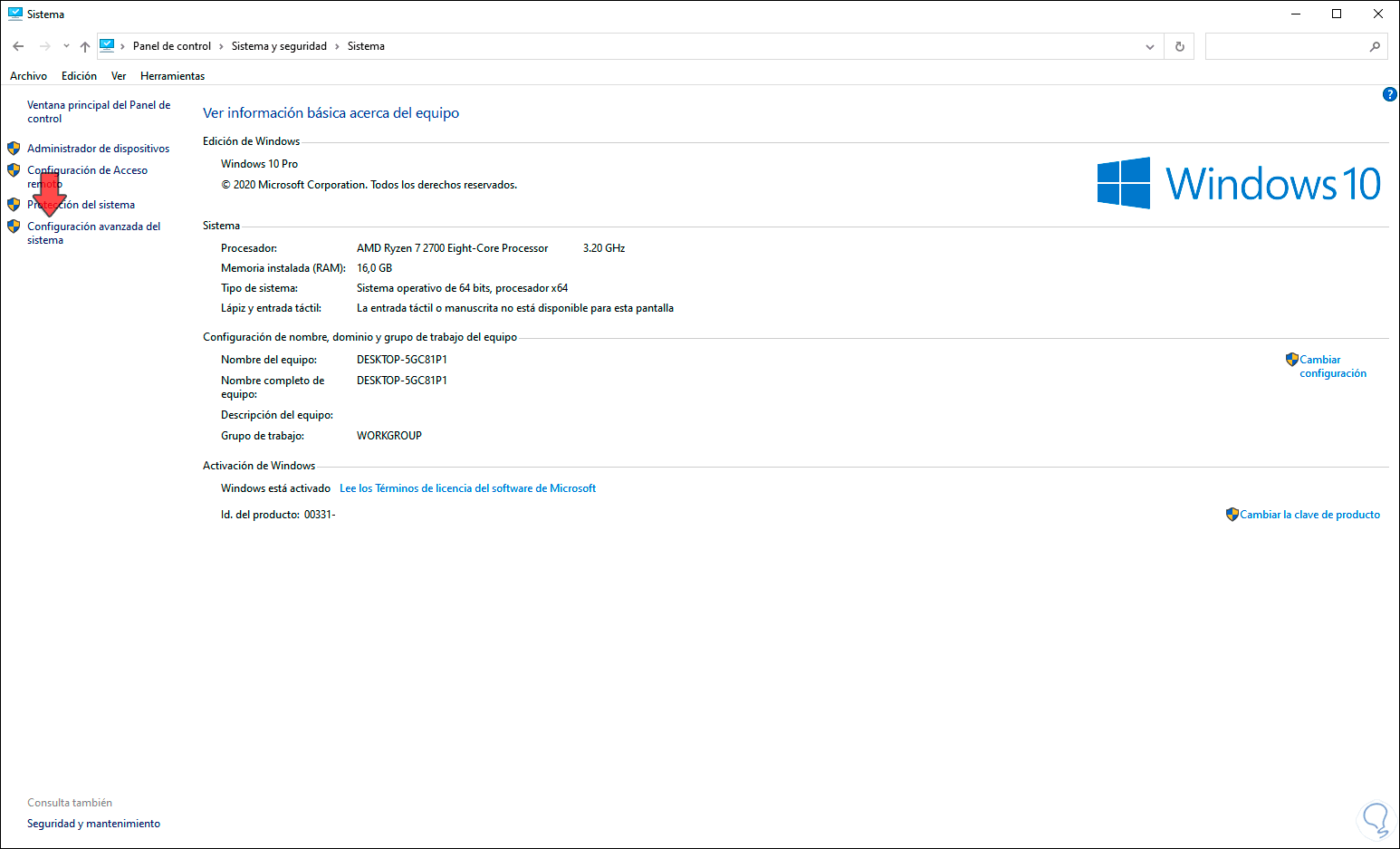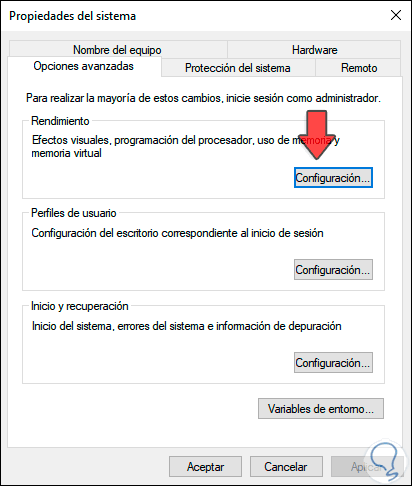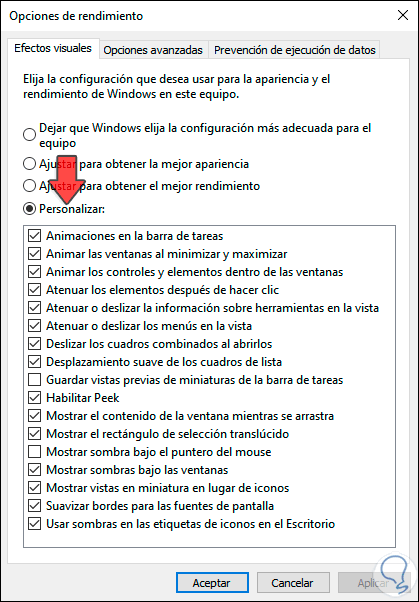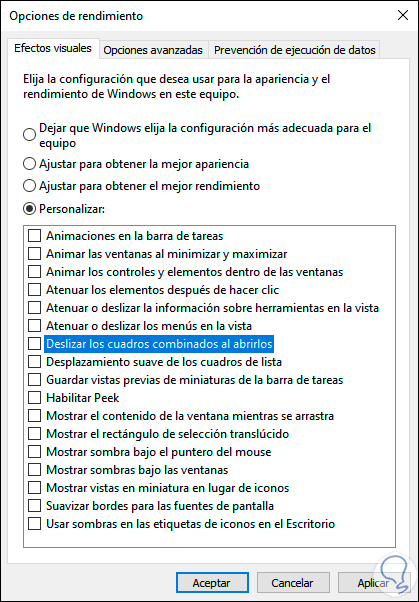Tanto el procesador como la RAM en Windows 10 son partes fundamentales en cualquier sistema operativo ya que sin ellos simplemente no correría y mucho menos sería posible procesar cualquier información. Es por esto que en la actualidad existen diversos tipos de procesadores y de módulos de memoria para ayudarnos a ser más eficaces en las tareas de PC, pero en casos especiales podemos ver que desde el Administrador de tareas tanto la CPU como la RAM llega al 100% de su uso sin una aparente causa (aplicaciones abiertas, procesos de gran tamaño) por lo cual se puede dar por diferentes razones como:
- Presencia de virus
- Procesos en segundo plano
- Servicios ocultos
Si este es tu caso Solvetic te dará una serie de soluciones para corregir esto y disfrutar del mejor uso de la RAM.
1. Deshabilitar sugerencias del sistema Windows 10
Windows 10 habilita por defecto que en el sistema y en la pantalla de bloqueo sean lanzados trucos y sugerencias para ayudar al usuario final, pero esto puede llegar a causar una sobrecarga en los procesos del sistema, por ello es ideal deshabilitar esta opción, para esto debemos ir a la siguiente ruta:
- Inicio
- Configuración
- Sistema
- Notificaciones y acciones
Allí desactivamos la casilla “Obtener sugerencias, consejos y trucos a medida que usas Windows”:
2. Desactivar aplicaciones en segundo plano Windows 10
Como mencionamos, existen una serie de aplicaciones que pueden correr en segundo plano en Windows 10 afectando el uso de la RAM y de la CPU, podemos deshabilitarlas de forma temporal para verificar que esta es la causa de los errores.
Para esto iremos a la siguiente ruta:
- Inicio
- Configuración
- Privacidad
- Aplicaciones en segundo plano
Veremos lo siguiente:
Es posible deshabilitar de forma individual cada aplicación, pero por tema de definición podemos dar clic sobre el interruptor “Permitir que las aplicaciones se ejecuten en segundo plano”:
3. Editar registros Windows 10
Antes de realizar cualquier acción en los registros es fundamental crear una copia de seguridad en caso de que algo falle, luego abrimos el editor ingresando “regedit” en el cuadro de búsqueda de Inicio, iremos a la siguiente ruta:
HKEY_LOCAL_MACHINE - SYSTEM - CurrentControlSet – Services – TimeBrokerSvc
Allí seleccionamos el valor DWORD “Start”:
Damos doble clic sobre este y en el campo “Información del valor” asignamos el numero 4. Damos clic en Aceptar para guardar los cambios. Aconsejamos después de esto reiniciar el sistema.
4. Configurar rendimiento del sistema Windows 10
Este es un conjunto de funciones que permiten que las acciones del sistema sean ejecutadas a nivel visual, pero pueden tener un impacto negativo en el rendimiento del CPU y RAM.
Para editar esto vamos a la siguiente ruta.
- Sistema y seguridad
- Sistema
O bien podemos dar clic derecho en "Este Equipo" del Explorador de archivos > Propiedades. Veremos lo siguiente:
Damos clic en “Configuración avanzada del sistema” y se abrirá la siguiente ventana emergente:
Damos clic en el botón “Configuración” en la sección Rendimiento y en la siguiente ventana vamos a la pestaña “Efectos visuales” donde veremos lo siguiente:
Activamos la casilla “Personalizar” y desactivamos las casillas que consideremos pueden afectar el rendimiento general de Windows 10. Damos clic en Aplicar y Aceptar para guardar los cambios.
Con alguna de estas opciones es posible permitir que el funcionamiento de la RAM sean estables en el sistema.