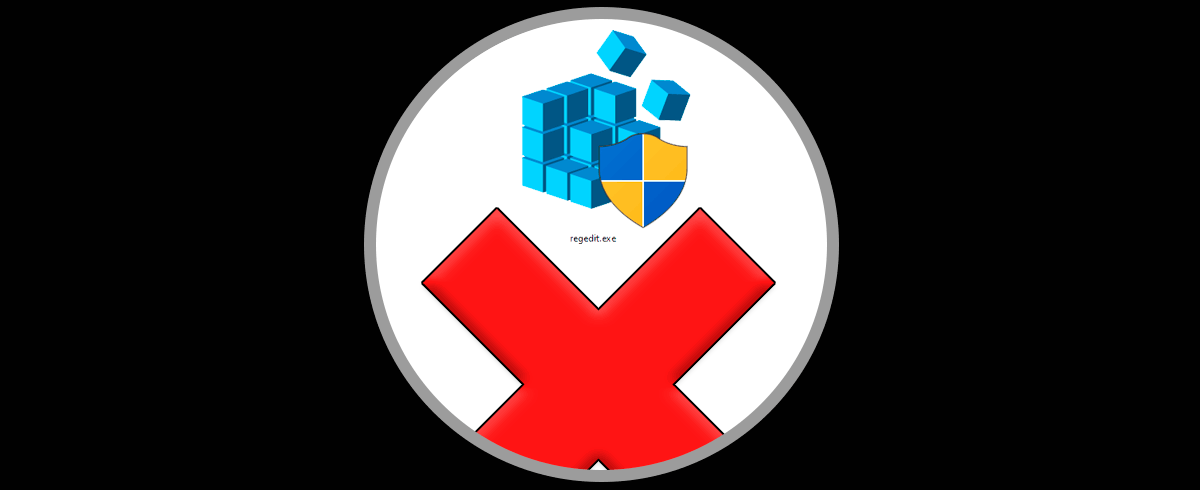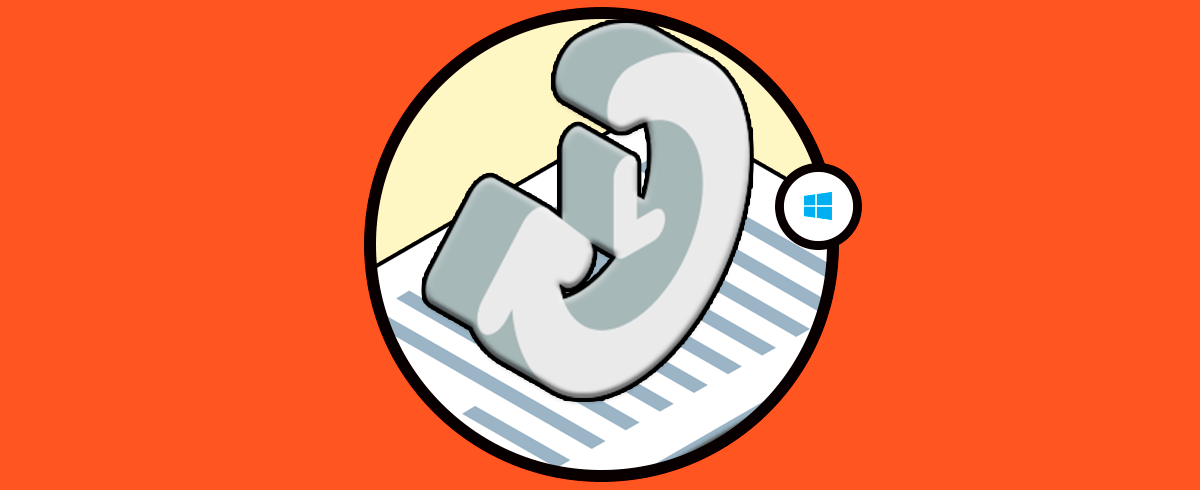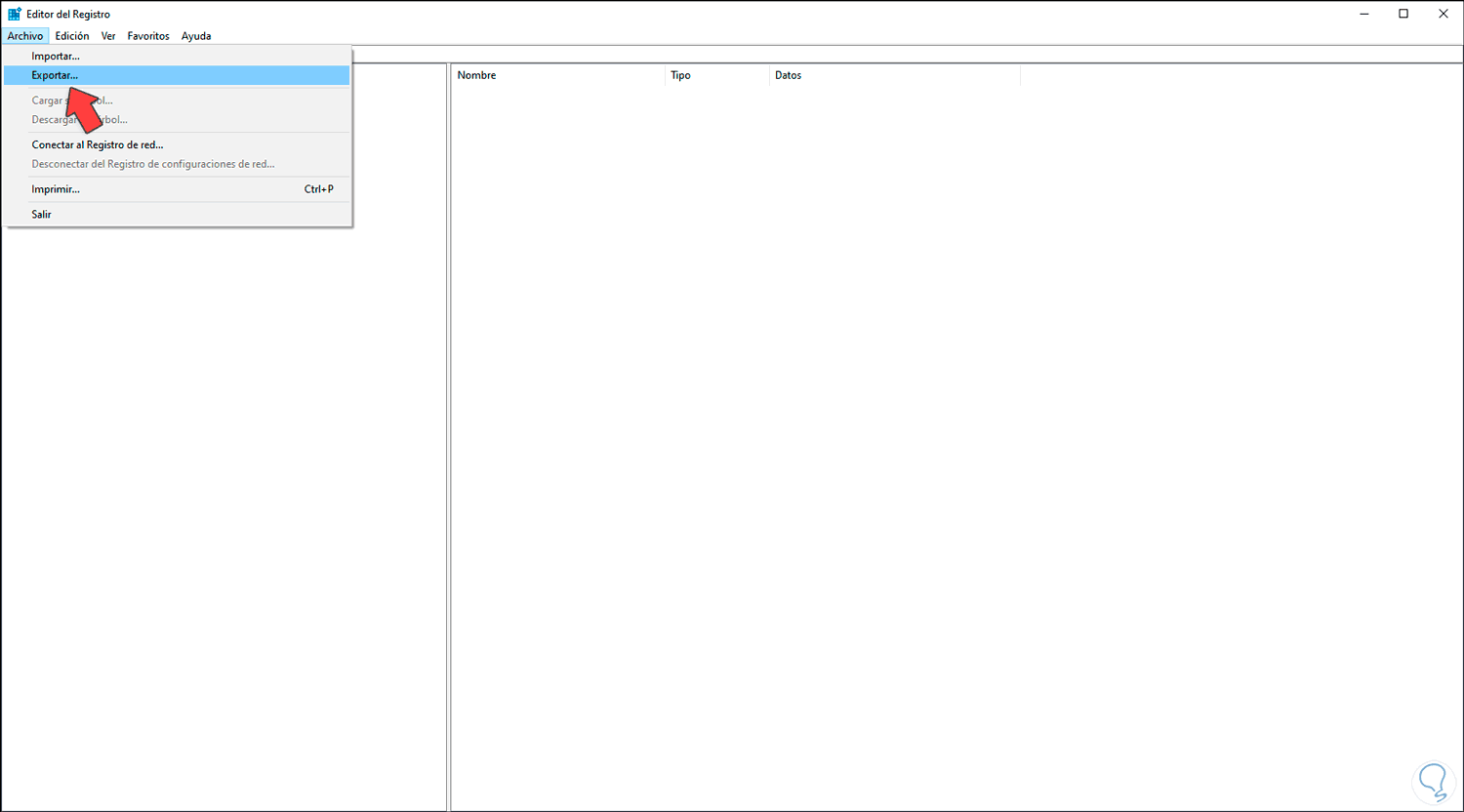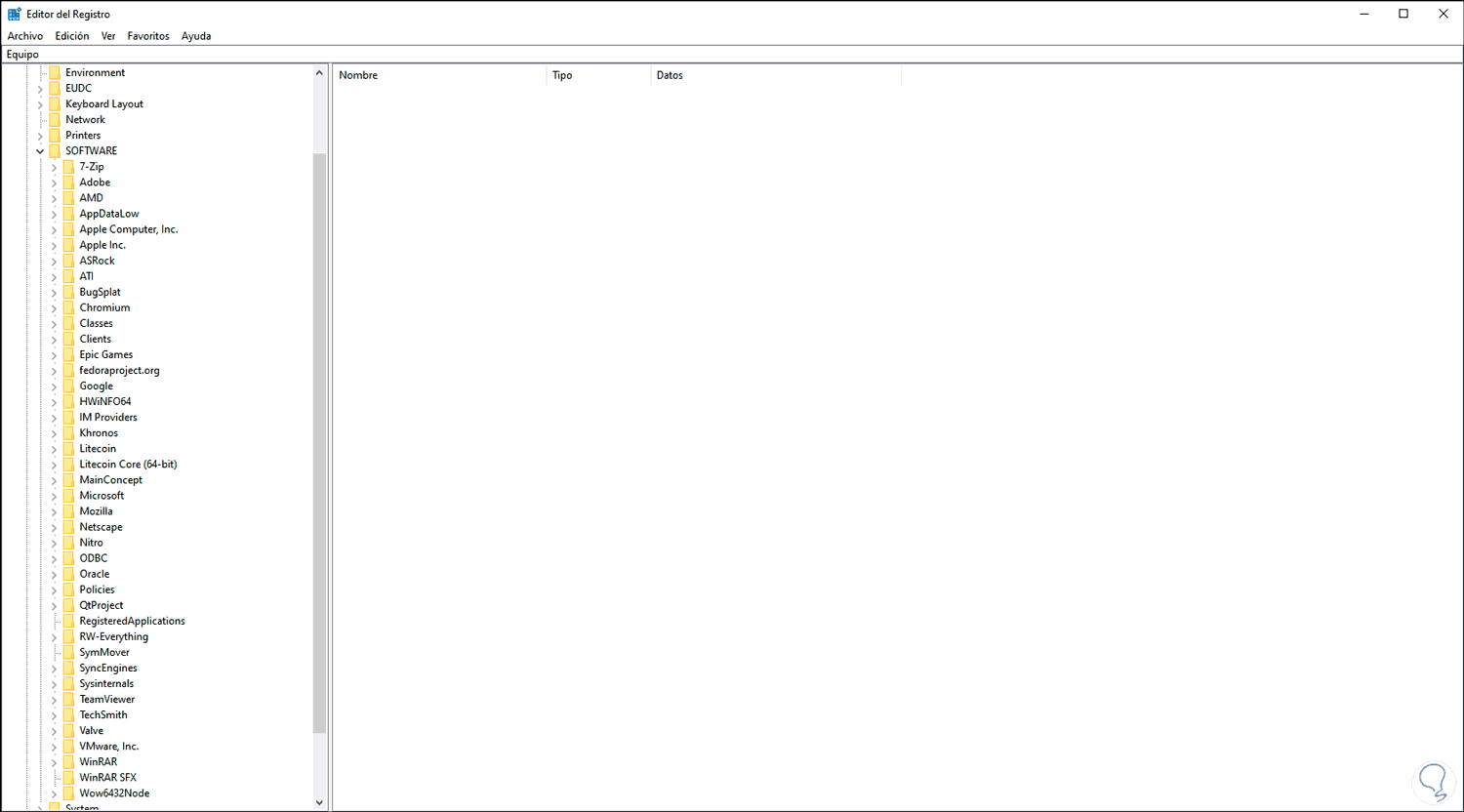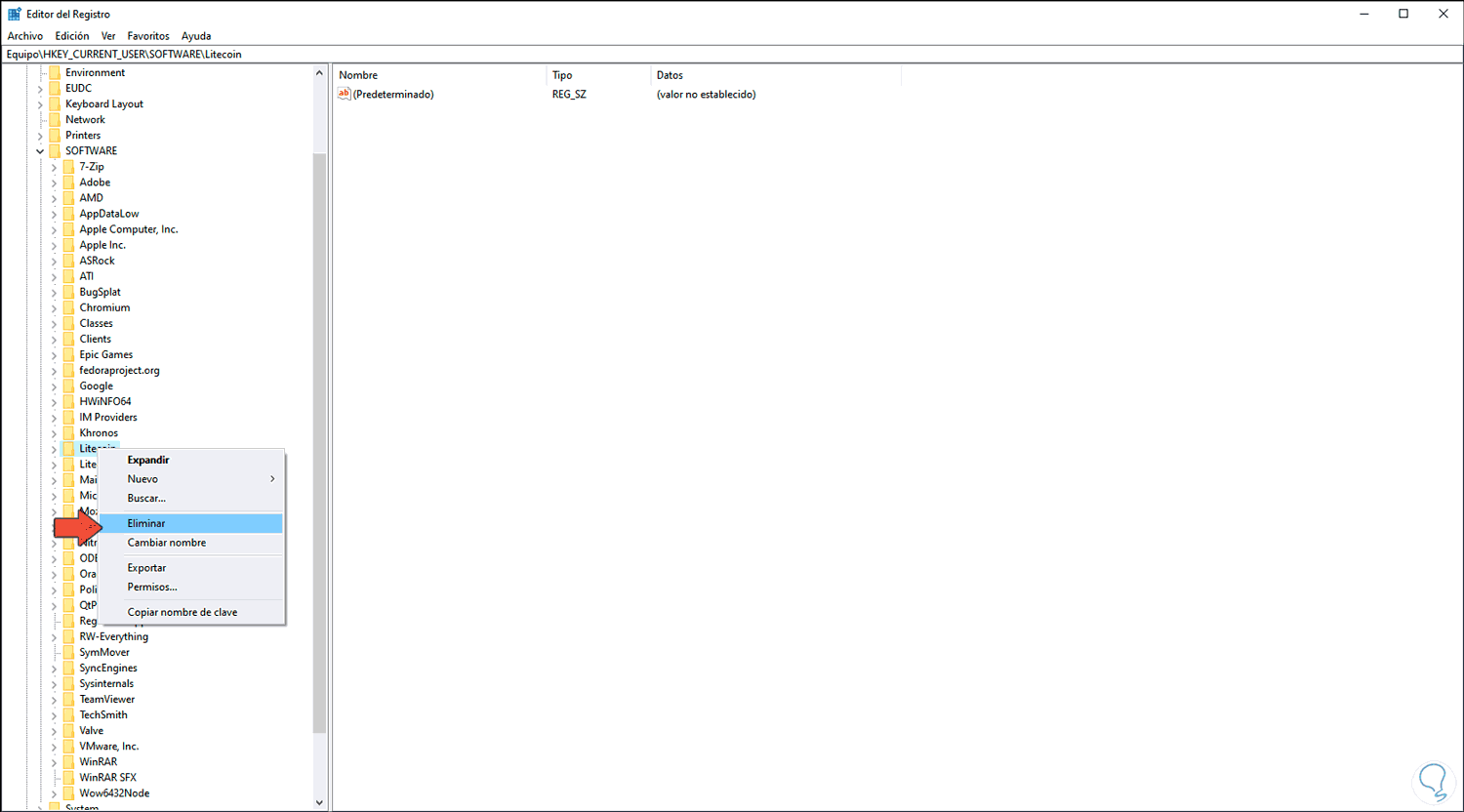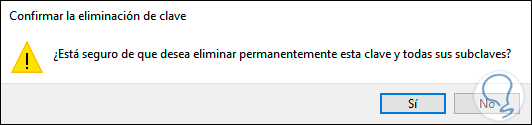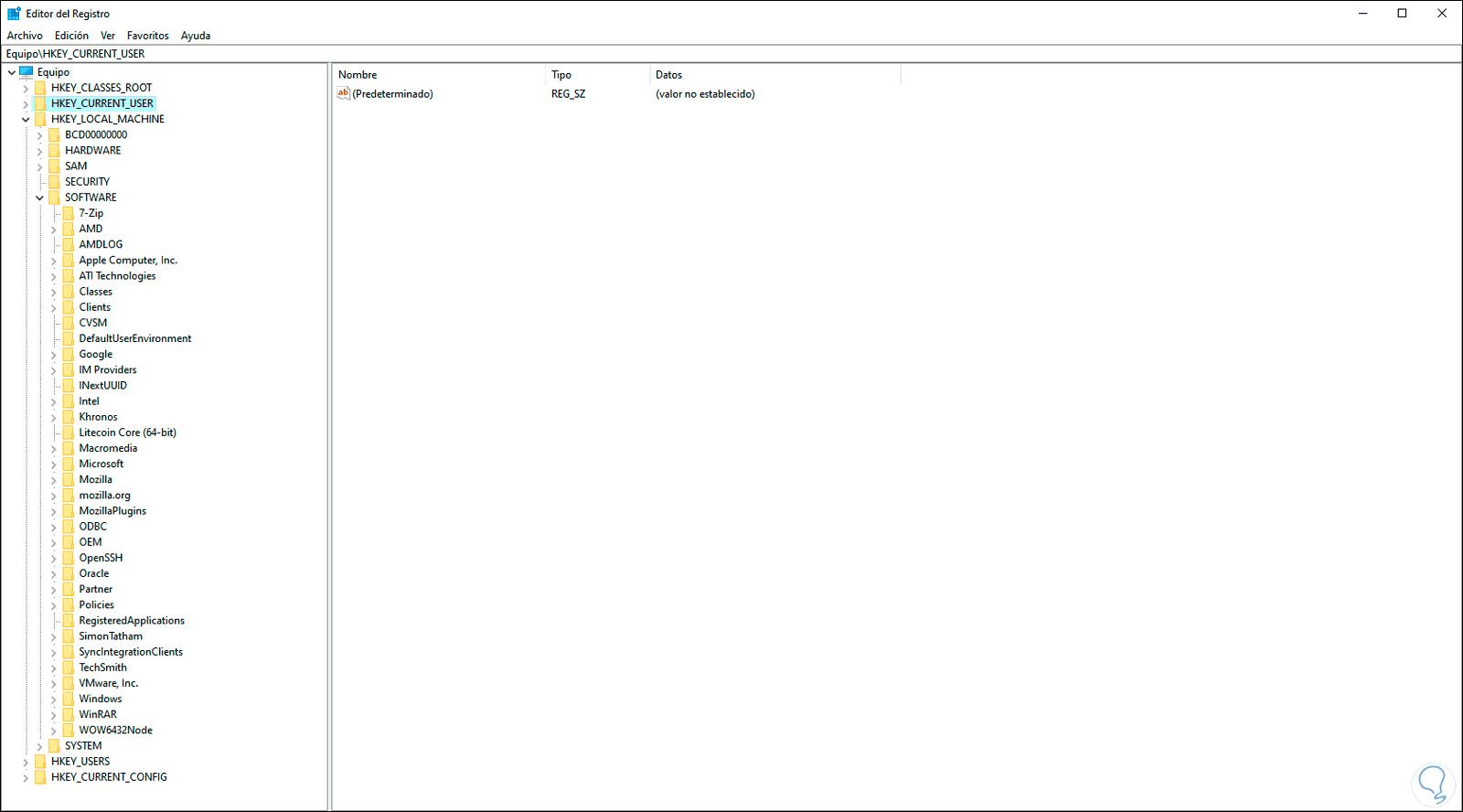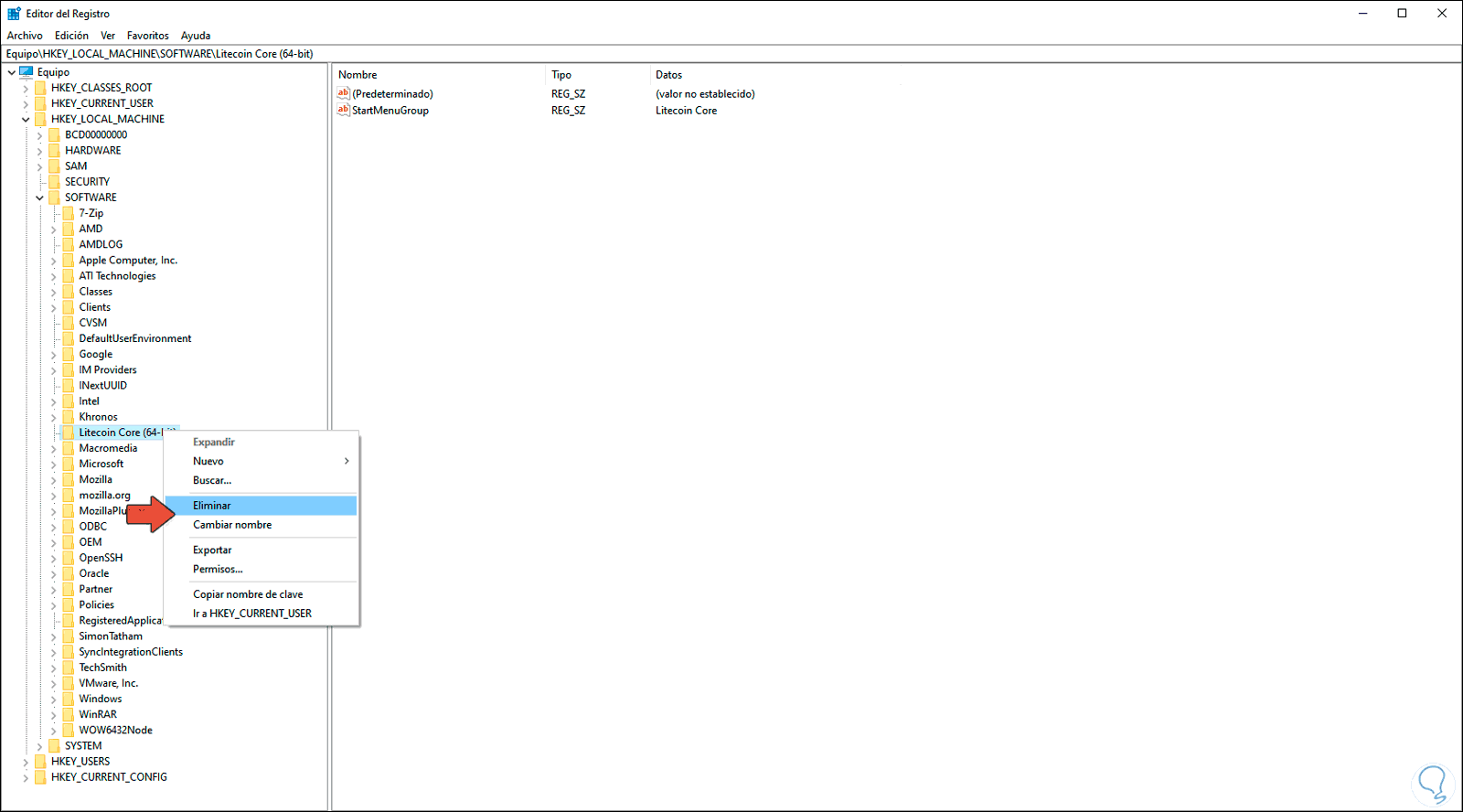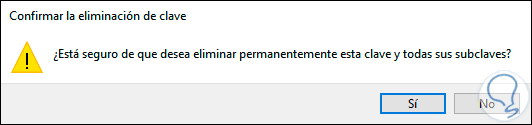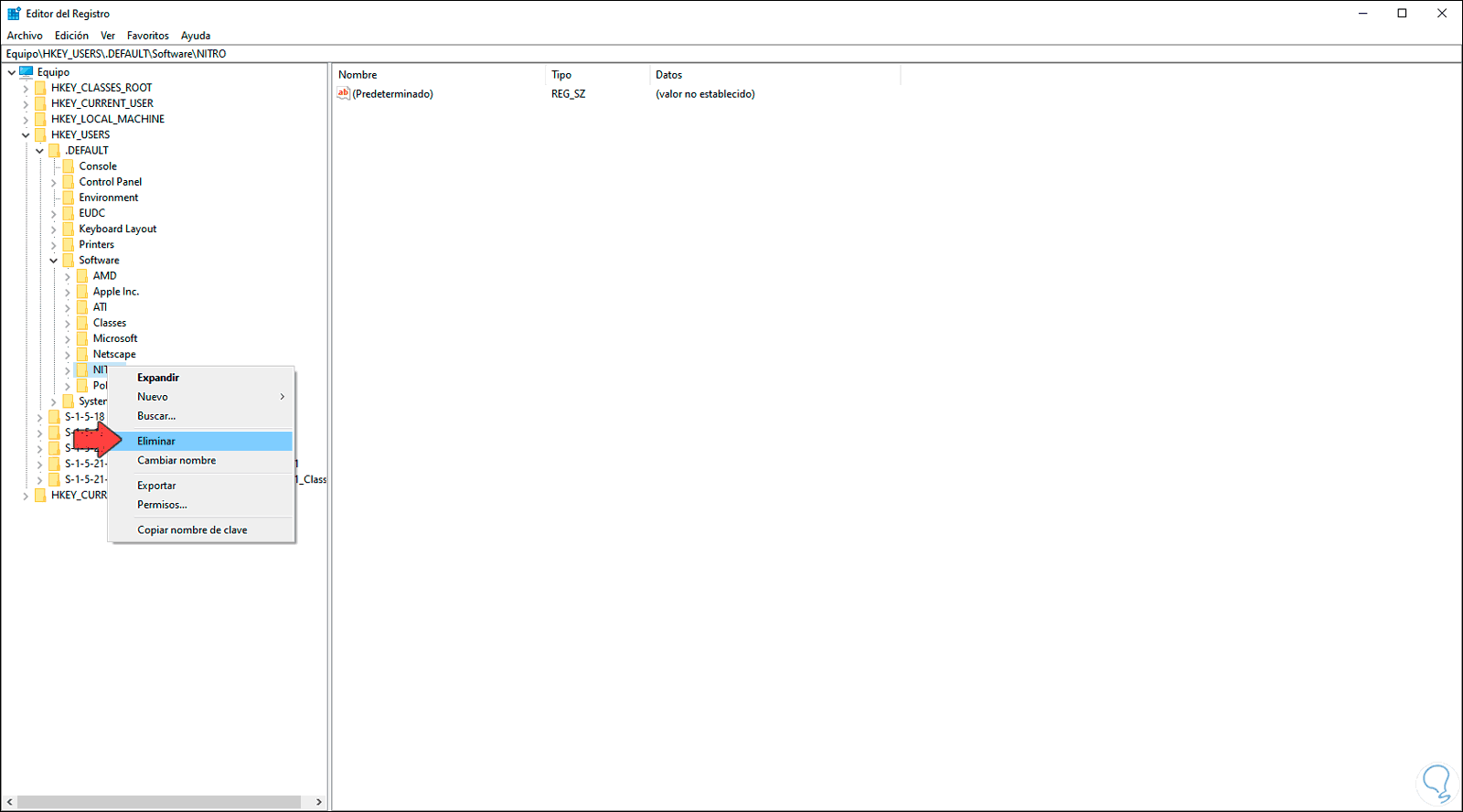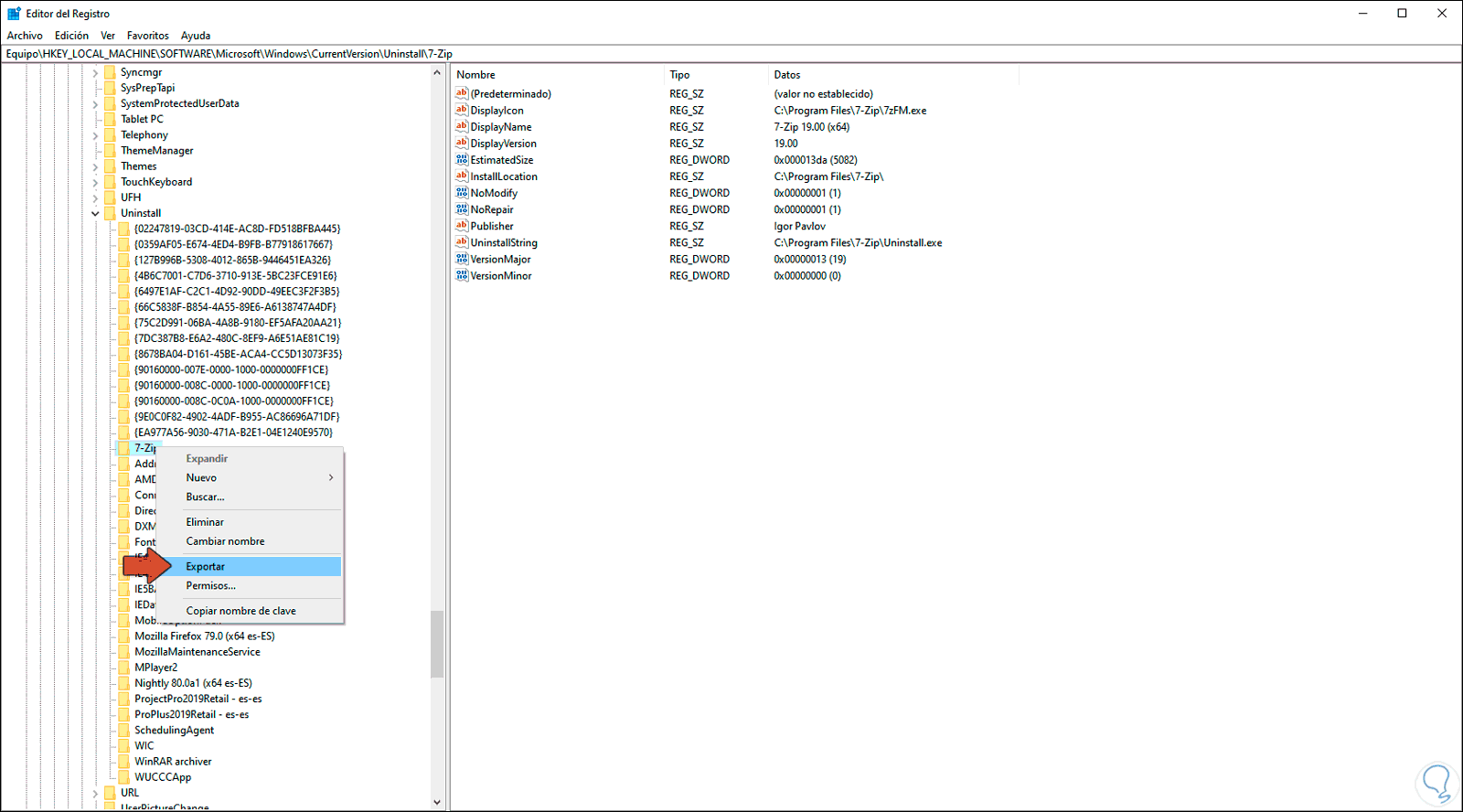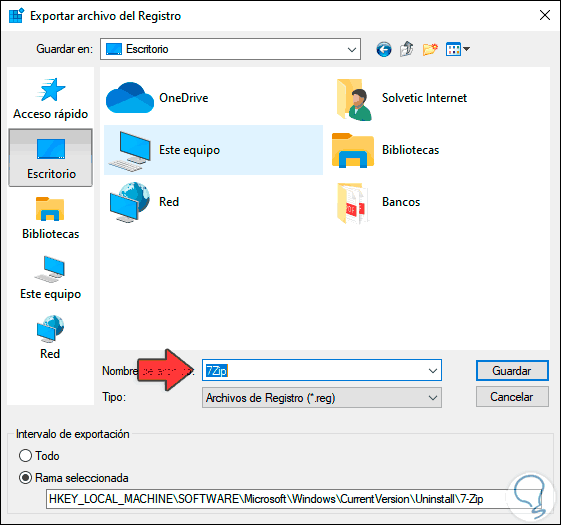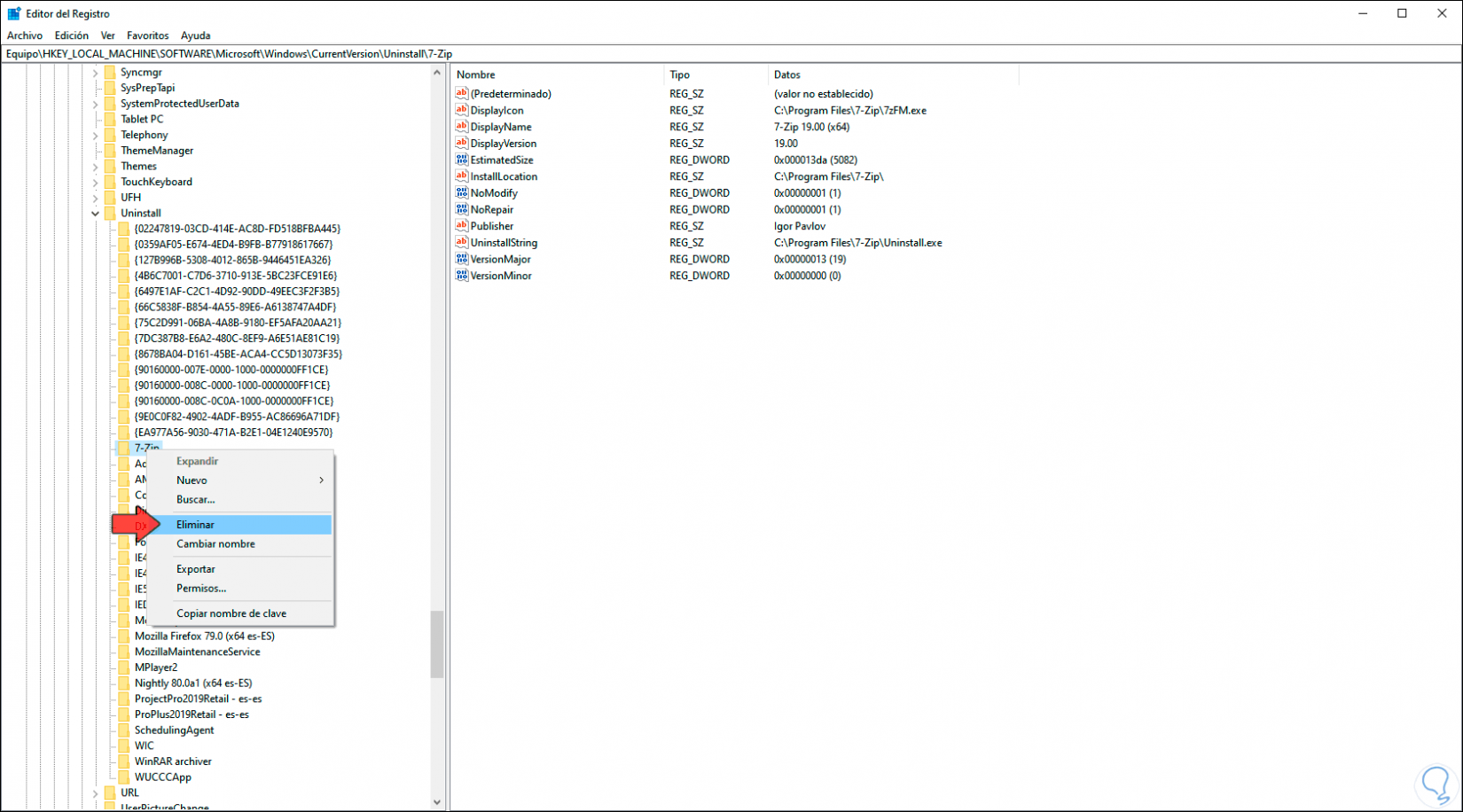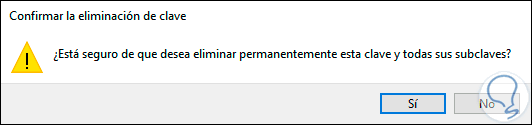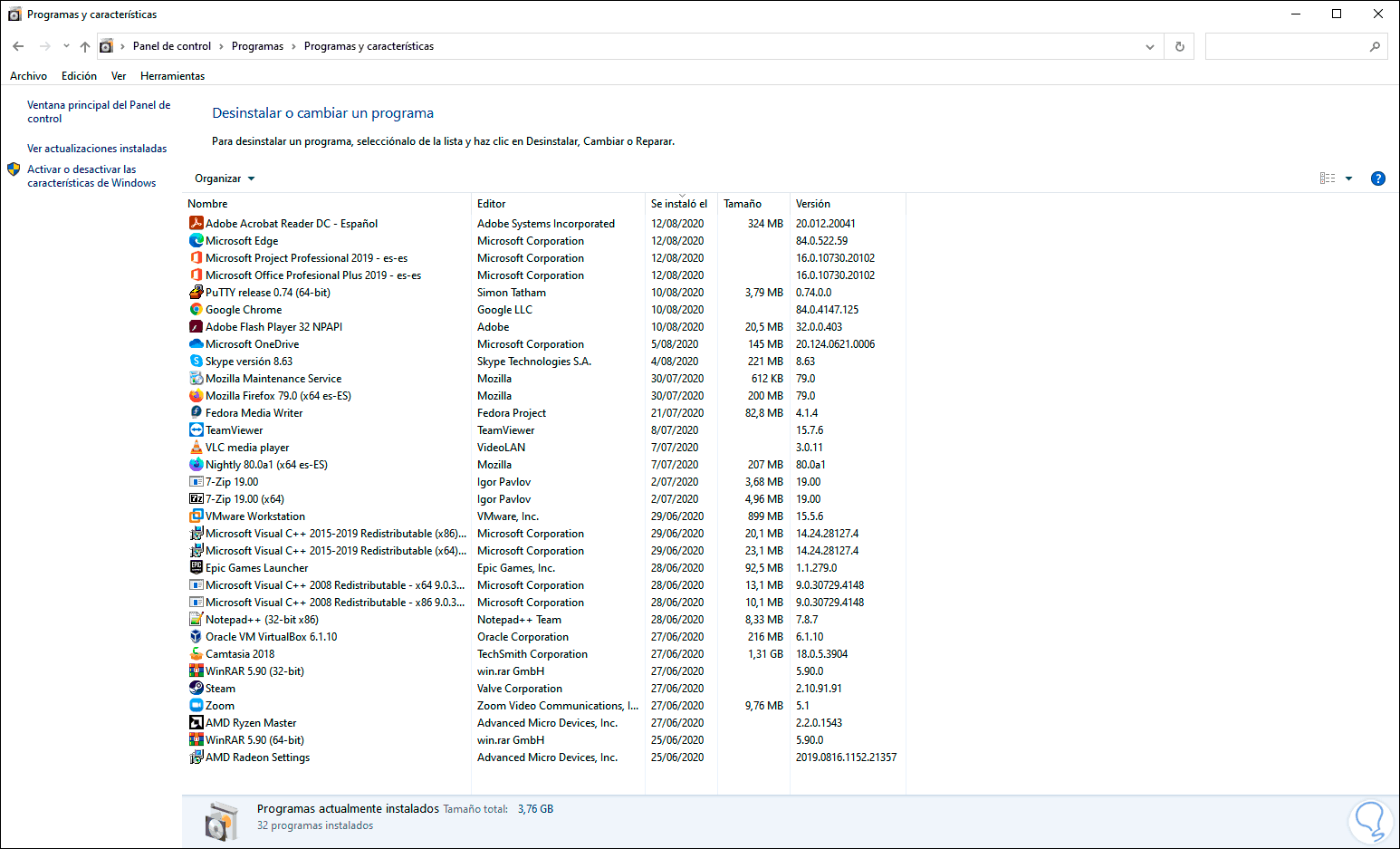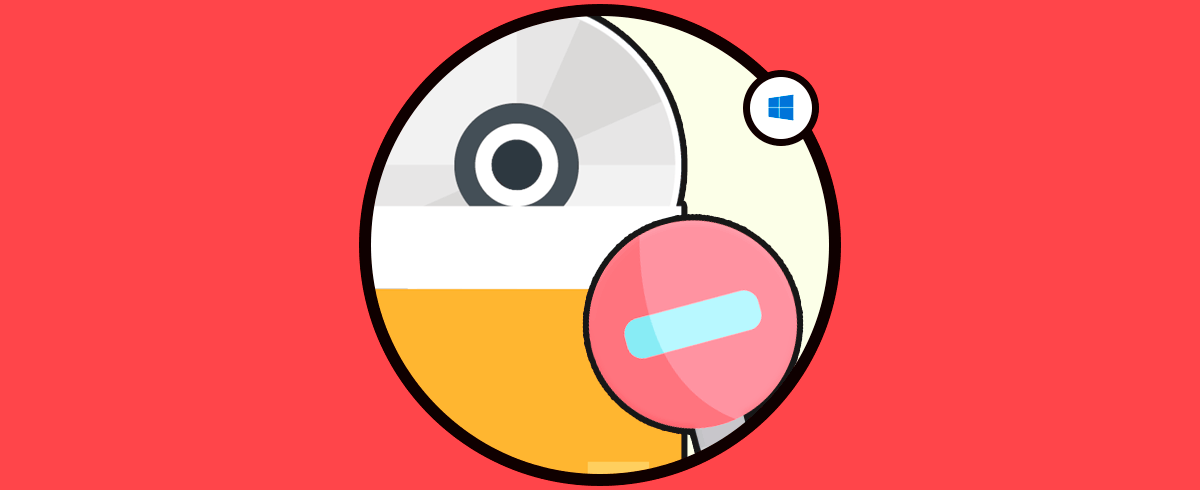Cuando eliminamos un programa en Windows 10 normalmente lo hacemos desde el Panel de control o bien desde el menú contextual del programa en el menú Inicio, pero lo que pocas veces sabemos es que cuando ese programa se instaló en el sistema, en los registros del sistema se han creado enlaces o claves que permiten que Windows 10 administre algunos parámetros de la aplicación, por ejemplo, si editamos las preferencias del programa estos cambios quedan aplicados y actualizados en el registro.
Por ello cuando se elimina una aplicación no siempre se borrará 100% en su totalidad, aún quedan los registros almacenados en el editor, y esto tarde o temprano puede llegar a tener un impacto negativo en el rendimiento del equipo ya que algunos de estos registros pueden tomar recursos del sistema.
Solvetic te explicará cómo eliminar un registro de una aplicación o programa que ha sido desinstalado en Windows 10.
Eliminar registros de programas desinstalados Windows 10
Como se ira a trabajar en los registros del sistema es ideal que antes de cualquier cambio sea creada una copia de estos.
Para ello abrimos el editor de registros con el comando “regedit” ya sea desde el buscador de Inicio o bien con las teclas siguientes.
+ R
Luego vamos al menú:
- Archivo
- Exportar
Después de esto iremos a la siguiente ruta:
HKEY_CURRENT_USER\Software
Al acceder a esta clave encontramos todas las claves de los programas instalados en Windows 10:
Allí damos clic derecho sobre la clave que deseamos eliminar y en la ventana desplegada seleccionamos “Eliminar”:
Será desplegado el siguiente mensaje. Confirmamos la eliminación dando clic en el botón Sí.
Después de esto iremos a la siguiente ruta:
HKEY_LOCAL_MACHINE\SOFTWARE
Allí también veremos todas las claves de los programas actualmente disponibles (esto incluye los que se han eliminado):
Daremos clic derecho sobre la clave a eliminar y de nuevo seleccionamos “Eliminar”:
En la ventana emergente confirmamos la eliminación dando clic en Sí:
Después de esto iremos a la siguiente ruta:
HKEY_USERS\.DEFAULT\Software
AL igual que los pasos anteriores damos clic derecho sobre la clave a eliminar y seleccionamos “Eliminar”. Confirmamos luego la eliminación dando clic en Sí.
Finalmente debemos ir a la siguiente ruta en el editor de registros:
HKEY_LOCAL_MACHINE\Software\Microsoft\Windows\CurrentVersion\Uninstall
Allí damos clic derecho sobre la clave a eliminar, pero en primer lugar la respaldamos, seleccionamos Exportar:
En la ventana desplegada seleccionamos ubicación y nombre a asignar al respaldo:
Damos clic en Guardar, ahora damos de nuevo clic derecho sobre esa clave y esta vez seleccionamos “Eliminar”:
En la ventana emergente damos clic en Si para confirmar la eliminación:
Después de esto accedemos al Panel de control para validar que dicha aplicación ya no está disponible:
Con estos pasos hemos eliminado los registros de las aplicaciones que han sido desinstaladas en Windows 10.