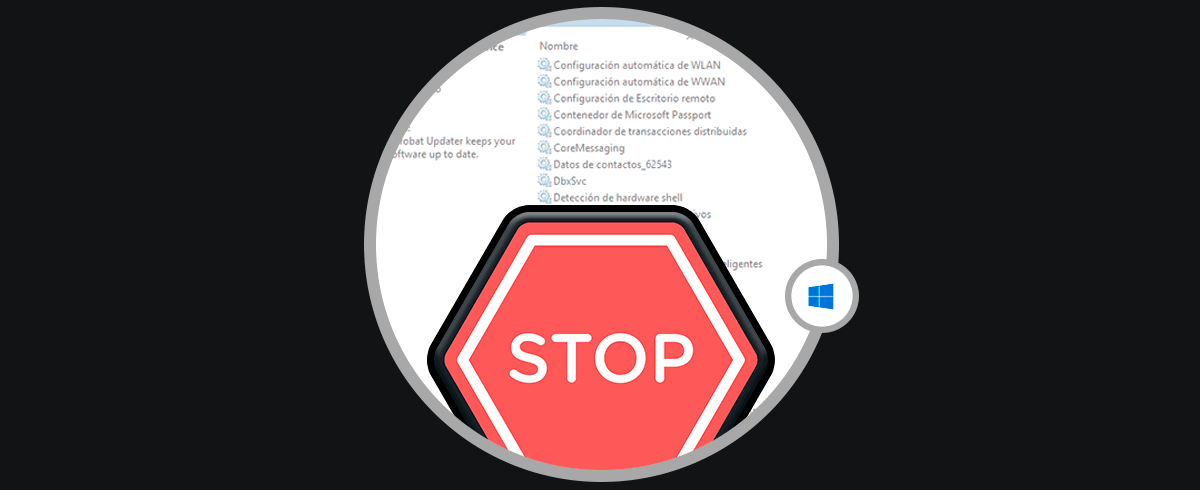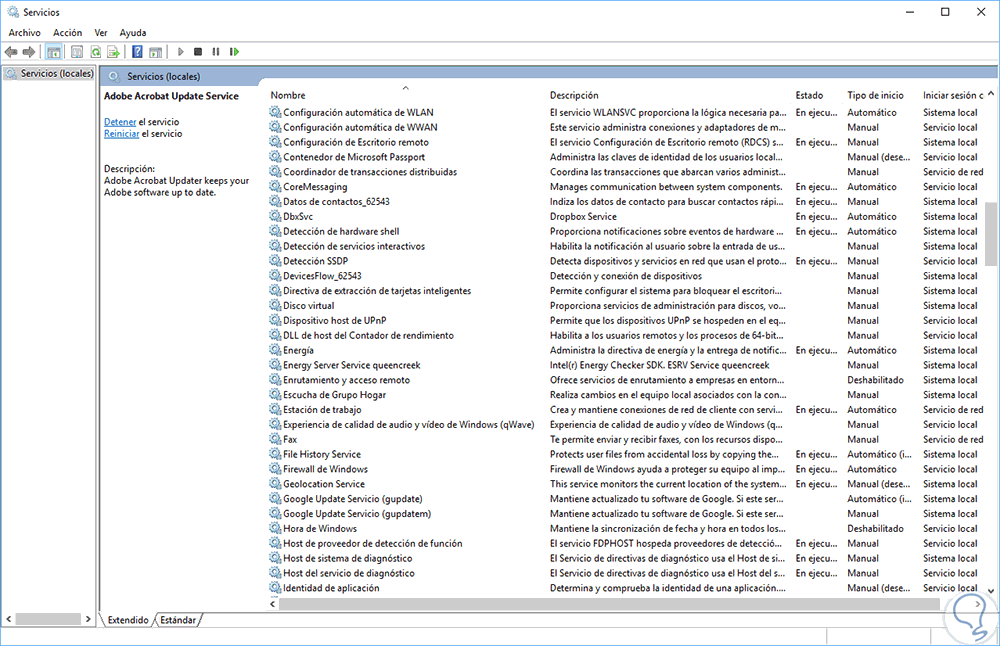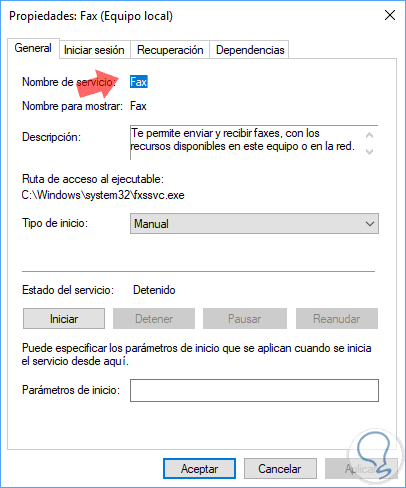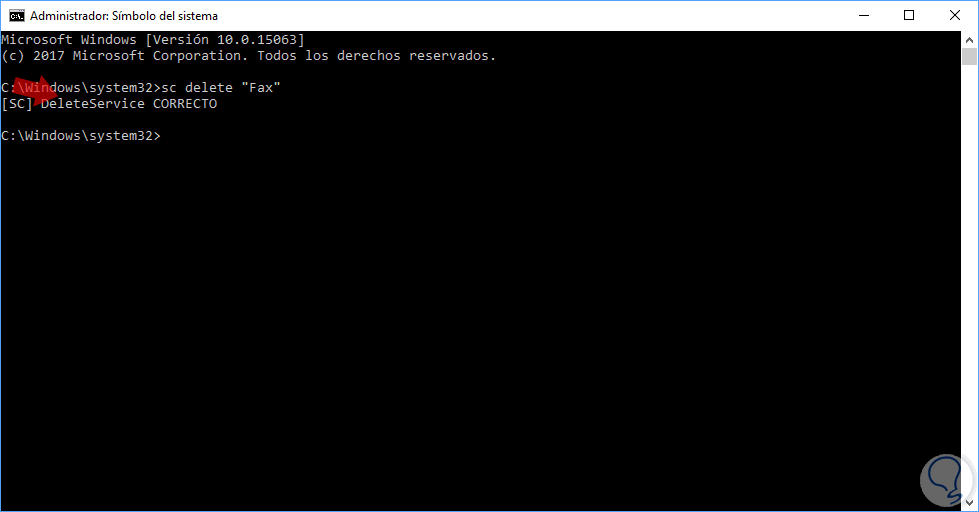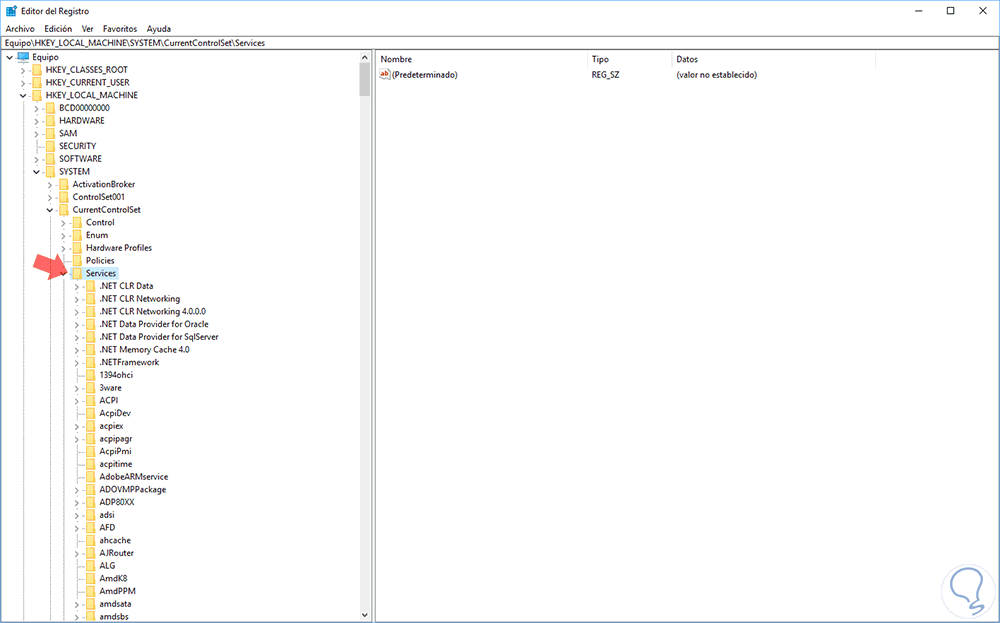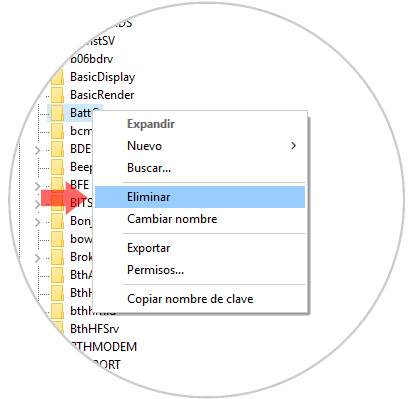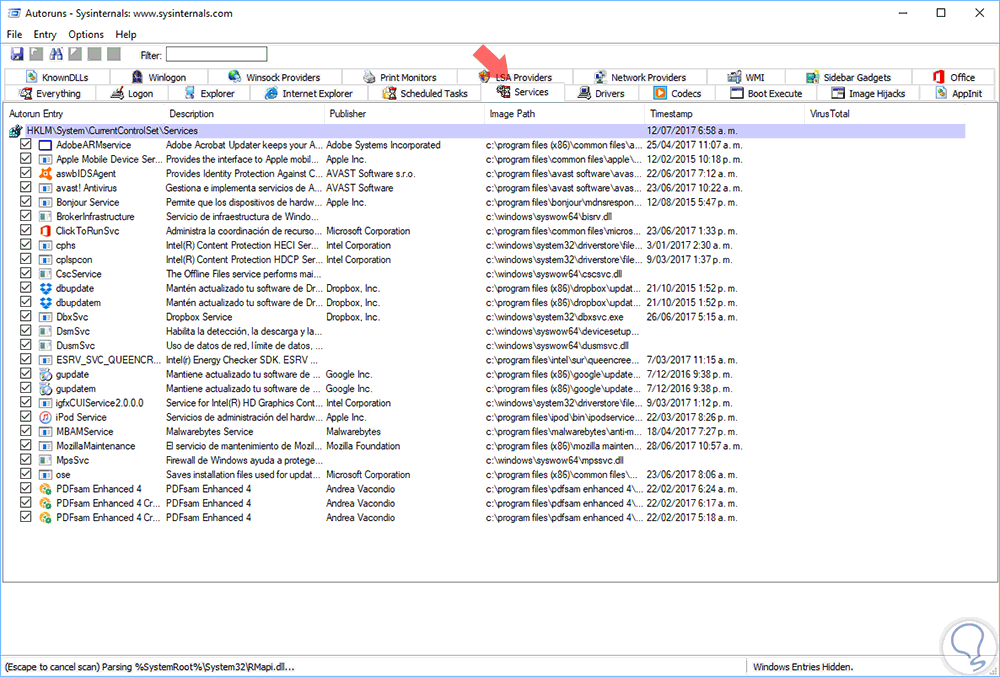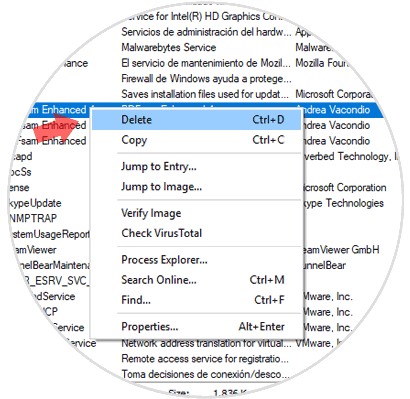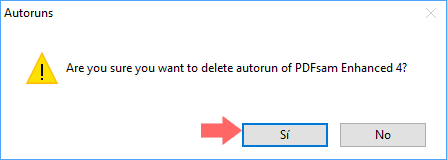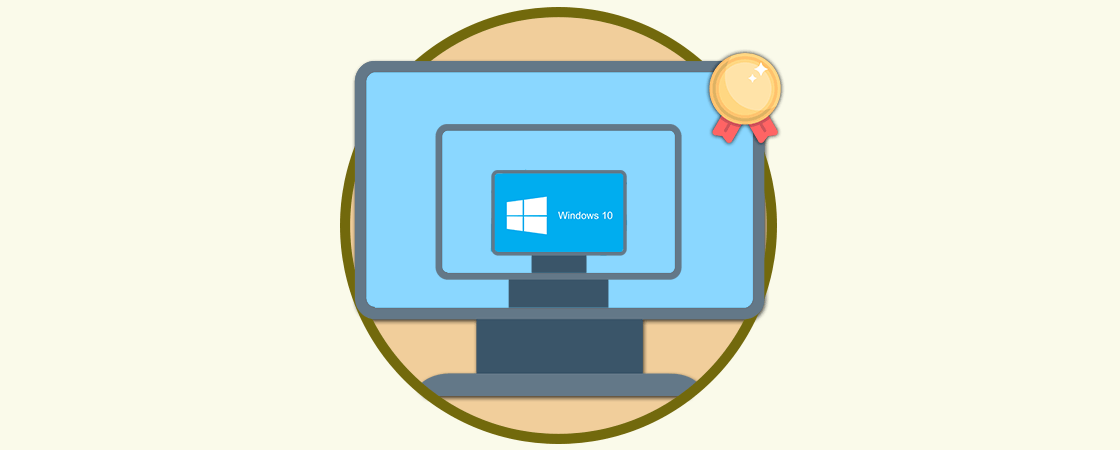A menudo hablamos de los servicios presentes en las diversas ediciones de Windows pero muchas veces no sabemos en detalle que es un servicio y cuál es su rol dentro del sistema.
Un servicio en Windows es un programa que es ejecutado en segundo plano el cual no requiere ningún tipo de acción por parte nuestra como usuarios.
Todos los servicios disponibles en Windows son ejecutados de forma automática al iniciar sesión
- Servicios de primera (FIRST PARTY): Estos son los servicios que son instalados con el sistema operativo y son esenciales para el óptimo funcionamiento del sistema operativo y la edición errónea de alguno de ellos puede traer consecuencias graves en el sistema como falta de rendimiento, no ejecución del sistema y demás.
- Servicios de tercera (THIRD PARTY): Este tipo de servicios son añadidos por los programas o aplicaciones de terceros que instalamos en el sistema tal como Apple, Adobe, etc. Su modificación afectara solo a la aplicación asociada.
Uno de los problemas frecuentes al usar sistemas operativos Windows radica en que algunos de estos servicios afectan la estabilidad del sistema o la ejecución de los respectivos programas por lo cual hoy Solvetic analizará la forma segura de remover dichos servicios del sistema siempre teniendo precaución de no eliminar servicios vitales como Administrador de credenciales, Cliente DNS, Firewall de Windows, etc.
1. Cómo eliminar un servicio en Windows desde la línea de comandos
El primer método a analizar será usando el símbolo del sistema y para ello debemos ejecutarlo como administrador dando clic derecho sobre ella y seleccionando la opción Ejecutar como administrador.
La sintaxis para eliminar un servicio en Windows es la siguiente:
sc delete “Servicio”El siguiente punto consiste en conocer cuál es el servicio que era eliminado y para ello usaremos la siguiente combinación de teclas:
+ R
En la ventana desplegada ingresaremos el comando services.msc y será desplegada la siguiente ventana donde veremos todos los servicios actuales de Windows:
Allí podemos ver el listado general pero para conocer en detalle el nombre del servicio daremos doble clic sobre el servicio a eliminar y el nombre será listado en la línea Nombre de servicio:
Esto con el fin de ingresar el nombre real del servicio ya que algunos servicios tienen un nombre diferente al desplegado, por ejemplo, el servicio que vemos como Update Orchestrator Service al pulsar sobre él tiene el nombre de servicio UsoSvc.
Ahora con el nombre del servicio procedemos a su eliminación ejecutando, en este caso, la siguiente línea:
sc delete "Fax"
Una vez ejecutado el comando veremos lo siguiente. Podemos ver que el servicio ha sido eliminado de forma correcta.
2. Cómo eliminar un servicio de Windows usando el editor de registros
El editor de registros es otra de las alternativas útiles que nos permiten remover un servicio en Windows y debemos ser cuidadosos en la forma como se editan estos registros para no afectar algún registro vital del sistema.
Para acceder al editor de registros usaremos la combinación siguiente de teclas:
+ R
Ingresaremos el comando regedit y pulsamos Enter. En la ventana desplegada iremos a la siguiente ruta:
HKEY_LOCAL_MACHINE\SYSTEM\CurrentControlSet\servicesAl desplegar la línea Services veremos todos los servicios actuales de Windows.
Para eliminar un servicio en especial basta con dar clic derecho sobre él y seleccionar la opción Eliminar:
Se desplegará el siguiente mensaje. Allí pulsamos en Si para completar la acción.
3. Cómo eliminar un servicio de Windows usando Autoruns
Autoruns es una herramienta gratuita pertenece a la suite Sysinternals y nos permite tener acceso total a los programas, como aplicaciones o servicios, y nos permite administrarlos de forma completa.
Autoruns puede ser descargado en el siguiente enlace:
Su uso es simple, una vez descargada la herramienta procedemos a su extracción y ejecutamos el archivo en base a la arquitectura del sistema, 32 o 64 bits, y será desplegada la siguiente ventana donde vamos a la pestaña Services. Podemos visualizar el listado completo de los servicios actuales de Windows.
Para eliminar un servicio daremos clic derecho sobre este y seleccionamos la opción Delete o bien podemos usar las teclas
Ctrl + D
Se desplegará el siguiente mensaje. Pulsamos en Si para confirmar la acción.
Con alguno de estos métodos podremos eliminar un servicio en Windows de forma completa.