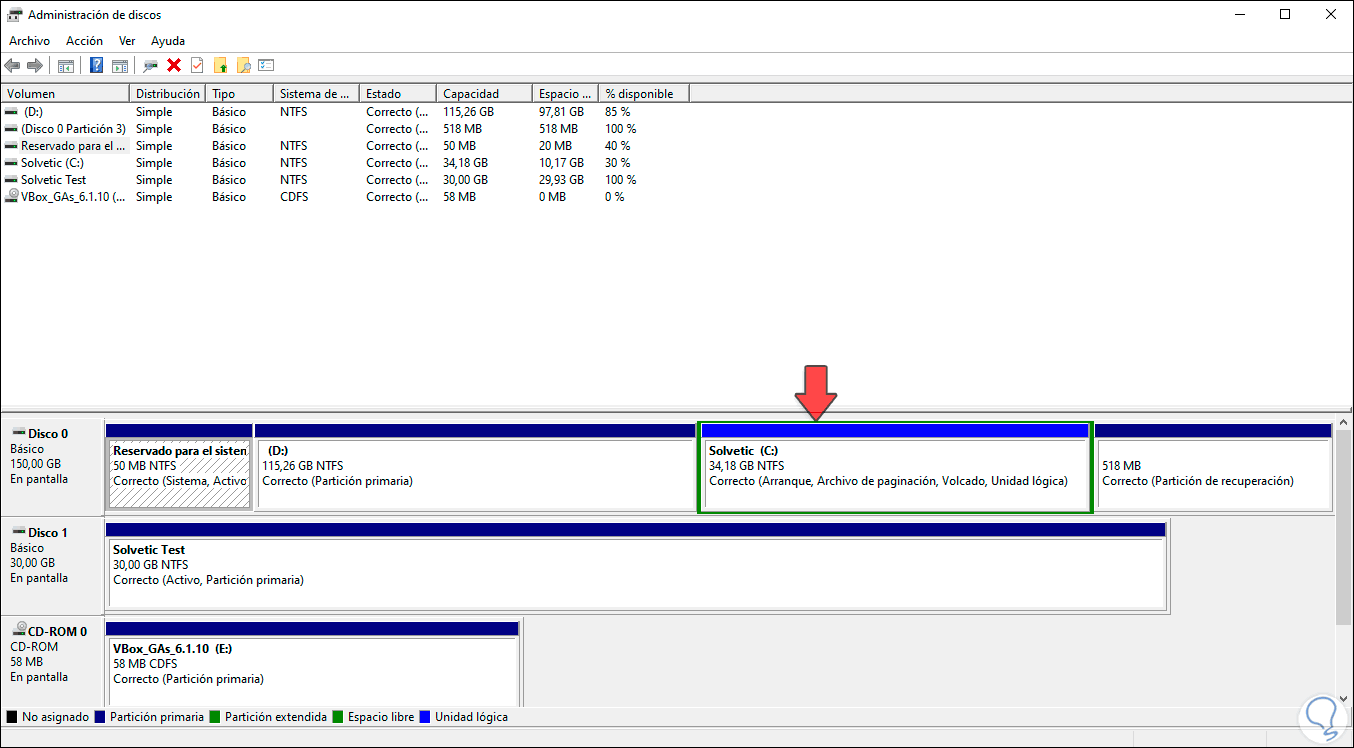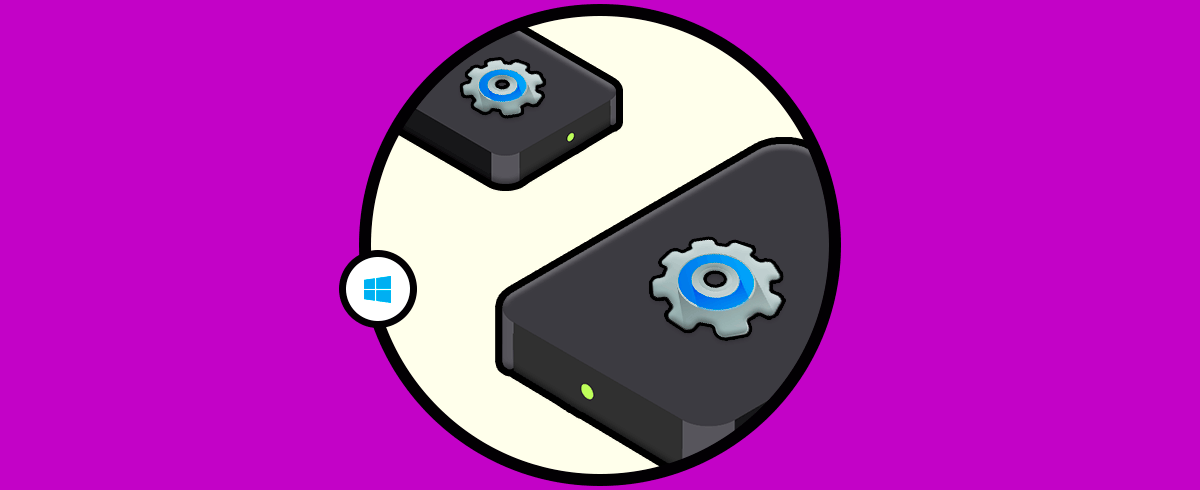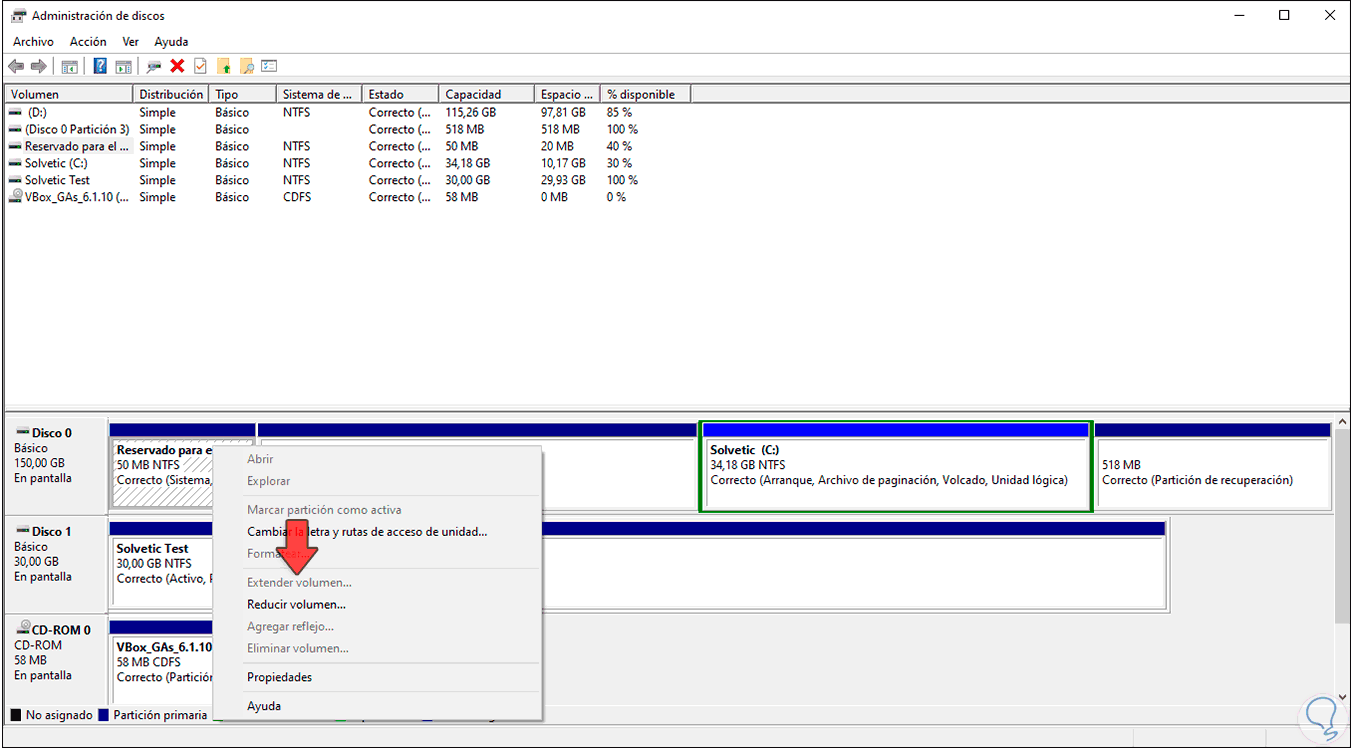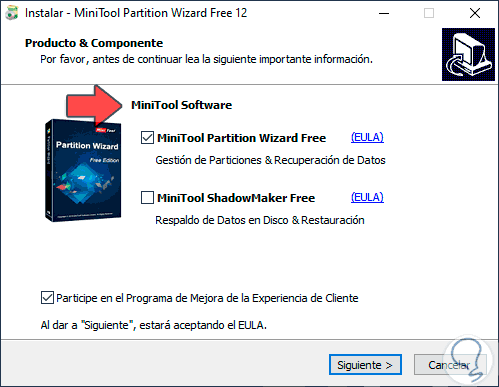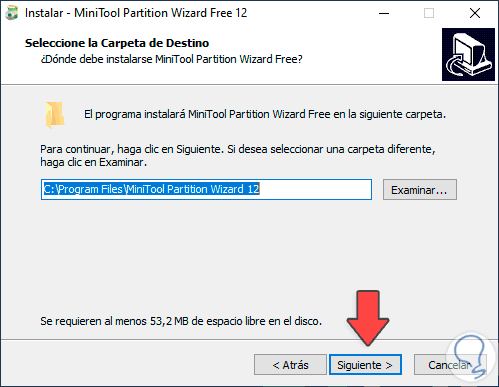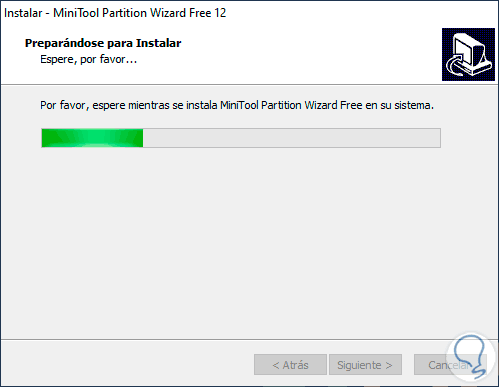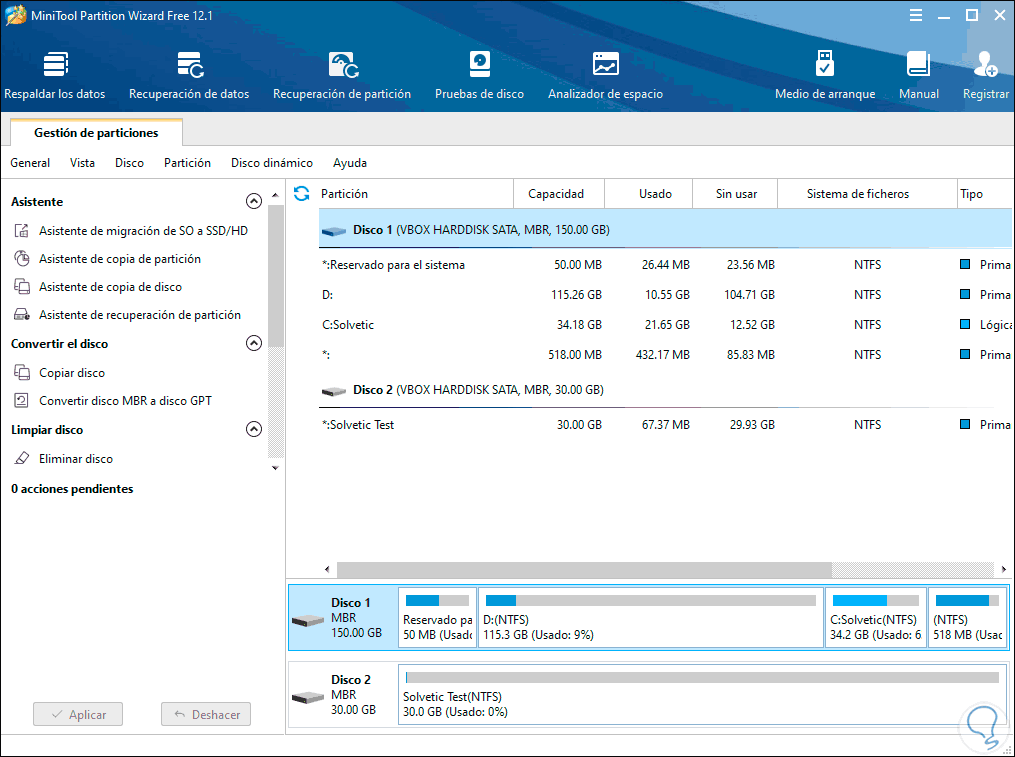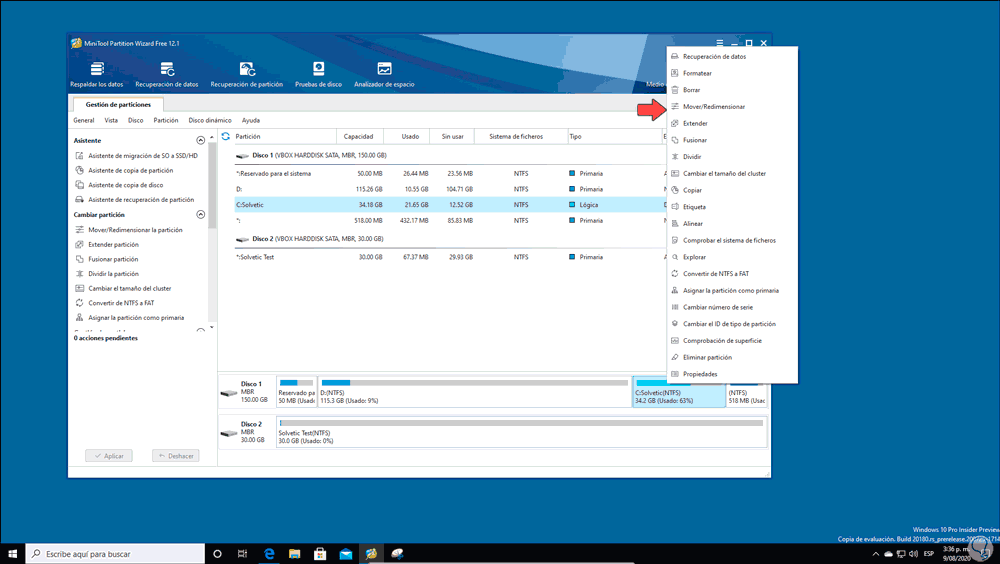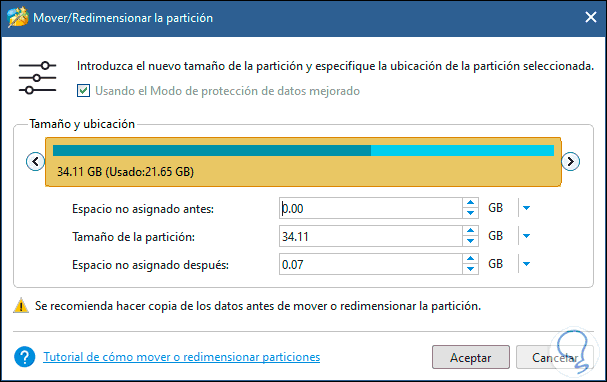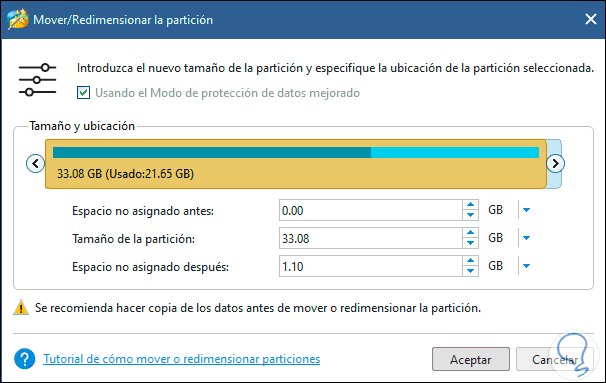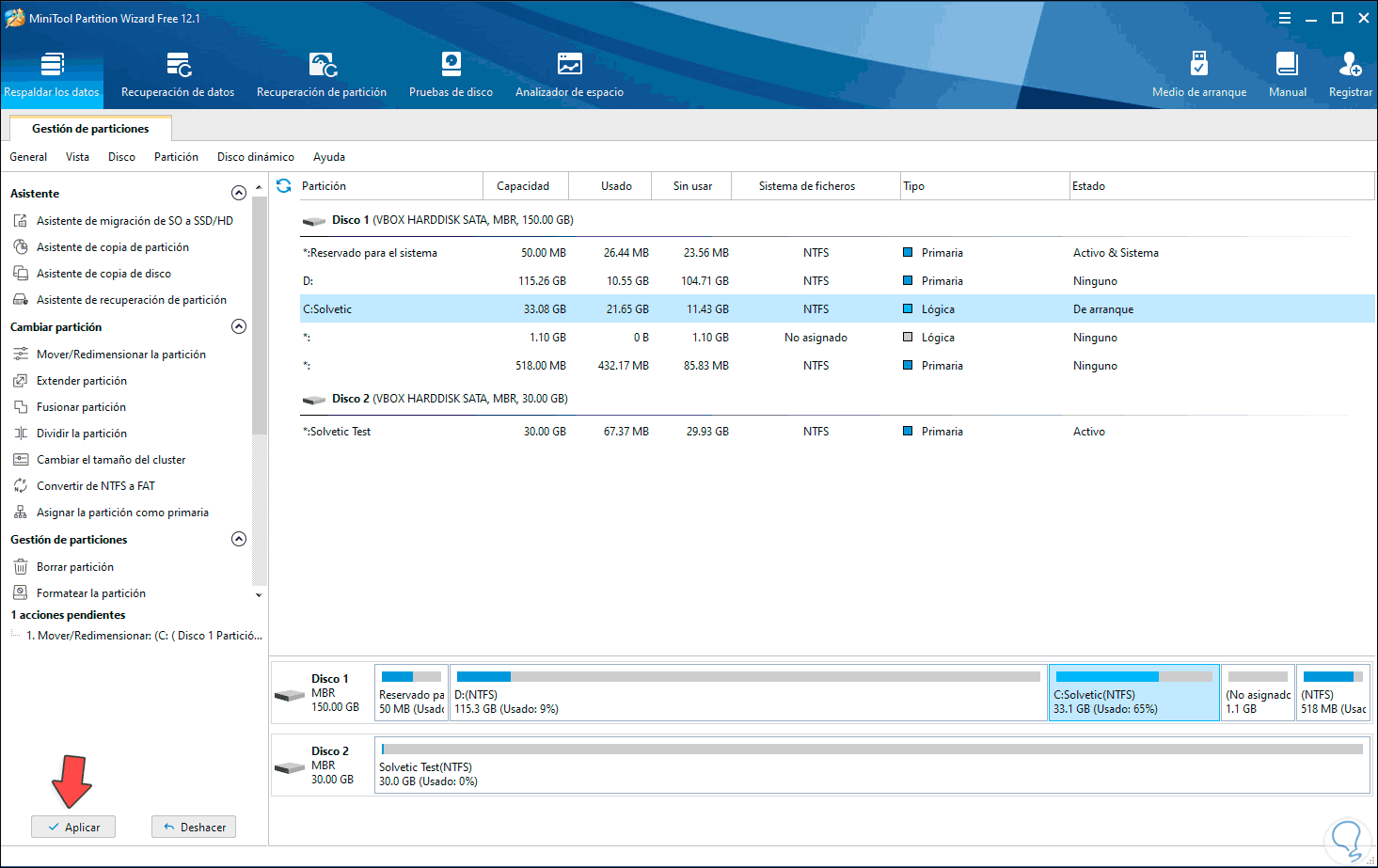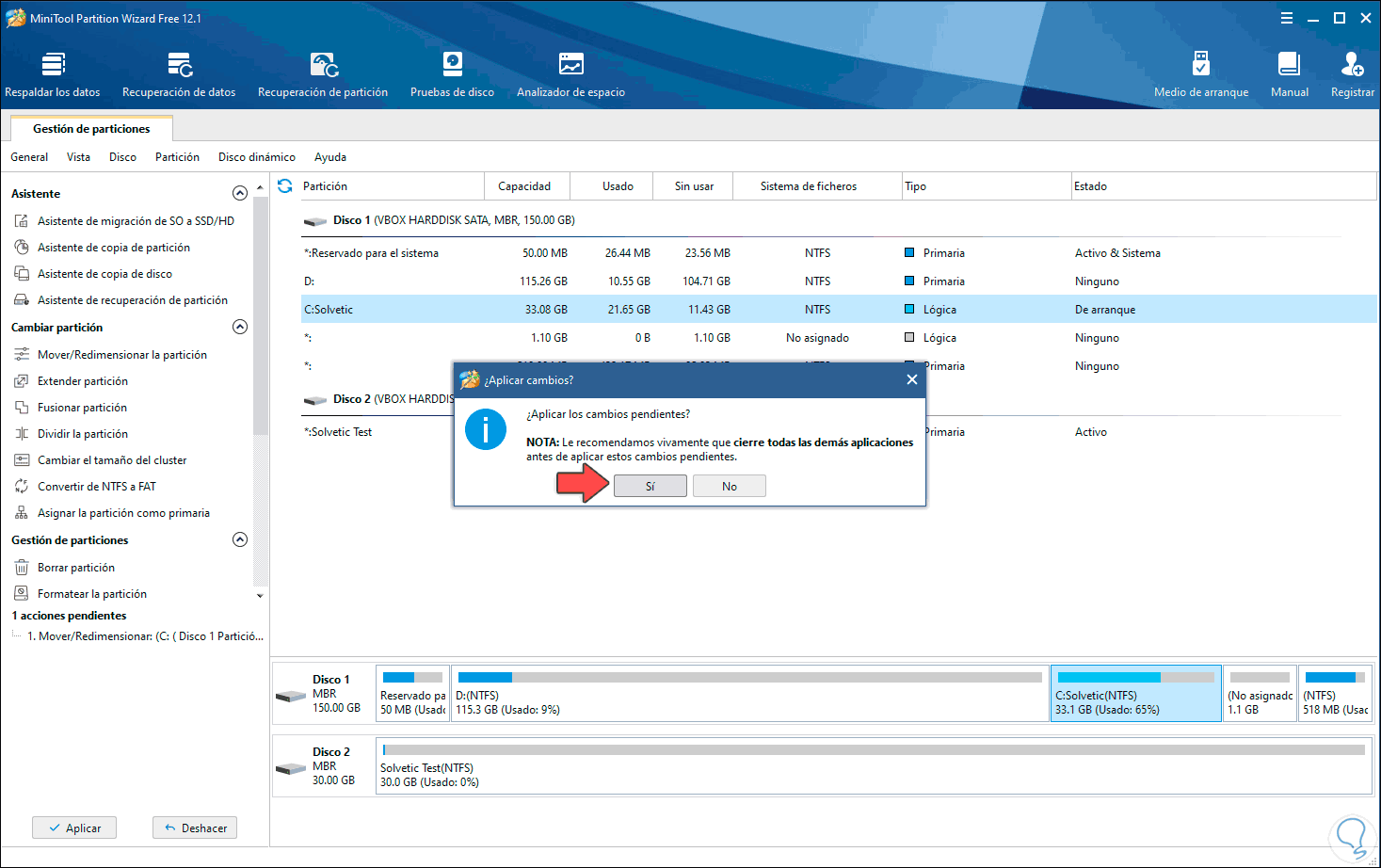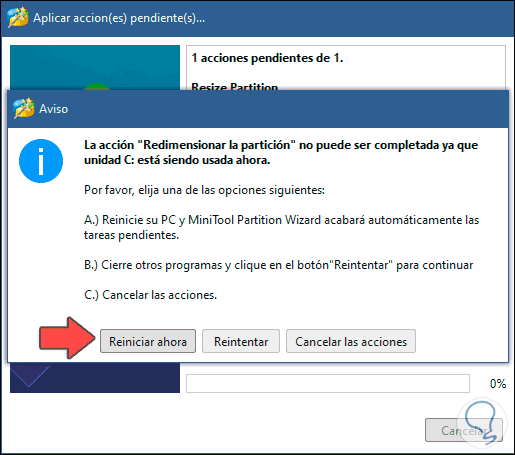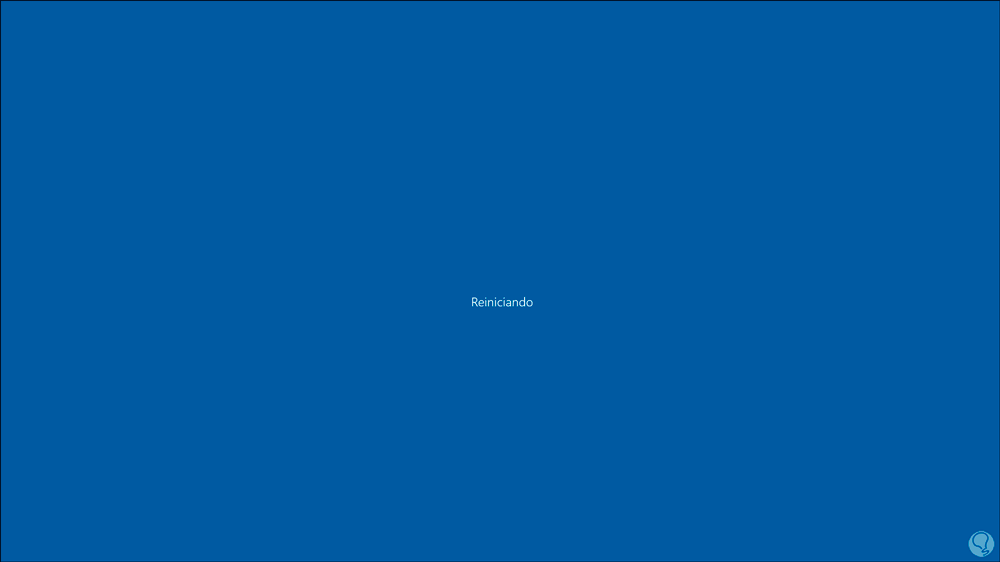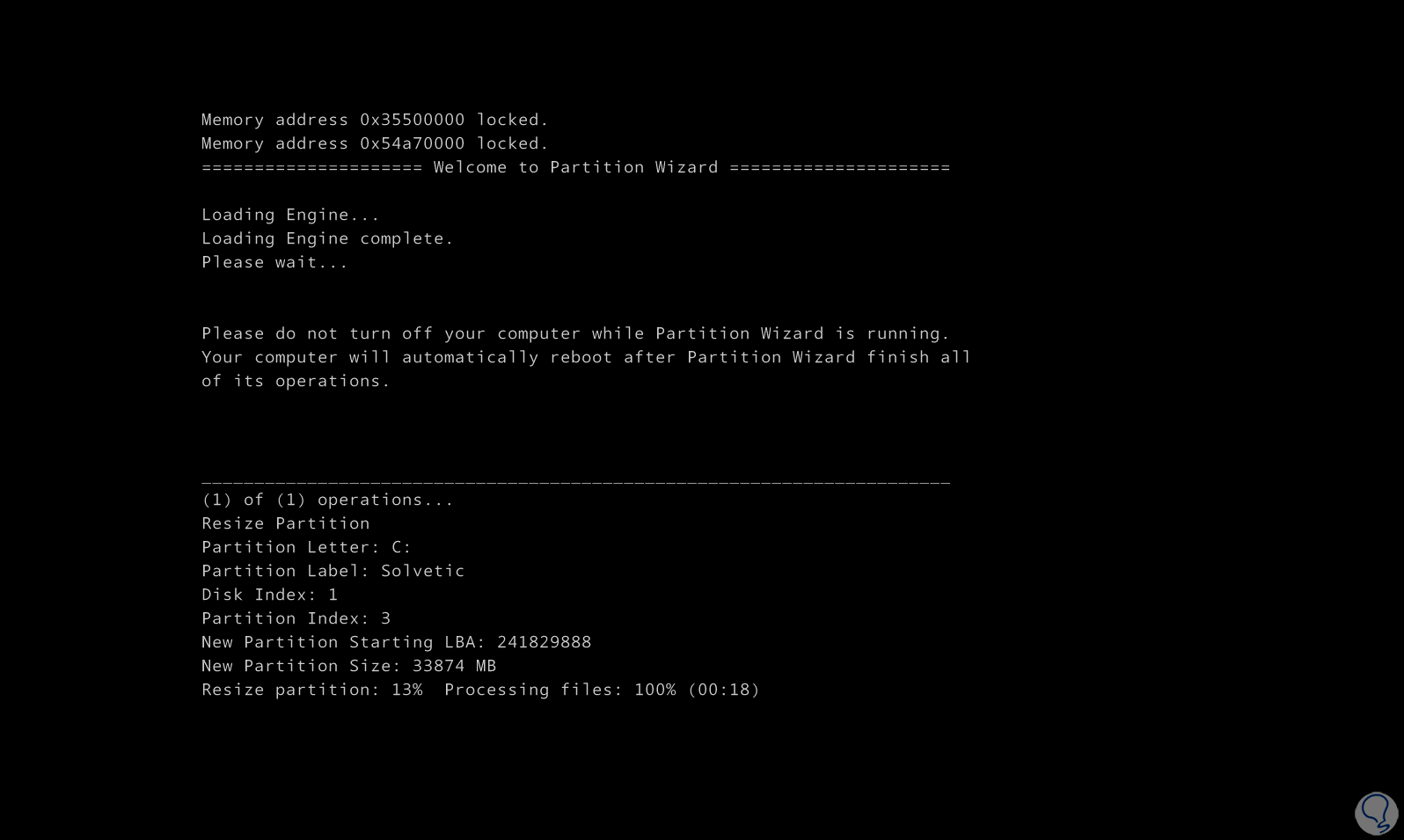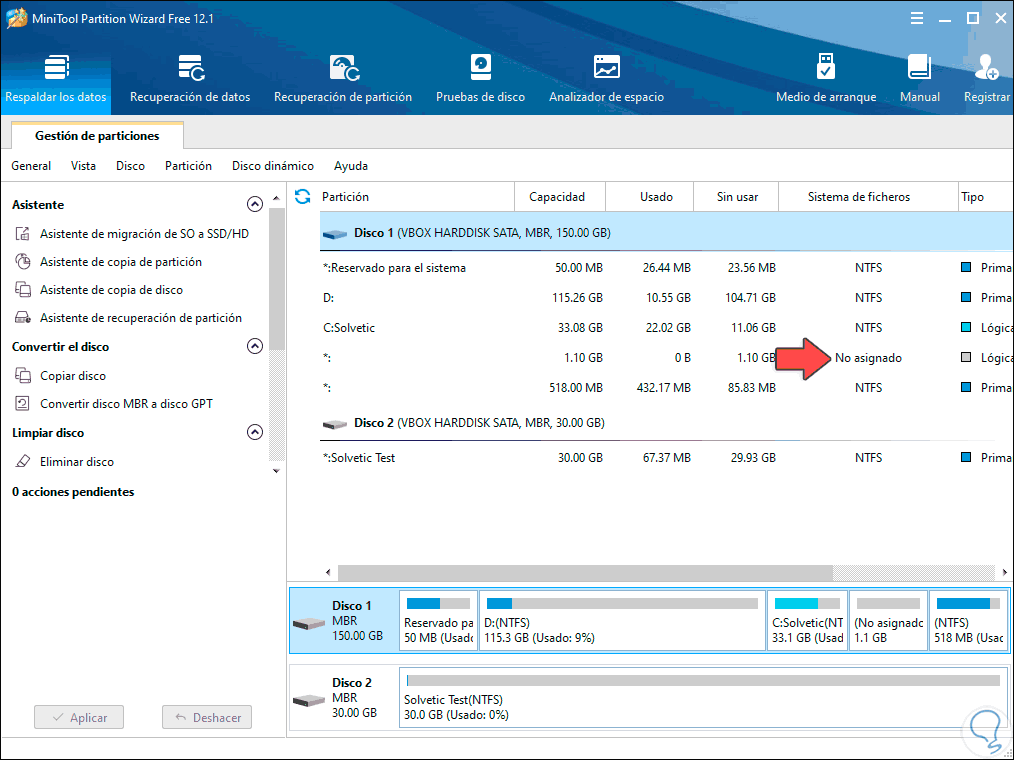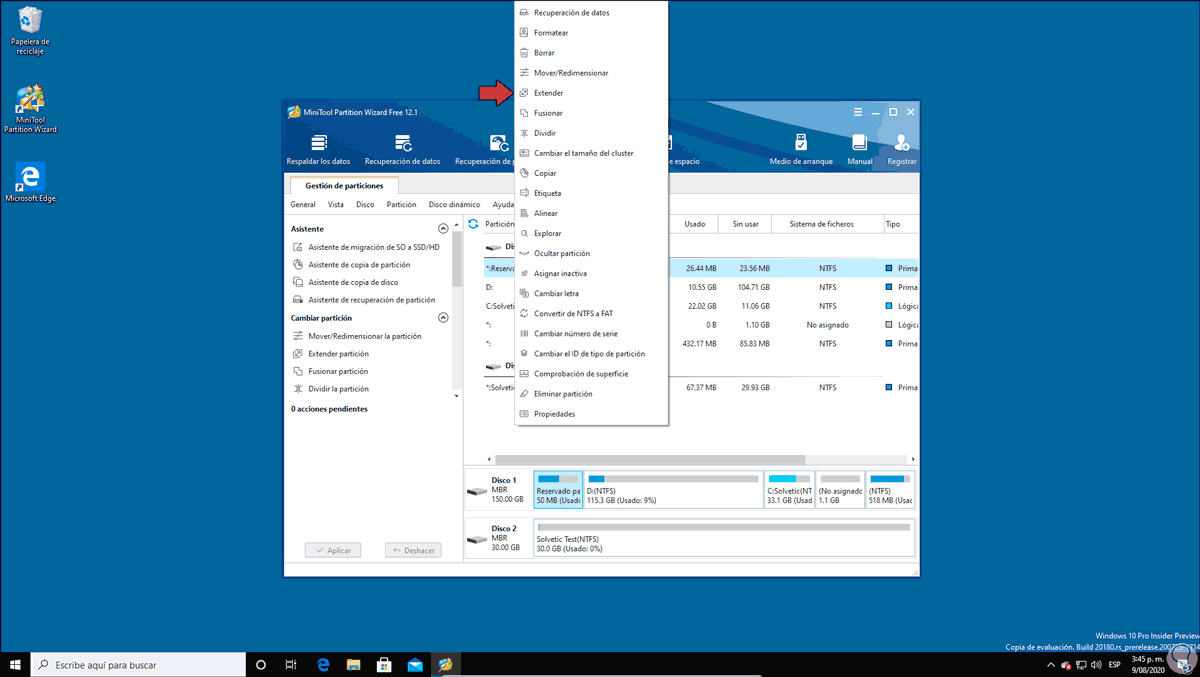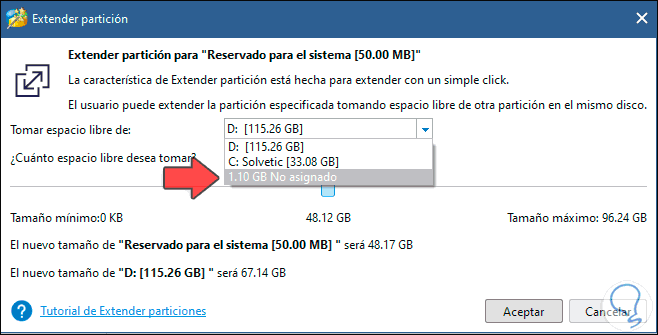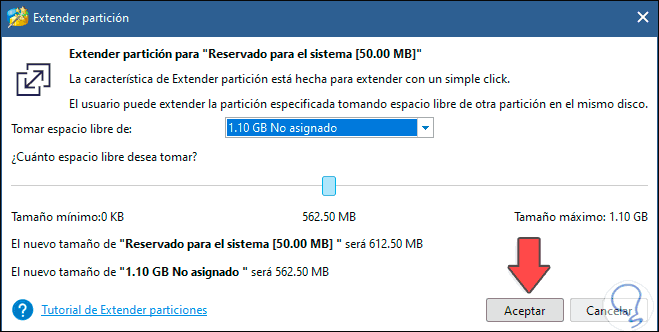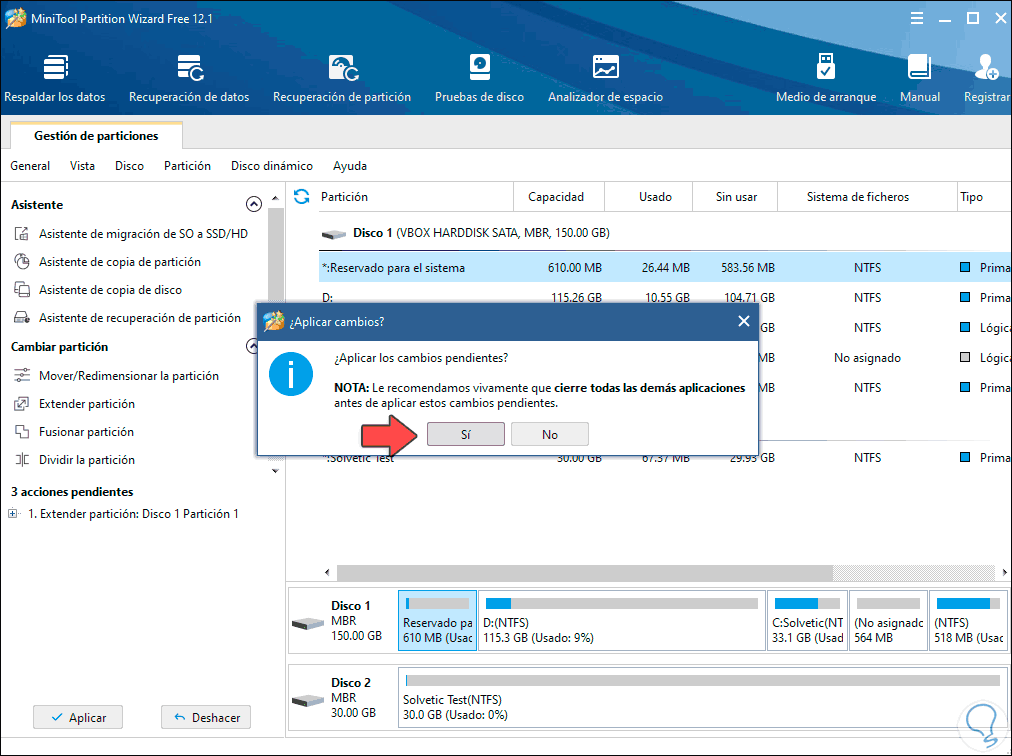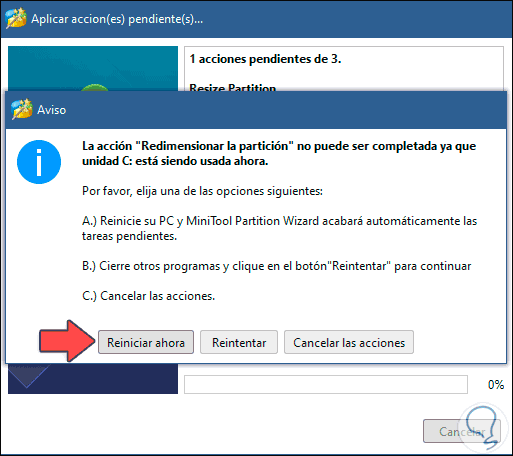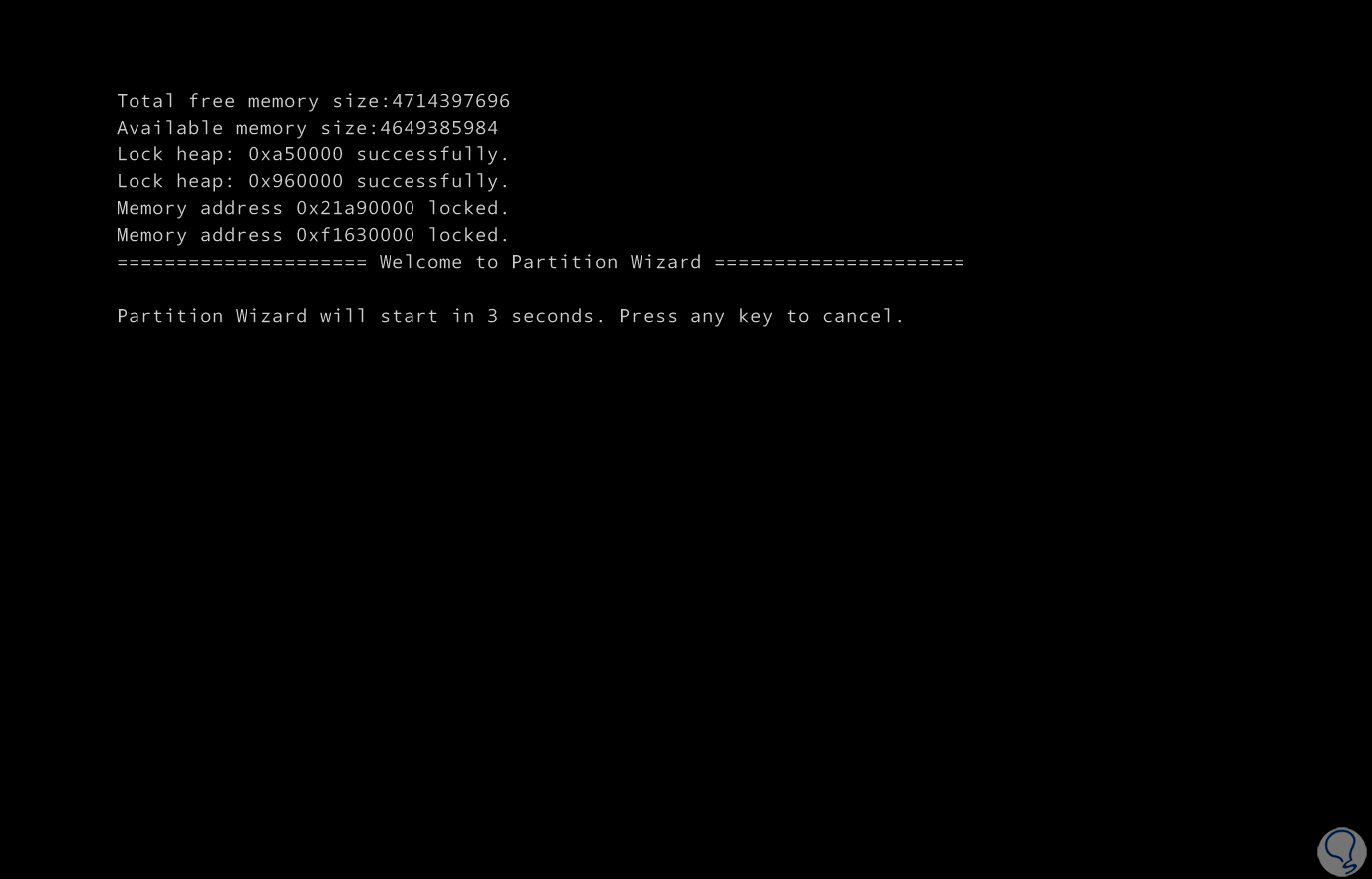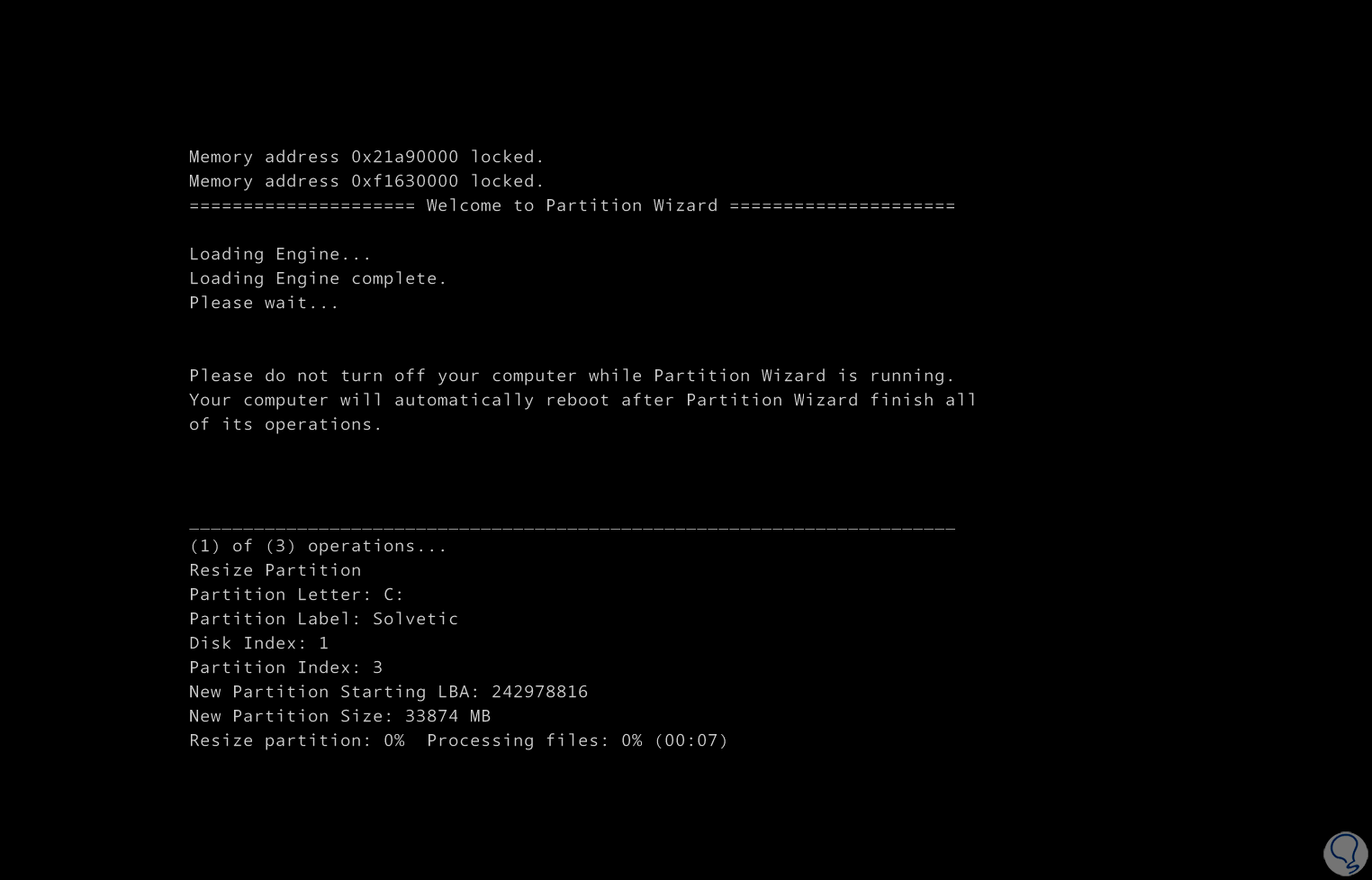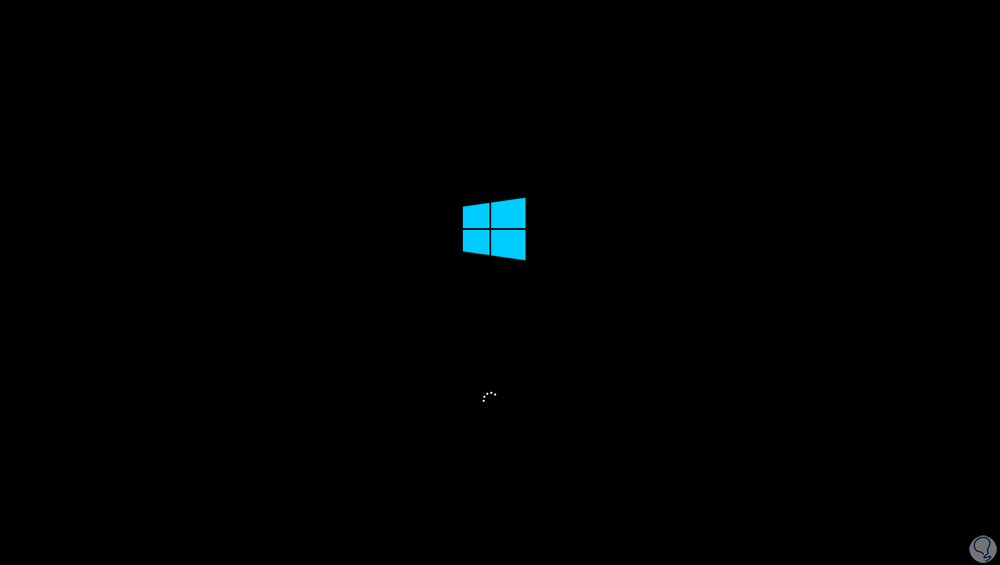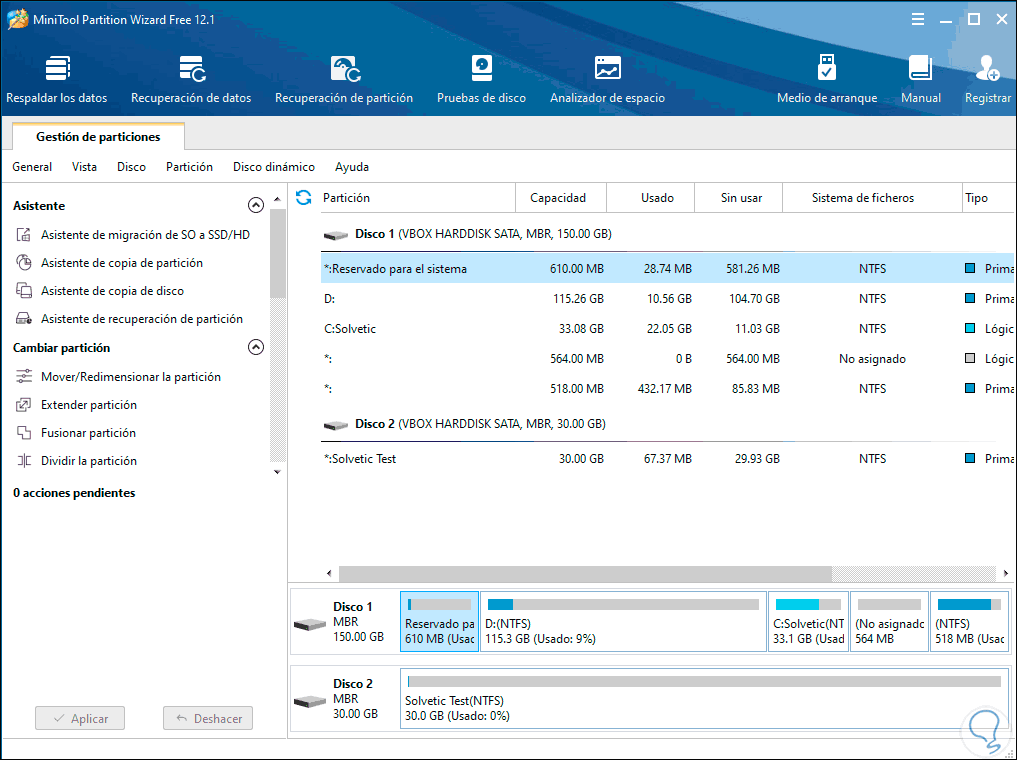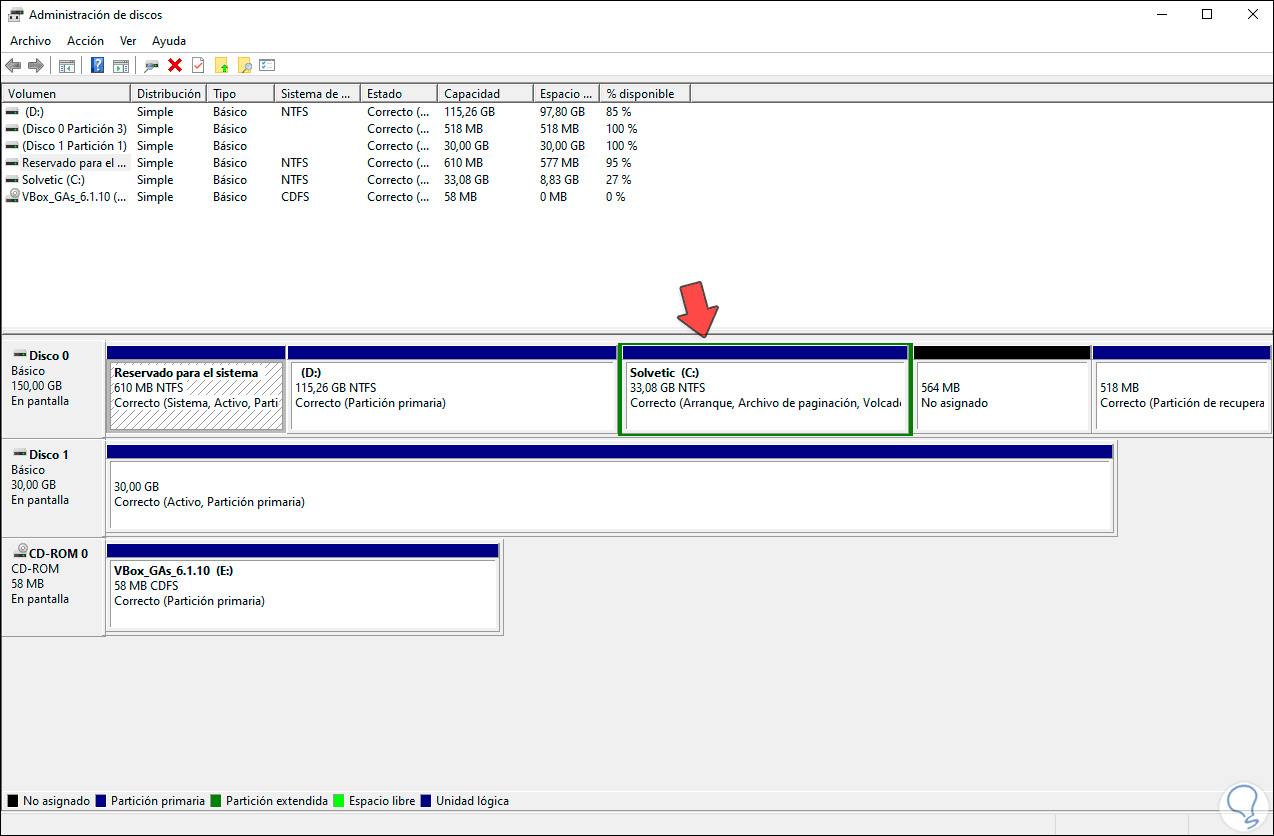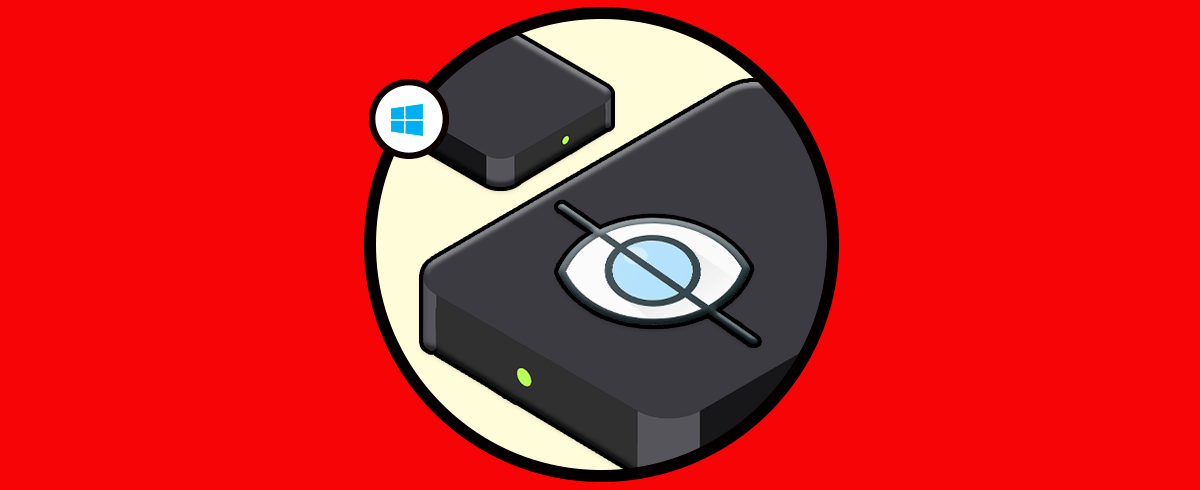Windows 10 ofrece al usuario final una serie de opciones especiales para administrar de forma global el sistema y es por ello que cuando se instala Windows 10 en un equipo veremos que se crea una partición especial llamada “Partición Reservada Para El Sistema”. Como tal esta es una partición que como usuarios de Windows 10 no usamos ya que el acceso a ella es restringido por temas de seguridad y algo de anotar es que el propio sistema Windows no asigna una letra de unidad a estas particiones, así solo será visible cuando hacemos uso de la herramienta de administración de discos:
En este caso podemos ver que el espacio que ha sido asignado es de 50 MB.
- El gestor de arranque y los datos de configuración de arranque, el gestor de arranque en Windows 10 arranca desde el momento en que encendemos el equipo y leerá los datos de inicio de los datos de configuración de proceso de arranque (BCD) almacenados, así, Windows 10 ejecuta el gestor de arranque de la partición reservada para el sistema en base a los datos de configuración que están almacenados en la partición activa.
- Los archivos de inicio para el cifrado de unidad BitLocker, en caso de cifrar la unidad del disco duro usando la herramienta BitLocker, la partición reservada para el sistema será la encargada de alojar los archivos necesarios para iniciar el equipo.
La partición reservada para el sistema necesita alrededor de 500 MB en Windows 10 para un trabajo efectivo de modo que, si el tamaño de esta es limitado, como en este caso, debemos buscar la manera de extender su tamaño, pero al dar clic derecho sobre ella veremos que la opción “Extender volumen” no está activa por defecto en Windows 10:
Para corregir esto debemos usar la herramienta Minitool Partition Wizard la cual se encuentra de manera gratuita en el siguiente enlace:
1. Qué es Minitool Partition Wizard
Esta herramienta nos da la posibilidad de editar las particiones del disco duro, formatear la partición, verificar el sistema de archivos, alinear la partición SSD, analizar el rendimiento de SSD, convertir sistemas de archivos FAT a NTFS y mucho más de una manera segura y totalmente funcional.
- Crear, eliminar o formatear particiones
- Mover o redimensionar una partición
- Limpiar un disco o partición evitando que se pueda tener acceso a su información más adelante
- Convertir sistemas FAT a NTFS
- Fusionar y/o dividir una partición
- Copiar un disco o partición
Ahora con Solvetic veremos cómo incrementar el tamaño de la partición reservada del sistema en Windows 10 con esta utilidad.
2. Aumentar partición reservada para el sistema Windows 10
Una vez descargada la utilidad procedemos a su ejecución donde definimos en primer lugar el idioma de instalación de esta:
Damos clic en Aceptar y en la siguiente ventana solo dejaremos activa la casilla “MiniTool Partition Wizard Free”:
Damos clic en Siguiente y definimos donde se instalará esta utilidad:
Damos clic en Siguiente para proceder con la instalación:
Al finalizar veremos lo siguiente:
Damos clic en Finalizar para completar el proceso y esto nos redirecciona al sitio de MiniTool, podemos salir y veremos la consola de administración de la utilidad:
Como vemos allí se listan todas las opciones disponibles para realizar con las particiones actuales del equipo, para aumentar el tamaño de nuestra partición daremos clic derecho sobre la unidad C y en el listado desplegado seleccionamos “Mover/Redimensionar”:
Será desplegado el siguiente asistente:
En la parte superior movemos la barra deslizante al tamaño que quedará libre y que veremos en el campo “Espacio no asignado después”:
Damos clic en “Aceptar” y en la consola principal veremos lo siguiente:
Confirmamos los cambios dando clic en “Aplicar” y recibiremos la siguiente advertencia:
Damos clic en Sí y luego de esto veremos lo siguiente:
Este mensaje se da debido a que la partición principal esta activa, daremos clic en “Reiniciar ahora” y el sistema operativo se reiniciará:
Después de esto veremos lo siguiente asociado a MiniTool Partition:
Dejamos este proceso para que la partición sea redimensionada según lo que hemos especificado:
Después de que este proceso sea completado, el sistema será reiniciado nuevamente y al iniciar sesión accedemos a la utilidad MiniTool Partition donde veremos el espacio que ha sido liberado y que actualmente se encuentra sin asignar:
Como vemos allí está disponible el espacio no asignado, para aumentar el tamaño de la partición reservada daremos clic derecho sobre esta y en el listado desplegado seleccionar “Extender”:
Será desplegado el siguiente asistente donde desplegamos las opciones del campo “Tomar espacio libre de” y seleccionamos el espacio no asignado:
Al seleccionarlo veremos lo siguiente:
Damos clic en Aceptar y veremos lo siguiente:
Damos clic en Aplicar para completar el proceso:
Confirmamos dando clic en Si y se iniciará el proceso de extensión de la partición seleccionada:
Luego veremos la siguiente advertencia:
Como vemos es necesario reiniciar de nuevo el sistema para completar el proceso de forma correcta:
Allí esperamos que la utilidad aplique los cambios:
Después de esto el sistema será reiniciado de forma automática :
Al iniciar sesión iremos a la herramienta MiniTool y veremos que el tamaño de la partición reservada ha sido incrementado:
Podemos salir de este y en el Administrador de discos de Windows 10 comprobamos que inicialmente teníamos 50MB y ahora 610 MB:
Gracias a este sencilla, pero completa herramienta, estamos en la capacidad de aumentar el tamaño de la partición reservada en Windows 10 y así administrar, mejor estos aspectos de soporte.