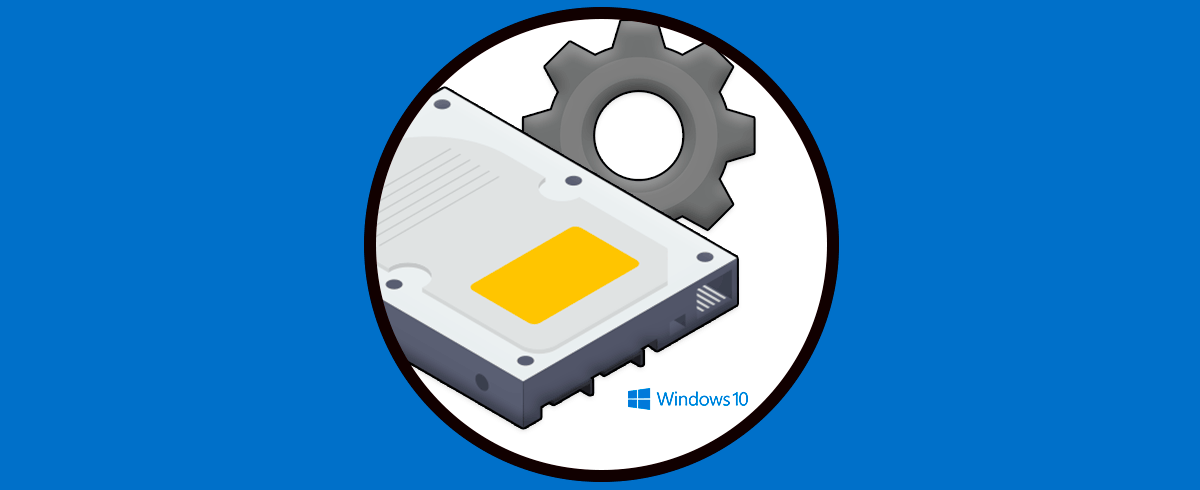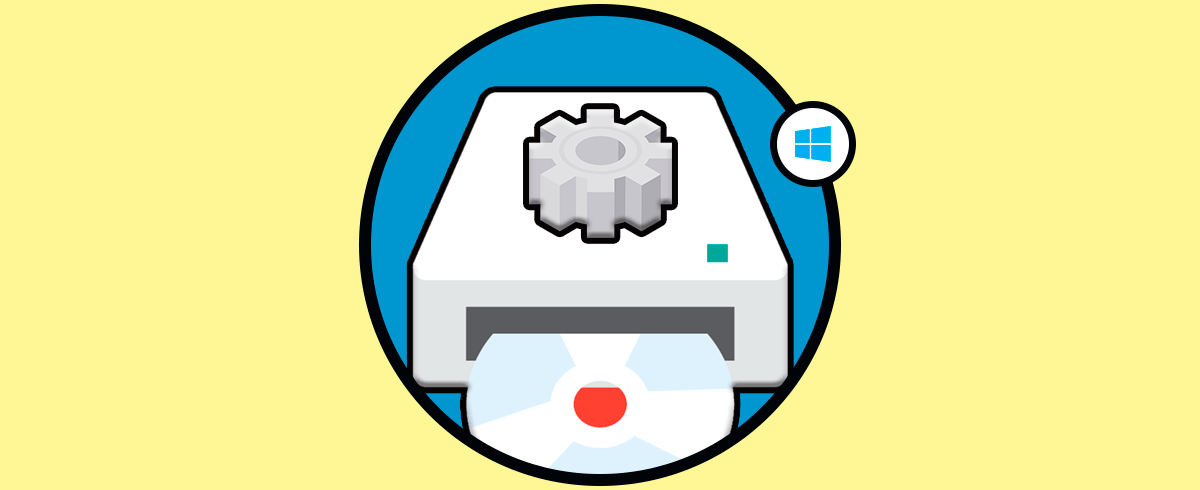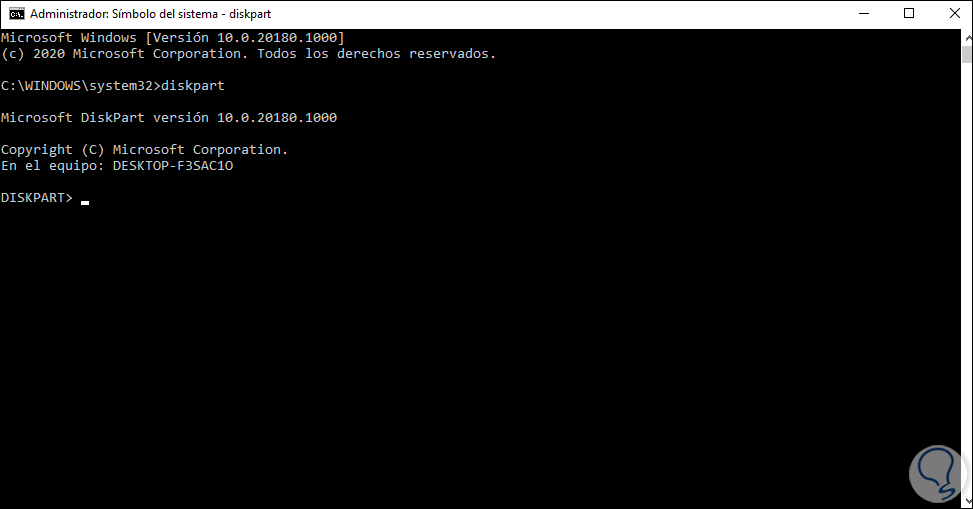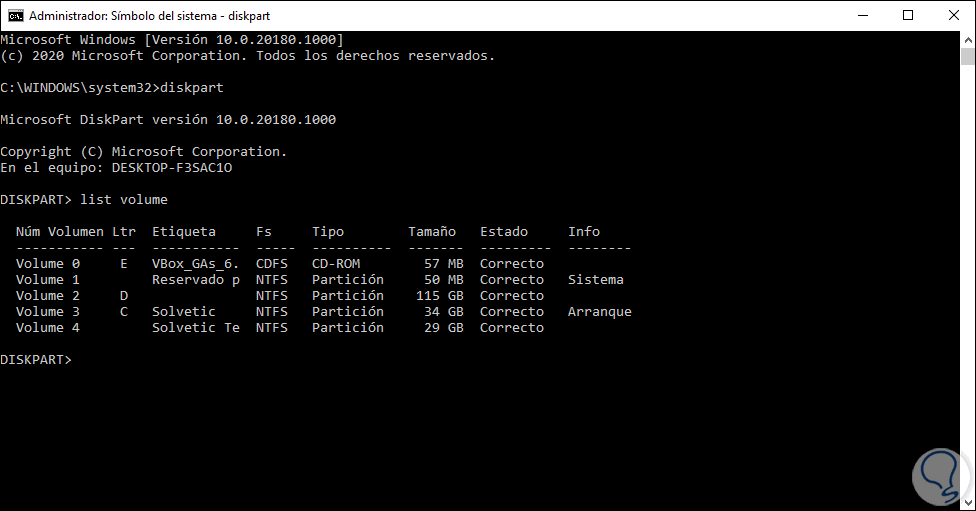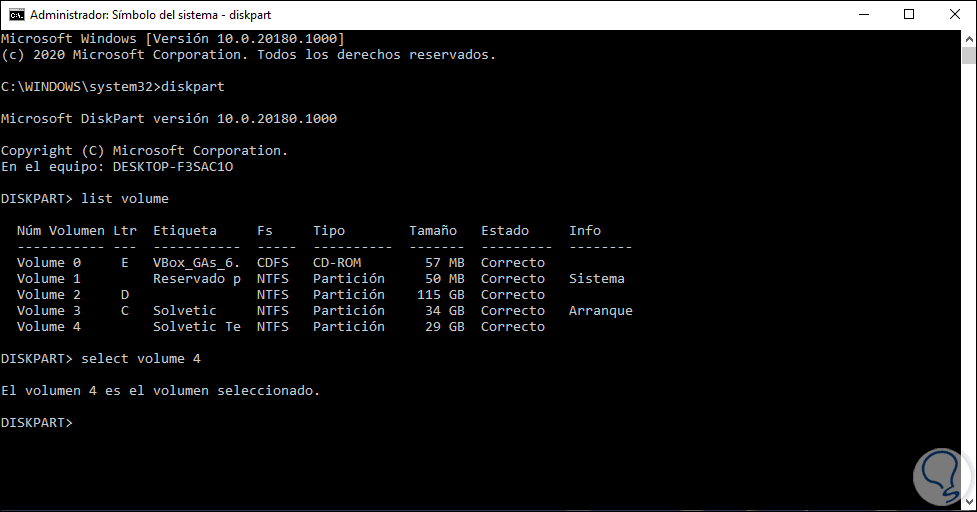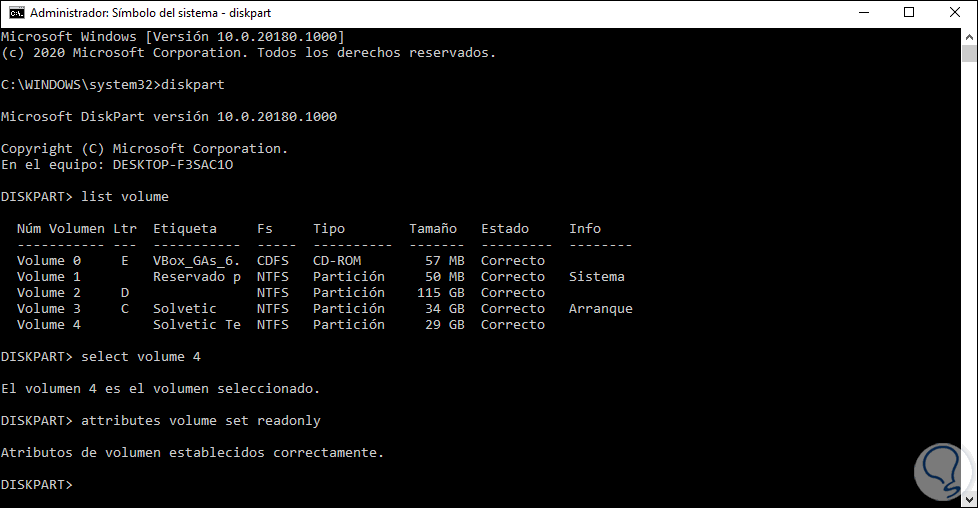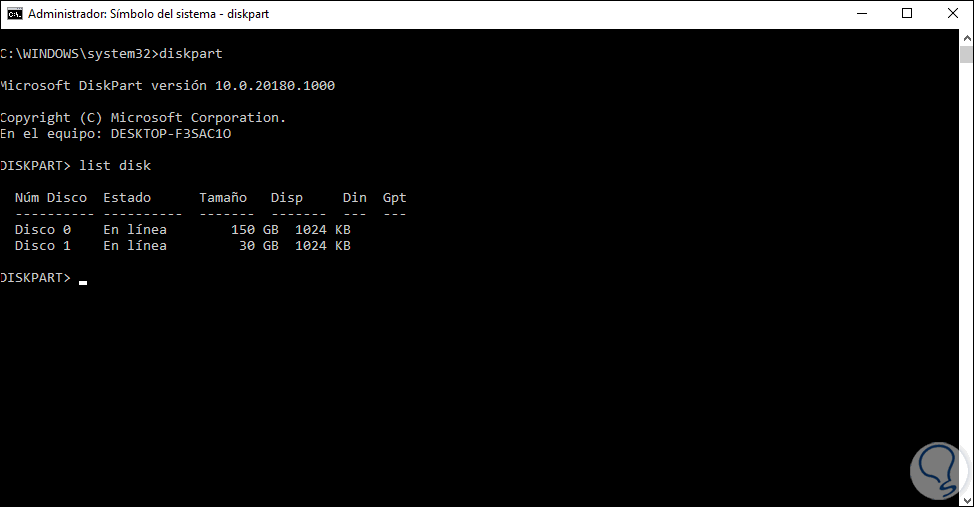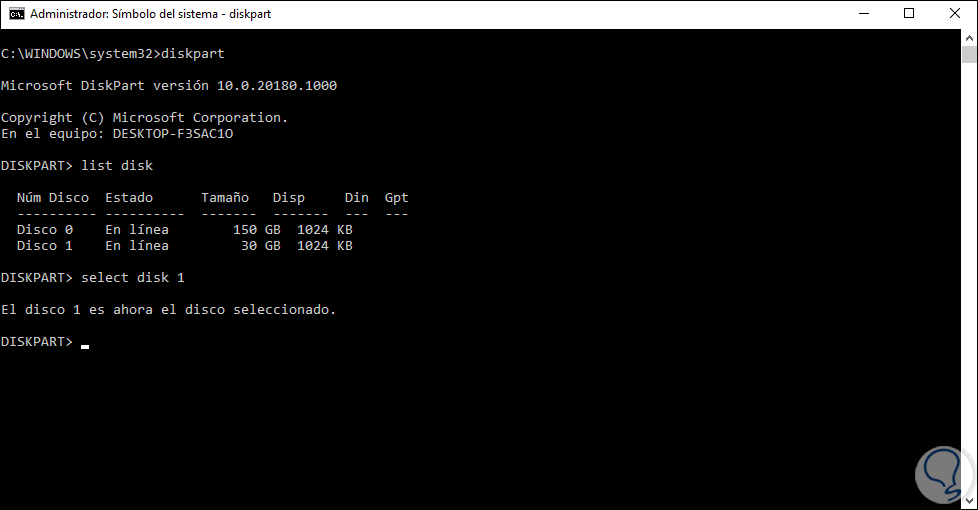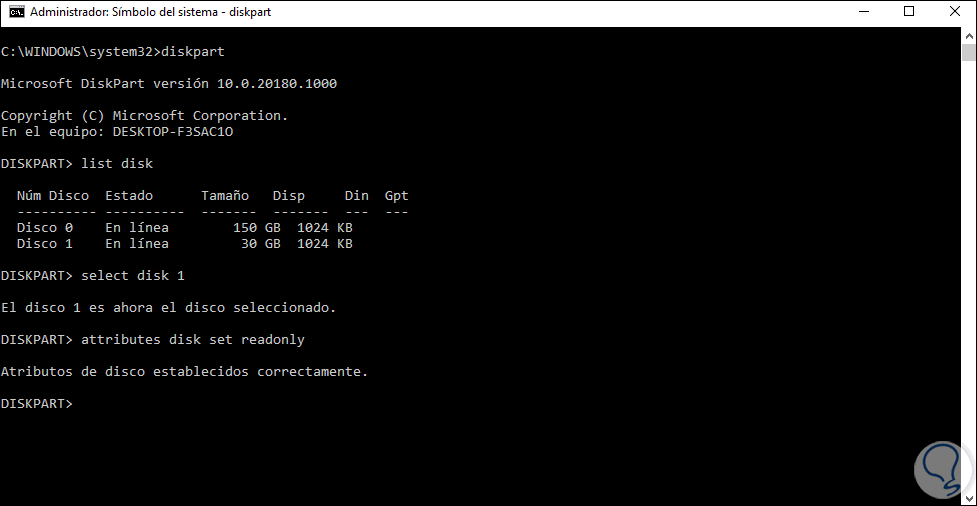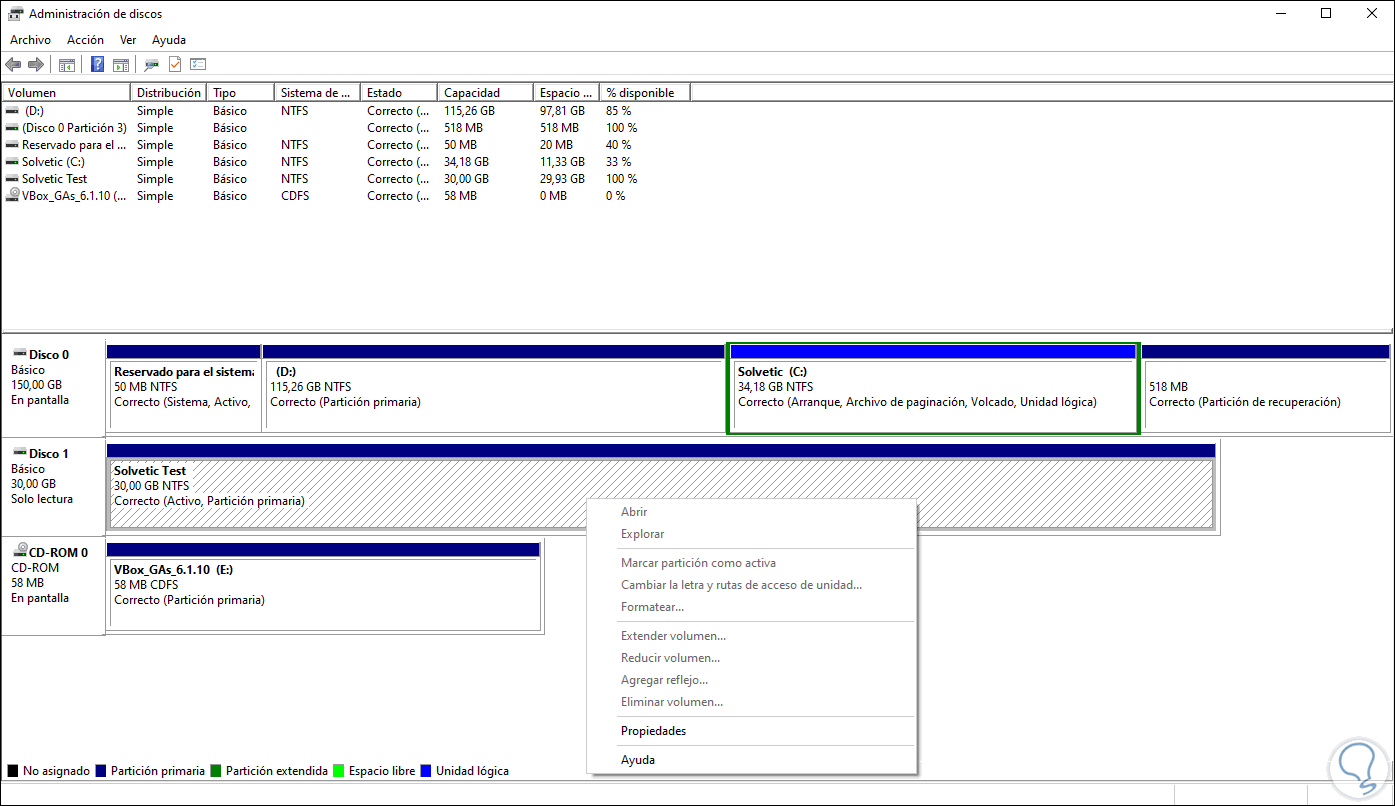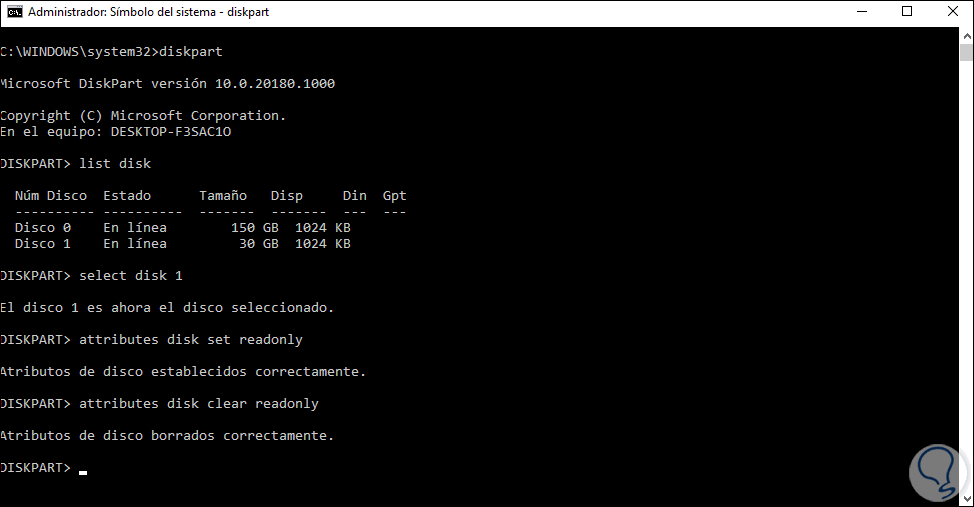Los discos duros en Windows 10 juegan un papel fundamental cuando se trabaja allí debido a que en el se instalan los programas y aplicaciones. Además de esto, el disco duro sirve como un medio para crear copias de seguridad de los datos más relevantes.
Por todas estas razones la seguridad del disco duro debe ser una de las razones claves para todo tipo de usuario y no hablamos solo del espacio sino de restringir las opciones para que otras personas puedan realizar operaciones en el disco como el formato, lo cual eliminaría toda la información afectando la privacidad y recursividad de la información.
Para ello Solvetic te explicará cómo configurar un disco duro o volumen para que sea de solo lectura en Windows 10. Un disco hace referencia a los dispositivos de almacenamiento físico como tal mientras que el volumen es la parte de ese disco que trabajamos como usuario, este volumen posee un nombre y un sistema de archivos asociado.
1. Cómo establecer un volumen de solo lectura en Windows 10
Lo primero que haremos será acceder a la consola del símbolo del sistema como administradores y en ella ejecutar el comando “diskpart” el cual es el administrador de discos y volúmenes integrado en Windows 10:
El siguiente paso será listar los volúmenes activos con el siguiente comando:
list volume
Allí veremos cada volumen con su respectiva información, debemos tener en cuenta el Número de volumen para seleccionarlo de la siguiente forma:
select volume #
Una vez seleccionado, vamos a modificar sus atributos a solo lectura con el siguiente comando:
attributes volume set readonly
Como vemos los atributos se han aplicado de forma correcta, de esta manera si intentamos realizar alguna acción sobre este volumen veremos lo siguiente:
2. Cómo establecer un disco de solo lectura en Windows 10
Si la idea es proteger un disco, en Diskpart debemos ejecutar el siguiente comando:
list diskEsto listará los discos actuales en Windows 10:
Seleccionamos el disco deseado:
select disk #
Aplicamos el nuevo atributo de solo lectura:
attributes disk set readonly
Si intentamos formatear el disco veremos que las opciones están deshabilitadas:
En el momento en que deseemos remover esta restricción en el disco o volumen debemos ejecutar:
attributes disk clear readonly
Con este método podemos proteger más nuestros discos y volúmenes en Windows 10.