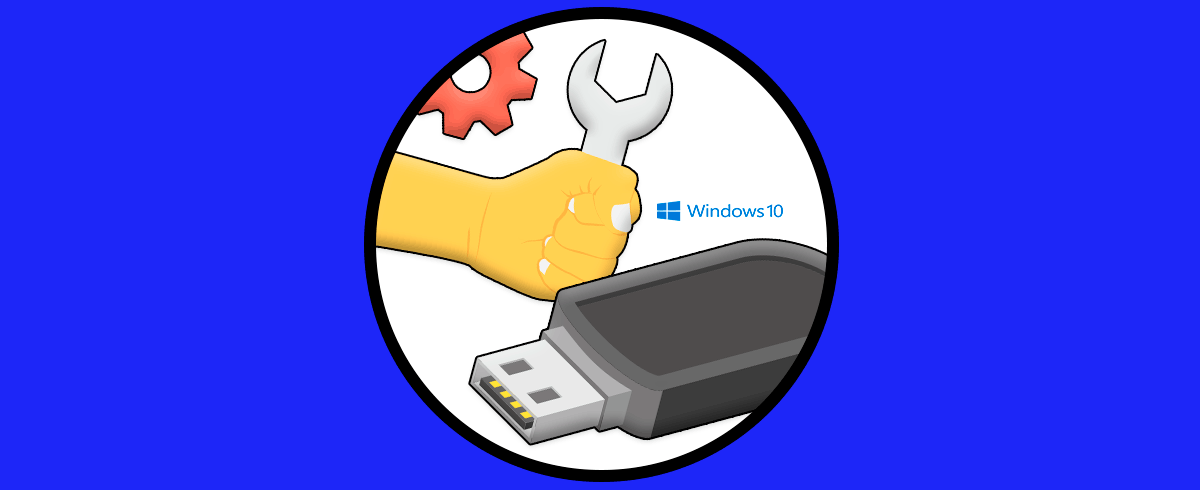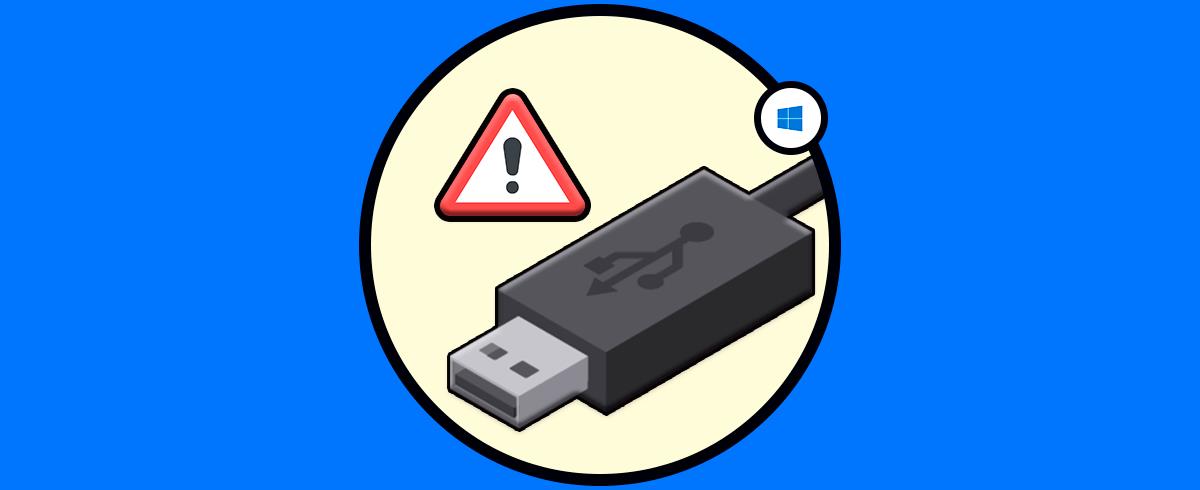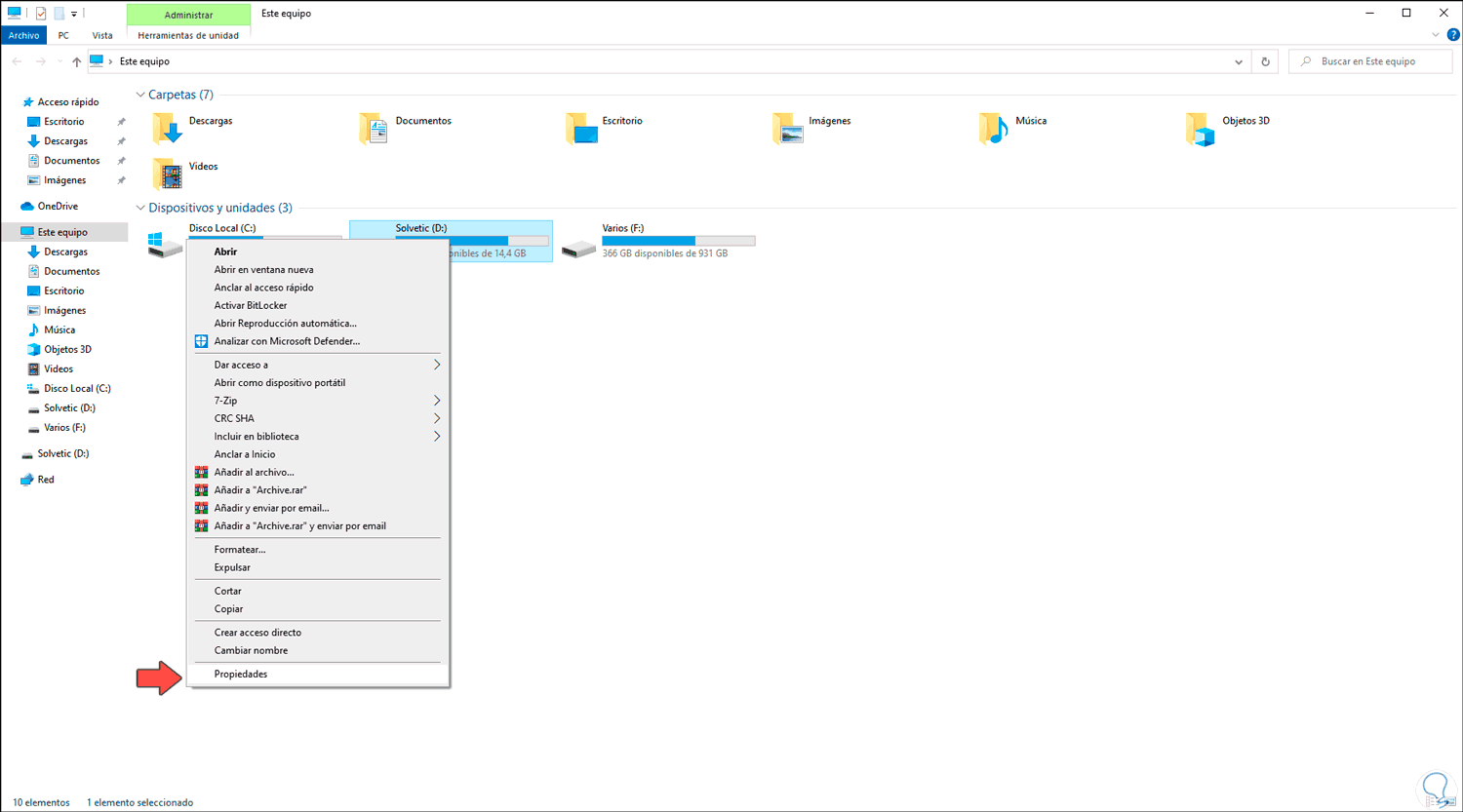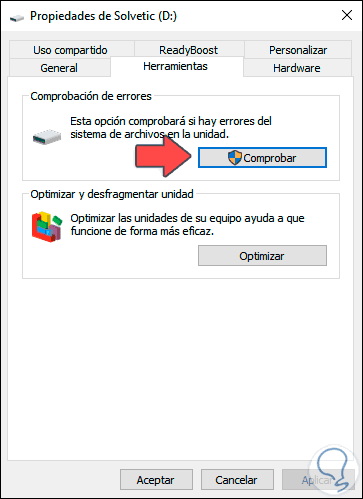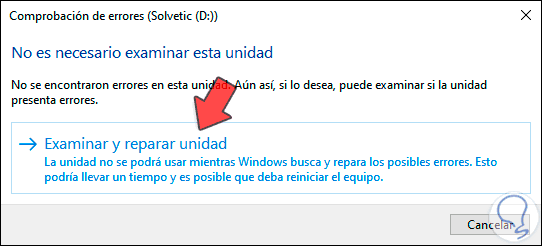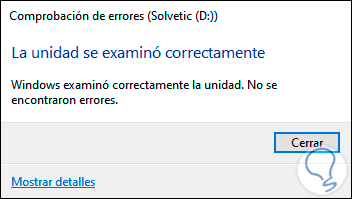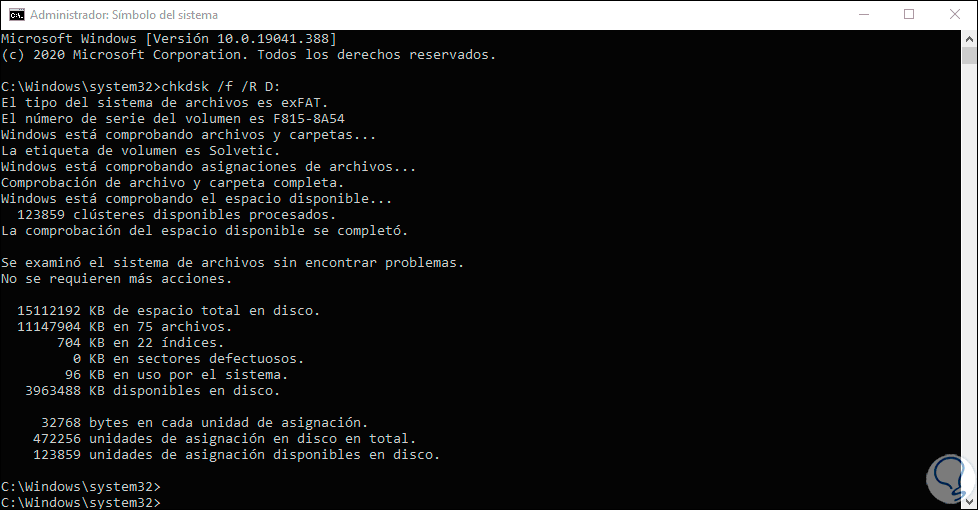Los dispositivos USB se han convertido en una de las alternativas más funcionales a la hora de trabajar en Windows 10 ya sea para transferir información o bien crear medios de arranque desde ellos, es posible que en algún momento el medio USB de errores y puede ser en dos ubicaciones o factores como:
- A nivel de hardware cuando físicamente la USB está dañada
- A nivel lógico cuando el daño se aloja en los sectores del medio USB
Si el daño es lógico tenemos la opción de intentar recuperar el correcto funcionamiento del USB para respaldar la información en el alojado o tomar medidas más avanzadas. Solvetic te explicará como reparar un USB en Windows 10 de manera simple pero efectiva.
Te dejamos también el videotutorial para saber reparar USB en Windows 10 con CHKDSK o con menú.
1. Reparar USB Windows 10 desde menú
Esta opción abarca el acceder a las propiedades del USB y desde allí correr las herramientas integradas, si deseamos usar este método iremos al Explorador de archivos, damos clic derecho sobre la unidad USB y seleccionamos “Propiedades”:
En la ventana desplegada vamos a la pestaña “Herramientas” y en la sección “Comprobación de errores” damos clic en el botón “Comprobar”:
Es posible que veamos el siguiente mensaje:
Damos clic en “Examinar y reparar unidad” para ejecutar el proceso de análisis y corrección de errores si existen. Damos clic en Cerrar para salir del asistente.
2. Reparar USB Windows 10 CMD
La consola del símbolo del sistema en Windows 10 nos permite realizar numerosas tareas de orden administrativo y de soporte tanto a nivel de sistema como de aplicaciones o hardware, para hacer uso de este método accedemos como administradores y haremos uso del comando “chkdsk”.
El comando chkdsk (Check Disk), es un comando que se encarga de comprobar el sistema de archivos y los metadatos de un volumen para buscar errores lógicos y físicos, es posible usar chkdsk sin parámetros y como resultado únicamente será visible el estado del volumen mas no se corrigen los errores, para aplicar la corrección podemos usar los parámetros / f, / r, / x o / b.
Accedemos como administradores al símbolo del sistema y ejecutamos lo siguiente:
chkdsk /f /R Unidad:
En Unidad debemos ingresar la letra asignada por el sistema:
Con estas dos opciones será posible reparar los daños en la unidad USB y permitir que sea usada de forma correcta.