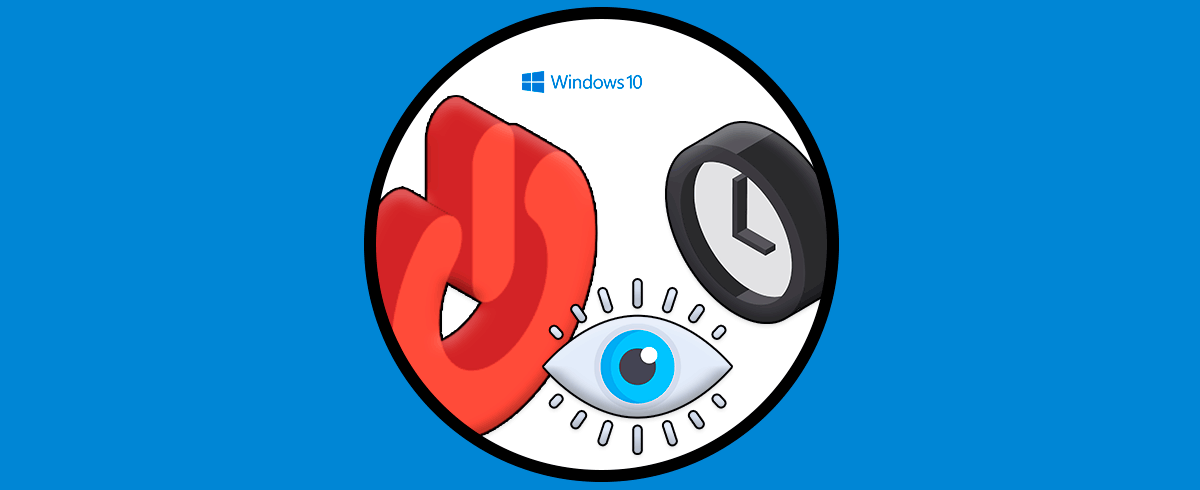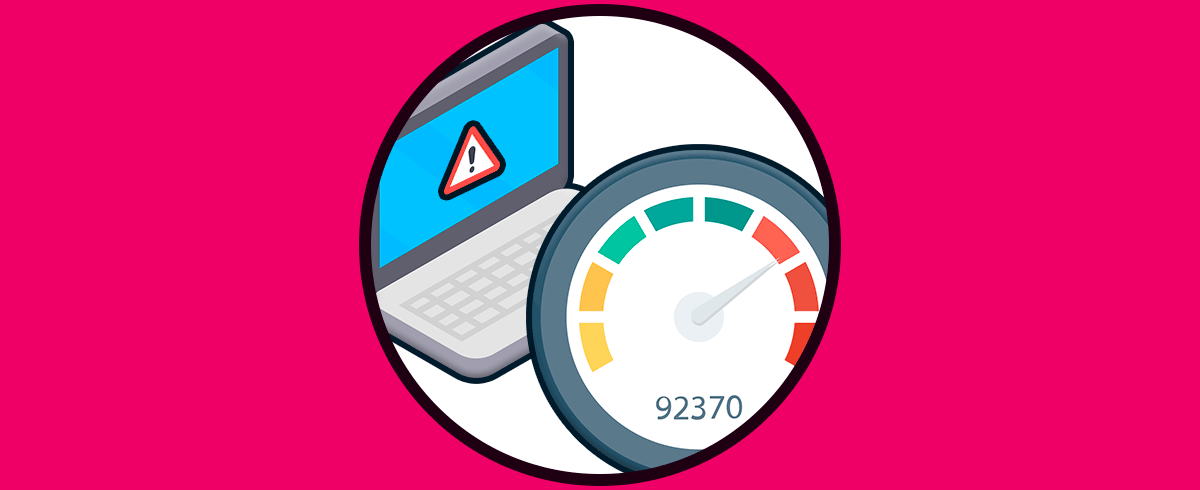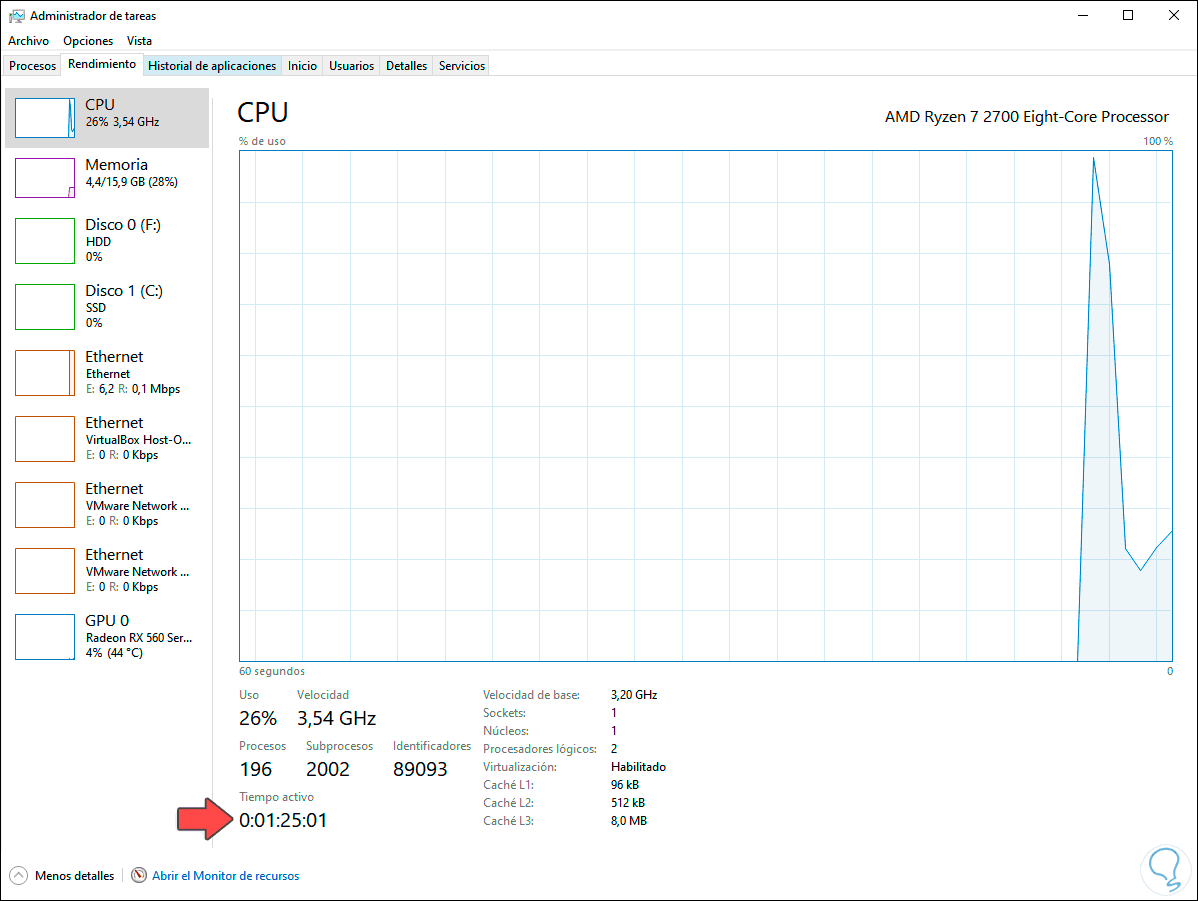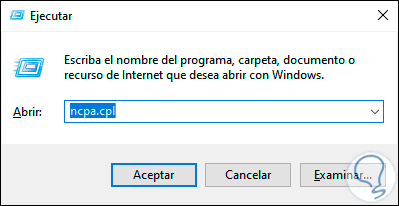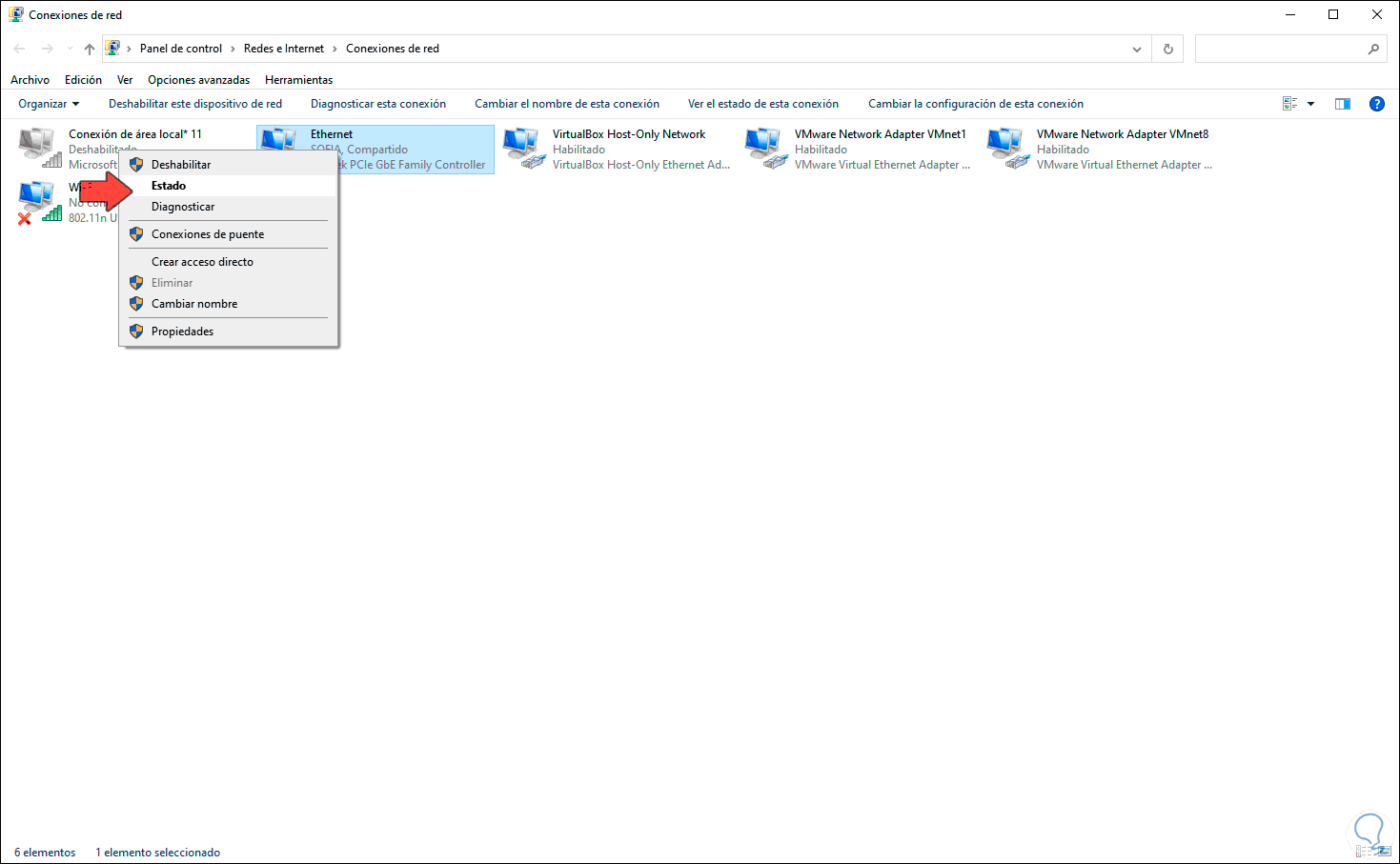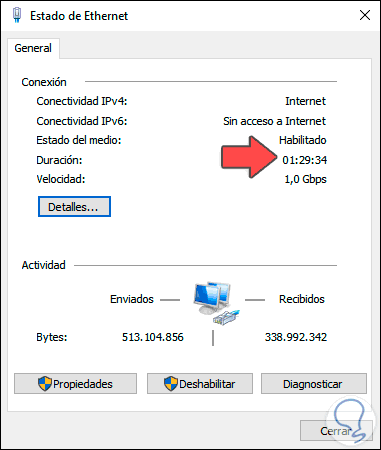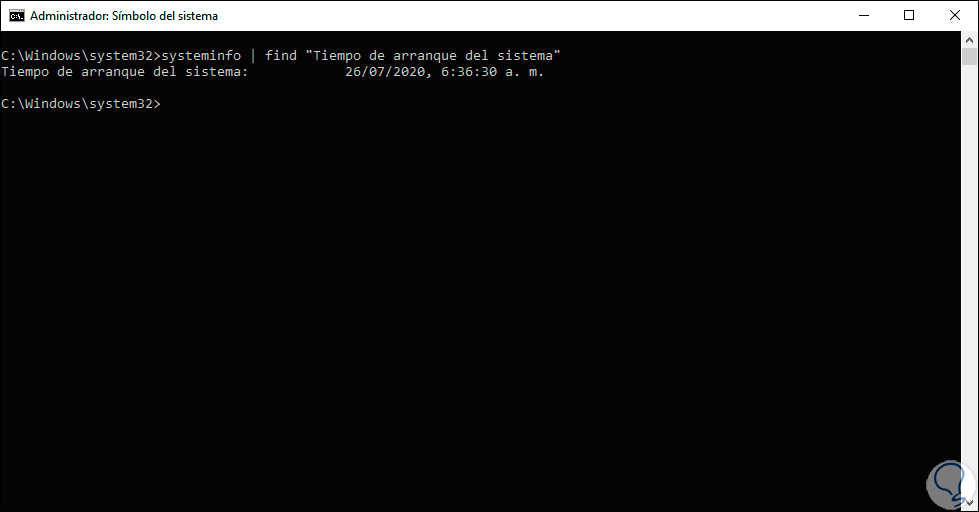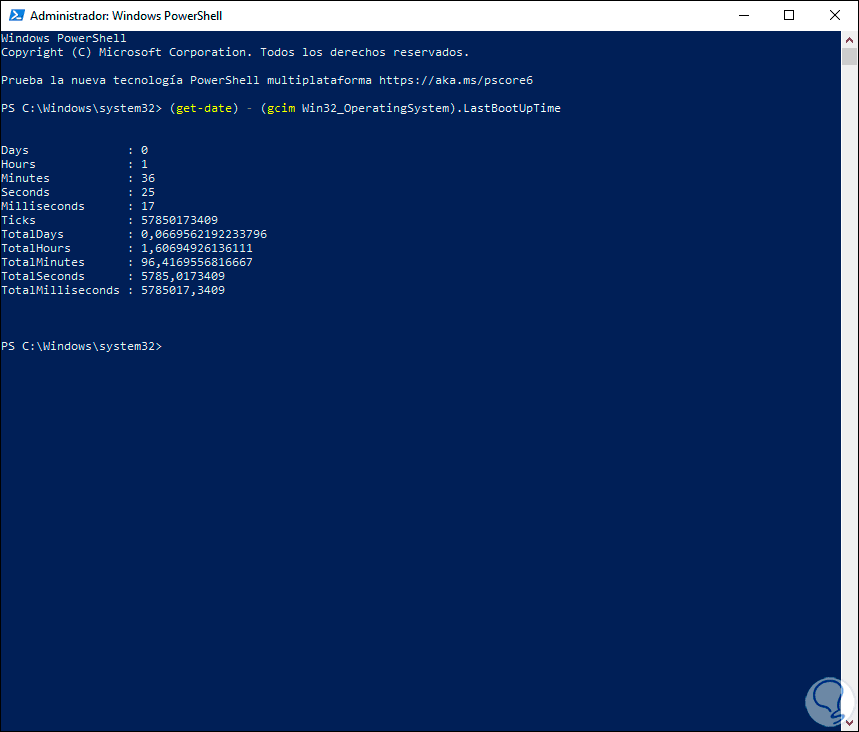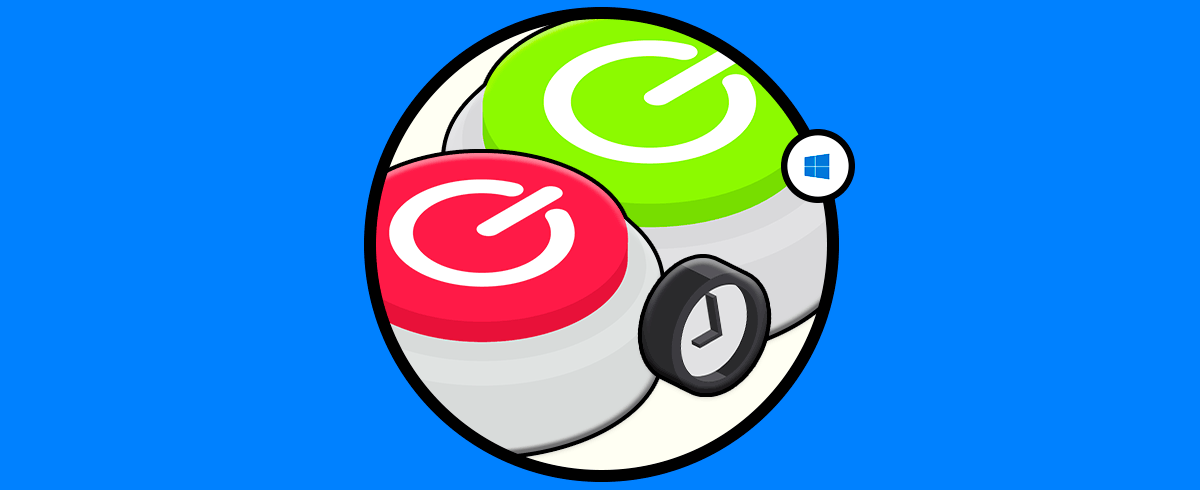Es normal que diariamente encendamos Windows 10 para trabajar en él y realizar todo tipo de actividades ya sean personales, educativas o corporativas. Esto es natural, pero puede llegar el momento en que deseamos conocer cuánto tiempo lleva activo el equipo con el fin de realizar algún tipo de tarea sobre él o simplemente para analizar si es momento de darle un descanso a todos los componentes de hardware y apagar el equipo por un tiempo. Recordemos que mantener el equipo encendido mucho tiempo puede ser causa de disminución de su vida útil así como de incrementos de energía y demás.
Existen algunas formas para identificar el tiempo de uso actual de Windows 10 y Solvetic te explicara como usar cada una de ellas para obtener esta información y así saber el tiempo de encendido Windows 10 fácilmente.
Te dejamos también el videotutorial para ver tiempo encendido Windows 10 desde comandos o menú.
1. Ver tiempo encendido Windows 10 desde el Administrador de tareas
Para este caso el Administrador de tareas donde encontramos todos los procesos y servicios activos es clave para determinar el tiempo que lleva trabajando Windows 10,
Para ello accedemos al Administrador de tareas usando alguna de las siguientes opciones:
En el Administrador de tareas iremos a la pestaña “Rendimiento” y en la parte inferior encontramos la línea “Tiempo activo” donde encontramos esta información:
2. Ver tiempo encendido Windows 10 desde Configuración de red
Aunque este es un enfoque hacia la conectividad de red, sabemos que cuando Windows 10 se activa también lo hará el adaptador de red, de modo que el tiempo activo de Windows 10 será el mismo de la conexión a red.
Para saber este tiempo con este modo abrimos Ejecutar e ingresamos el siguiente comando:
ncpa.cpl
Damos clic en Aceptar o pulsamos Enter y en la siguiente ventana damos clic derecho sobre el adaptador de red activo y en el listado desplegado seleccionamos “Estado”:
En el campo “Duración” encontramos el tiempo activo del sistema:
3. Ver tiempo encendido Windows 10 desde CMD
La consola del símbolo del sistema o CMD es ideal para acceder a numerosos detalles del sistema para realizar tareas de soporte y desde allí es posible acceder a la información de tiempo activo del sistema.
para esto accedemos a CMD como administradores y ejecutamos lo siguiente:
systeminfo | find "Tiempo de arranque del sistema"
Este resultado no muestra el tiempo total, indica desde que hora y fecha el equipo está activo.
4. Ver tiempo encendido Windows 10 desde PowerShell
PowerShell es la consola que se está implementando en reemplazo del CMD en Windows 10 la cual esta llena de funciones especial y una de ellas es saber el tiempo de actividad del sistema.
Para esto accedemos a PowerShell como administradores y ejecutamos lo siguiente:
(get-date) – (gcim Win32_OperatingSystem).LastBootUpTime
Podemos ver que los detalles están en día, hora, minutos, segundos y milisegundos para una información más completa.
Alguno de estos métodos es ideal para acceder a la información detallada de tiempo de uso de Windows 10, este detalle es importante tenerlo en cuenta para saber si realmente el equipo está siendo saturado de trabajo o bien para realizar pruebas de máximo uso de CPU y demás componentes.