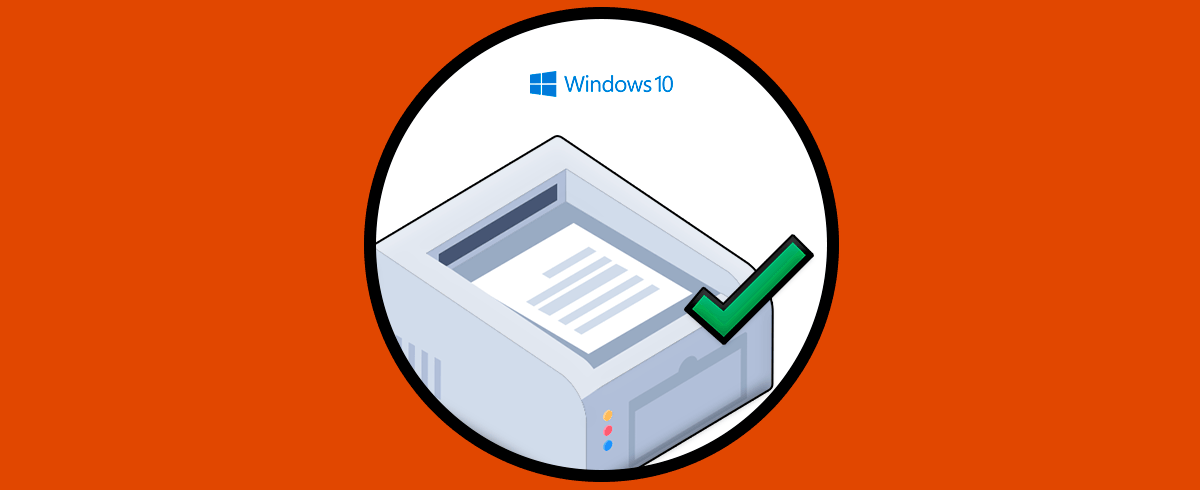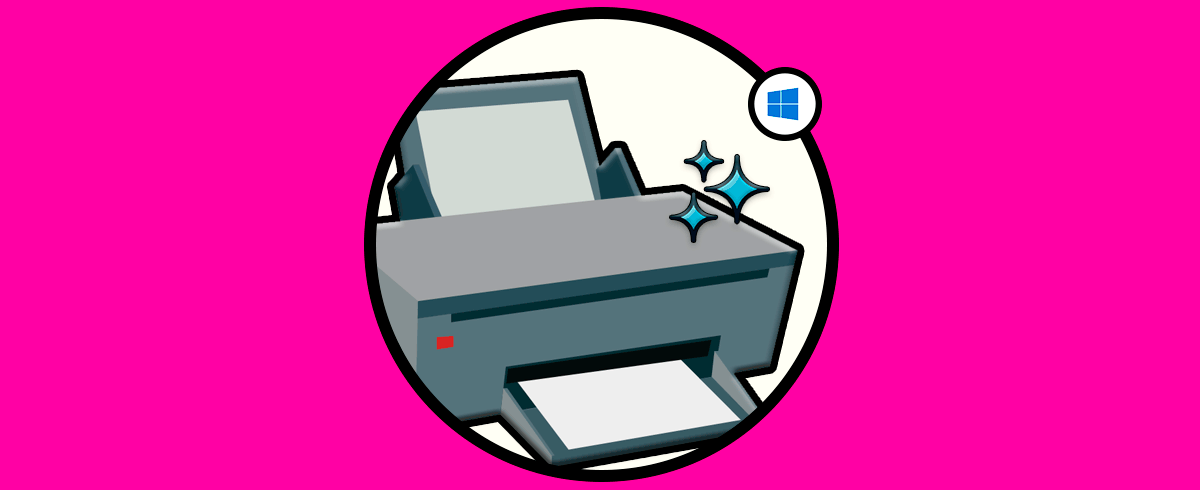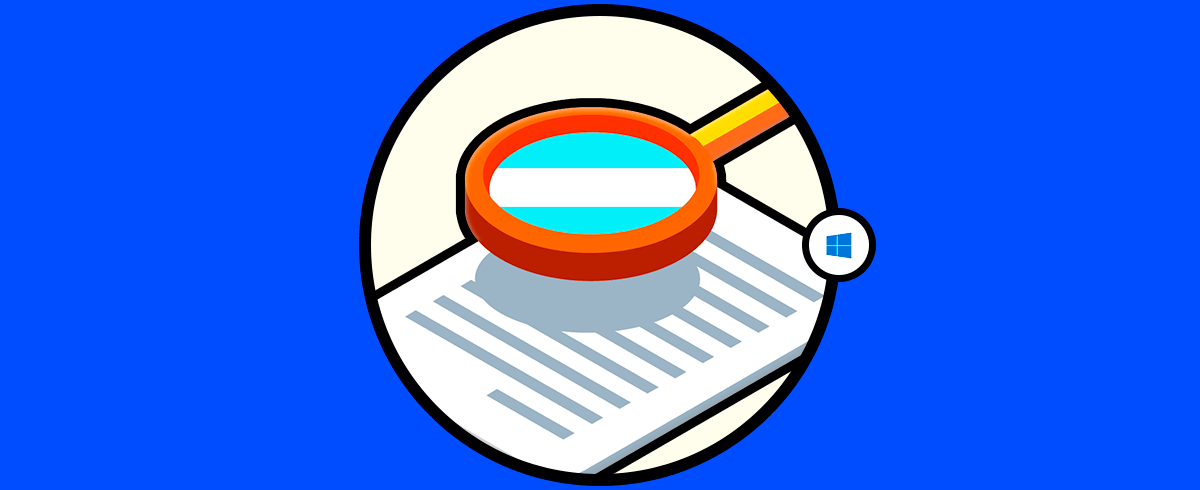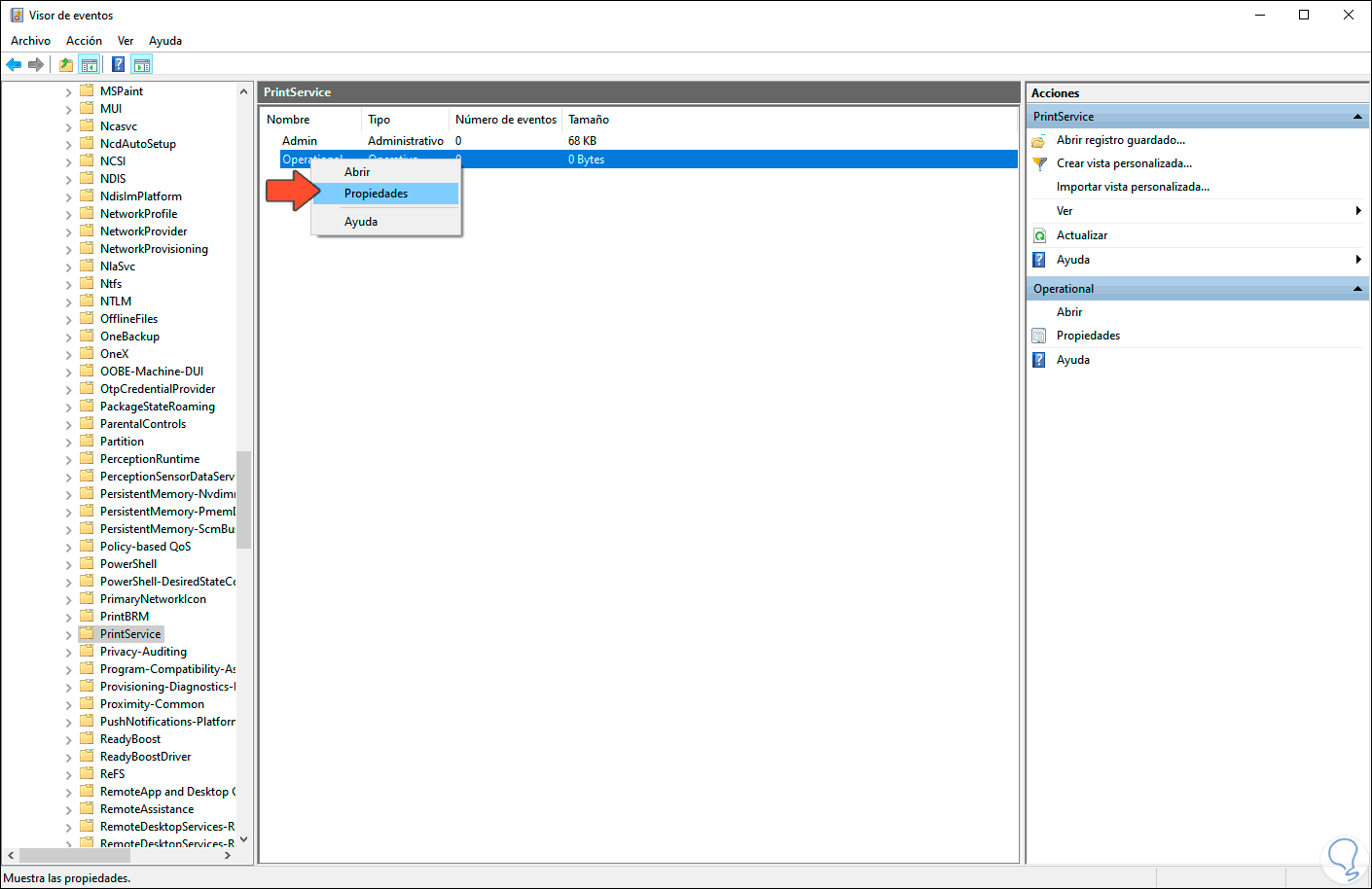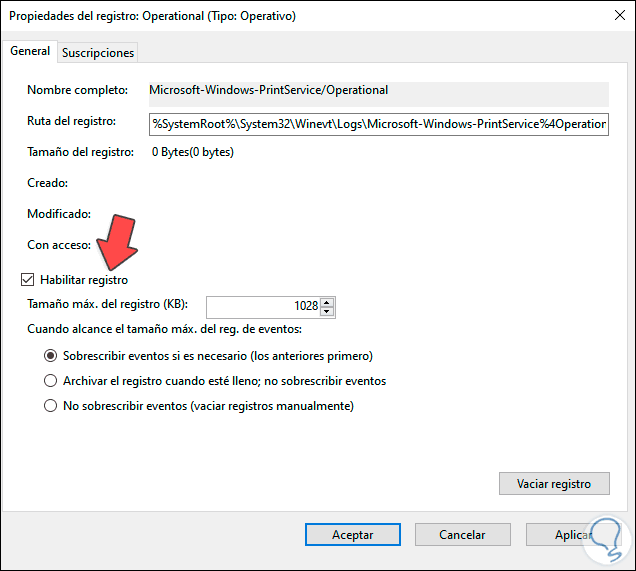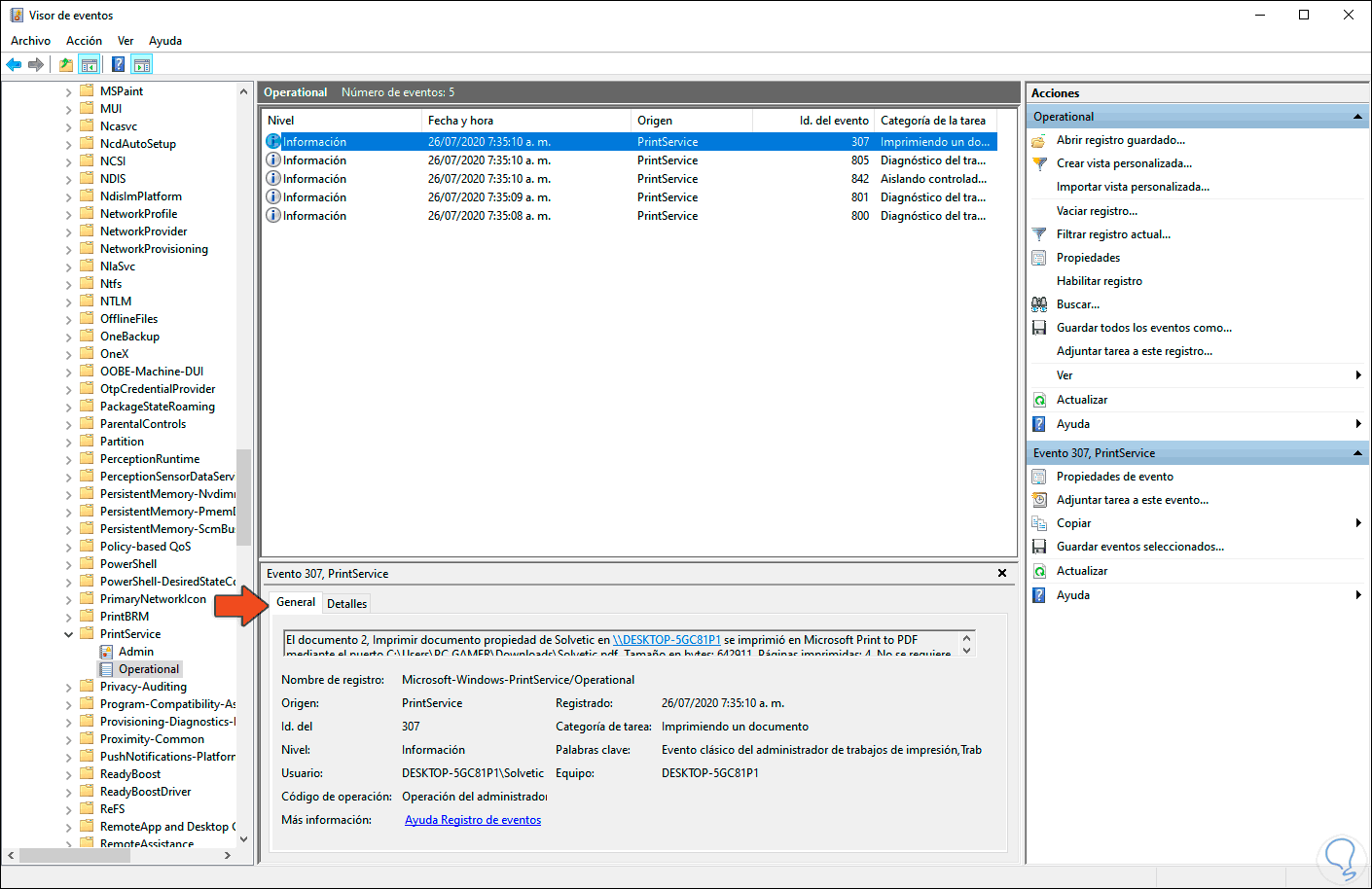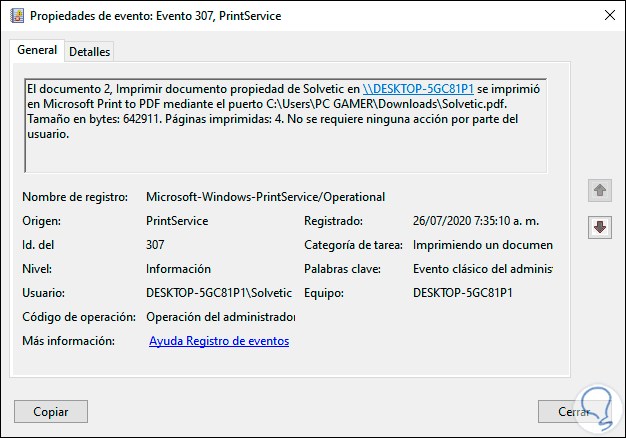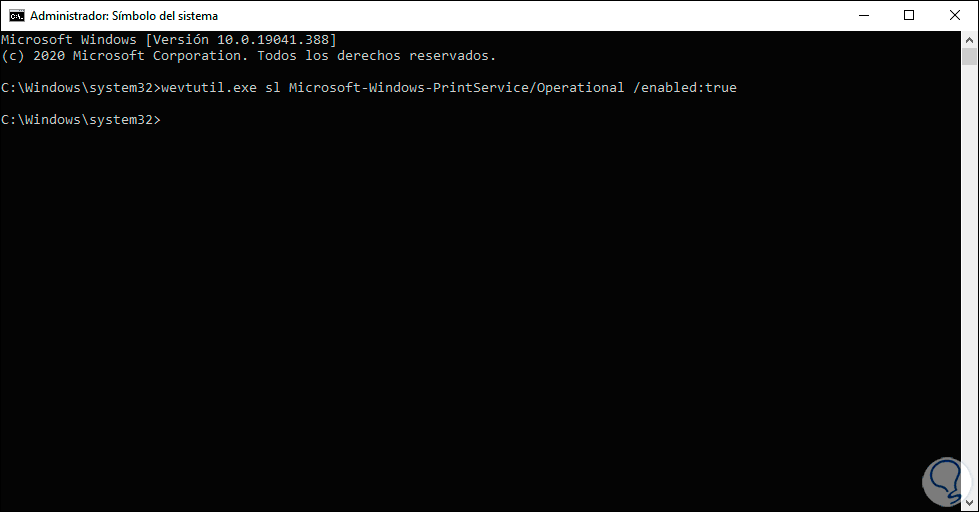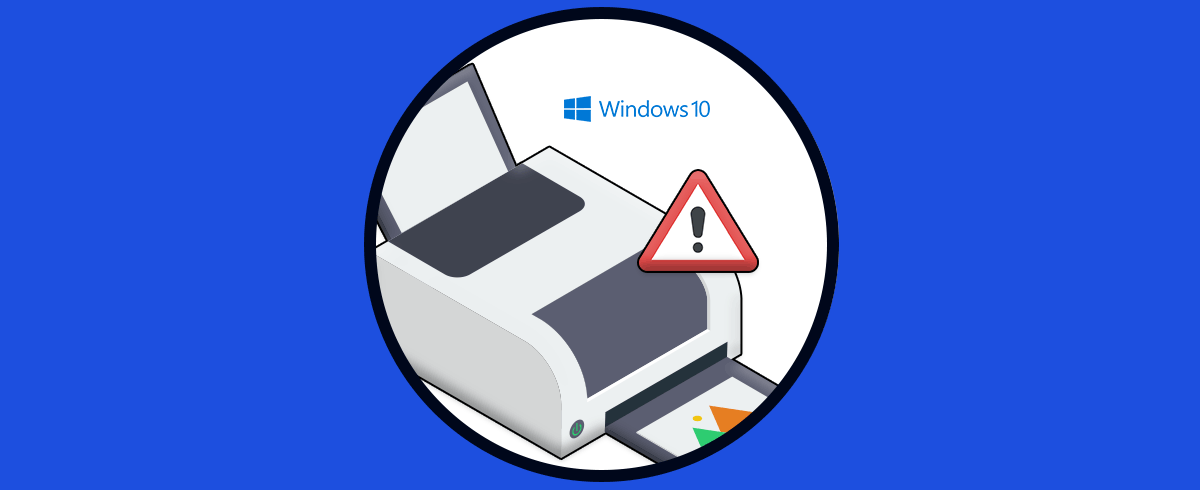En Windows 10 existe una funcionalidad práctica con la cual nos permite como administradores o usuarios avanzados tener el control total de cada situación que sucede en el equipo como apagar, reiniciar Windows 10, errores, etc, y esto se logra gracias al visor de eventos. Este visor presenta diferentes categorías siendo los registros de Windows y los registros de las aplicaciones los más importantes, aunque es un método funcional para acceder a información detallada de lo que paso (implica fecha y hora, equipo y usuario, etc).
Algunos registros no están habilitados por defecto, uno de estos es el registro de impresión (deshabilitado por defecto) con el cual logramos acceder a detalles claves de impresiones que fueron realizadas en el equipo, si deseas llevar el control total de las impresiones en Windows 10 Solvetic te dará el paso a paso de cómo activarlo en Windows 10.
Te dejamos también el videotutorial para poder activar registro impresión Windows 10 o Windows Server.
1. Activar registros de impresión Windows 10, Server desde el Visor de eventos
Para acceder al visor de eventos disponemos de algunas opciones como:
En el Visor de eventos abierto iremos a la siguiente ruta:
- Registros de aplicaciones y servicios
- Microsoft
- Windows
- PrintService
Allí damos clic derecho sobre “Operational” y seleccionamos “Propiedades”:
En la ventana que será desplegada activamos la casilla “Habilitar registro”:
En el campo “Tamaño máximo del registro” podemos ingresar el valor en KB deseado para el almacenamiento de este. Damos clic en Aplicar y Aceptar para guardar los cambios.
Después de esto podemos ir de nuevo a la siguiente ruta:
- Registros de aplicaciones y servicios
- Microsoft
- Windows
- PrintService
- Operational
Al acceder allí veremos lo siguiente:
Allí encontramos todos los objetos que han sido impresos, podemos dar doble clic sobre alguno para acceder a detalles más completos. Allí podemos ver detalles de dónde y quién imprimió el documento, así como el nombre y tipo de archivo impreso.
2. Activar registros de impresión Windows 10, Server desde CMD
Finalmente podemos realizar este proceso directamente desde la consola de CMD como administradores, para ello accedemos y ejecutamos lo siguiente:
wevtutil.exe sl Microsoft-Windows-PrintService/Operational /enabled:true
Con estos métodos podemos activar el registro de impresión en Windows 10 y tener certeza de que se imprime allí.