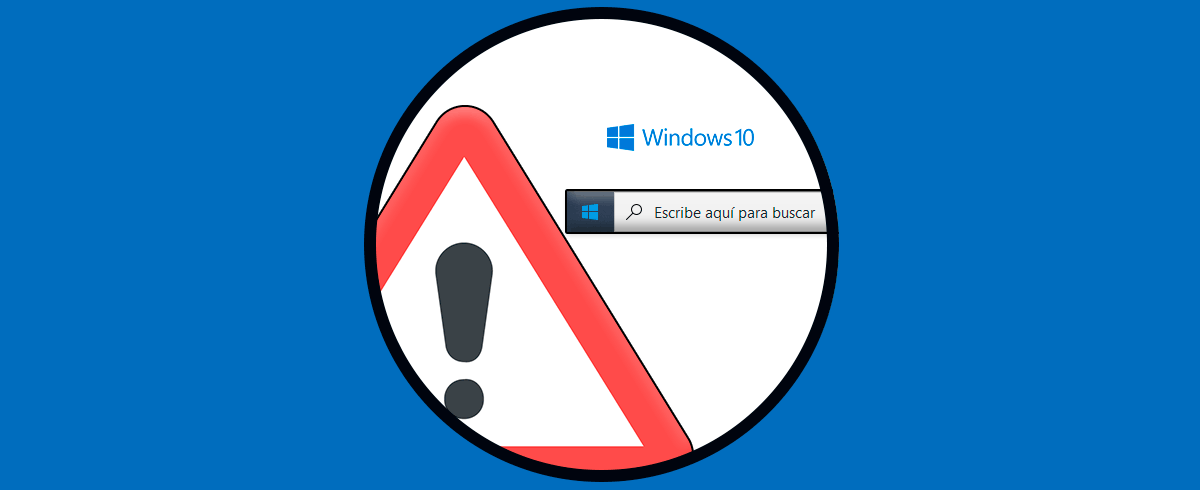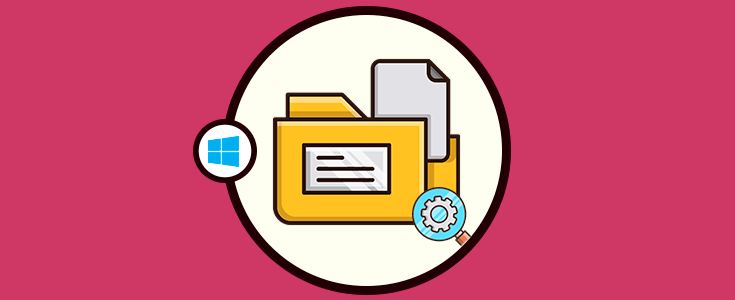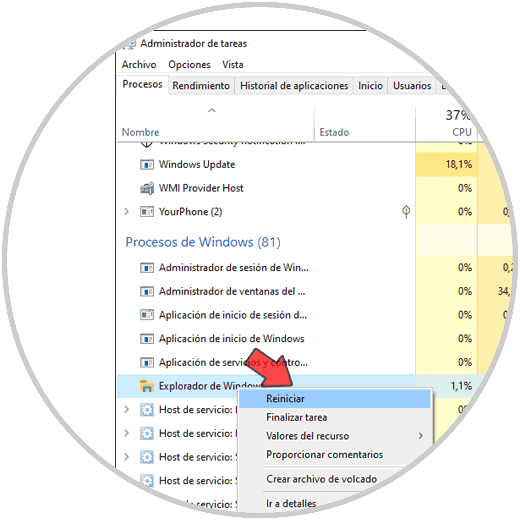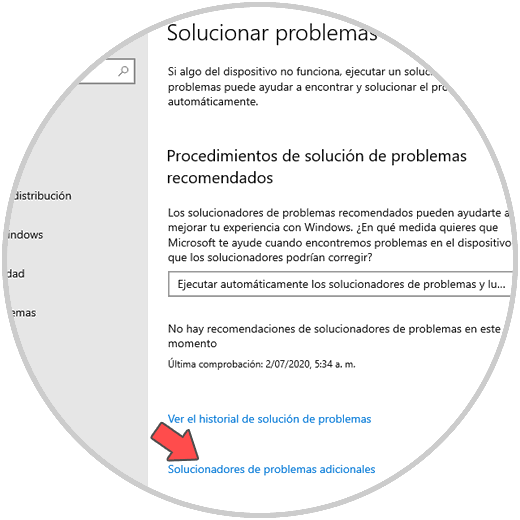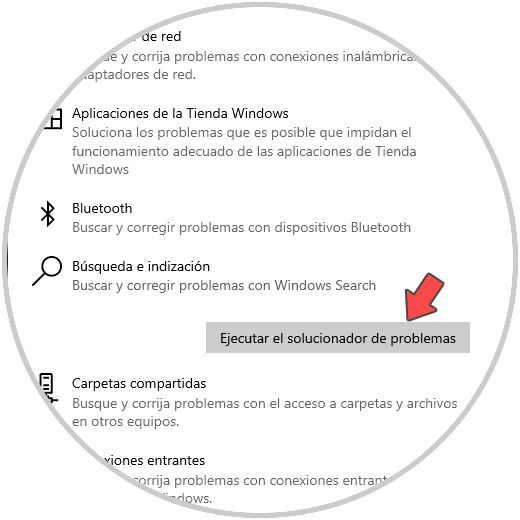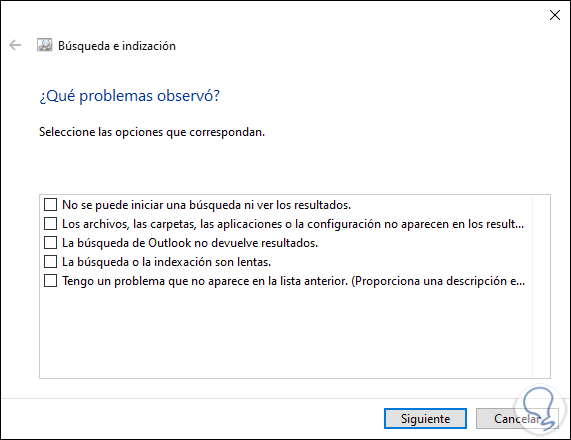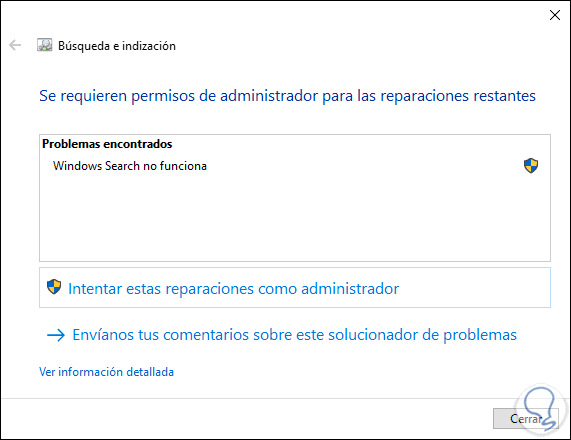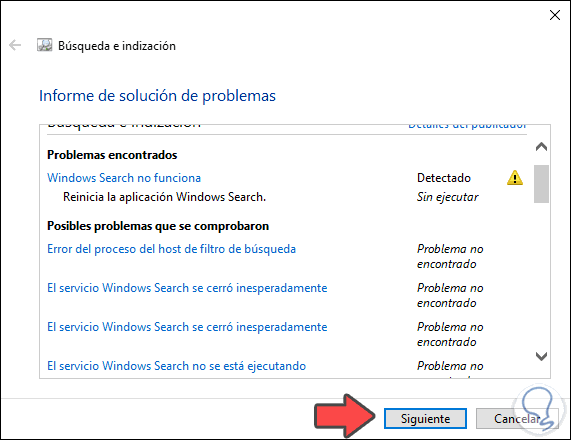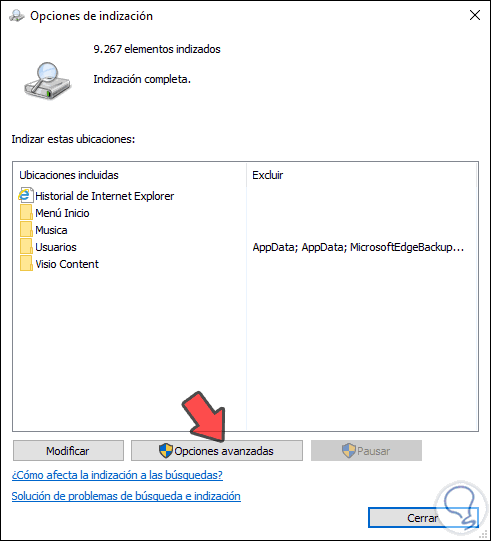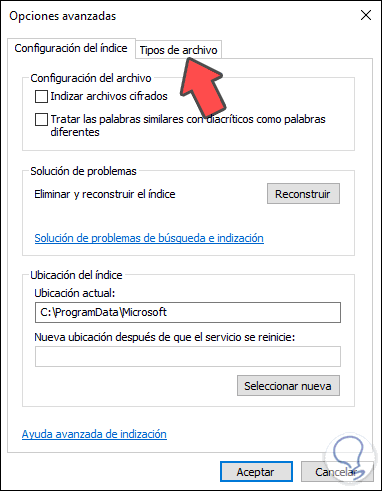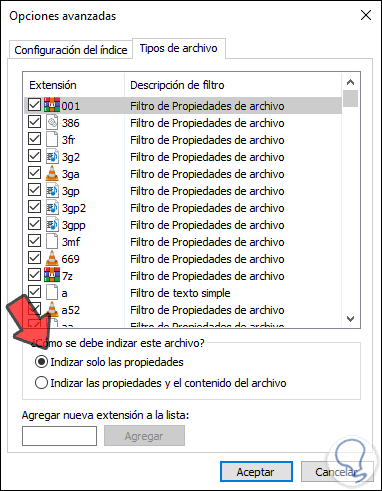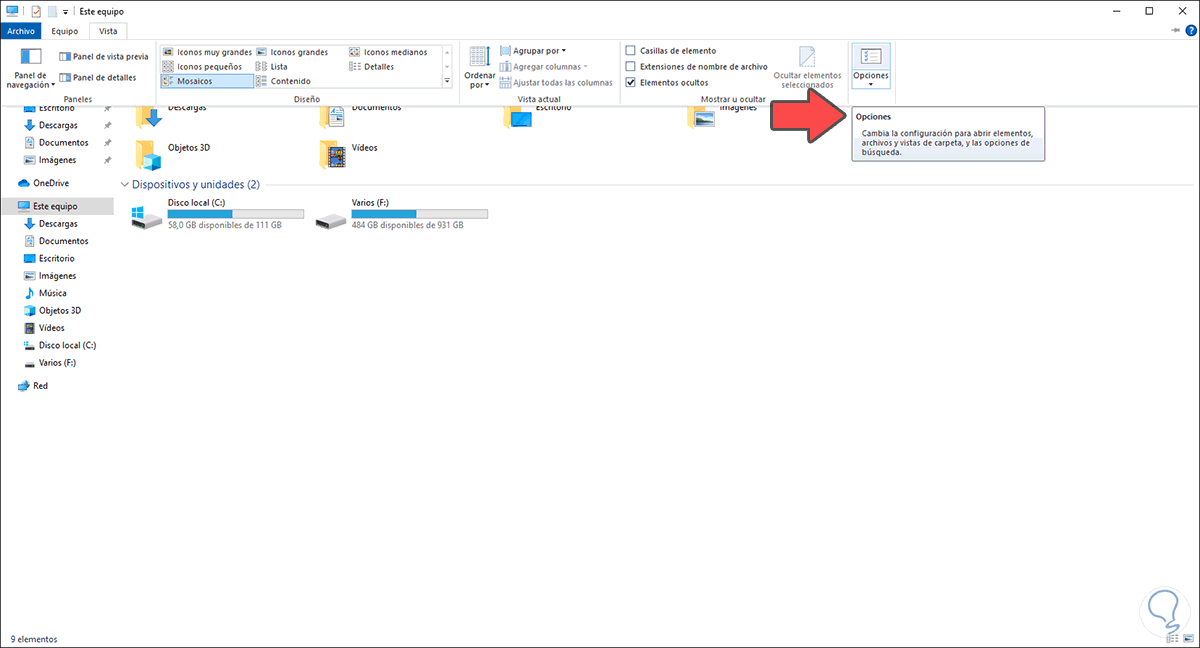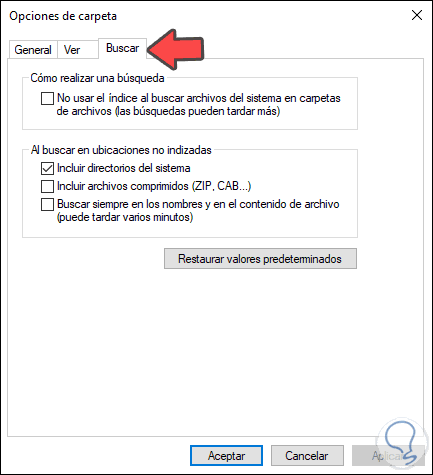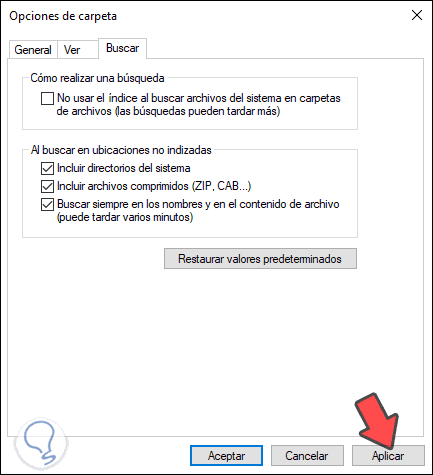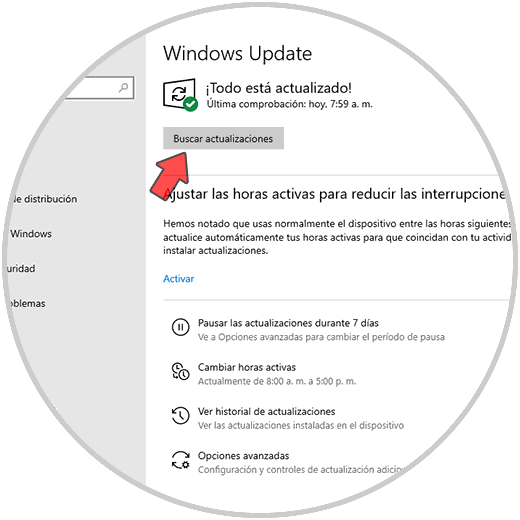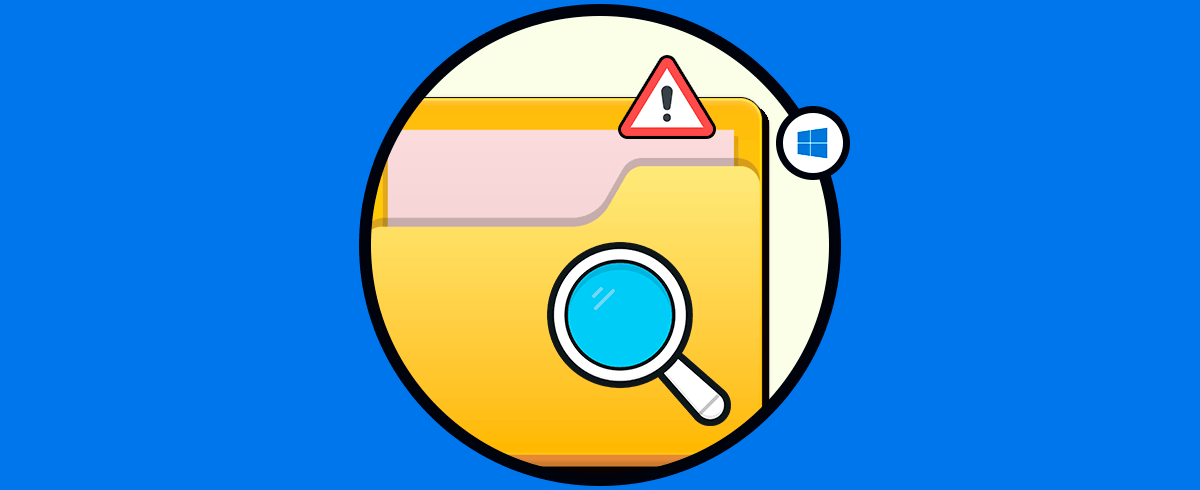El Explorador de archivos en Windows 10 siempre ha estado presente en todos los sistemas operativos Windows y es desde allí donde accedemos a las bibliotecas del sistema, así como a unidades de almacenamiento, dispositivos en la red y muchas otras opciones. Por ejemplo, desde el Explorador de archivos podemos buscar objetos para desplegar todas las coincidencias posibles, pero como es normal en cualquier sistema operativo el Explorador puede presentar algunos fallos en algún momento como:
- Cierres inesperados
- No despliegue de los resultados deseados
- Bloqueos o congelamientos
- Resultados incorrectos no acceso y más errores
Con fallos en el Explorador de archivos puede llegar a verse afectada la productividad o las tareas que a diario llevamos a cabo en el sistema. Por esta razón, en Solvetic te explicaremos diversas opciones que tienes para corregir los errores del Explorador de archivos en Windows 10 y así sacar el máximo potencial de este.
1. Cómo reiniciar el Explorador de archivos en Windows 10
Como muchas cosas en el mundo de los sistemas, un simple reinicio basta para corregir los errores que se presentan. Al reiniciar el Explorador de archivos estaremos haciendo un refresco sobre los servicios propios de este y con ello se cuenta con la posibilidad de que el acceso y las funciones del Explorador estén activas y en su contexto general.
Para reiniciar el Explorador de archivos, vamos al Administrador de tareas y en la sección “Procesos de Windows” ubicamos el “Explorador de Windows”, para reiniciarlo contamos con las siguientes opciones:
- Dar clic derecho sobre él y seleccionar “Reiniciar”
- Seleccionar el proceso y dar clic en el botón “Reiniciar” ubicado en la parte inferior
Con esto reiniciaremos el Explorador y comprobamos si el acceso a este es correcto y funcional como debe ser.
2. Ejecutar el solucionador de problemas de Windows 10
Windows 10 ha integrado en su sistema una utilidad que tiene la tarea de corregir los problemas de múltiples aspectos de Windows y sus componentes, la tarea es analizar en detalle el problema y corregirlo o bien darnos un consejo sobre las posibles soluciones.
Para esto iremos a la siguiente ruta:
- Inicio
- Configuración
- Actualización y seguridad
- Solucionar problemas
Damos clic en la línea “Solucionadores de problemas adicionales”
Luego damos clic en “Búsqueda e indización”. Al dar clic allí se activa el botón “Ejecutar el solucionador de problemas”
Al activarlo veremos lo siguiente. Como mencionamos, el solucionador lanza una serie de preguntas para determinar donde puede radicar el fallo, seleccionamos alguna de las opciones allí desplegadas.
luego el solucionador se encarga de analizar el error. Es posible dar clic en la línea “Ver información detallada”
Podremos tener un panorama general del error en cuestión:
Damos clic en Siguiente y el solucionador aplicará las correcciones a que haya lugar.
3. Reconfigurar las opciones de indización Windows 10
Uno de los problemas típicos del explorador en Windows 10 es sin lugar a dudas la búsqueda. Cuando ingresamos un término de búsqueda ya sea en el cuadro de búsqueda de Inicio o dentro del Explorador los resultados simplemente no funcionan.
Este error esta ligado a las opciones de indización de Windows 10. De manera predeterminada Windows 10 indexa las propiedades de archivos, nombres, rutas y contenido en texto para los documentos y los elementos que están dentro de este proceso son:
- Archivos incluidos en la Biblioteca (Documentos, imágenes, Descargas etc.)
- Archivos sin conexión
- Correo electrónico
- Archivos de programa
- Archivos de sistema
- Carpetas nuevas que sean creadas
Una solución para corregir el tema de la búsqueda en Windows 10 es reconfigurar las opciones de indización. Para acceder a ello contamos con las siguientes opciones:
- Usar las teclas Windows + R y ejecutar “rundll32.exe shell32.dll,Control_RunDLL srchadmin.dll”
- Ingresar “indización” en el cuadro de búsqueda de Inicio y allí seleccionar la utilidad
Será desplegado lo siguiente. Vamos a la pestaña “Tipos de archivo”
Veremos la siguiente configuración. Allí activamos la casilla “Indizar las propiedades y el contenido del archivo” y damos clic en “Aceptar”
Recibiremos el siguiente mensaje. Damos clic en Aceptar y se dará paso al proceso de reconfiguración de la indización en Windows 10.
4. Ajustar las opciones de búsqueda en el Explorador de archivos Windows 10
A través de este método lo que buscamos es seleccionar de una mejor manera los elementos que se incluyen en las propiedades de búsqueda del Explorador.
Para llevar a cabo este proceso accedemos al Explorador y vamos al menú Vista – Opciones:
En la ventana que será desplegada vamos a la pestaña “Buscar” y veremos lo siguiente:
Activaremos las siguientes casillas:
- Incluir archivos comprimidos (ZIP, CAB,..)
- Buscar siempre en los nombres y en el contenido de archivo
Damos clic en Aplicar y Aceptar para guardar los cambios.
5. Cómo actualizar Windows 10
Otro de los métodos clásicos que ayudan a corregir muchos problemas es actualizar el sistema operativo, esto porque muchas de las actualizaciones lanzadas incluyen mejoras que corrigen fallos generales del sistema.
Para comprobar y actualizar Windows 10 iremos a la siguiente ruta:
- Inicio
- Configuración
- Actualización y seguridad
- Windows Update
Damos clic en “Buscar actualizaciones” para que el sistema busque en los repositorios de Windows si existen actualizaciones, si este es el caso estas serán descargadas y aplicadas.
Usando el método deseado podemos recuperar el óptimo desempeño del explorador de Windows 10.