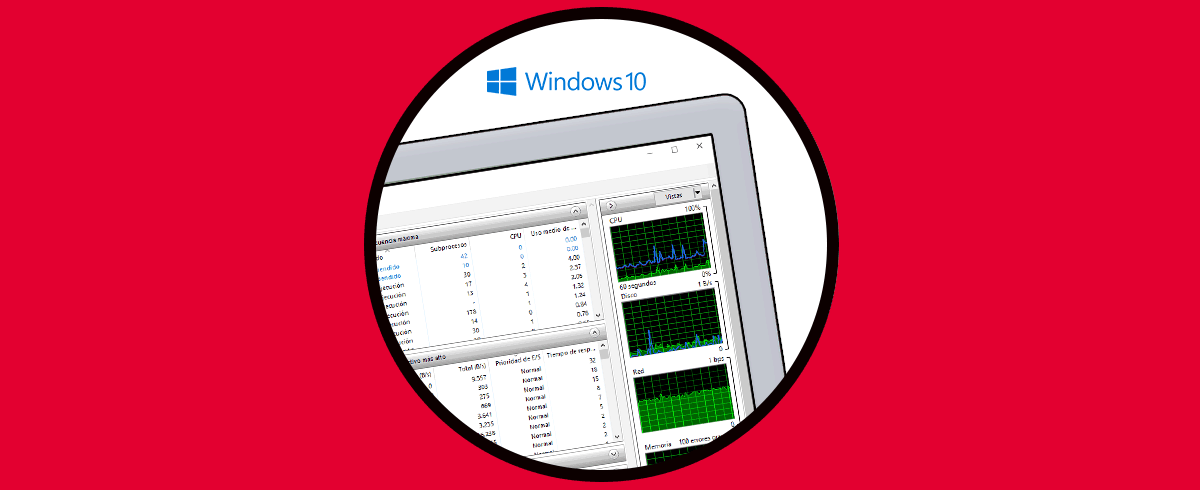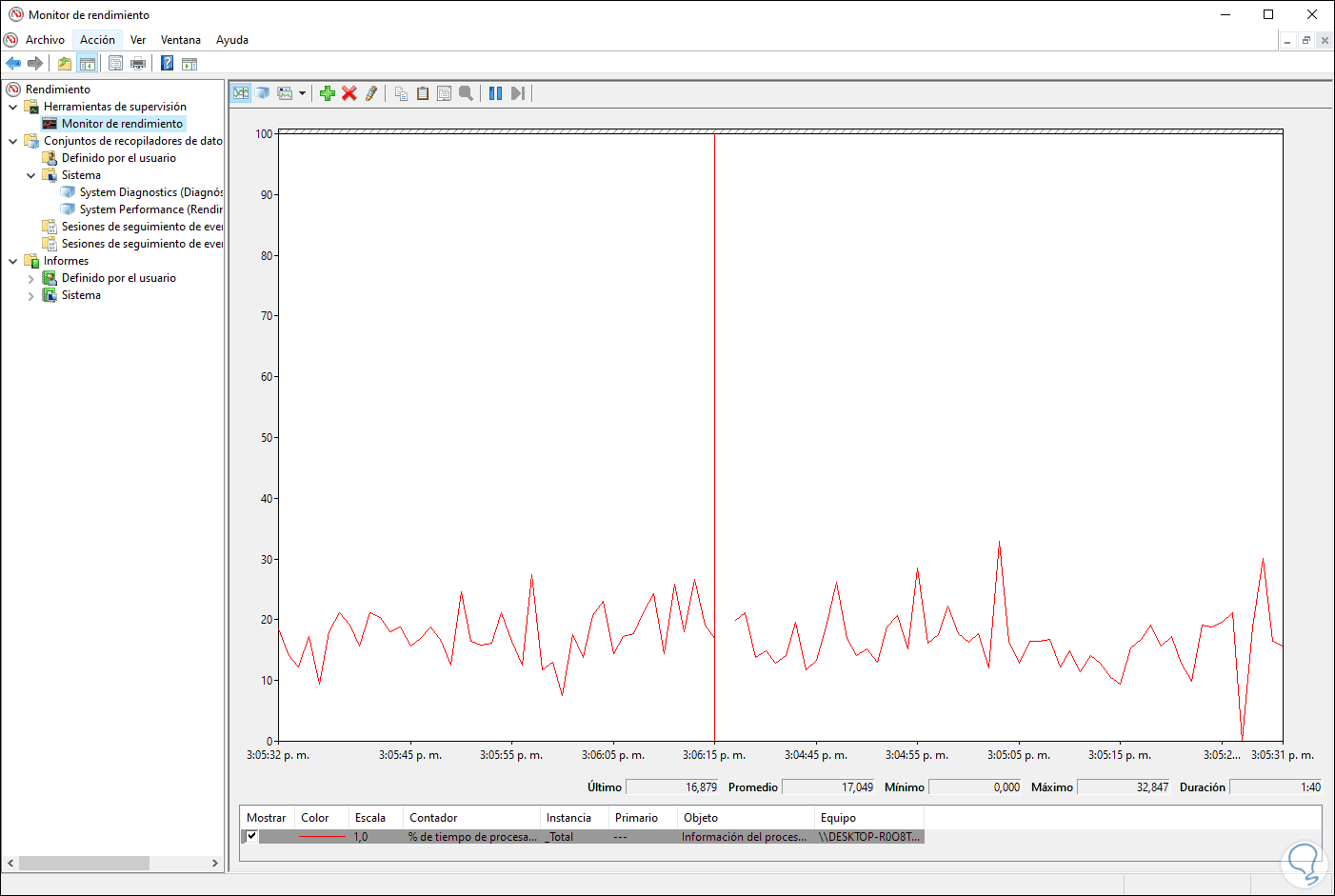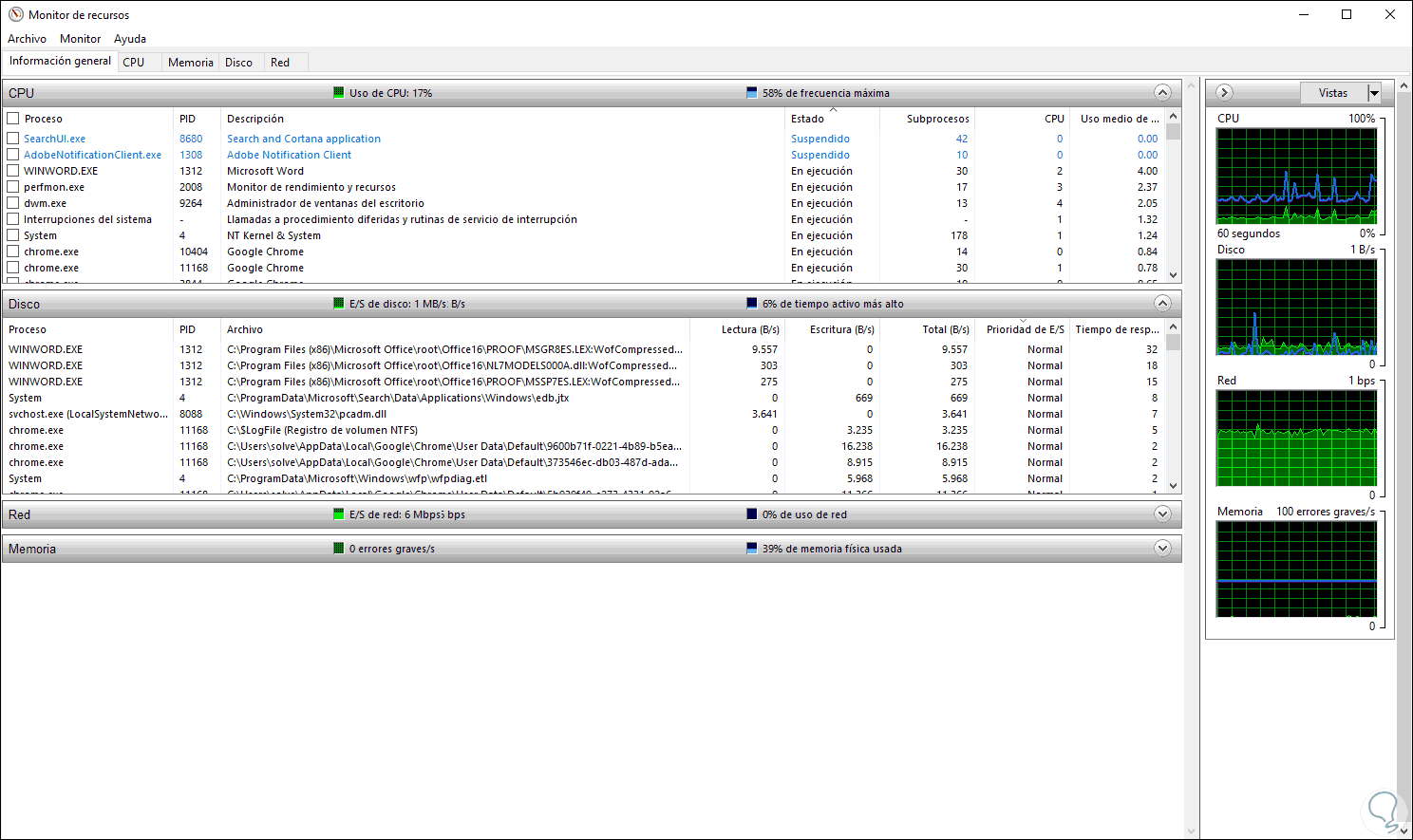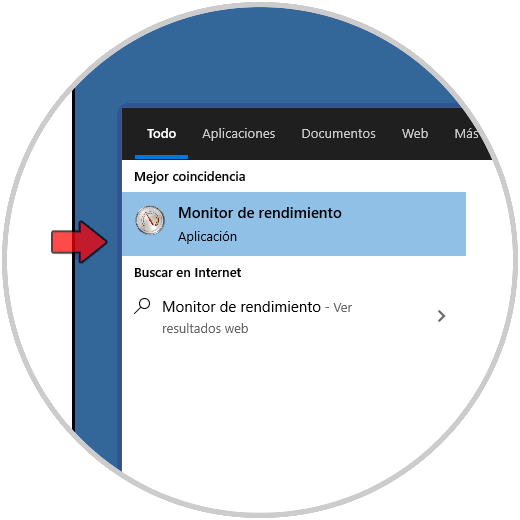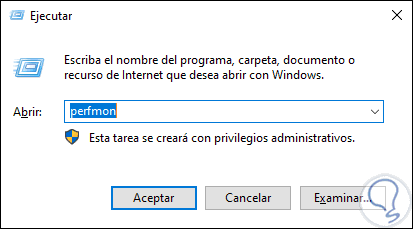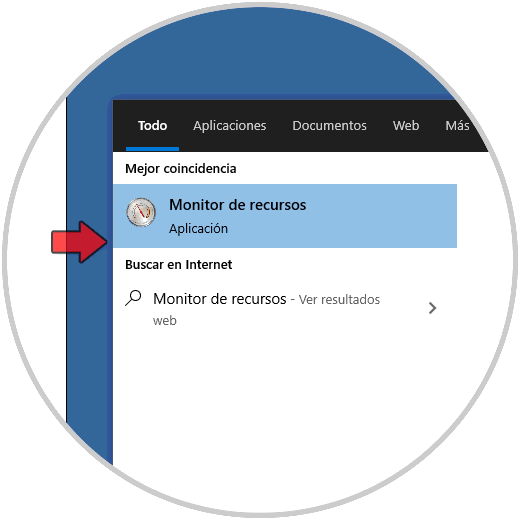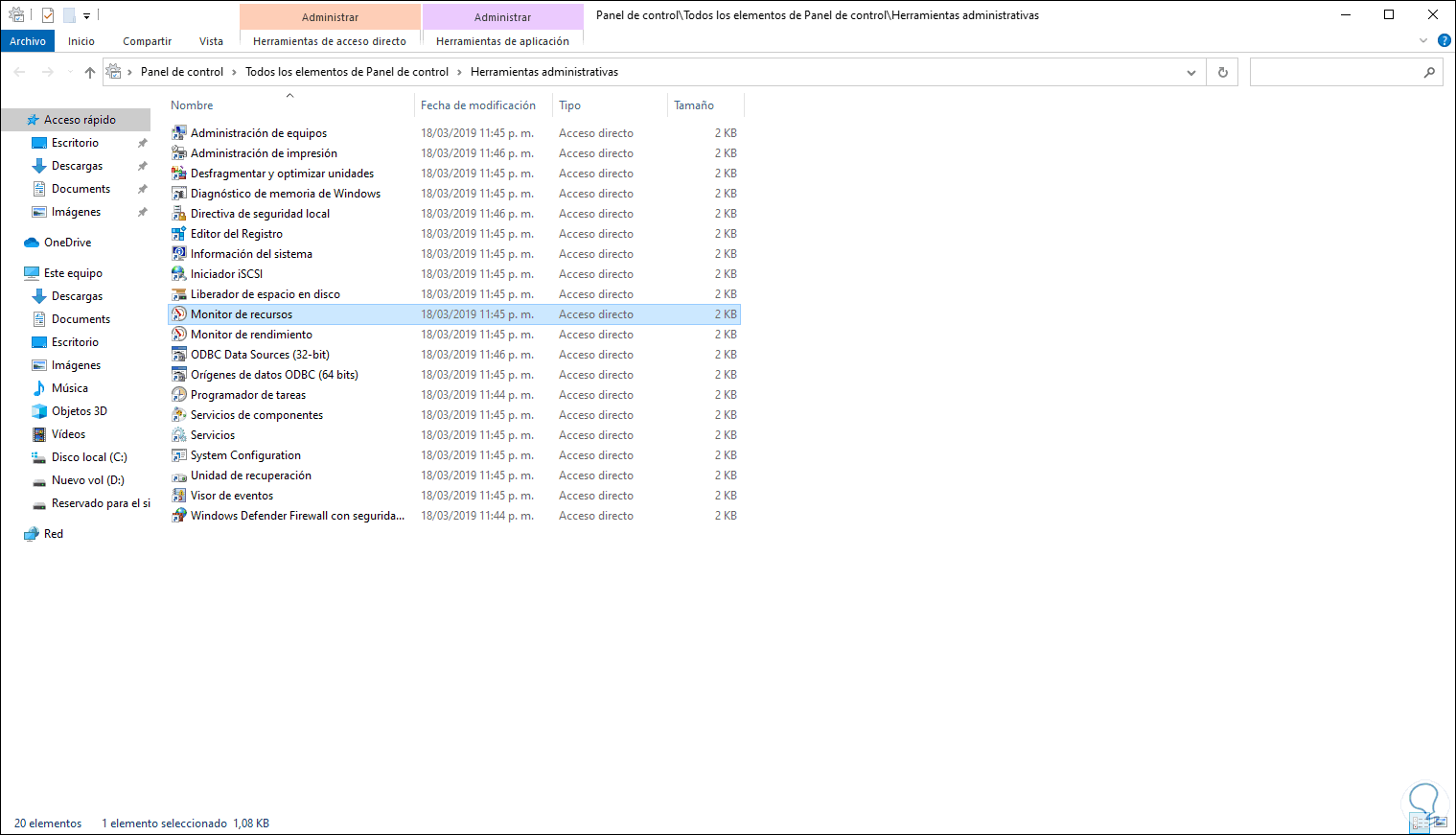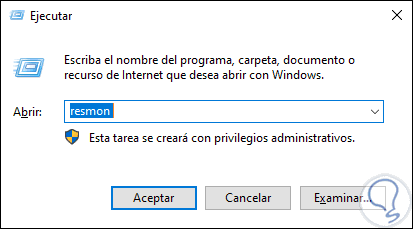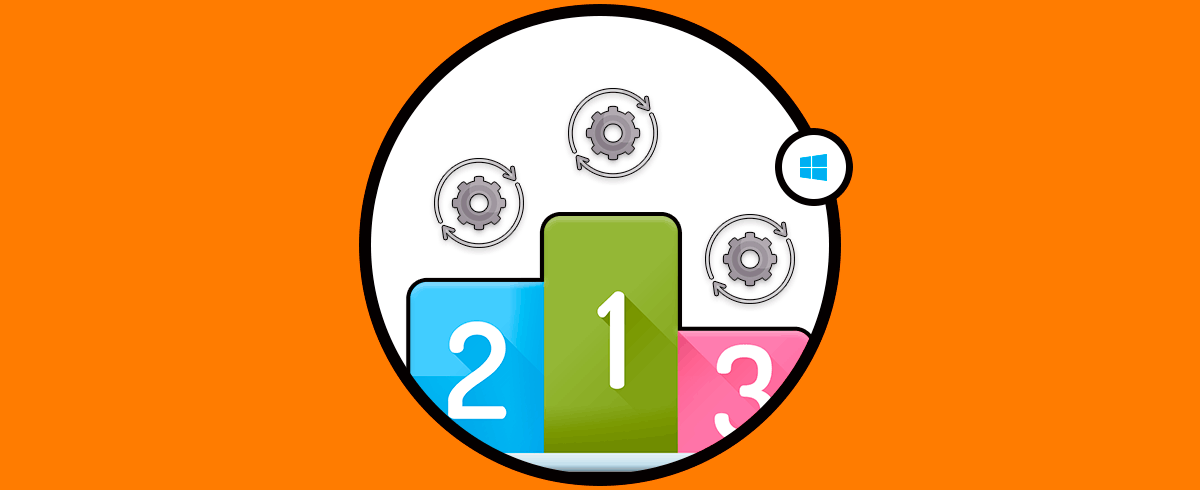Windows 10 nos ofrece dos aplicaciones prácticas para supervisar el rendimiento general del equipo y de los procesos y son las herramientas Monitor de rendimiento y Monitor de recursos. Con el Monitor de rendimiento accederemos a una interfaz donde se despliegan datos en tiempo real sobre el rendimiento del sistema, especialmente la CPU, en un rango de tiempo dado, esto da como resultado el ultimo valor dado, el promedio, así como el valor máximo y mínimo.
- Procesos
- Hyper-V
- Datos .NET
- Puertos RAS
- Bluetooth
- Registros de eventos
- ReFS
- Eventos globales y mas
Esta utilidad nos da la oportunidad de exportar estos datos a diferentes formatos para un control más preciso de la información:
Por su parte, el Monitor de recursos ha sido integrado en Windows nos permite acceder a detalles en tiempo real sobre el uso y distribución de los recursos del sistema en áreas como:
- Información general
- CPU
- Memoria RAM
- Discos duros
- Red
- En Memoria encontramos memoria en uso, reservada, espacios de trabajo, memoria privada, etc
- En discos encontramos datos de lectura y escritura usados
- En CPU podemos encontrar variables de uso, frecuencia máxima, estado de procesos y mas
- En Información general encontramos detalles completos de cada proceso con su respectivo uso actual
Existen diferentes formas para abrir Monitor de recursos y abrir Monitor de rendimiento Windows 10 y hoy veremos cuáles son.
1. Abrir Monitor de Rendimiento Windows 10
Existen algunas opciones disponibles para esto.
Para este método debemos ir a la siguiente ruta:
- Herramientas administrativas
Allí ubicamos el Monitor de rendimiento y damos doble clic sobre el:
Algunas de estas opciones nos permiten acceder al Monitor de rendimiento en Windows 10.
2. Abrir Monitor de Recursos Windows 10
Igual que el anterior, es posible acceder con diferentes opciones.
Es posible acceder al monitor desde el Panel de control, para esto iremos a la siguiente ruta:
- Herramientas administrativas
Allí damos doble clic sobre “Monitor de recursos” para acceder a este.
[panelplain='Abrir Monitor de Recursos Windows 10 con Ejecutar']Finalmente será posible acceder al Monitor de recursos usando la combinación de teclas siguientes y en la ventana desplegada ejecutar el siguiente comando. Damos clic en Aceptar para acceder.
+ R
resmon
Así de sencillo es posible abrir alguno de estos dos monitores en Windows 10 y con ello llevar un control especial sobre el rendimiento tanto de los recursos como del equipo en general.