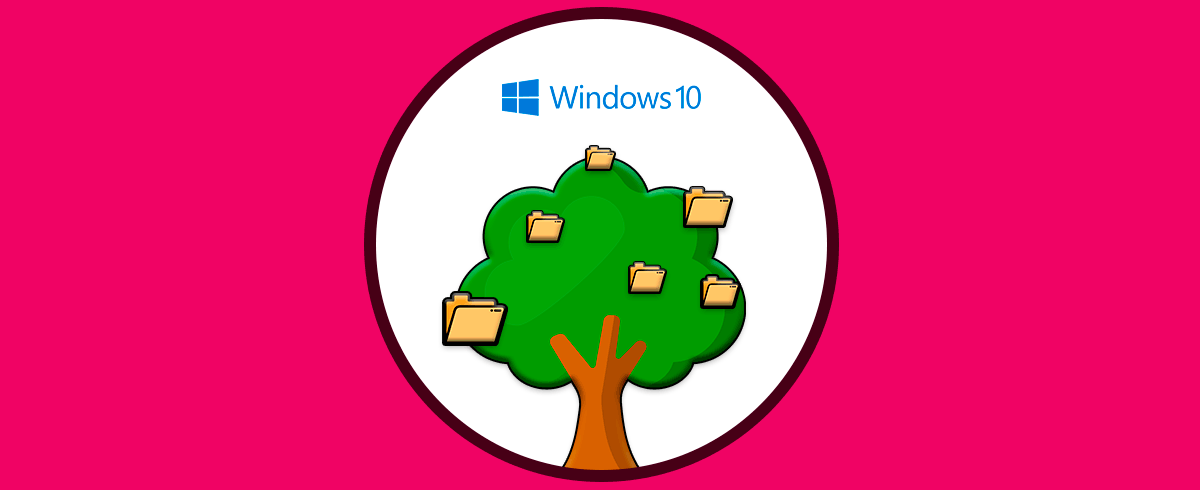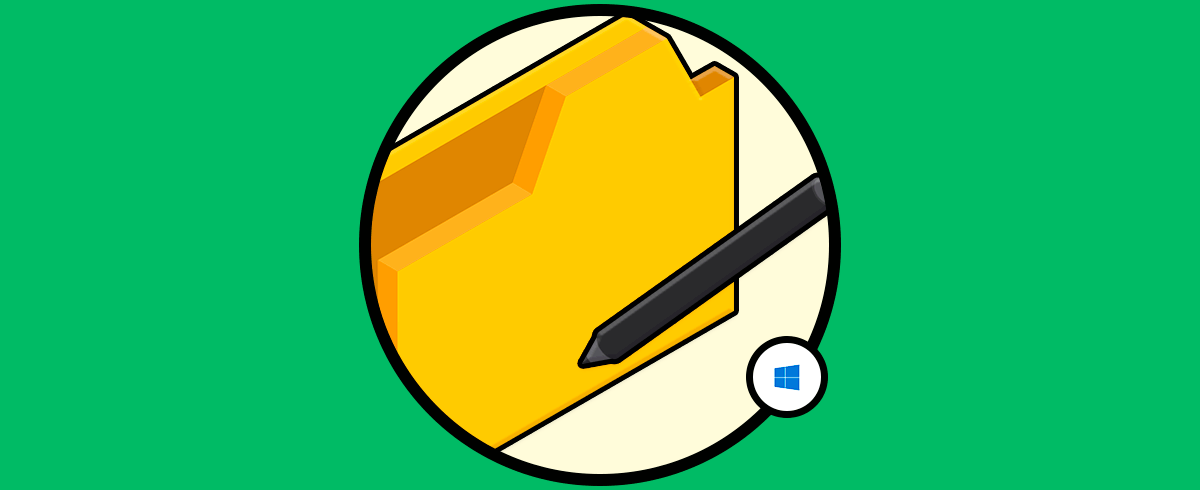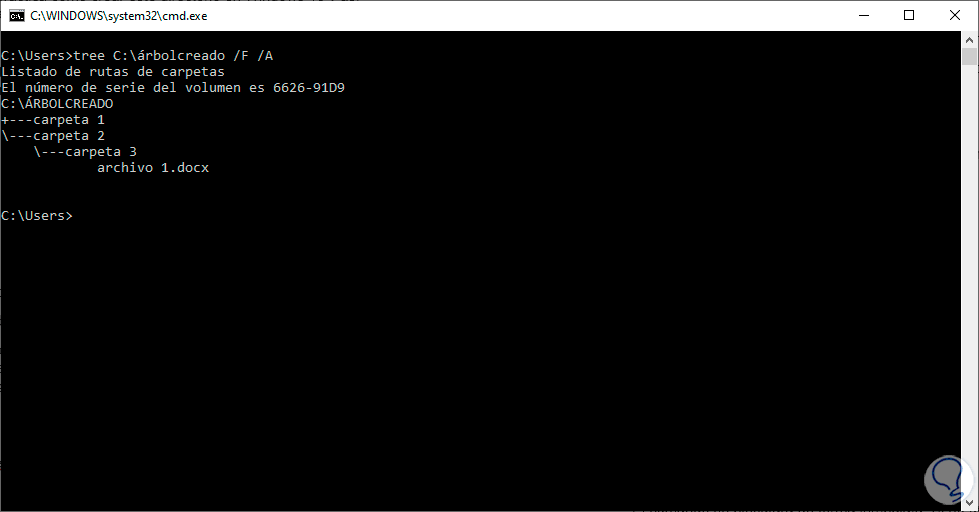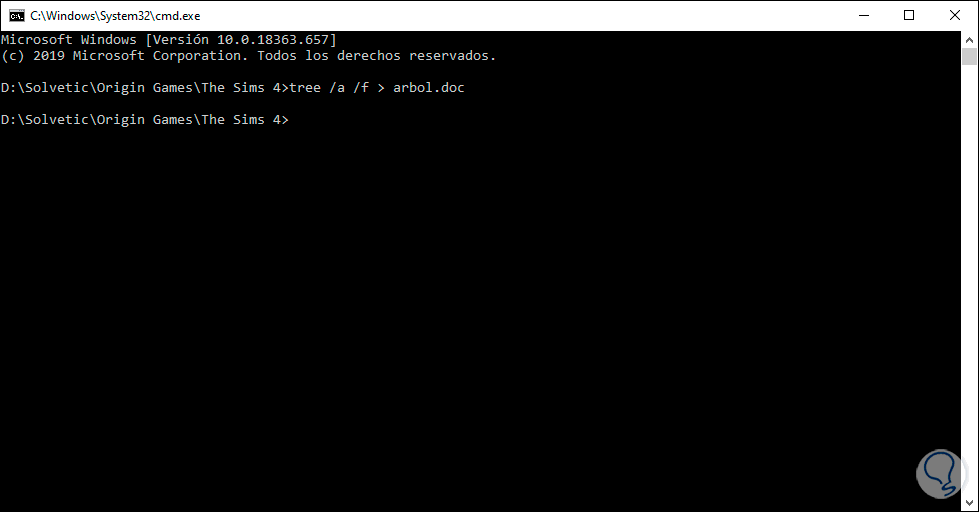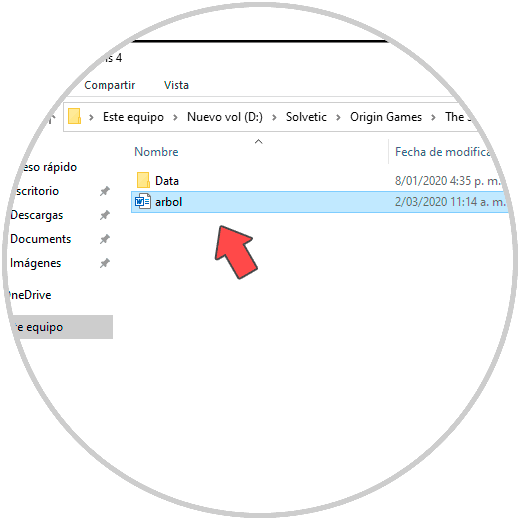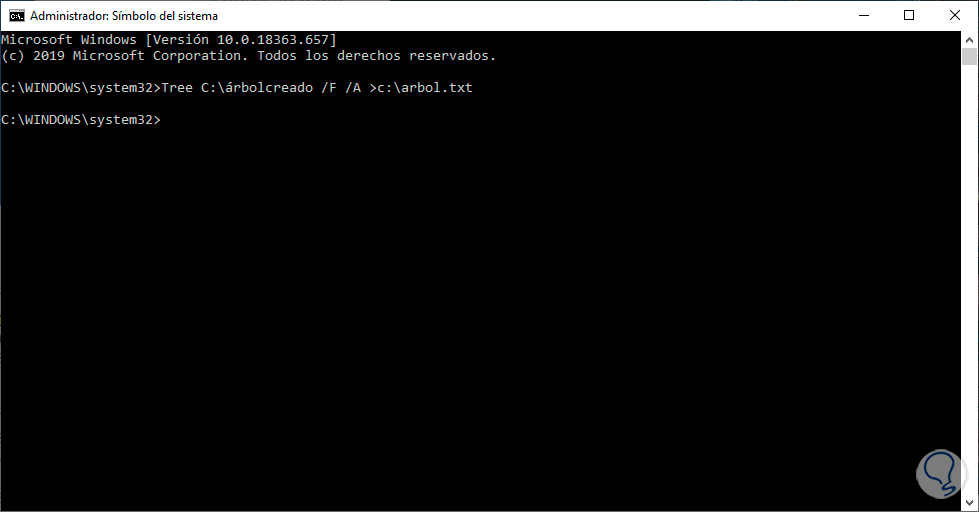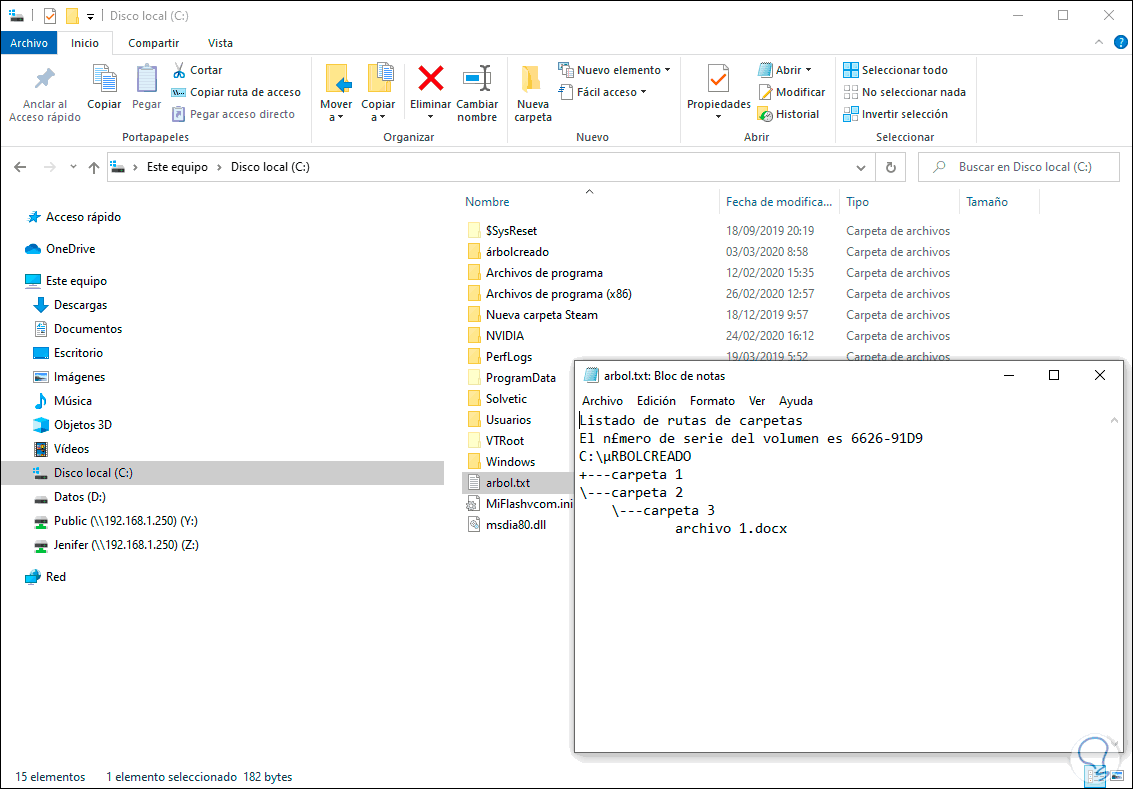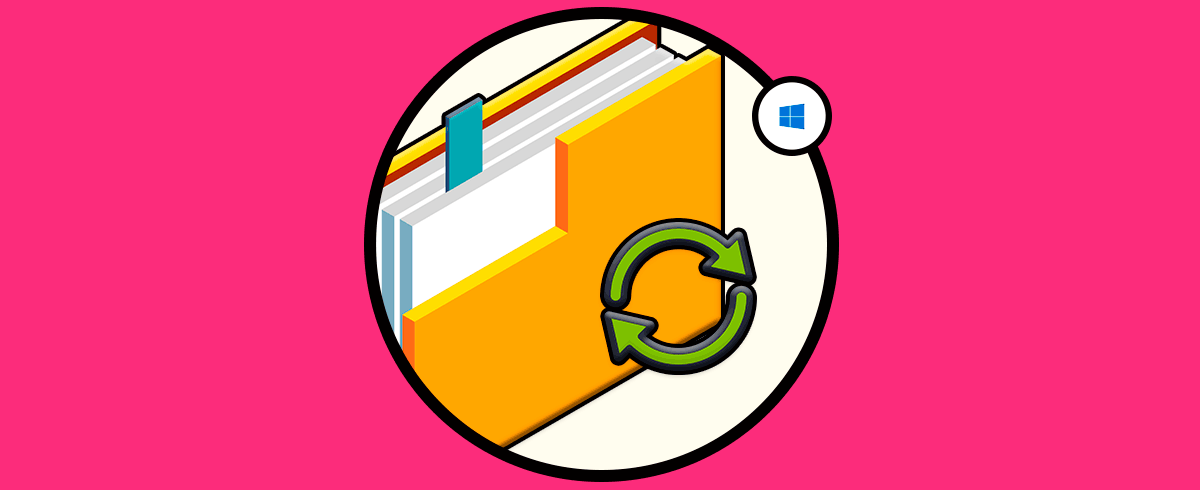Cuando creamos una carpeta en Windows 10 esta puede estar alojada en la raíz de la unidad o bien dentro de otra carpeta ya creada, en este caso la carpeta raíz asume el nombre de Directorio y la carpeta creada dentro de ella será denominada Subdirectorio. Normalmente sabemos la ruta donde están dichas carpetas, pero contamos con la posibilidad de exportar la estructura de dichas carpetas a un archivo de texto con lo cual las tareas de administración será algo mucho más simple de realizar ya que tendremos toda la estructura mucho más visible gracias a ver un árbol de directorios windows 10.
A la hora de controlar la estructura de una base de datos es bastante útil tener una herramienta con la que en un golpe de vista ver árbol de carpetas Windows 10 o archivos que tenemos. Cuando tenemos pocos recursos es sencillo, pero cuando tenemos una configuración más compleja poder ver árbol de carpetas y archivos es bastante útil. Solvetic te explicará de forma práctica cómo hacer un árbol de carpetas Windows 10 y así gestionar los directorios de una manera mucho más dinámica.
Te dejamos también el videotutorial con los pasos necesarios para poder crear, hacer o ver un árbol de carpetas en Windows 10.
1. Cómo ver el árbol de directorios en Windows 10
El comando tree nos permite poder visualizar gráficamente la estructura de carpetas y archivos de una unidad o ruta específica. Esto nos ahorra tener que estar buscando una estructura completa y poder visualizar en un momento cómo está organizada una cadena concreta. Para temas de organización de data es bastante cómodo.
La estructura del comando tree es la siguiente:
TREE [unidad:][ruta] [/F] [/A]Existen dos parámetros como vemos que podemos usar con el comando tree:
Para ver árbol de carpetas en Windows 10 usaremos el comando tree con la estructura anterior y veremos lo siguiente a través de CMD y así imprimir árbol de directorios Windows 10.
En este ejemplo sería:
Tree C:\árbolcreado /F /A
2. Cómo hacer un árbol de carpetas en Windows 10
Es posible que queramos tener en un archivo de texto la estructura completa de nuestro árbol de carpetas y para ello haremos lo siguiente.
Para dar paso al proceso de exportación iremos a la ruta donde está la carpeta deseada y en la barra de dirección ingresamos CMD:
Pulsamos Enter y la consola del símbolo del sistema será abierta en dicha ruta, allí ejecutamos lo siguiente. El comando se ejecutará de forma inmediata
tree /a /f > arbol.doc
Si no deseamos que el árbol de directorios incluya archivos debemos suprimir el parámetro /f (files).
Tree /a arbol.doc
Iremos a la carpeta deseada y allí veremos que se ha creado dicho archivo:
Abriremos dicho archivo para conocer la estructura de árbol que ha sido generada:
3. Crear un arbol de archivos y carpetas Windows 10 con ruta CMD
Otra forma para crear árbol de carpetas en Windows 10 es utilizar directamente la ruta desde CMD. Solo con tener las rutas indicadas podremos saber cómo hacer un árbol de carpetas Windows 10.
Abrimos el Símbolo de Sistema como administradores. A continuación pondremos el comando tree seguido de la estructura que incluya tanto la ruta de la carpeta para crear su árbol como la ruta del coumento tx o doc donde guardaremos el árbol de directorios:
TREE [ruta carpeta] /F /A >[ruta documento]
En este ejemplo sería: Tree C:\árbolcreado /F /A >c:\arbol.txt
Si ahora entramos en nuestra unidad C veremos el documento creado y dentro tendremos el árbol de archivos y carpetas creados.
Con este sencillo comando podemos ver árbol de carpetas Windows 10 y crear árbol de directorios en Windows 10 y así conocer la estructura de nuestras carpetas en Windows 10.