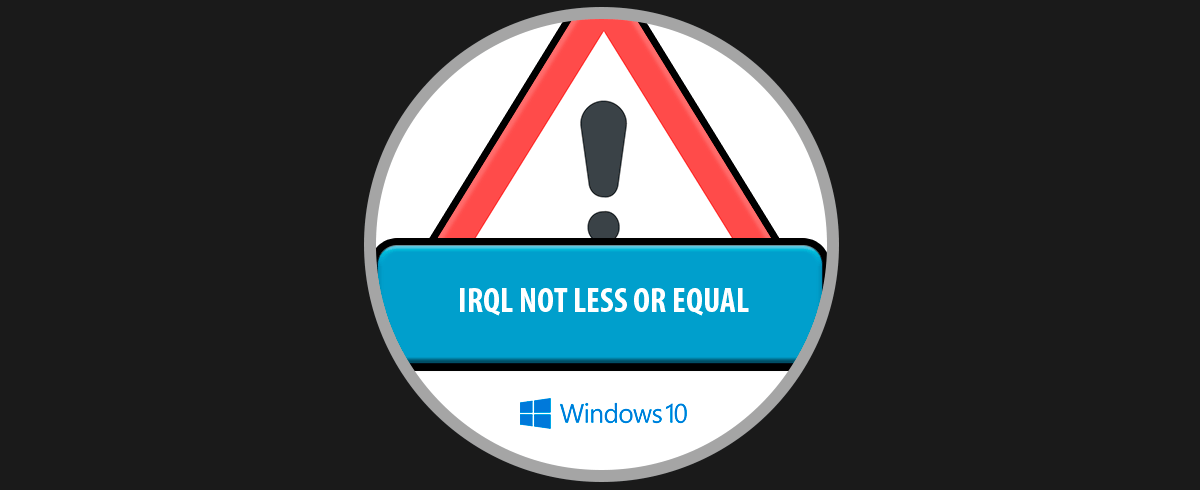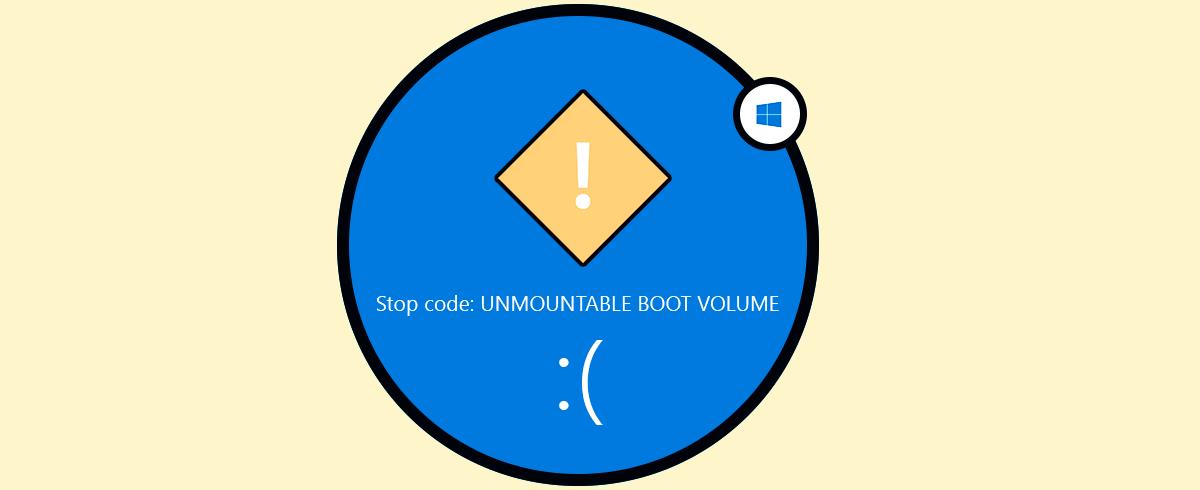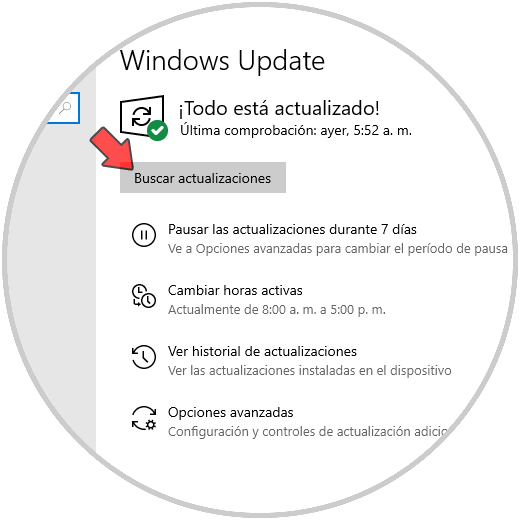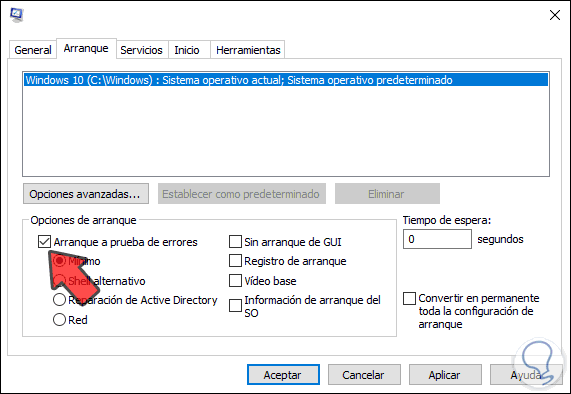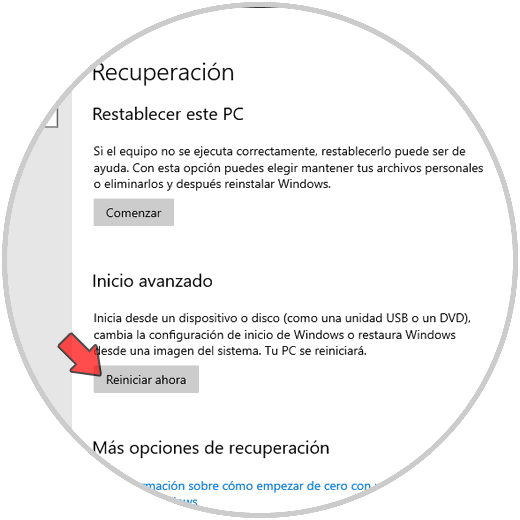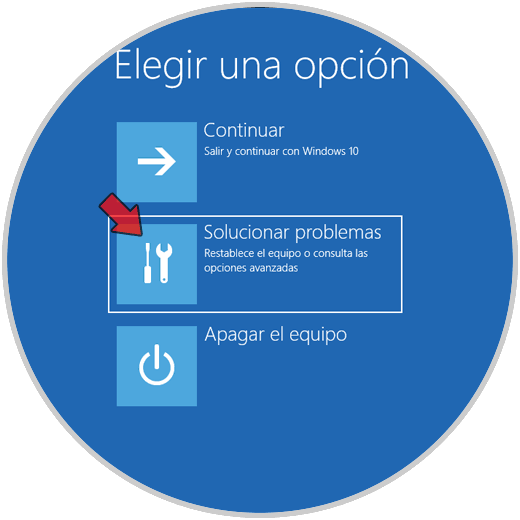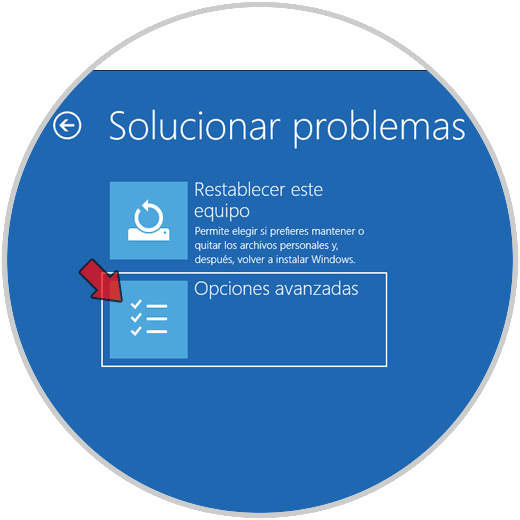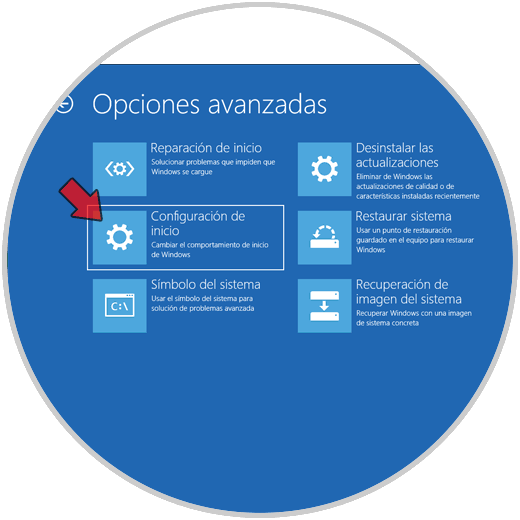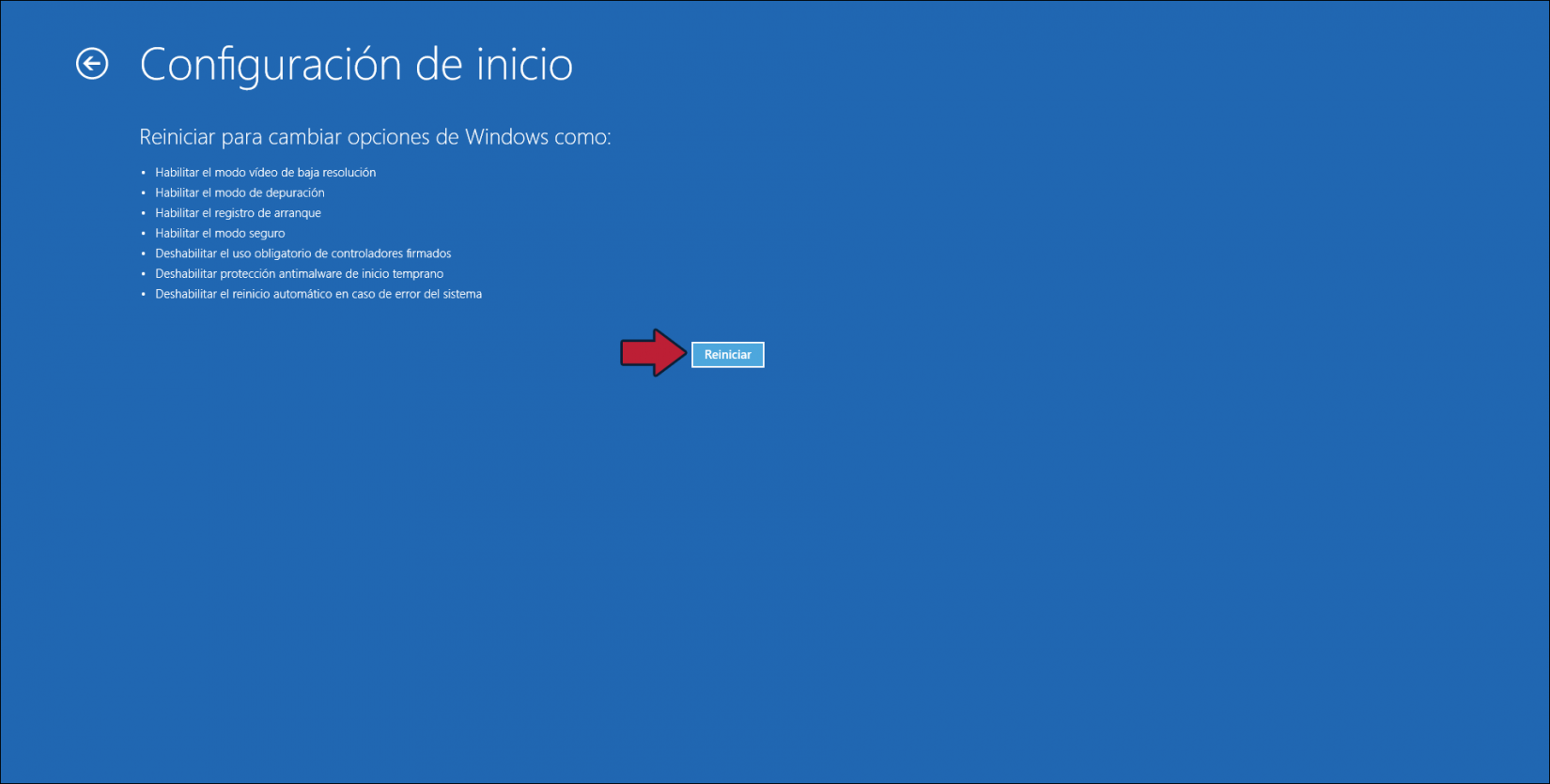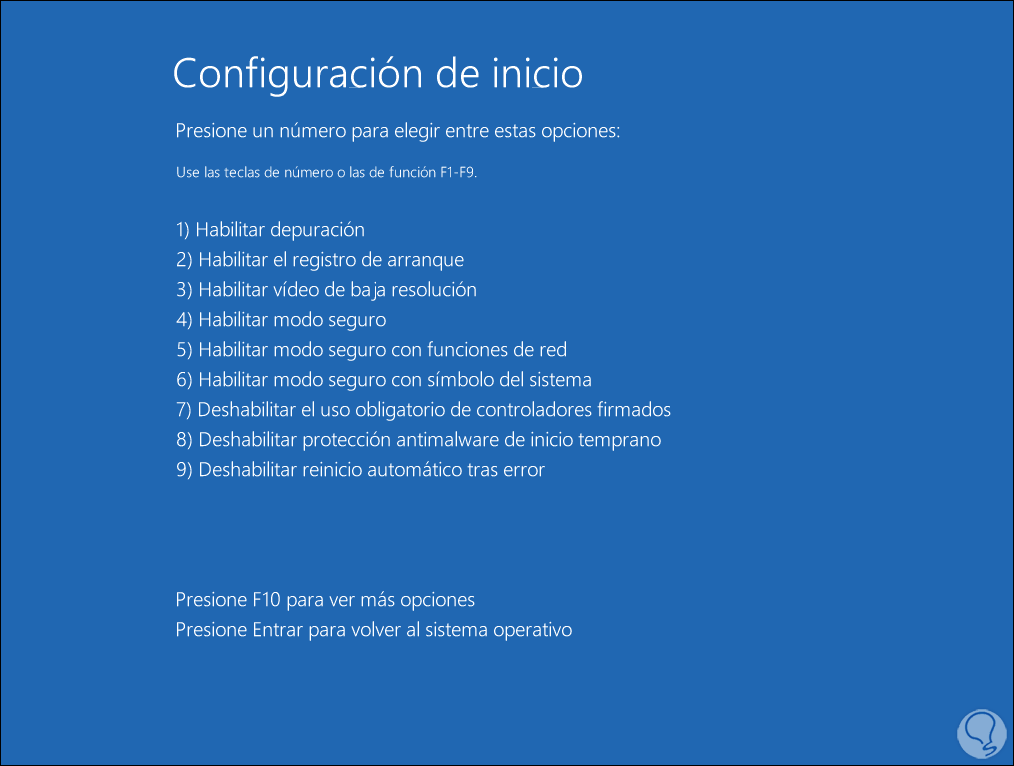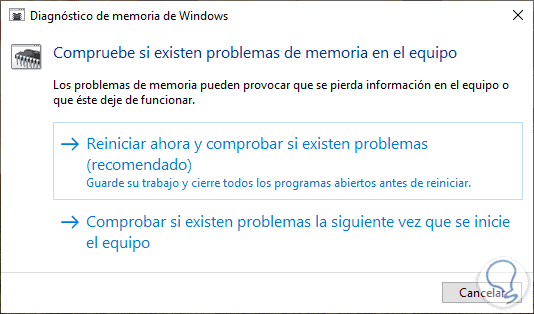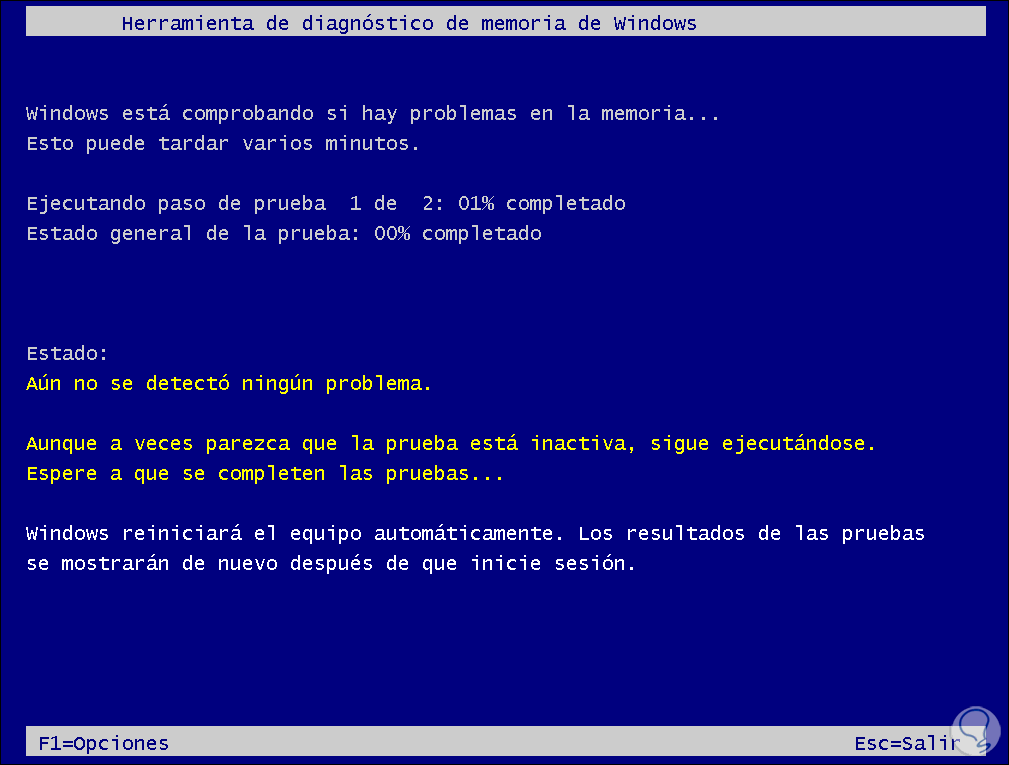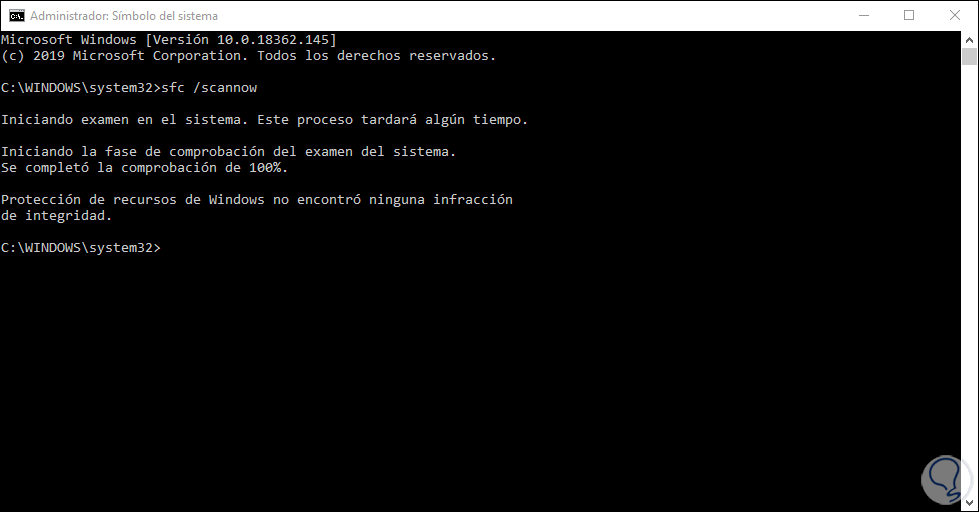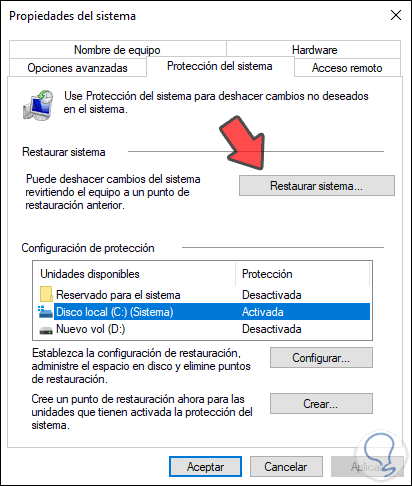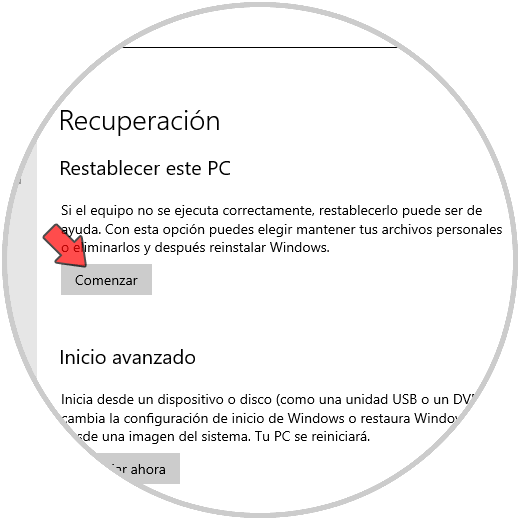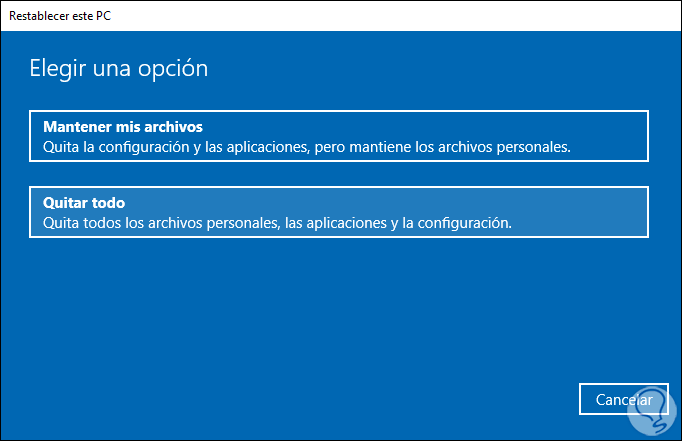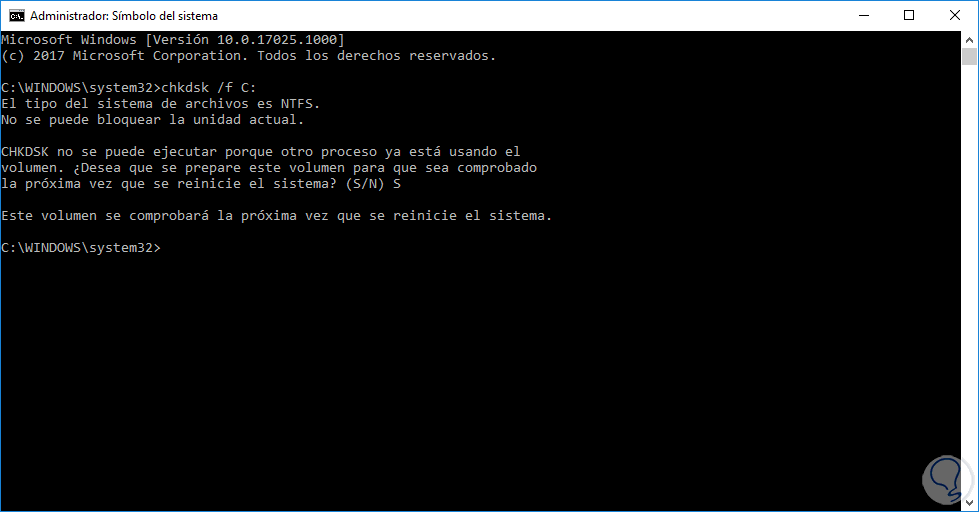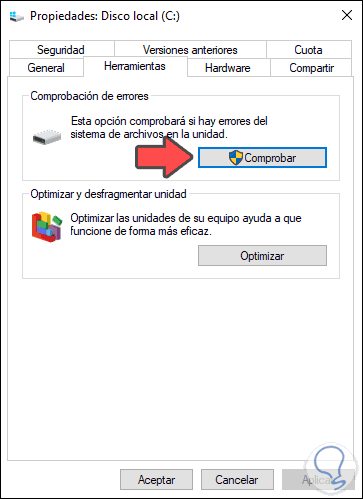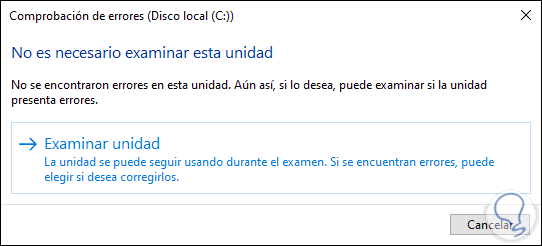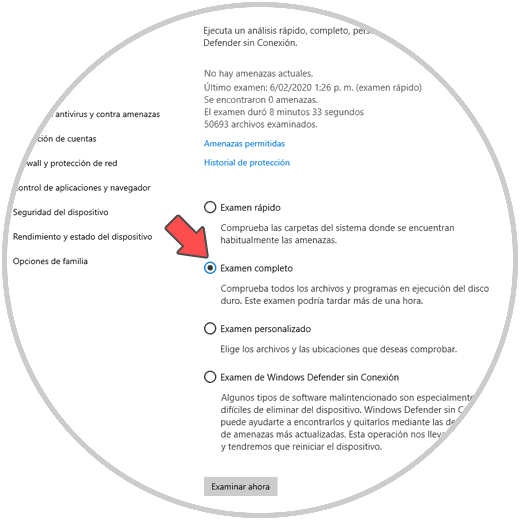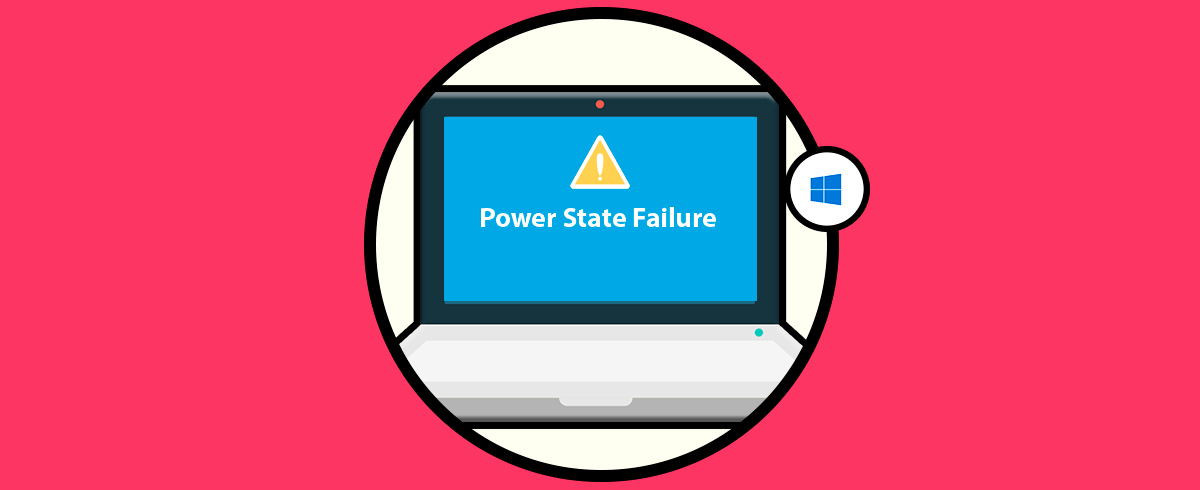Si administras sistemas operativos Windows para ti es tradicional escuchar sobre los problemas o fallos con los controladores, especialmente si es un problema con el controlador de dispositivo o bien en la memoria o antivirus del equipo lo cual afecta de forma generalizada los trabajos en el equipo (y de paso nuestra paciencia).
Uno de los errores comunes es el error IRQL NOT LESS OR EQUAL el cual normalmente, no significa que siempre, es causado por controladores Realtek HiDefinition Audio y que da como resultado la famosa pantalla azul.
Lo más normal cuando te salga este tipo de error es que significa que puede exister problemas con un Driver o controlador de dispositivo, la memoria o también con programa antivirus que tengas instalado que está bloqueando alguna funcionalidad importante del sistema.
- irql_not_less_or_equal ntoskrnl.exe: hace referencia al archivo ejecutable del núcleo del sistema operativo con lo cual la situación es delicada
- irql_not_less_or_equal overclock: es un error asociado a las acciones de aplicar un overclocking en los equipos, esto se soluciona deshabilitando el overclocking
- irql_not_less_or_equal after RAM upgrade: es un error asociado a actualizaciones de la memoria RAM, es ideal validar que el nuevo hardware sea compatible
- irql_not_less_or_equal cpu overheating: es un error de sobrecalentamiento ligado a funciones de overclocking
- irql_not_less_or_equal after Windows Update: puede aparecer este error después de descargar e instalar actualizaciones del sistema, podemos desinstalar estas últimas actualizaciones para comprobar
- irql_not_less_or_equal and memory_management: es un error asociado a la administración de la memoria del sistema operativo
Sin importar el tipo de error, Solvetic te dará una completa guía de soluciones para que estos errores pasen al olvido.
1. Cómo actualizar los controladores usando Windows Update
Windows Update cuenta con un repositorio global donde se alojan todas las actualizaciones tanto del sistema operativo como de las aplicaciones y demás hardware del equipo.
Para usar este método debemos ir a la siguiente ruta:
- Inicio
- Actualización y seguridad
Allí damos clic sobre el botón “Buscar actualizaciones” con el fin de que se busquen y descarguen las actualizaciones disponibles.
2. Cómo iniciar Windows 10 en modo seguro
Al usar este método, el sistema Windows 10 se iniciará con el mínimo de características, controladores y procesos disponibles facilitando las tareas de soporte. Al usar este modo simplemente podemos descartar numerosos procesos que pueden dar lugar al error mencionado.
Para acceder en este modo disponemos de estas opciones:
Usar las teclas:
+ Y
Ejecutar el comando “msconfig”, en la pestaña “Arranque” activamos la casilla “Arranque a prueba de errores”. Damos clic en Aplicar y Aceptar y reiniciamos el sistema para acceder en este modo.
Otra opción es ir a la ruta Inicio / Configuración / Actualización y seguridad / Recuperación y allí dar clic sobre el botón “Reiniciar ahora” ubicado en el campo “Inicio avanzado”:
Esto reiniciará el sistema y veremos lo siguiente. Seleccionamos “Solucionar problemas”
Luego pulsamos en “Opciones avanzadas”:
Luego veremos lo siguiente y seleccionamos “Configuración de inicio”
Será desplegado lo siguiente. Damos clic en “Reiniciar”
Después veremos las siguientes opciones. Pulsamos la tecla F4 para reiniciar Windows 10 en este modo seguro y descartar el origen del error.
3. Cómo comprobar la memoria RAM Windows 10
Windows 10 integra una herramienta para analizar de forma minuciosa la memoria RAM y será de gran ayuda para validar si el error IRQL NOT LESS OR EQUAL se debe a la memoria.
Para usar esta herramienta ingresamos “diagnóstico de memoria” en el cuadro de búsqueda de Inicio y elegimos la utilidad y se desplegará lo siguiente:
Allí podemos realizar el análisis de una vez o en el próximo inicio de sesión, el resultado de esto será un análisis detallado de estos aspectos de hardware:
Para validar el hardware debemos desconectar todos los dispositivos conectados y no vitales del equipo lo cual demora un poco, pero es necesario.
4. Cómo reparar archivos corruptos Windows 10
El sistema de archivos en Windows 10 es vital para que muchas de las tareas realizadas se completen de una forma correcta, por ello, un error en algún archivo del de este sistema puede dar lugar al error mencionado.
Para descartar esto, vamos a acceder al símbolo del sistema como administradores y allí vamos a ejecutar lo siguiente:
sfc /scannow
En caso de detectarse algún error el sistema debe ser reiniciado.
5. Cómo restaurar Windows 10
Podemos usar dos formas para esto, usar algún punto de restauración existente o bien restablecer el equipo para que todos los procesos queden desde cero.
Si optamos por usar un punto de restauración iremos a la Configuración avanzada del sistema e iremos a la pestaña “Protección del sistema”. Damos clic en el botón “Restaurar sistema” para seleccionar algún punto de restauración si existe.
Si optamos por restablecer el sistema iremos a la ruta Inicio / Configuración / Actualización y seguridad / Recuperación y allí damos clic sobre el botón “Comenzar” en el campo “Restablecer este PC”:
Luego de esto podemos definir si conservamos o no nuestros archivos. Esto restablecerá el sistema a sus valores de fábrica con lo cual suponemos una solución al error.
6. Cómo comprobar errores en el disco duro Windows 10
Otra causa del error IRQL NOT LESS OR EQUAL son fallos en el disco duro.
Esto puede ser validado accediendo como administradores al símbolo del sistema y allí ejecutar lo siguiente:
chkdsk /f C:
Otra forma posible es dar clic derecho sobre la unidad C y seleccionar “Propiedades”, luego vamos a la pestaña “Herramientas” y damos clic en “Comprobar”:
Esto analizará el disco en busca de errores:
7. Cómo ejecutar un análisis completo de Windows 10
Un virus puede ser otra de las causas para ver este error. Podemos echar mano de la utilidad integrada en Windows 10 (o del software antivirus usado) para escanear el sistema en busca de algo anómalo.
Para esto accedemos a Seguridad de Windows y en la sección “Protección antivirus y contra amenazas” y allí activamos la casilla “Examen completo”:
Esto hará un análisis detallado de cada sector del sistema.
La solución del error IRQL NOT LESS OR EQUAL está en tus manos y Solvetic te ha dado las pautas necesarias para lograrlo.