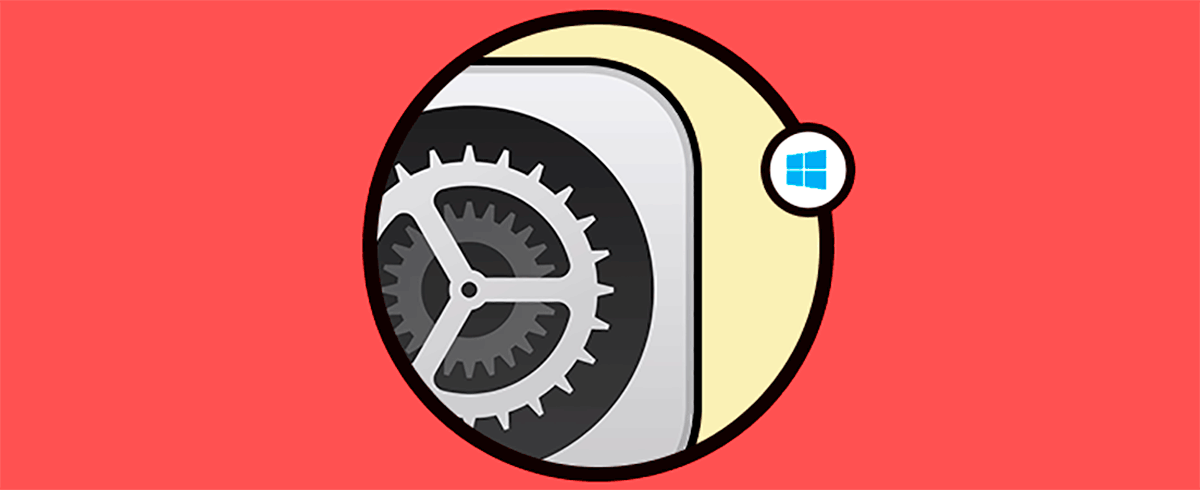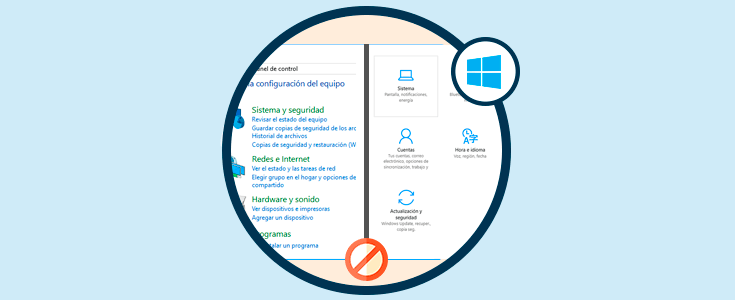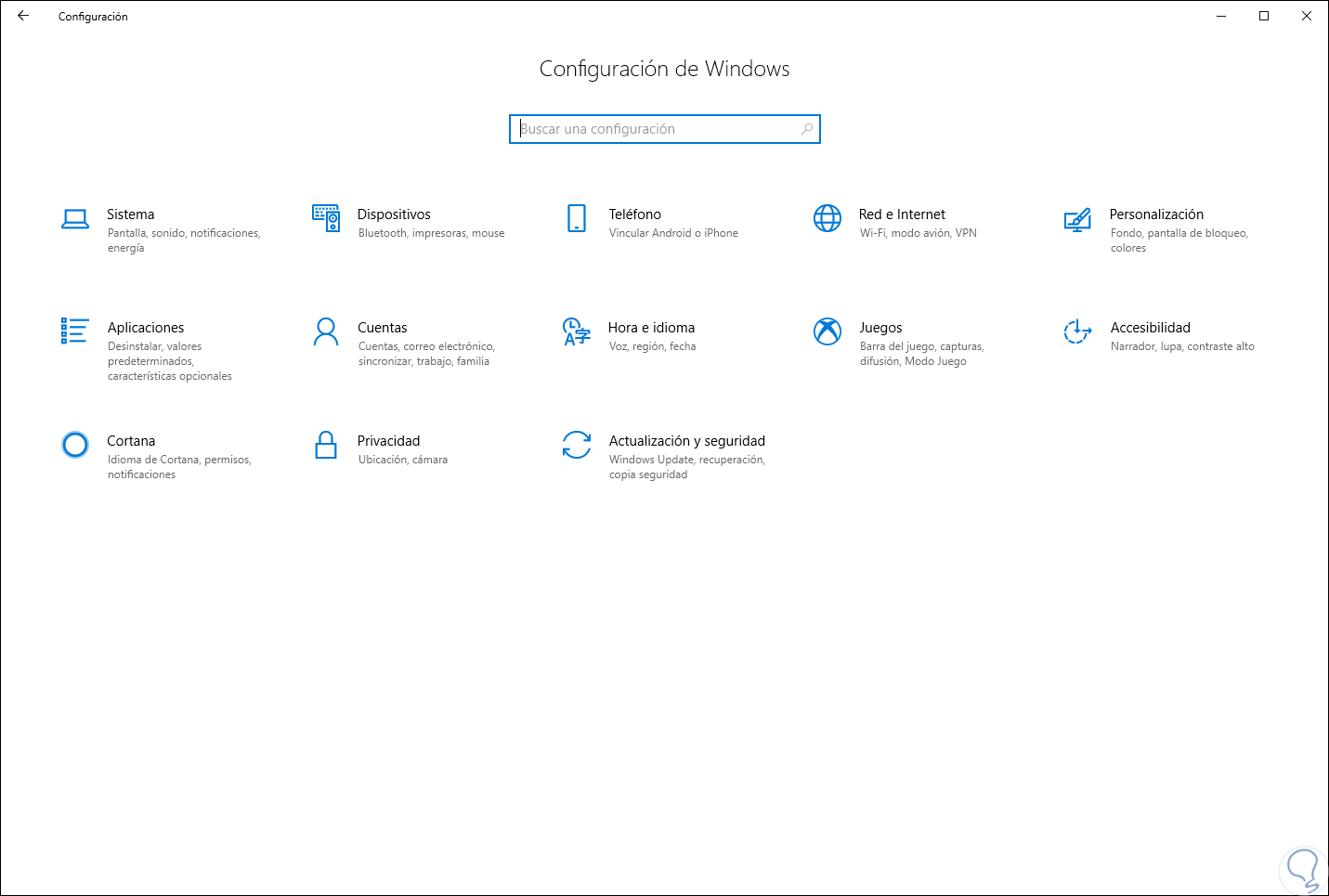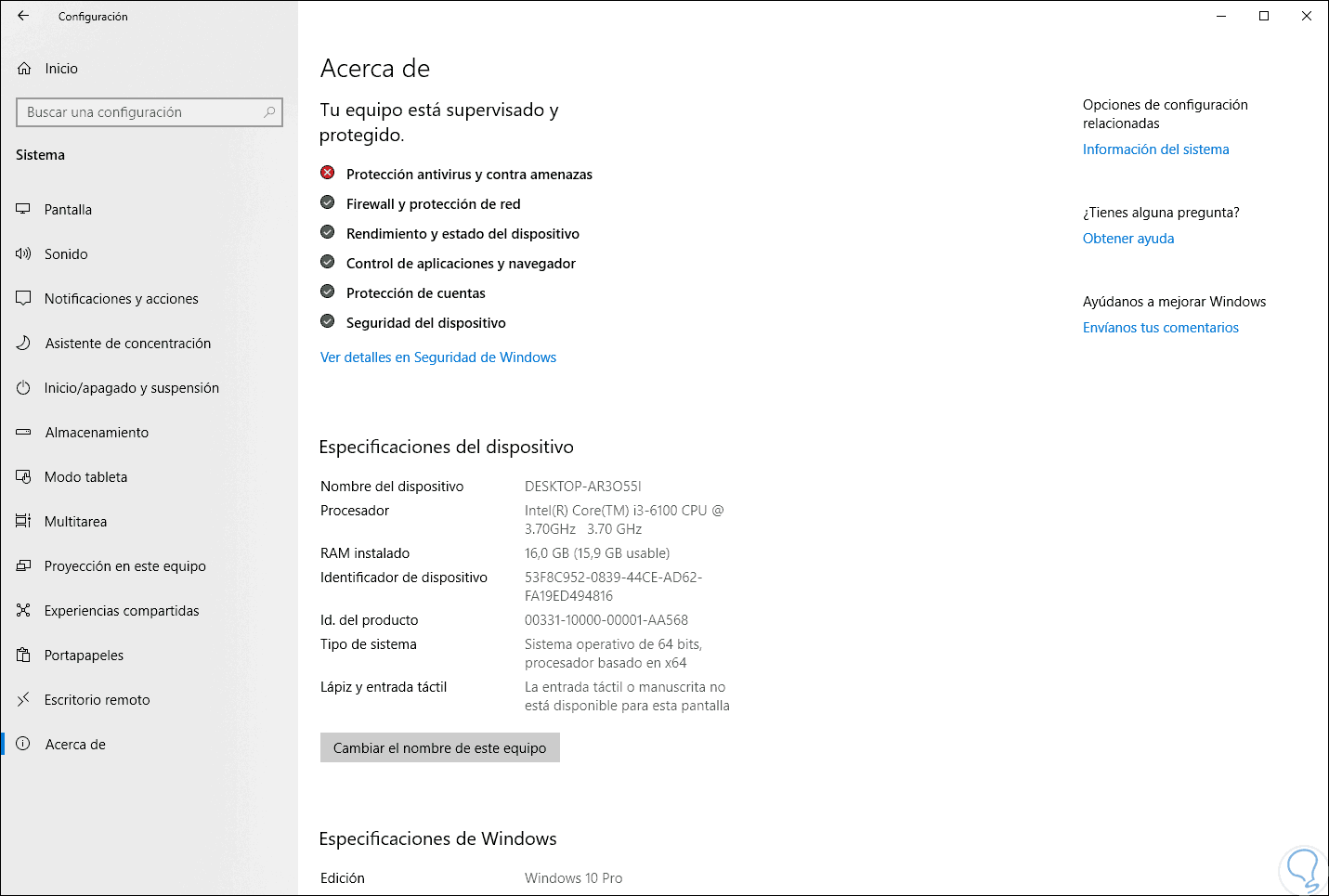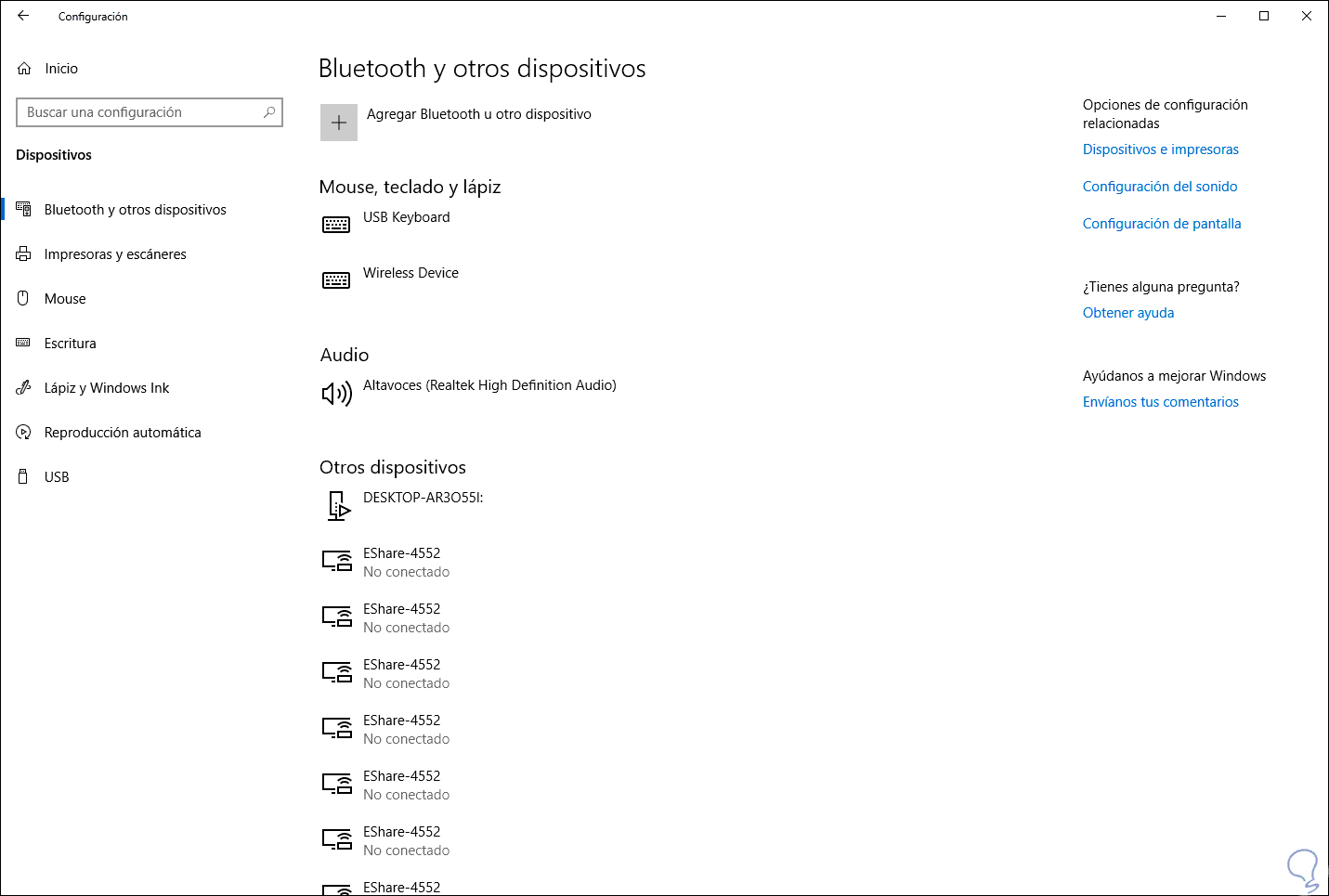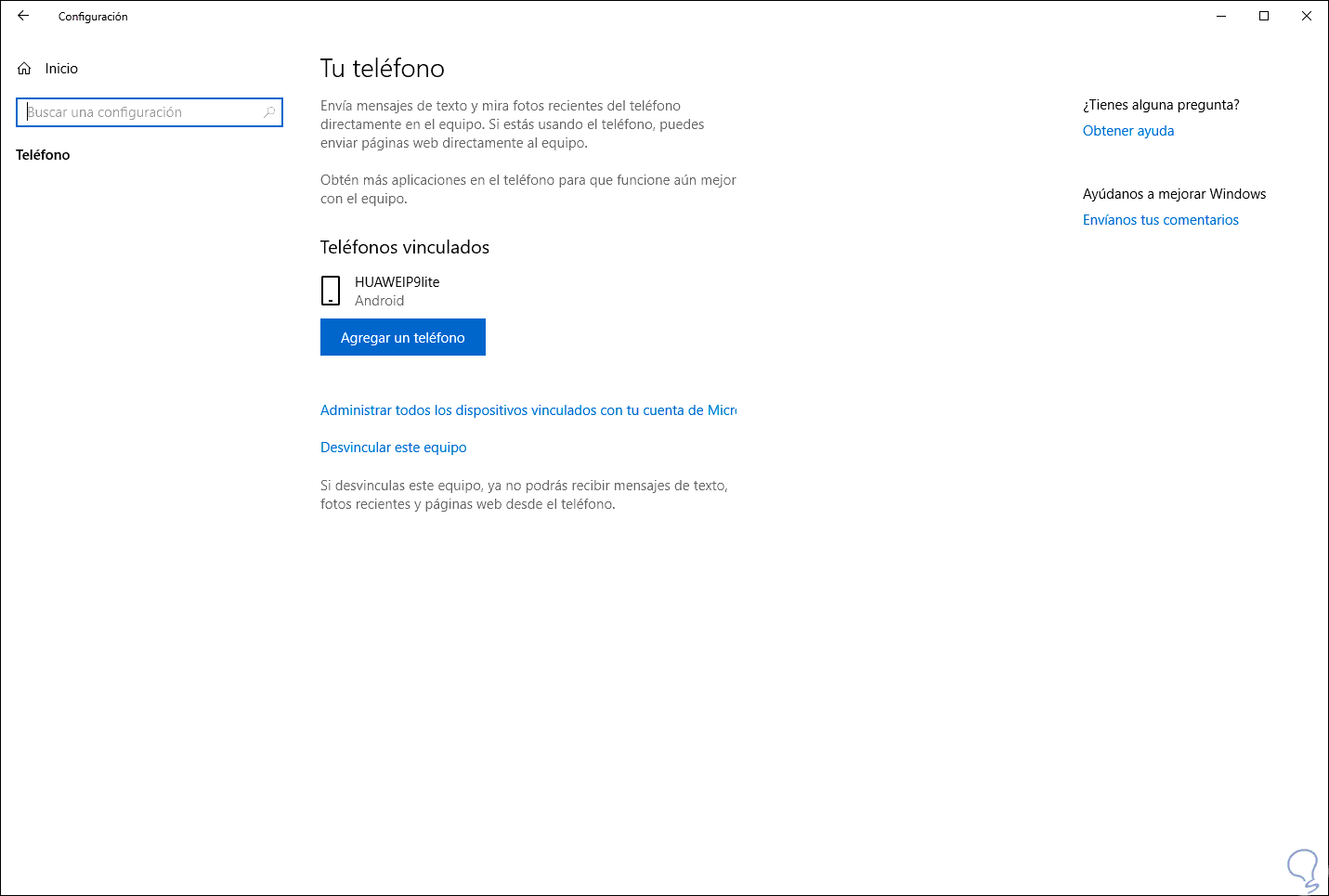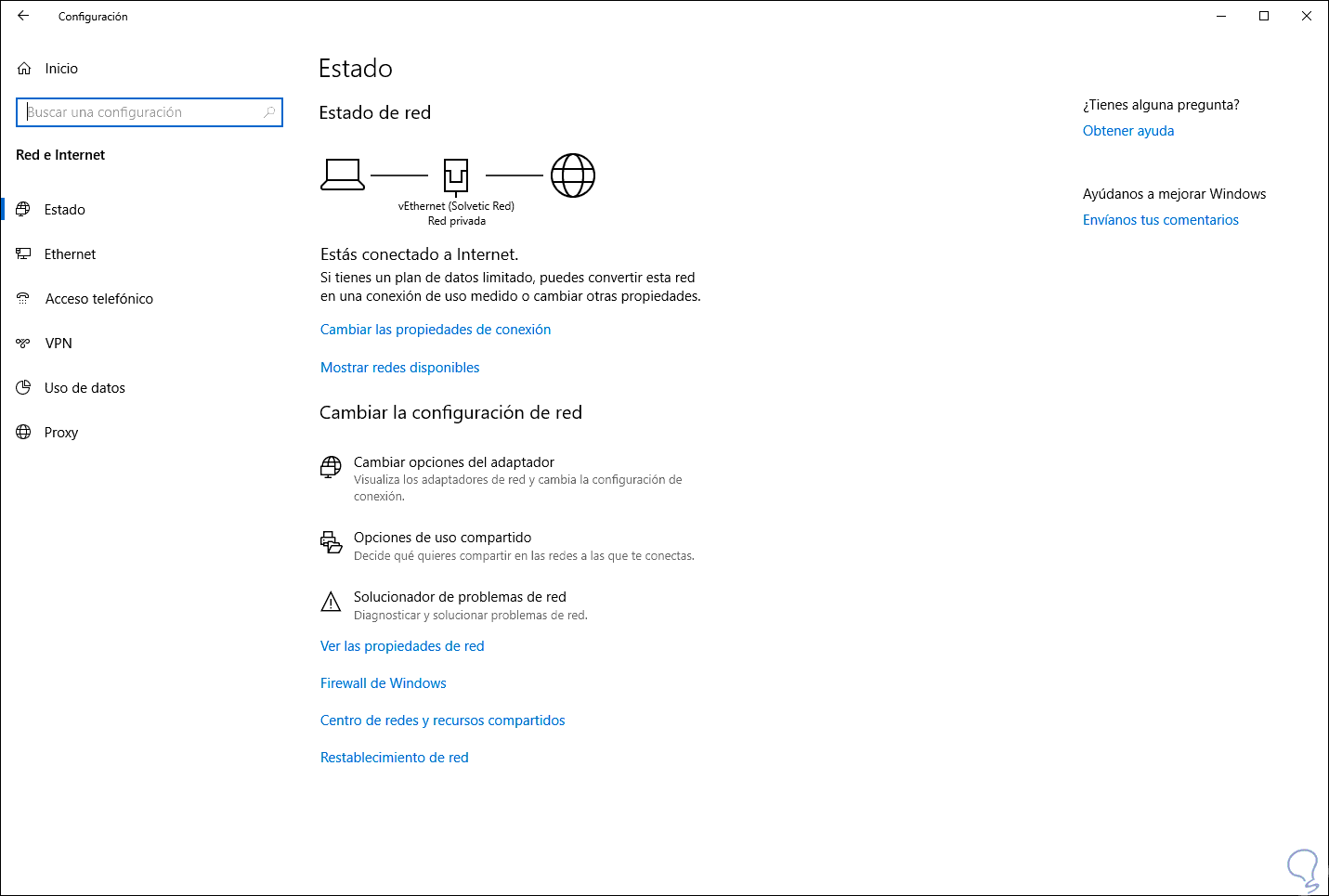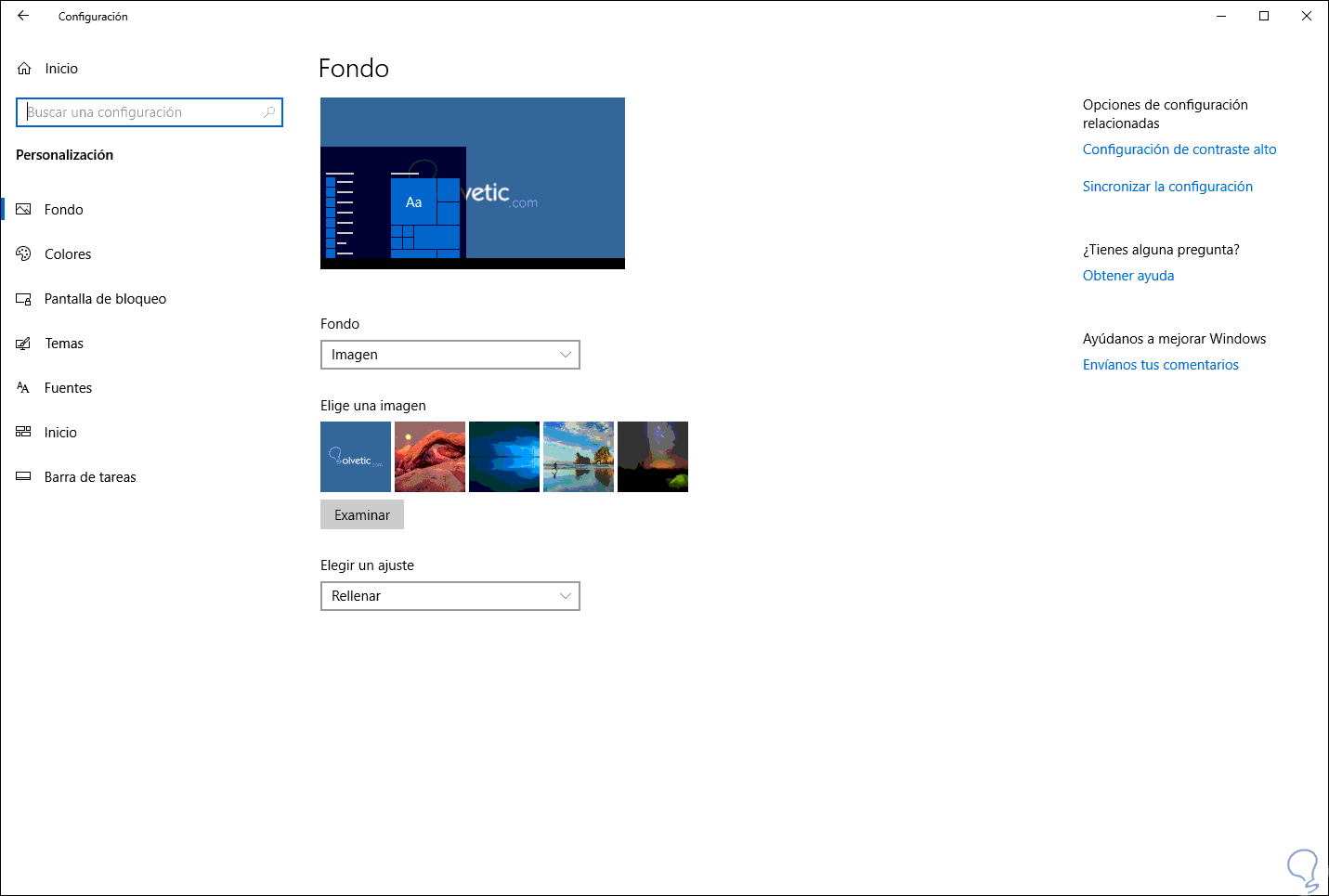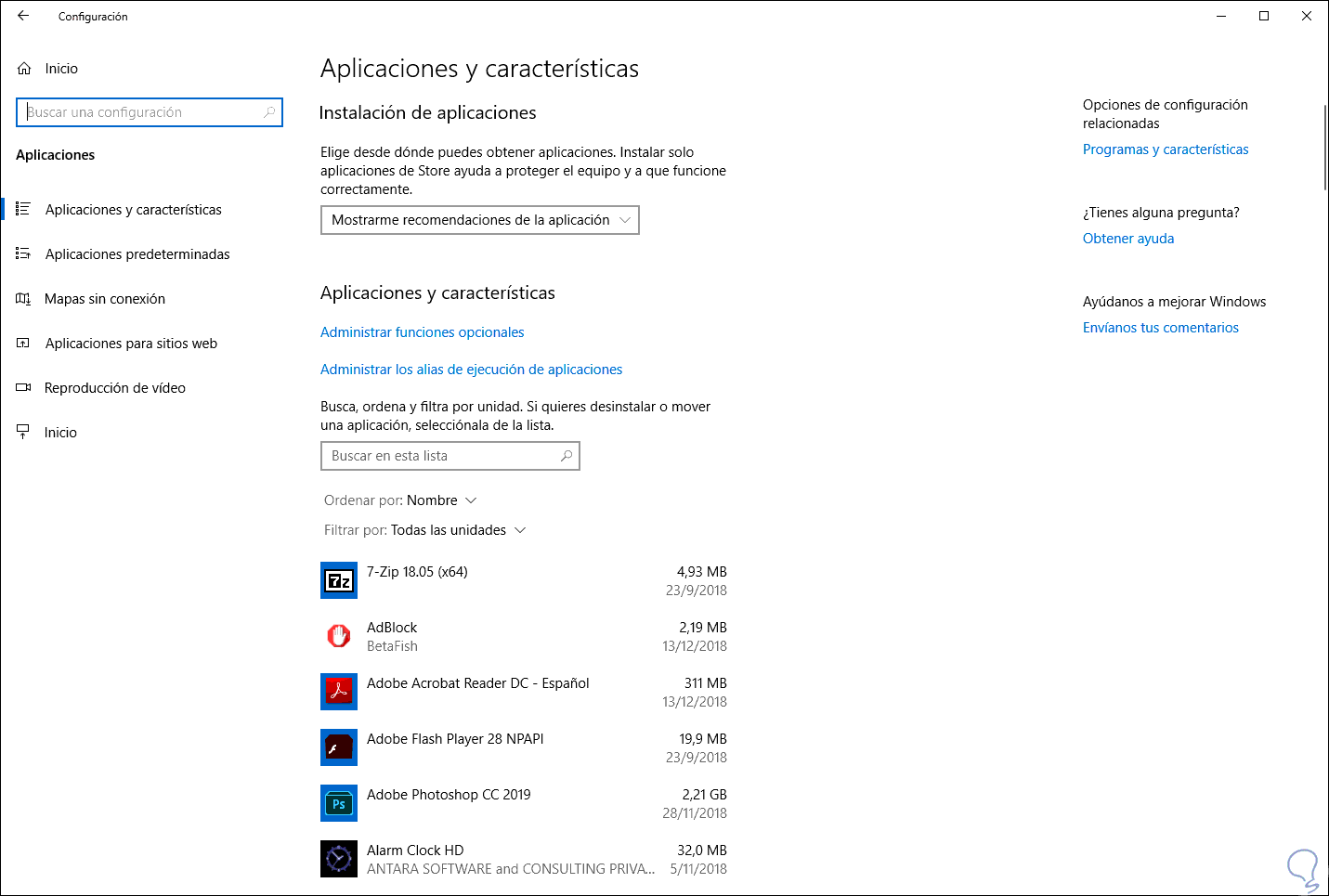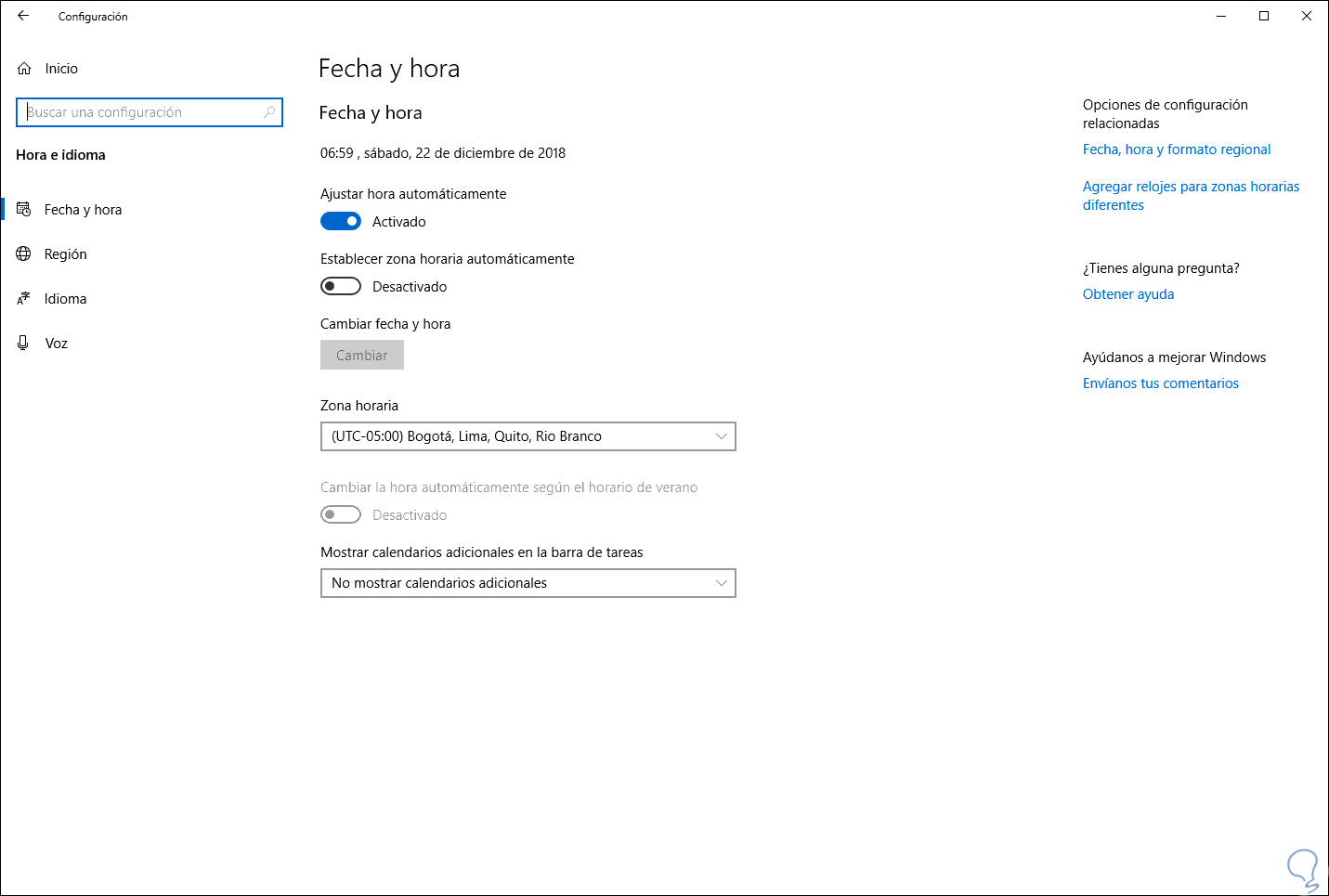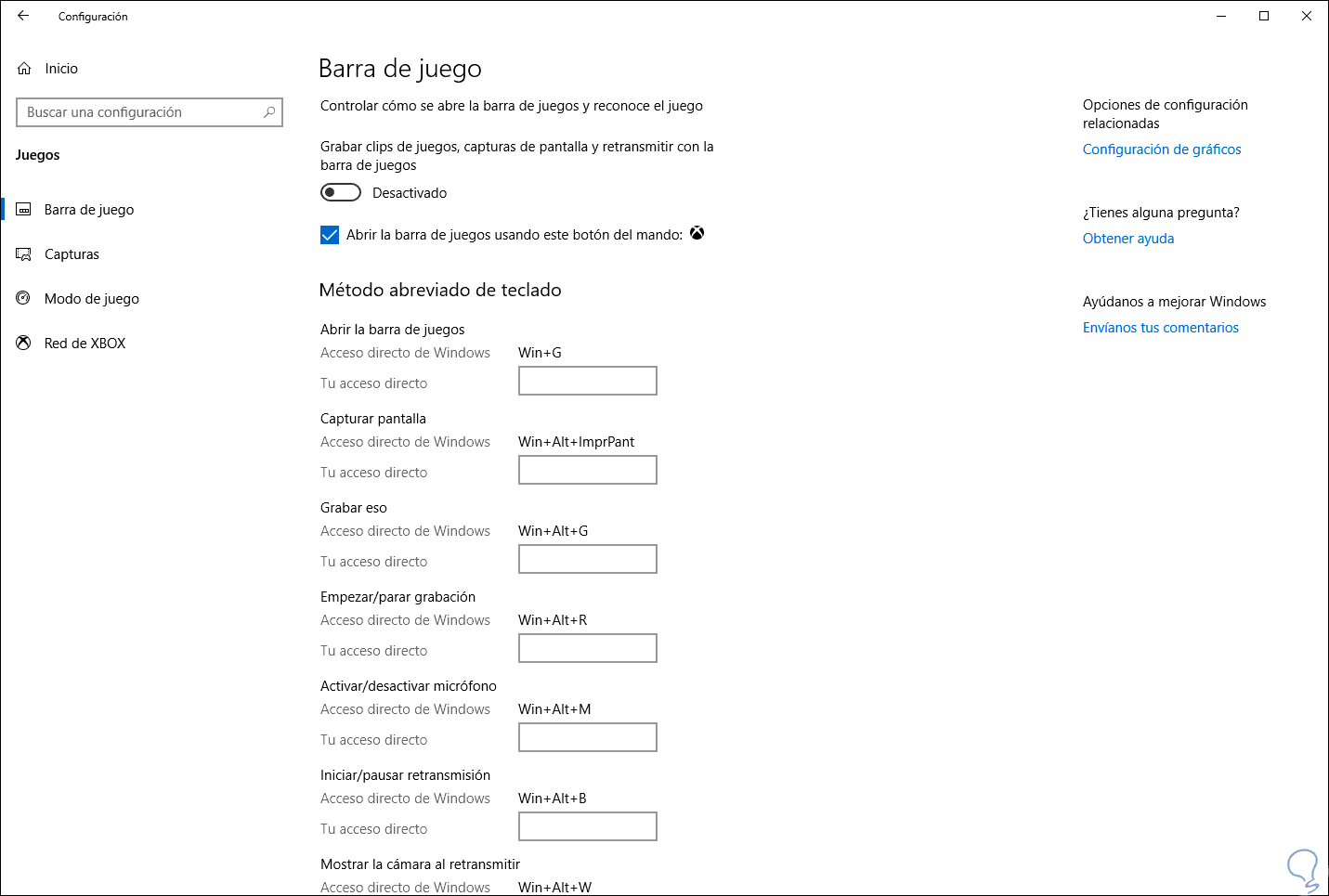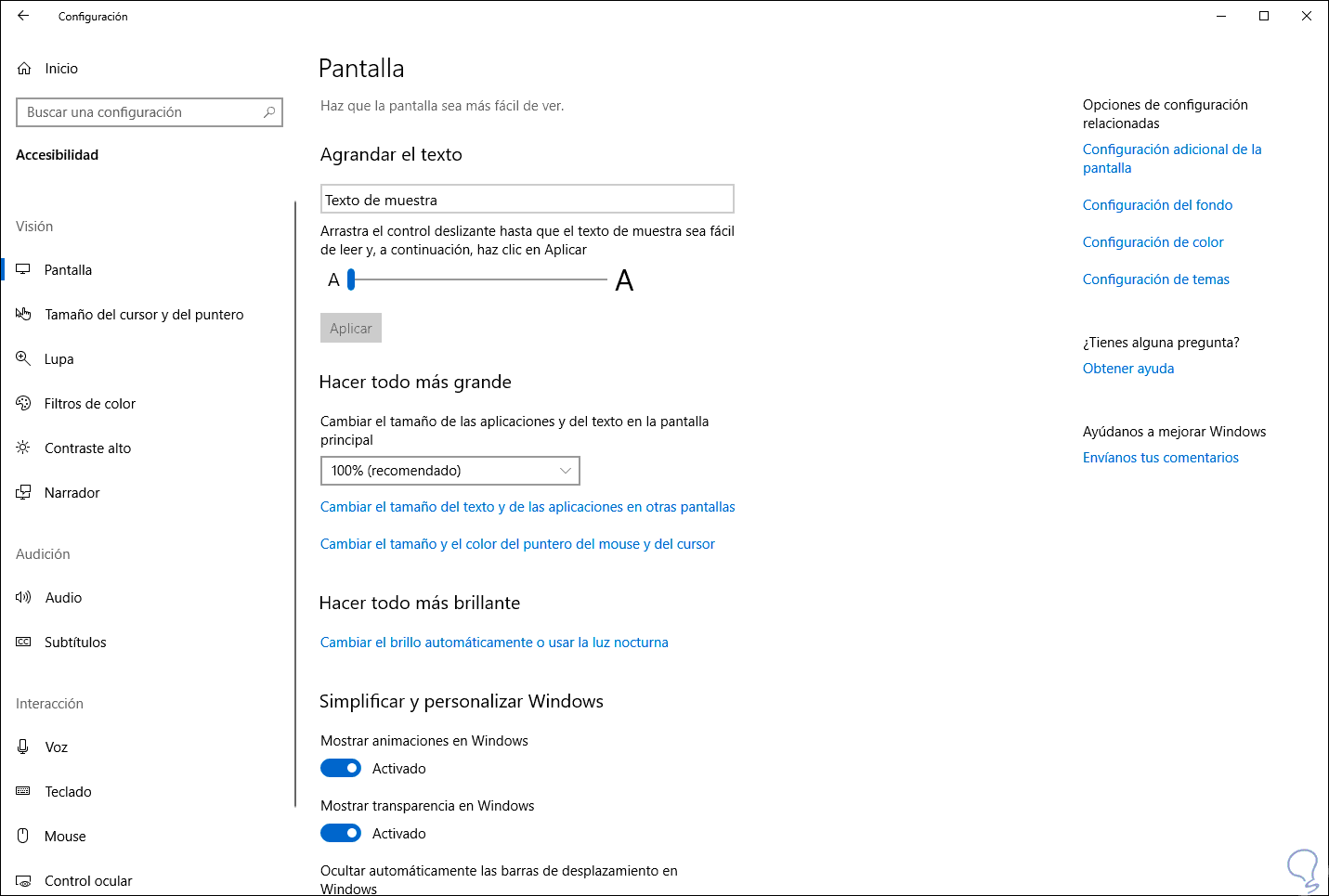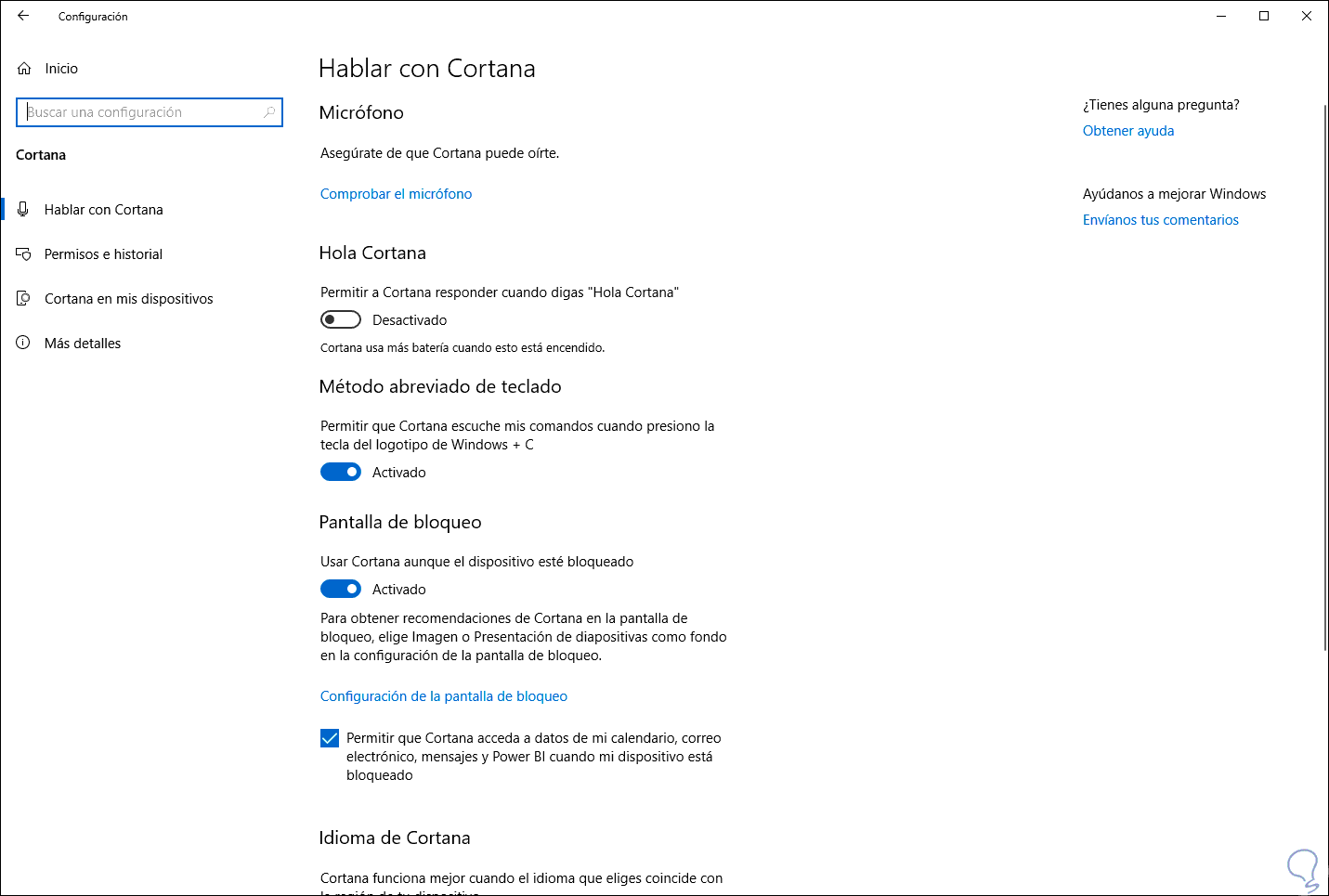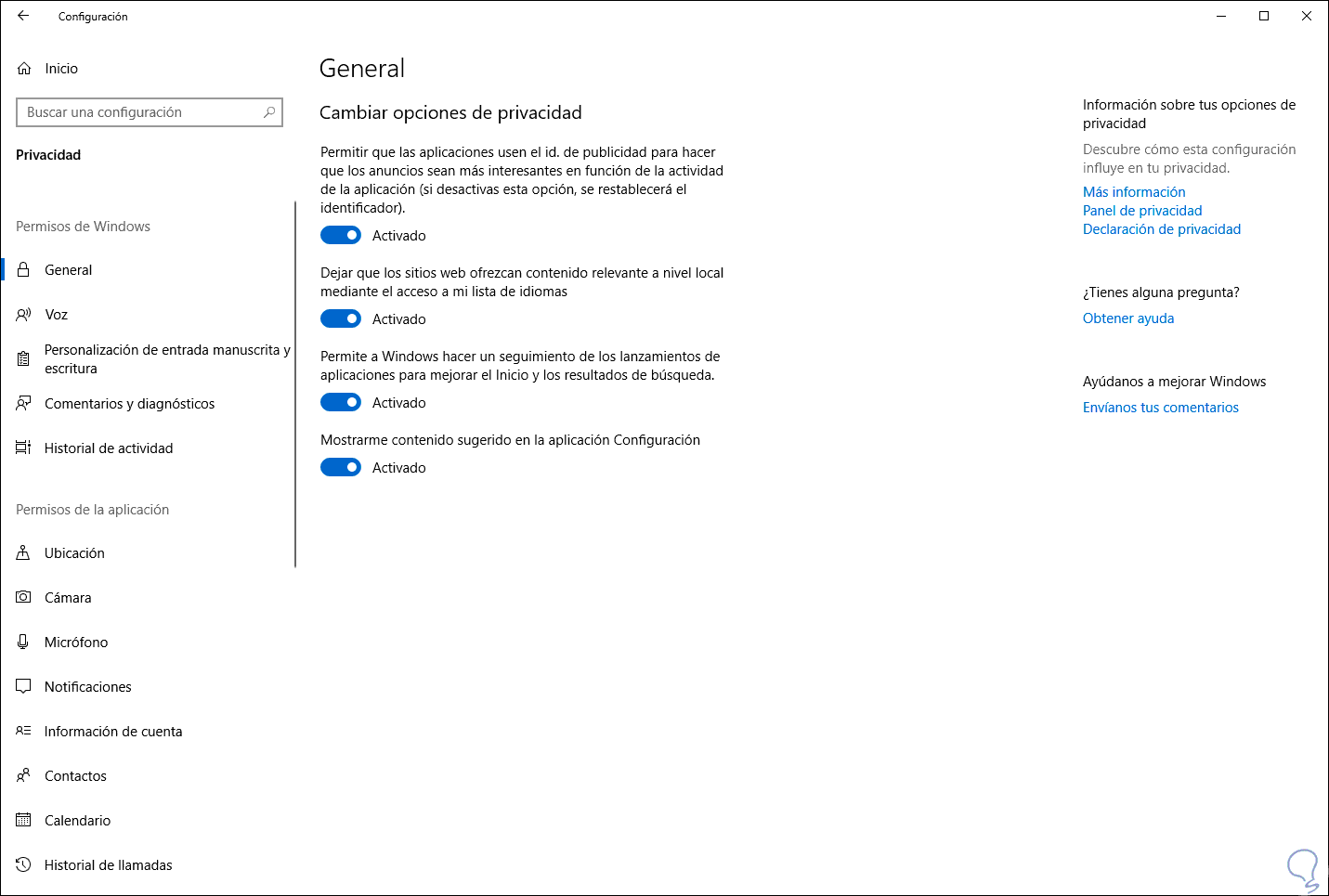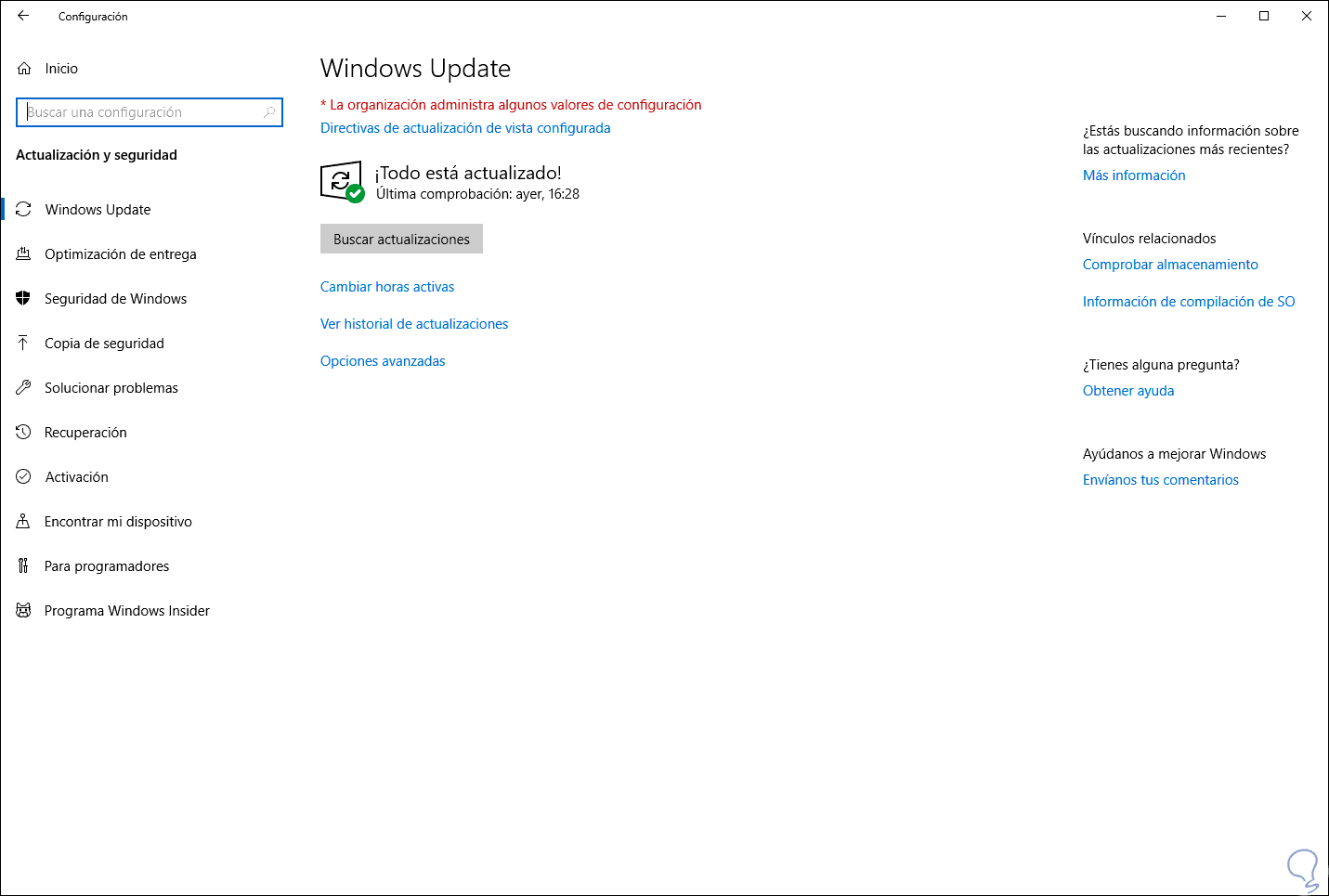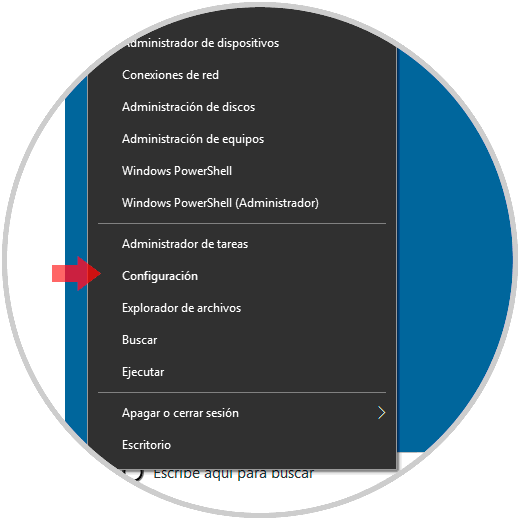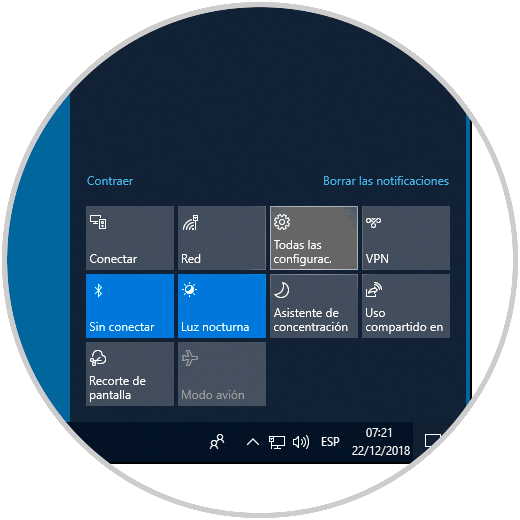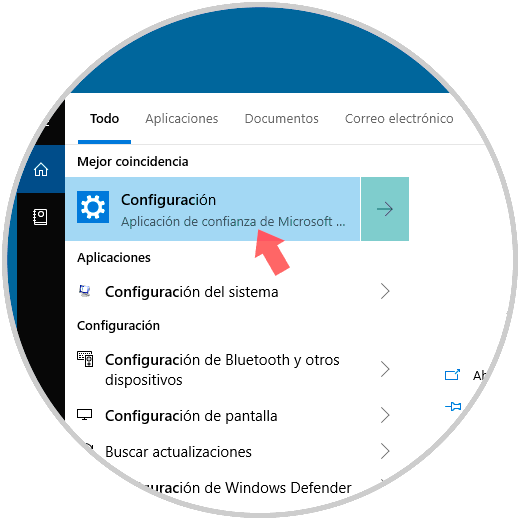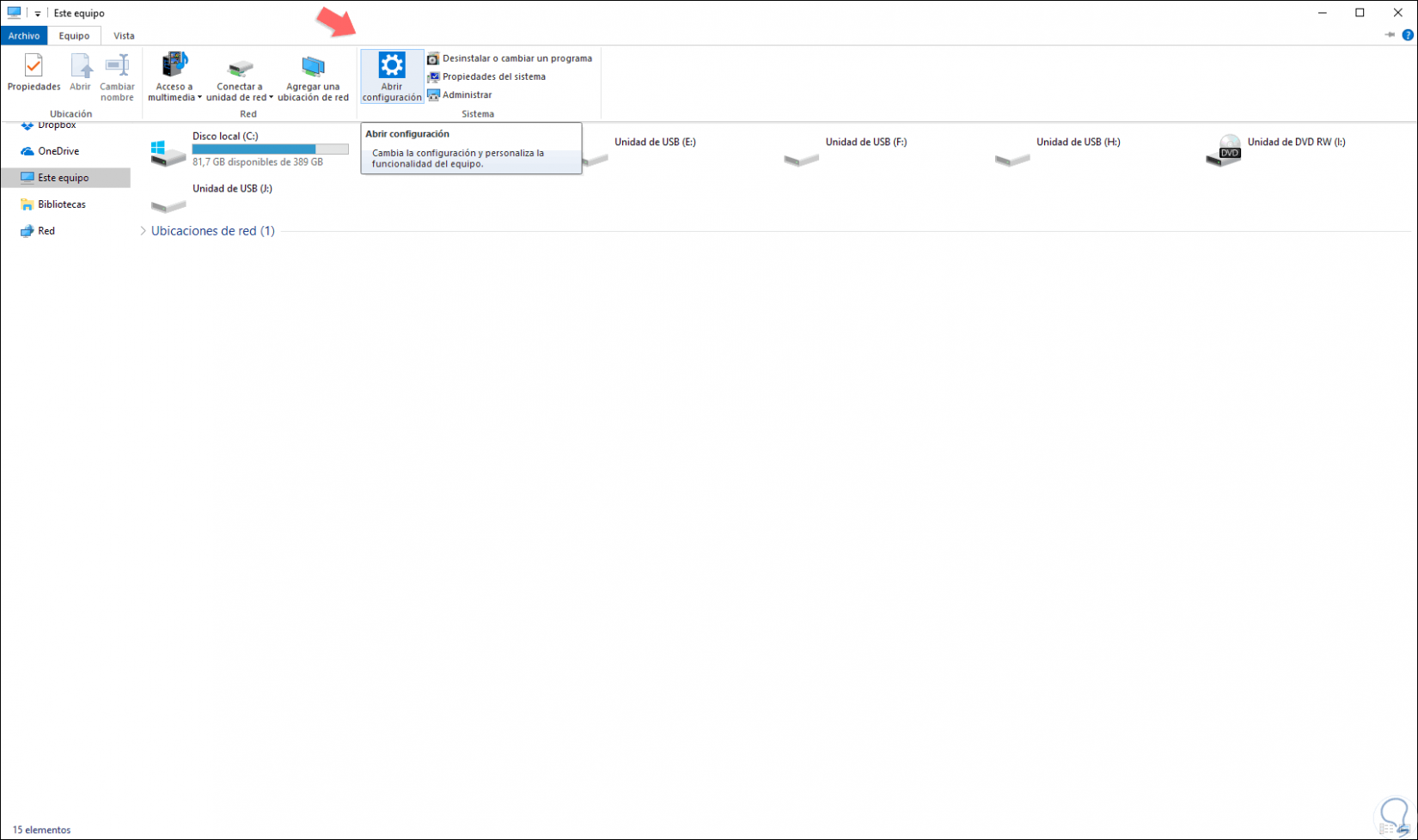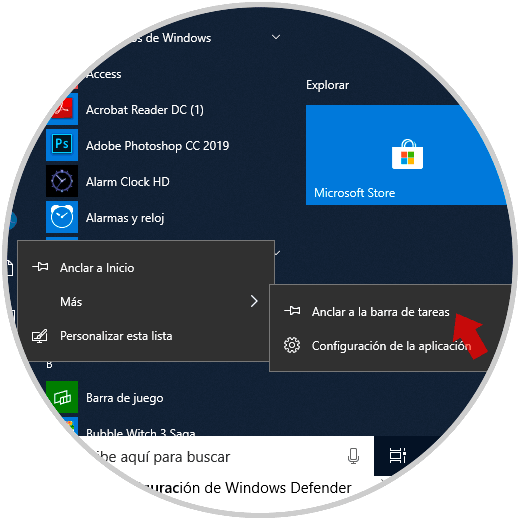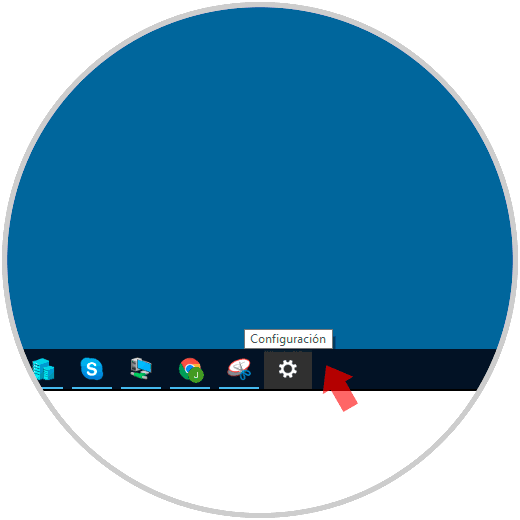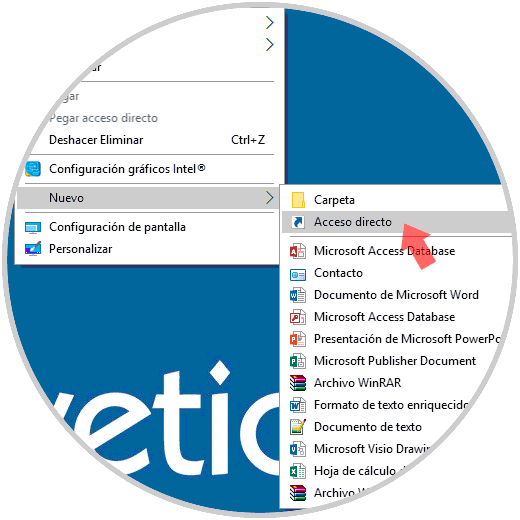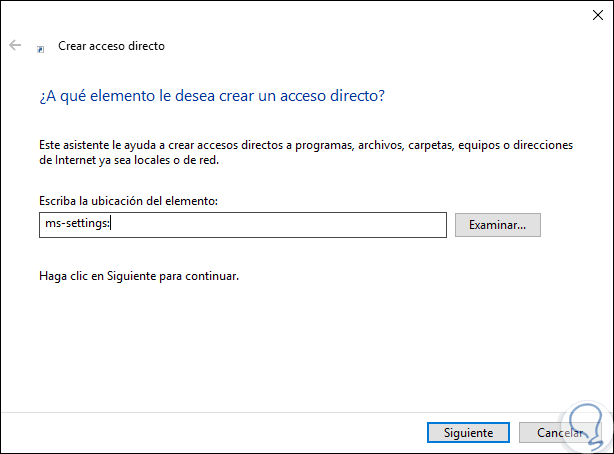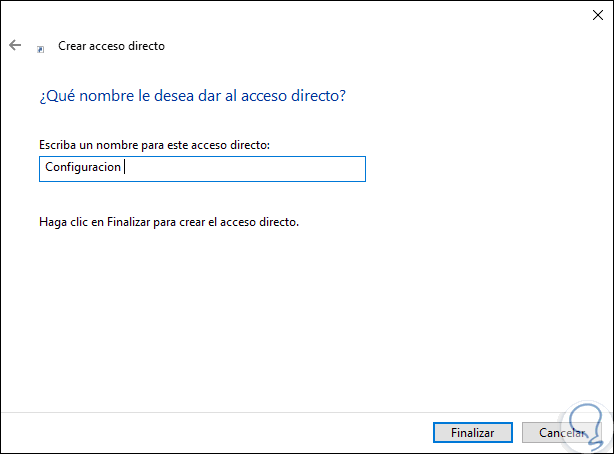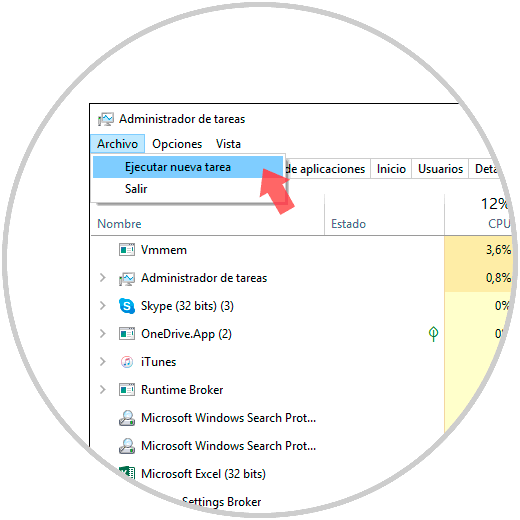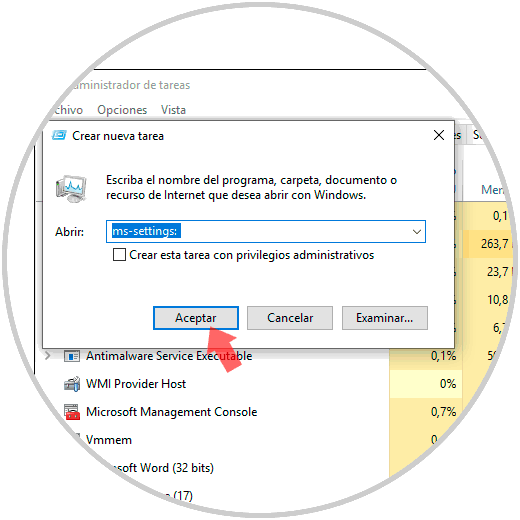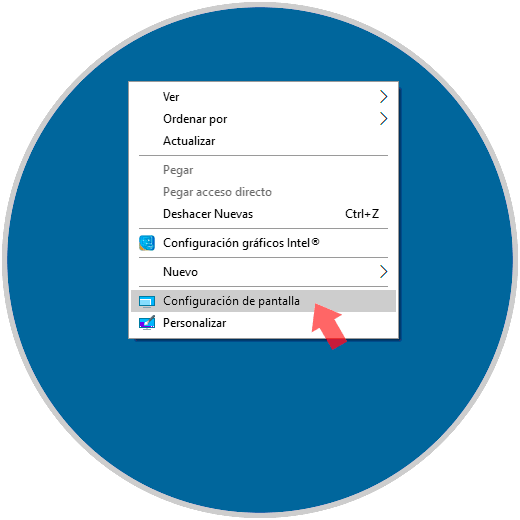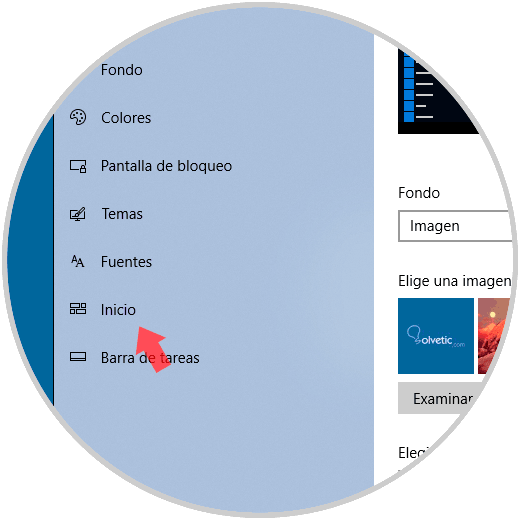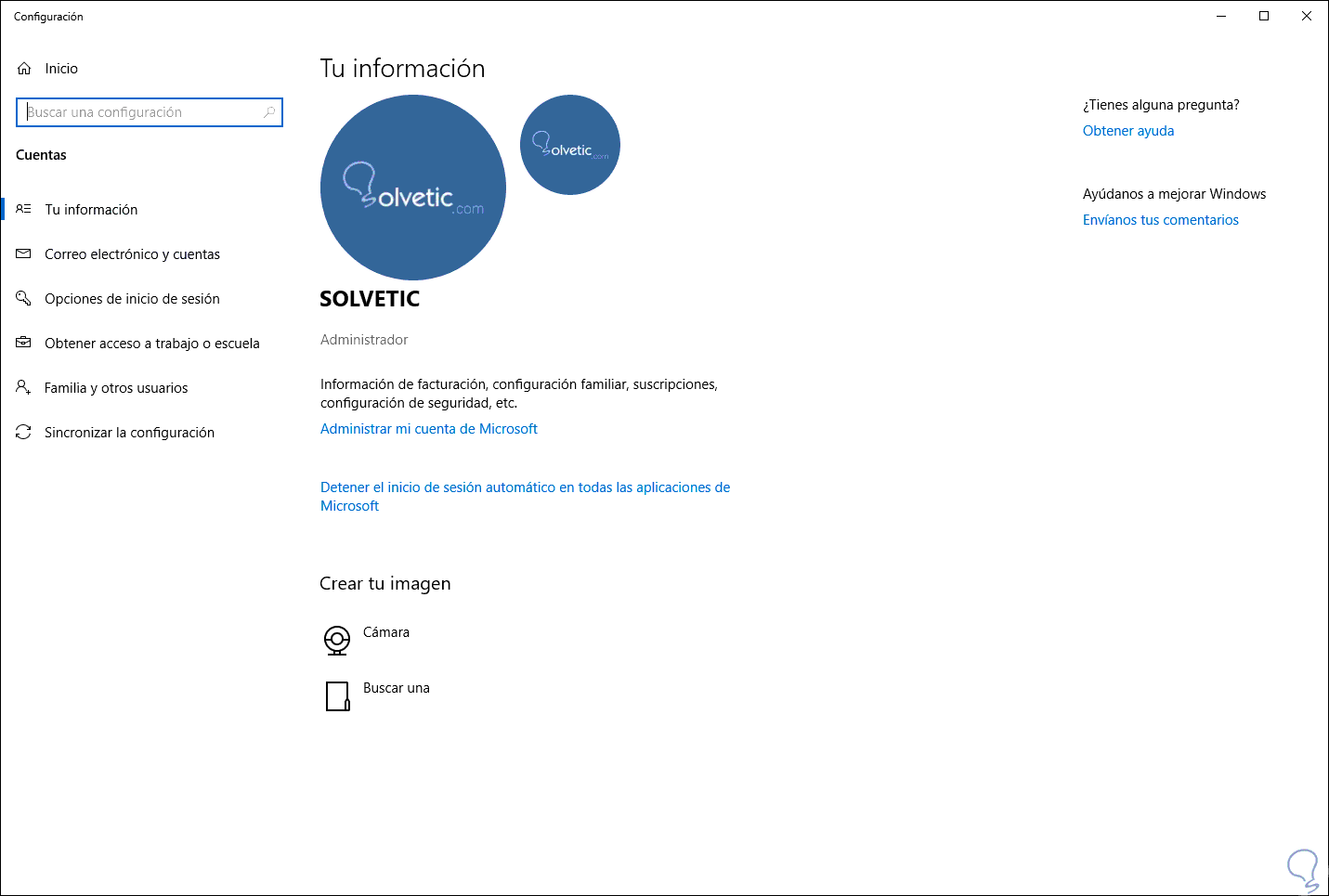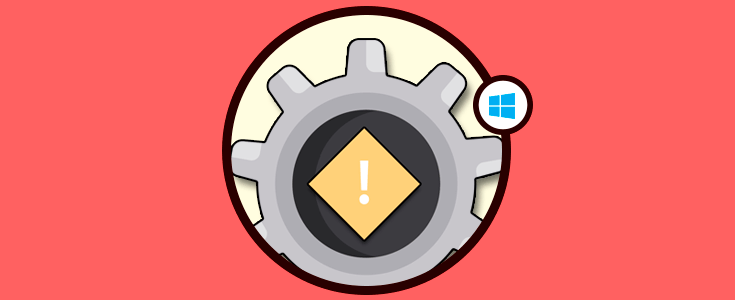El sistema operativo Windows 10 ha sido desarrollado de tal forma que todo tipo de usuario está en la capacidad de acceder a sus configuraciones de una forma práctica y simple. Recordemos que hasta antes de que fuera lanzado Windows 10 contábamos con el Panel de control, el cual nos ayudaba de una forma integral a solucionar y corregir diversos fallos del sistema. Pero a partir de Windows 10 se ha integrado una nueva utilidad llamada “Configuración” que se ha catalogado como el reemplazo del tradicional Panel de control (aunque Microsoft haya mencionado que no es así), ya que desde esta utilidad será posible realizar muchas más tareas de las que podemos ejecutar en el Panel de control.
El aspecto de la utilidad Configuración puede cambiar en base a cada nueva versión de Windows 10 lanzada, pero por lo general es el siguiente:
A continuación, Solvetic dará algunas formas prácticas para acceder a la utilidad Configuración en Windows 10 y de este modo poder trabajar sobre cada una de sus opciones.
1. Secciones dentro de Configuración en Windows 10
Las secciones que componen la utilidad Configuración son:
- Configuración de la pantalla
- Configuración de sonido
- Activar el asistente de concentración
- Administrar las notificaciones
- Configurar el inicio o apagado del sistema
- Ejecutar el modo tableta
- Activar el portapapeles
- Configurar las experiencias compartidas
- Acceder al escritorio remoto
- Obtener información del sistema
- Añadir dispositivos Bluetooth
- Configurar el audio de Windows 10
- Configurar y administrar dispositivos conectados
- Configurar las opciones del mouse
- Agregar impresoras y escáneres
- Administrar la configuración de la escritura
- Configurar los dispositivos USB
- Habilitar la reproducción automática
.
- Validar el estado de la red en tiempo real
- Cambiar la configuración del adaptador
- Administrar tanto la red Wi-Fi como la red Ethernet
- Configurar el acceso telefónico
- Administrar las redes VPN
- Comprobar el uso de datos
- Crear y administrar servidores Proxy
- Administrar el fondo de escritorio de Windows 10
- Gestionar los colores del sistema
- Configurar la pantalla de bloqueo
- Administrar los temas del sistema
- Añadir o quitar fuentes
- Configurar los elementos de Inicio
- Gestionar la barra de tareas de Windows 10
- Ver y administrar las aplicaciones y características actuales del sistema.
- Ver y gestionar las aplicaciones por defecto.
- Gestionar los mapas sin conexión.
- Administrar las aplicaciones para sitios web.
- Configurar la reproducción de vídeo y mas.
- Ver la información del usuario actual.
- Gestionar las cuentas y el correo electrónico.
- Acceder a las opciones de inicio de sesión.
- Configurar la funcionalidad de Familia.
- Agregar nuevos usuarios al sistema.
- Administrar la sincronización entre dispositivos Windows 10.
- Configurar la fecha y hora actuales.
- Administrar la región donde se encuentra ubicado el sistema.
- Configurar el idioma de Windows 10.
- Administrar la función de voz.
- Configurar la barra de juegos la cual se activa con las teclas siguientes:
+ G
- Administrar las capturas tomadas durante el juego.
- Gestionar los modos de juego integrados.
- Configurar la red de XBOX.
- Valores de pantalla, lupa, cursor, filtros de color y narrador.
- Administrar la configuración de audio y subtítulos.
- Gestionar acciones como voz, teclado, mouse y el control ocular.
- Configuración de la opción Hablar con Cortana.
- Gestionar los permisos e historial de Cortana.
- Administrar los dispositivos en los cuales está presente Cortana.
- Acceder a más opciones de configuración en la sección Mas detalles.
- Configurar los permisos de Windows a nivel general, de voz y de entrada manuscrita.
- Acceder al historial de actividad.
- Configurar los permisos de las aplicaciones a parámetros como ubicación, cámara, micrófono, información de la cuenta, calendario, contactos, documentos y más.
- Buscar e instalar actualizaciones a través de Windows Update.
- Administrar la optimización de entrega.
- Acceder a la seguridad de Windows (Windows Defender).
- Administrar las copias de seguridad.
- Acceder a la utilidad de solución de problemas.
- Recuperar o restaurar el sistema operativo.
- Activar Windows 10.
- Encontrar el dispositivo en caso de pérdida o robo.
- Acceder a la configuración de Insider para obtener versiones previas.
- Administrar todo lo relacionado con los programadores
2. Abrir Configuración desde menú Inicio en Windows 10
Esta es quizás la forma tradicional como accedemos a Configuración en Windows 10, para ello basta con dar clic en el menú Inicio y posteriormente dar clic en Configuración la cual tiene un icono de engranaje:
3. Abrir Configuración desde menú Contextual de Inicio en Windows 10
Para esta opción, debemos dar clic derecho, o usar las teclas siguientes, sobre el menú Inicio y en el listado desplegada seleccionar “Configuración”:
+ X
4. Abrir Configuración desde menú teclado en Windows 10
Es otra de las opciones para acceder de forma ágil a la utilidad Configuración de Windows 10. Para esto basta con usarla combinación de teclas siguiente y así accederemos a configurar el sistema.
+ I
5. Abrir Configuración desde Centro de acción en Windows 10
El Centro de acción de Windows 10 está ubicado en la esquina inferior derecha de la barra de tareas y desde allí es posible acceder a notificaciones y a diversas opciones como configuración de red, activación de luz nocturna, VPN y más.
Para usar este método y acceder a Configuración, damos clic en el icono del Centro de acciones y en la parte inferior seleccionamos la opción “Todas las configuraciones”:
6. Abrir Configuración desde búsqueda en Windows 10
Windows 10 ha mejorado sus opciones de indización de modo tal que desde el cuadro de búsqueda será posible acceder a resultados mucho más completos, desde allí podemos ingresar el término “Configuración” y se desplegará lo siguiente. Allí pulsamos en Configuración para acceder a la utilidad.
7. Abrir Configuración desde Windows PowerShell o CMD en Windows 10
Tanto el símbolo del sistema como Windows PowerShell son dos consolas integradas en Windows 10 mediante las cuales es posible llevar a cabo diversas tareas de administración, soporte e información.
Desde estas dos consolas será posible acceder a Configuración, para ello accedemos a cada una y en la terminal ejecutamos:
start ms-settings:
8. Abrir Configuración desde Explorador de archivos en Windows 10
A través del explorador de archivos de Windows 10 no solo será posible acceder a nuestros documentos o carpetas, sino que también nos brinda la opción de ir a la utilidad Configuración para llevar a cabo todo el proceso de administración.
Para esto, accederemos al explorador de archivos usando las teclas siguientes o pulsando en el icono de carpeta en la barra de tareas y en el Explorador de archivos vamos al menú “Equipo” y en el grupo “Sistema” damos clic en la opción “Abrir configuración”:
+ E
9. Abrir Configuración desde comando Ejecutar en Windows 10
Para hacer uso de esta opción debemos usar la combinación de teclas siguiente y en la ventana emergente ejecutamos la siguiente línea. Pulsamos Enter o Aceptar para acceder a Configuración.
+ R
ms-settings:
Algo a tener en cuenta en este punto, es que podemos agregar a qué parte de la configuración deseamos acceder así:
- Pantalla:
ms-settings:display
- Notificaciones & acciones:
ms-settings:notifications
- Poder & energía:
ms-settings:powersleep
- Batería:
ms-settings:batterysaver
- Uso de batería por
app: ms-settings:batterysaver-usagedetails
- Almacenamiento:
ms-settings:storagesense
- Modo Tableta:
ms-settings:tabletmode
- Multitarea:
ms-settings:multitasking
- Proyectar en este equipo:
ms-settings:project
- Experiencias compartidas:
ms-settings:crossdevice
- Acerca de:
ms-settings:about
- Bluetooth & otros dispositivos:
ms-settings:bluetooth
- Impresoras & Escáneres:
ms-settings:printers
- Mouse: ms-settings:
mousetouchpad
- Touchpad:
ms-settings:devices-touchpad
- Escritura:
ms-settings:typing
- Lápiz & Windows Ink:
ms-settings:pen
- Reproducción automática:
ms-settings:autoplay
- USB:
ms-settings:usb
- Aplicaciones y características:
ms-settings:appsfeatures
- Características de la aplicación:
ms-settings:appsfeatures-app (Restablecer, administrar contenido de complementos y descargable, etc. para la aplicación)
- Aplicaciones para sitios web:
ms-settings:appsforwebsites
- Aplicaciones predeterminadas:
ms-settings:defaultapps
- Administrar características opcionales:
ms-settings:optionalfeatures
- Mapas sin conexión:
ms-settings:maps
- Aplicaciones de inicio:
ms-settings:startupapps
- Reproducción de vídeo:
ms-settings:videoplayback
- Cuentas de correo electrónico y aplicaciones:
ms-settings:emailandaccounts
- Familia y otras personas:
ms-settings:otherusers
- Opciones de inicio de sesión:
ms-settings:signinoptions
- Sincronizar la configuración:
ms-settings:sync
- Tu información:
ms-settings:yourinfo
- Audio: ms-settings:
easeofaccess-audio
- Subtítulos: ms-settings:
easeofaccess-closedcaptioning
- Filtros de color: MS-configuración:
easeofaccess-colorfilter
- Pantalla:
ms-settings:easeofaccess-display
- Control ocular:
ms-settings:easeofaccess-eyecontrol
- Fuentes:
ms-settings:fonts
- Contraste alto:
ms-settings:easeofaccess-highcontrast
- Casco holográfico:
ms-settings:holographic-headset (requiere hardware holográfico)
- Teclado:
ms-settings:easeofaccess-keyboard
- Lupa:
ms-settings:easeofaccess-magnifier
- Mouse:
ms-settings:easeofaccess-mouse
- Narrador:
ms-settings:easeofaccess-narrator
- Otras opciones:
ms-settings:easeofaccess-otheroptions
- Voz:
ms-settings:easeofaccess-speechrecognition
- Difusión:
ms-settings:gaming-broadcasting
- Barra de juegos:
ms-settings:gaming-gamebar
- Game DVR:
ms-settings:gaming-gamedvr
- Modo de juego:
ms-settings:gaming-gamemode
- Reproducir un juego en pantalla completa:
ms-settings:quietmomentsgame
- TruePlay:
ms-settings:gaming-trueplay
- Redes Xbox:
ms-settings:gaming-xboxnetworking
- Modo avión:
ms-settings:network-airplanemode
- Red móvil y SIM:
ms-settings:network-cellular
- Uso de datos:
ms-settings:datausage
- Marcación:
ms-settings:network-dialup
- DirectAccess:
ms-settings:network-directaccess (solo está disponible si se habilita DirectAccess)
- Ethernet:
ms-settings:network-ethernet
- Administrar redes conocidas:
ms-settings:network-wifisettings
- Zona con cobertura inalámbrica móvil:
ms-settings:network-mobilehotspot
- NFC:
ms-settings:nfctransactions
- Proxy:
ms-settings:network-proxy
- Estado:
ms-settings:network-status
- VPN:
ms-settings:network-vpn
- Wi-Fi:
ms-settings:network-wifi (solo está disponible si el dispositivo tiene un adaptador Wi-Fi)
- Llamada por Wi-Fi:
ms-settings:network-wificalling (solo está disponible si se habilitan las llamadas por Wi-Fi)
- Segundo plano:
ms-settings:personalization-background
- Seleccionar las carpetas que aparecen en Inicio:
ms-settings:personalization-start-places
- Colores:
ms-settings:personalization-colors
- Resumen:
ms-settings:personalization-glance
- Pantalla de bloqueo:
ms-settings:lockscreen
- Barra de navegación:
ms-settings:personalization-navbar
- Personalización (categoría):
ms-settings:personalization
- Inicio:
ms-settings:personalization-start
- Barra de tareas:
ms-settings:taskbar
- Temas:
ms-settings:themes
- Tu teléfono:
ms-settings:mobile-devices
- Información de cuenta:
ms-settings:privacy-accountinfo
- Historial de actividades:
ms-settings:privacy-activityhistory
- Id. de publicidad:
ms-settings:privacy-advertisingid
- Diagnósticos de aplicaciones:
ms-settings:privacy-appdiagnostics
- Fecha y hora:
ms-settings:dateandtime
- Región e idioma:
ms-settings:regionlanguage
- Idioma de voz:
ms-settings:speech
- Activación:
ms-settings:activation
- Copia de seguridad:
ms-settings:backup
- Optimización de distribución:
ms-settings:delivery-optimization
- Encuentra mi dispositivo:
ms-settings:findmydevice
- Para desarrolladores:
ms-settings:developers
- Recuperación:
ms-settings:recovery
- Solución de problemas:
ms-settings:troubleshoot
- Seguridad de Windows:
ms-settings:windowsdefender
- ProgramaWindowsInsider:
ms-settings:windowsinsider
- Windows Update:
ms-settings:windowsupdate - ms-settings:windowsupdate-action
- Windows Update (opciones avanzadas):
ms-settings:windowsupdate-options
- Windows Update (opciones de reinicio):
ms-settings:windowsupdate-restartoptions
- Windows Update (ver el historial de actualizaciones):
ms-settings:windowsupdate-history
10. Anclar Configuración a la barra de tareas en Windows 10
Realizando esta acción, será mucho más simple el acceder a la utilidad Configuración ya que estará disponible desde la barra de tareas y simplemente debemos dar clic sobre ella.
Para realizar esto, pulsamos en el menú Inicio, damos clic derecho sobre Configuración, seleccionamos la línea “Más” y allí damos clic sobre “Anclar a la barra de tareas”:
Al hacer esto podremos ver el acceso directo a la utilidad Configuración desde la barra de tareas:
11. Crear un acceso directo para Configuración en Windows 10
Otra de las opciones que tenemos es crear un accedo directo para la utilidad Configuración el cual estará disponible desde el escritorio, luego simplemente debemos dar doble clic sobre el para acceder.
Para crear este acceso directo, daremos clic derecho sobre el escritorio y seleccionamos la opción “Nuevo / Acceso directo”:
En la ventana desplegada ingresamos la siguiente línea:
ms-settings:
Pulsamos en Siguiente y asignamos un nombre al acceso directo. Pulsamos en Finalizar para completar el proceso.
12. Abrir Configuración desde Administrador de tareas en Windows 10
El Administrador de tareas es otra de los puntos centrales de Windows 10 desde donde se pueden llevar cabo diversas acciones asociadas a servicios, aplicaciones o rendimiento.
Para acceder a Configuración desde el Administrador de tareas en Windows 10 debemos acceder en primer lugar allí dando clic derecho sobre la barra de tareas y seleccionando “Administrador de tareas”, luego, en la ventana del Administrador vamos al menú “Archivo” y allí seleccionamos “Ejecutar nueva tarea”:
En la ventana que se desplegara ejecutamos la línea. Pulsamos en Aceptar para acceder a Configuración.
ms-settings:
13. Abrir Configuración desde menú contextual del escritorio en Windows 10
Para usar este método daremos clic derecho en cualquier lugar libre del escritorio en Windows 10 y seleccionamos bien sea la opción “Configuración de pantalla” o “Personalizar”:
Esto nos redireccionará a la utilidad Configuración y allí debemos dar clic en la línea “Inicio” ubicada en la parte superior izquierda de la ventana. De esta manera iremos al punto central de Configuración.
14. Abrir Configuración desde Panel de control en Windows 10
Como hemos mencionado, el Panel de control es una consola desde donde disponemos de diversas opciones de configuración del sistema, para acceder a la utilidad Configuración desde allí debemos ir a la siguiente ruta:
- Panel de control
- Cuentas de usuario
- Cuentas de usuario
Allí damos clic en la línea “Realizar cambios en mi cuenta en Configuración” y nuevamente en la ventana desplegada pulsamos en Inicio:
Podemos ver que las opciones para acceder a Configuración son más que suficientes en Windows 10 y a partir de allí podemos realizar todas las tareas necesarias. Tenemos diversas formas con las que contar a la hora de abrir Configuración y crearle accesos directos más rápidos.