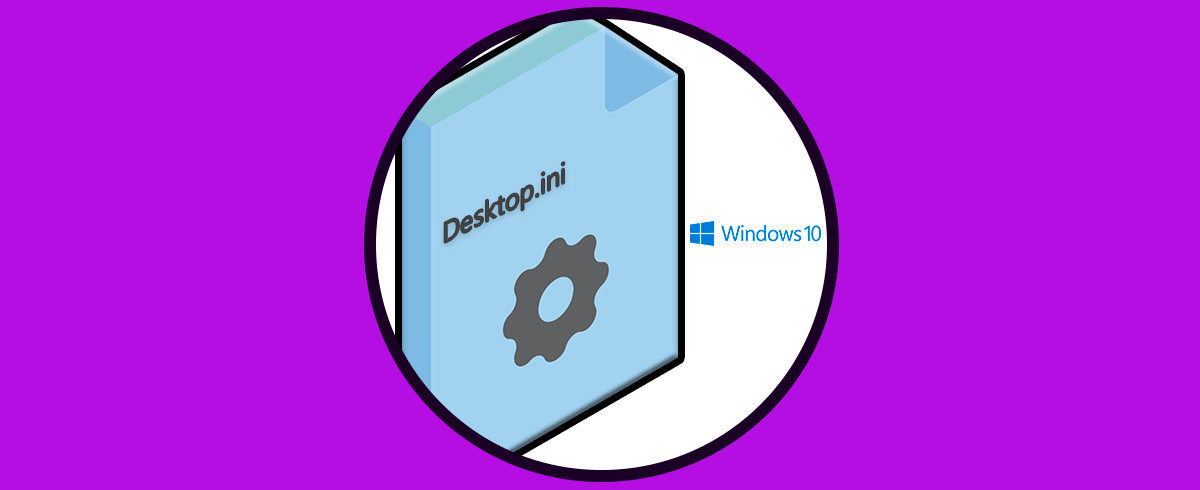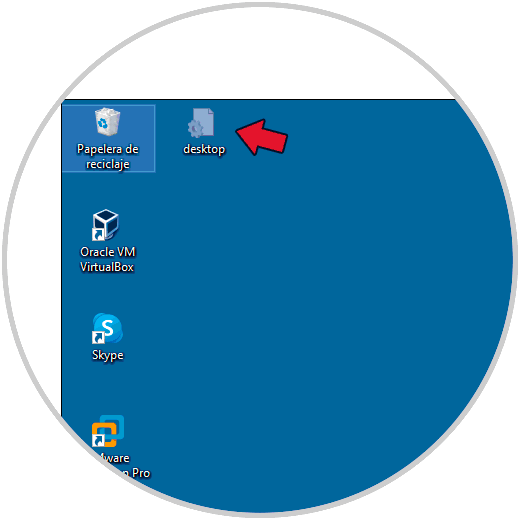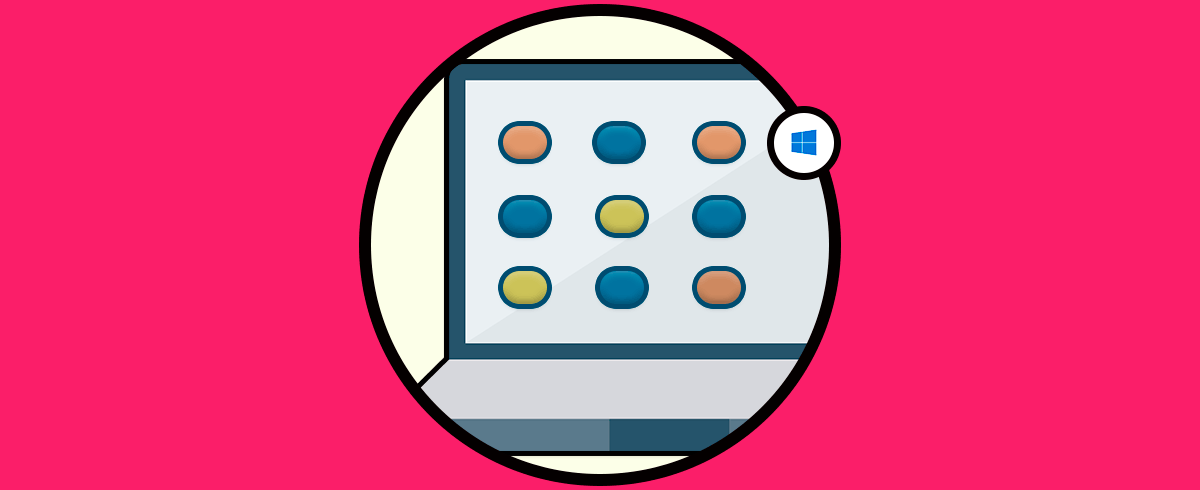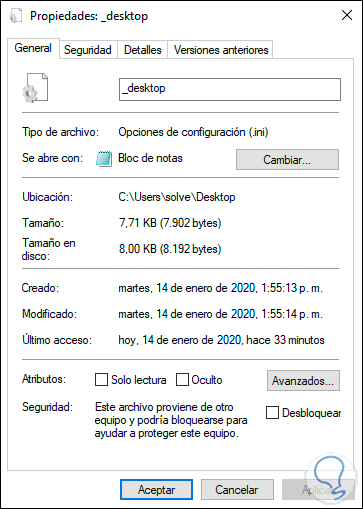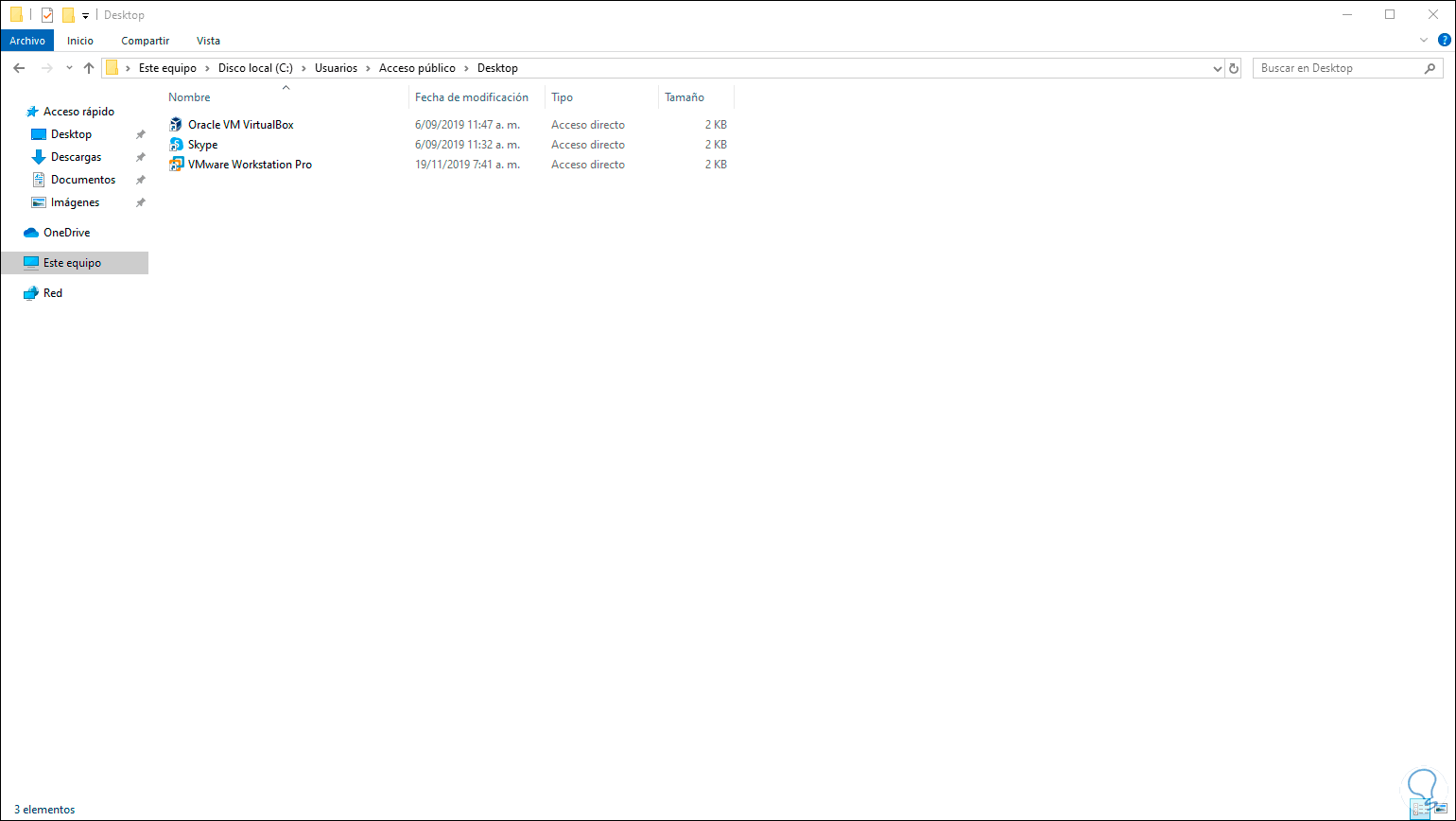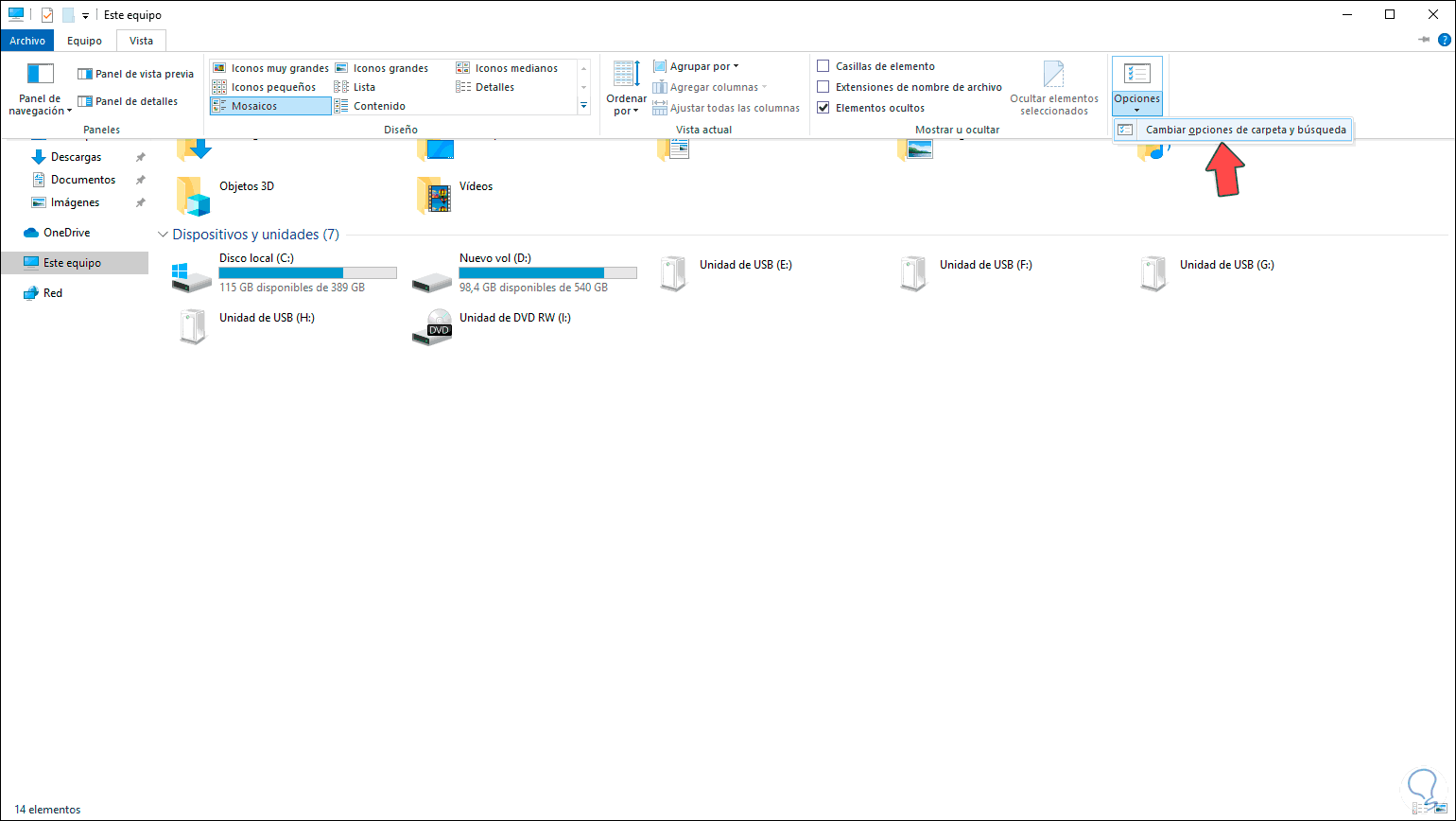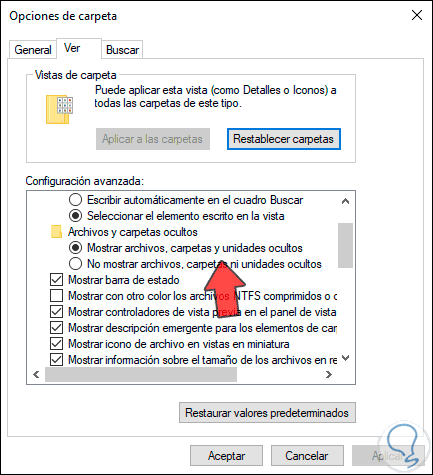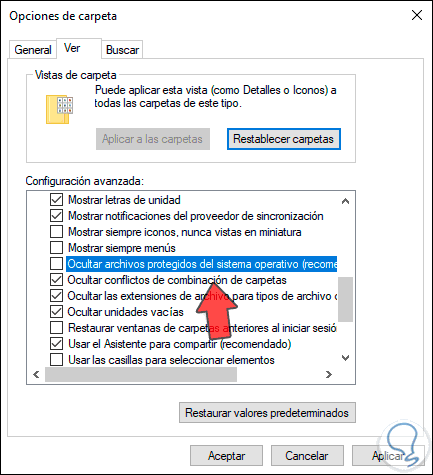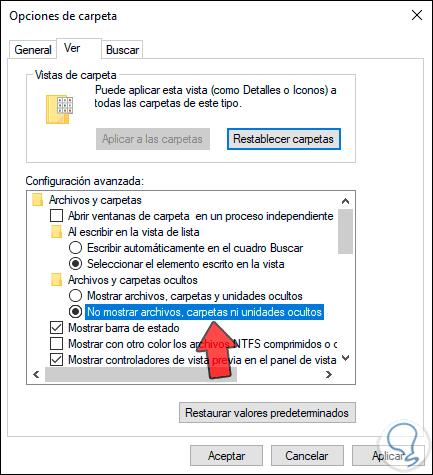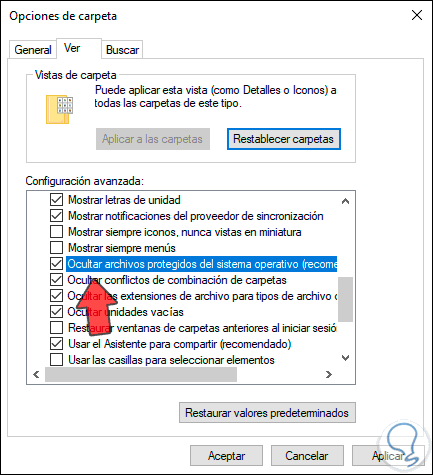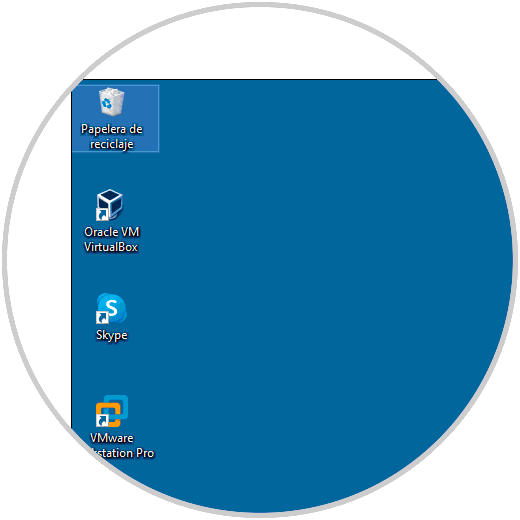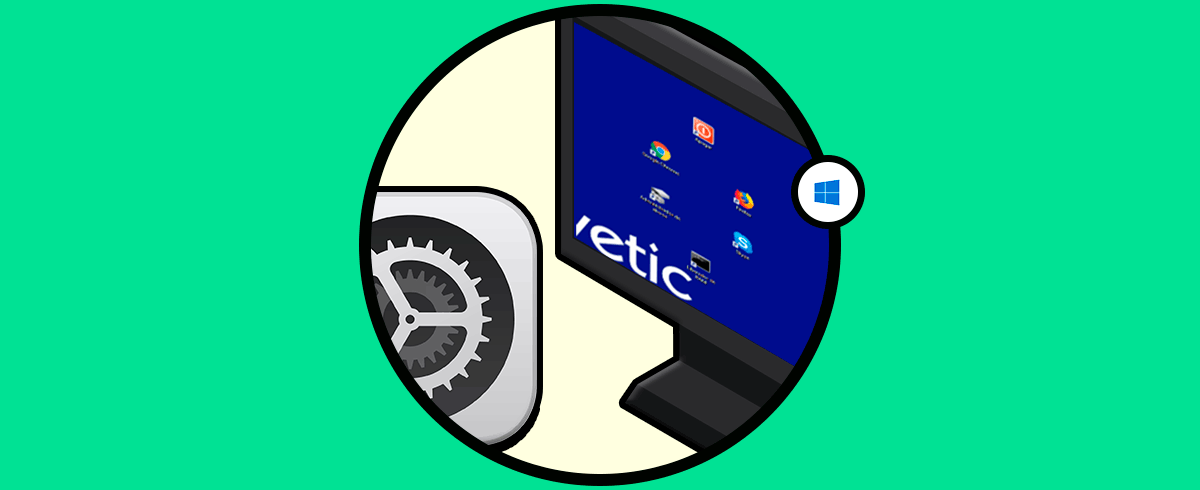Windows 10 tiene prestaciones diferentes según el tipo de usuario, pero internamente está desarrollado con una serie de parámetros que si se llegan a modificar pueden resultar diversos elementos que para nosotros como usuarios pueden parecer extraños, por ejemplo, en algún momento de nuestro uso de Windows 10 hemos visto en el escritorio un archivo llamado “desktop” el cual técnicamente es desktop.ini:
Podemos dar clic derecho sobre este archivo “desktop.ini” y seleccionar Propiedades para ver su tipo de comportamiento el cual es “Opciones de configuración”:
Las carpetas crean un único archivo desktop.ini pero por regla general, el escritorio en Windows 10 posee dos archivos .ini. Recordemos que el escritorio en Windows es una carpeta única asignada a cada cuenta de usuario y vemos dos archivos desktop.ini por una razón simple, uno es asociado al escritorio del usuario actual y otro asociado al escritorio de acceso público el cual está en la ruta:
C:\Users\Public\Desktop
Ahora veremos cómo desplegar u ocultar estos archivos del sistema, no te decimos eliminar totalmente ya que, aunque podemos borrarlo, puede llegar a verse comprometida la configuración que hemos realizado en la carpeta.
1. Cómo ver los archivos desktop.ini en Windows 10
Para visualizarlos, están ocultos por defecto, iremos al Explorador de archivos y en el menú Vista daremos clic sobre “Opciones” y luego clic en “Cambiar las opciones de carpeta y búsqueda”:
En la ventana emergente iremos a la pestaña “Ver” y allí activamos en primer lugar la casilla “Mostrar archivos, carpeta y unidades ocultos”:
Luego iremos un poco hacia abajo y desactivamos la casilla “Ocultar archivos protegidos del sistema operativo” y al dar clic sobre ella se lanzará la siguiente advertencia:
Damos clic en “Sí” y veremos que dicha casilla ha sido oculta. Damos clic en Aplicar y Aceptar y de esta manera veremos los archivos “desktop.ini” en el escritorio.
2. Cómo ocultar los archivos desktop.ini en Windows 10
El proceso es idéntico al paso anterior, vamos a las opciones de carpeta y búsqueda en el Explorador de Windows 10 y en la pestaña Ver activamos en primer lugar la casilla “No mostrar archivos, carpetas y unidades ocultos”:
Luego activamos la casilla “Ocultar archivos protegidos del sistema operativo”:
Damos clic en Aplicar y Aceptar y de esta manera ocultaremos dichos archivos del escritorio en Windows 10:
Como ves, aunque son archivos no peligrosos, pueden afectar el trabajo en el sistema y por ello un buen consejo es ocultarlos de allí.