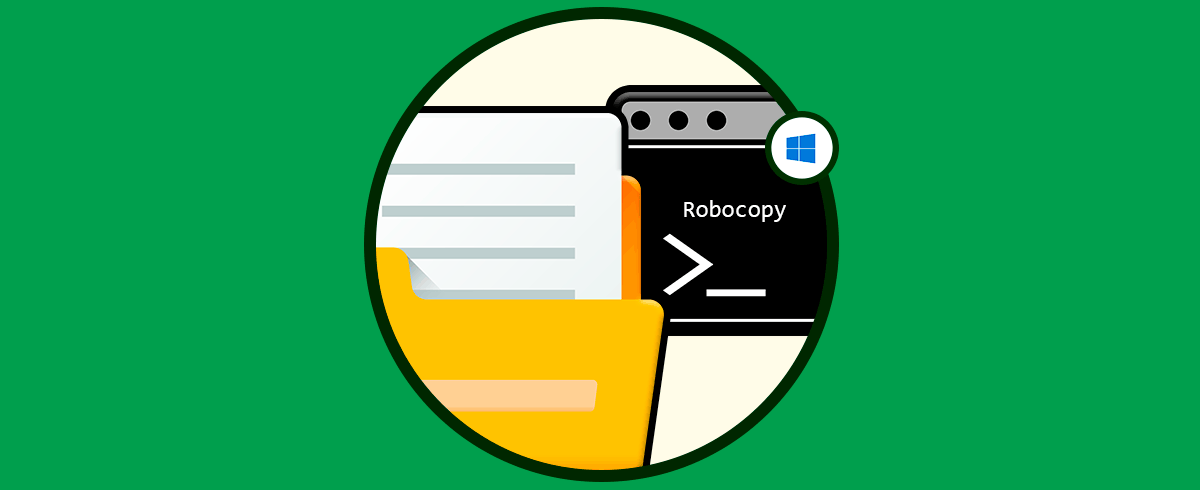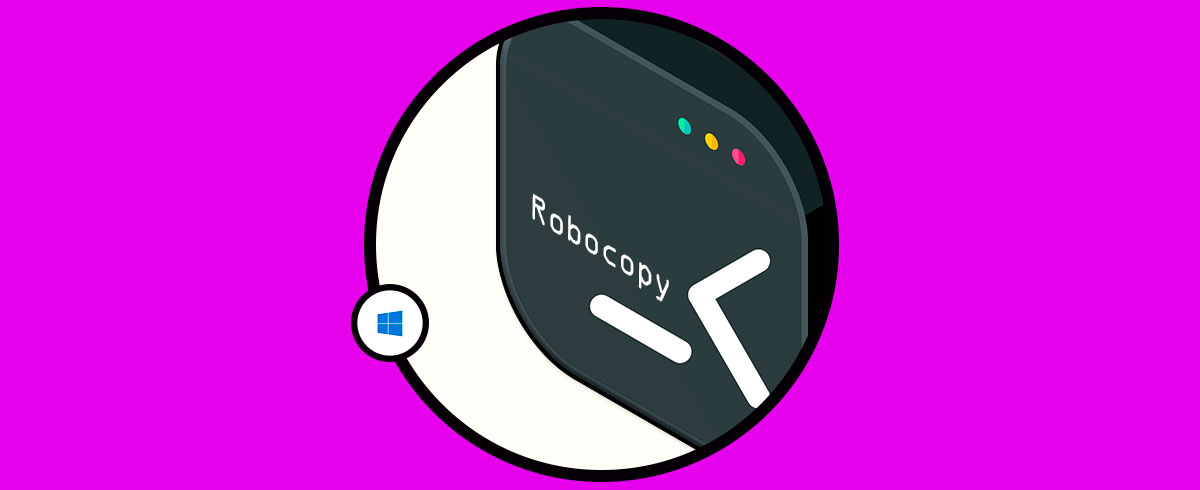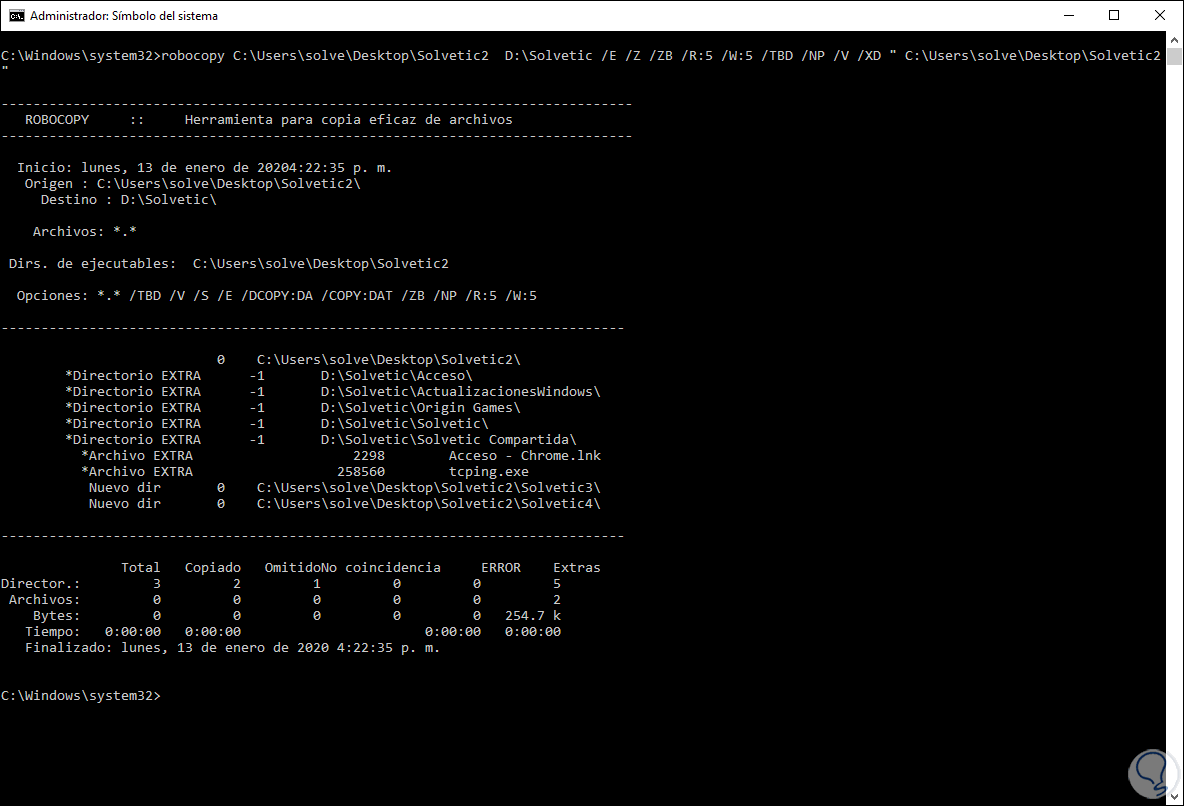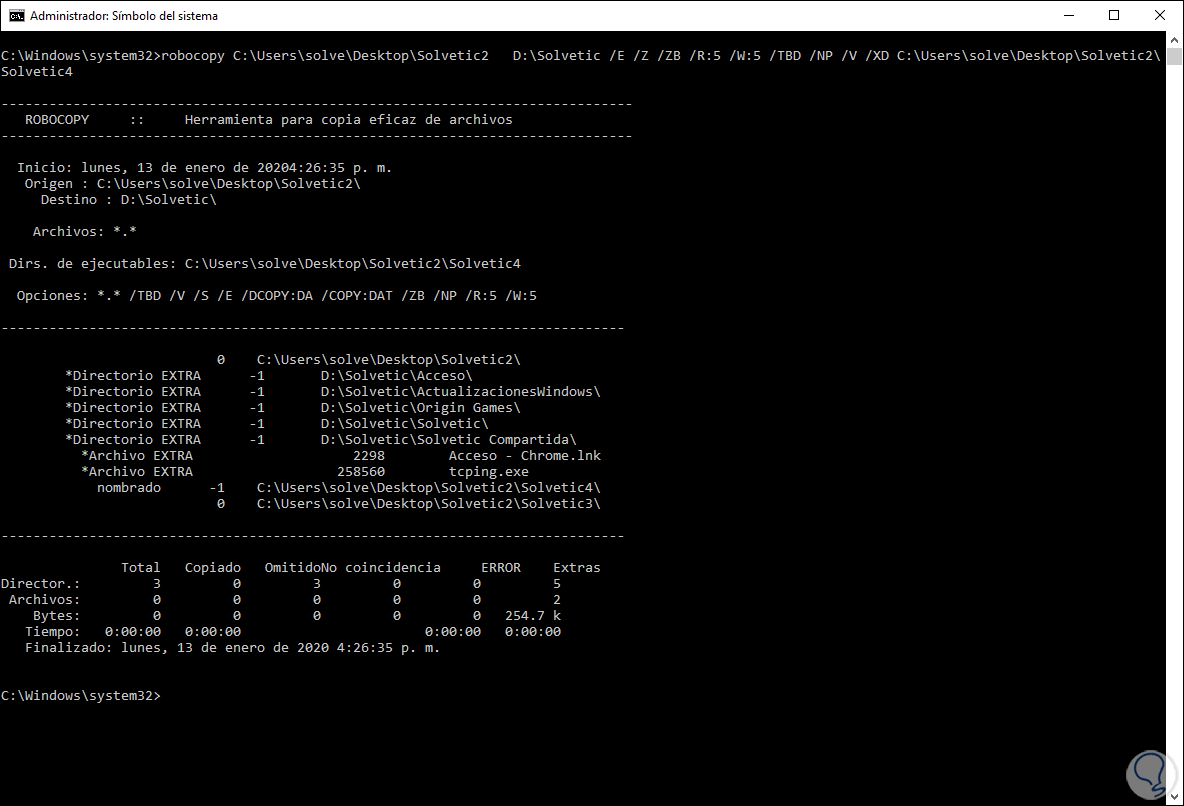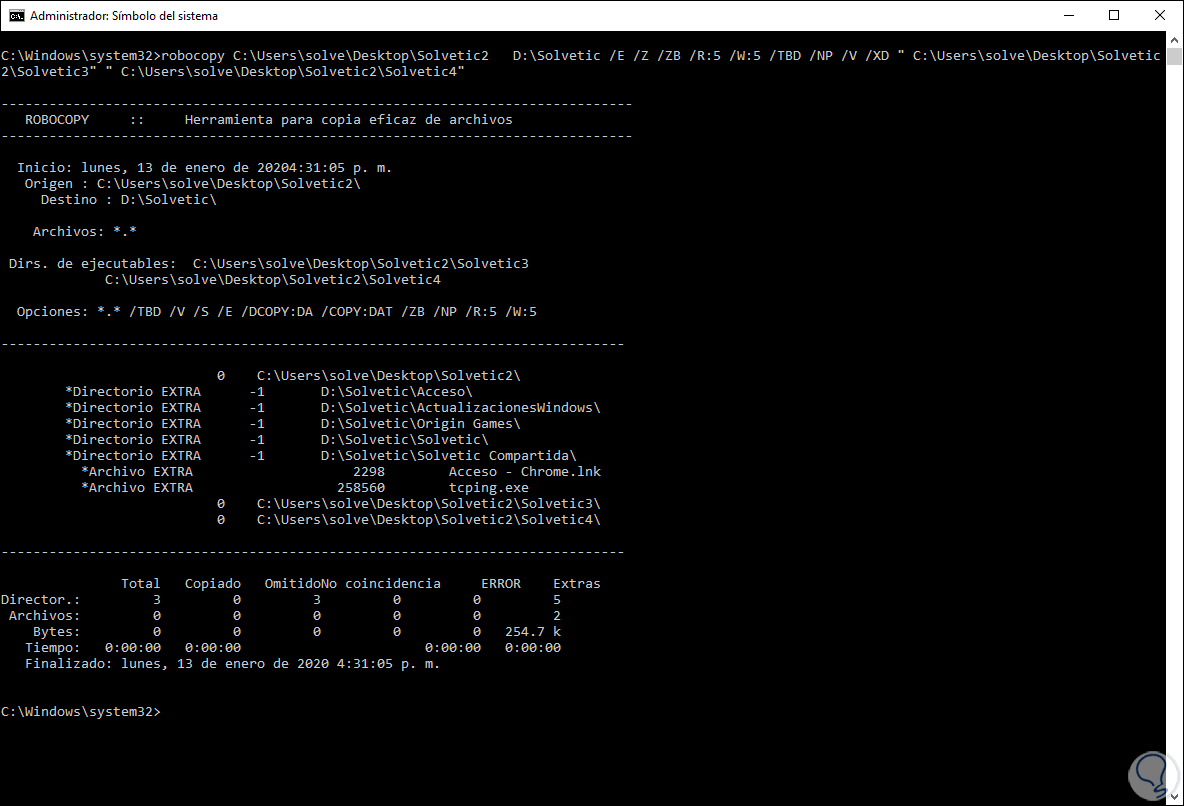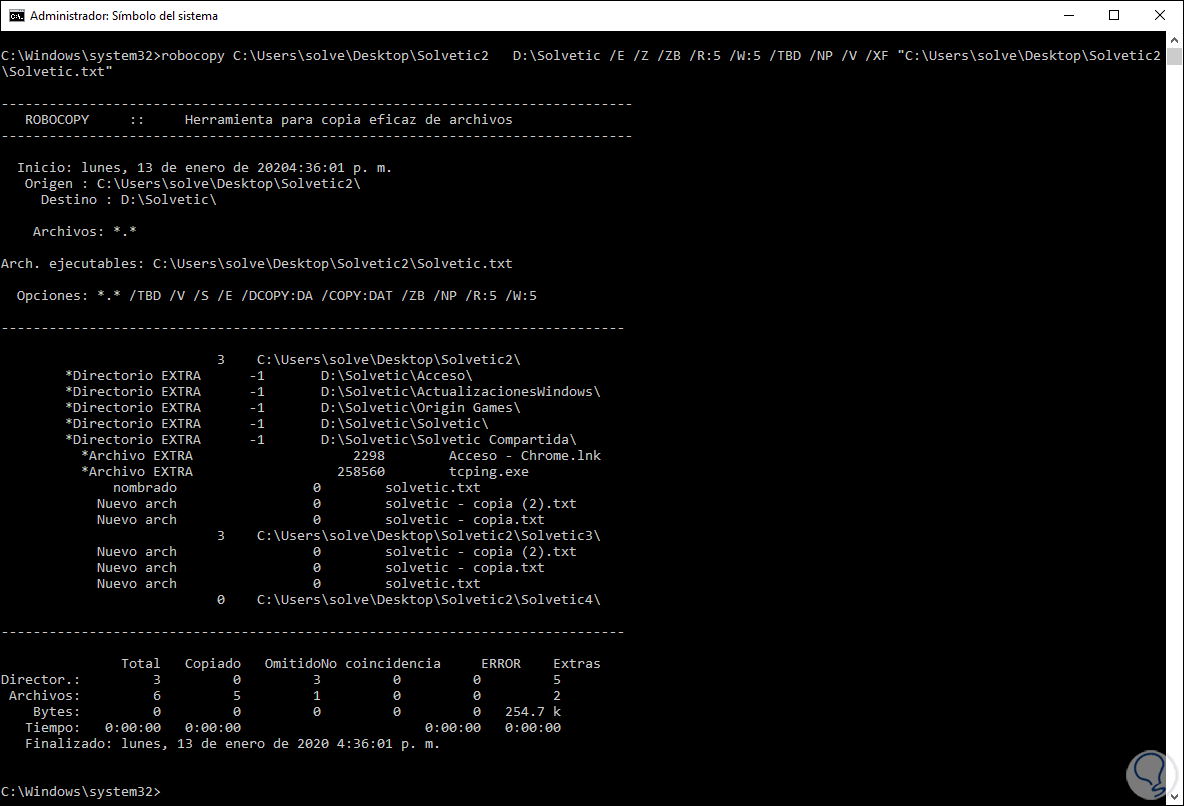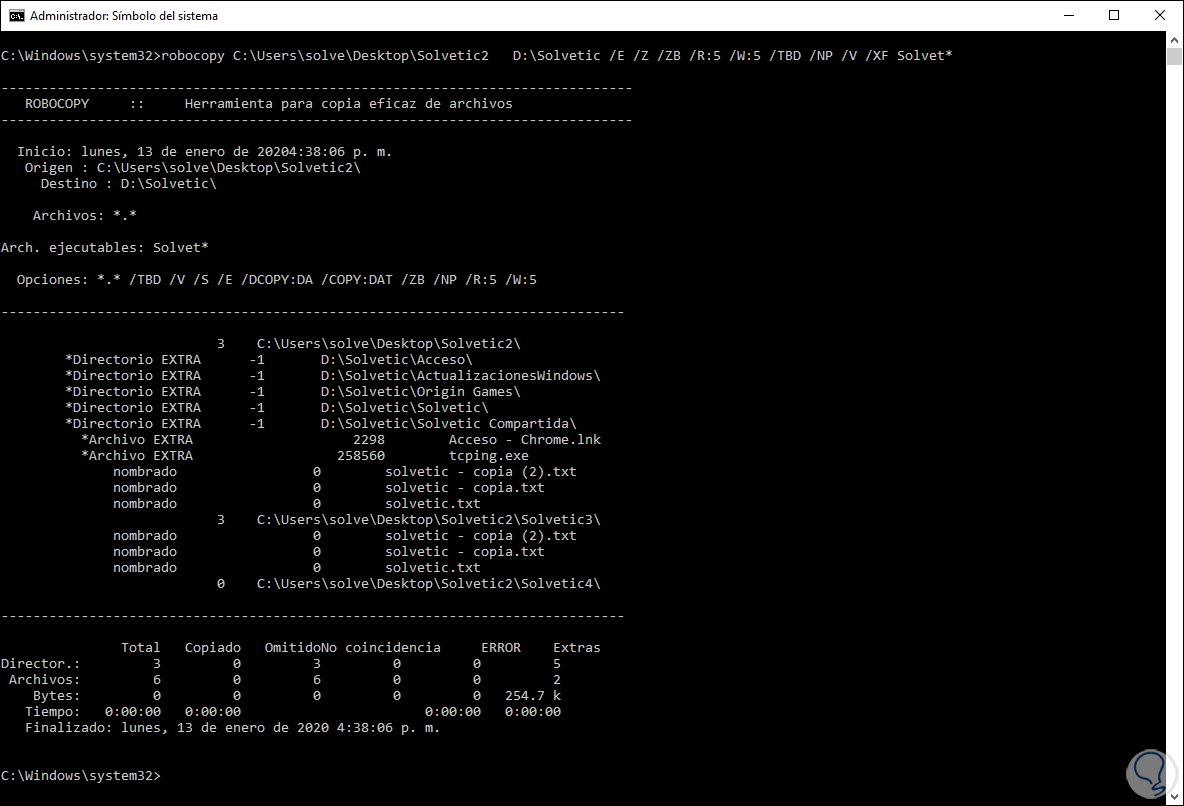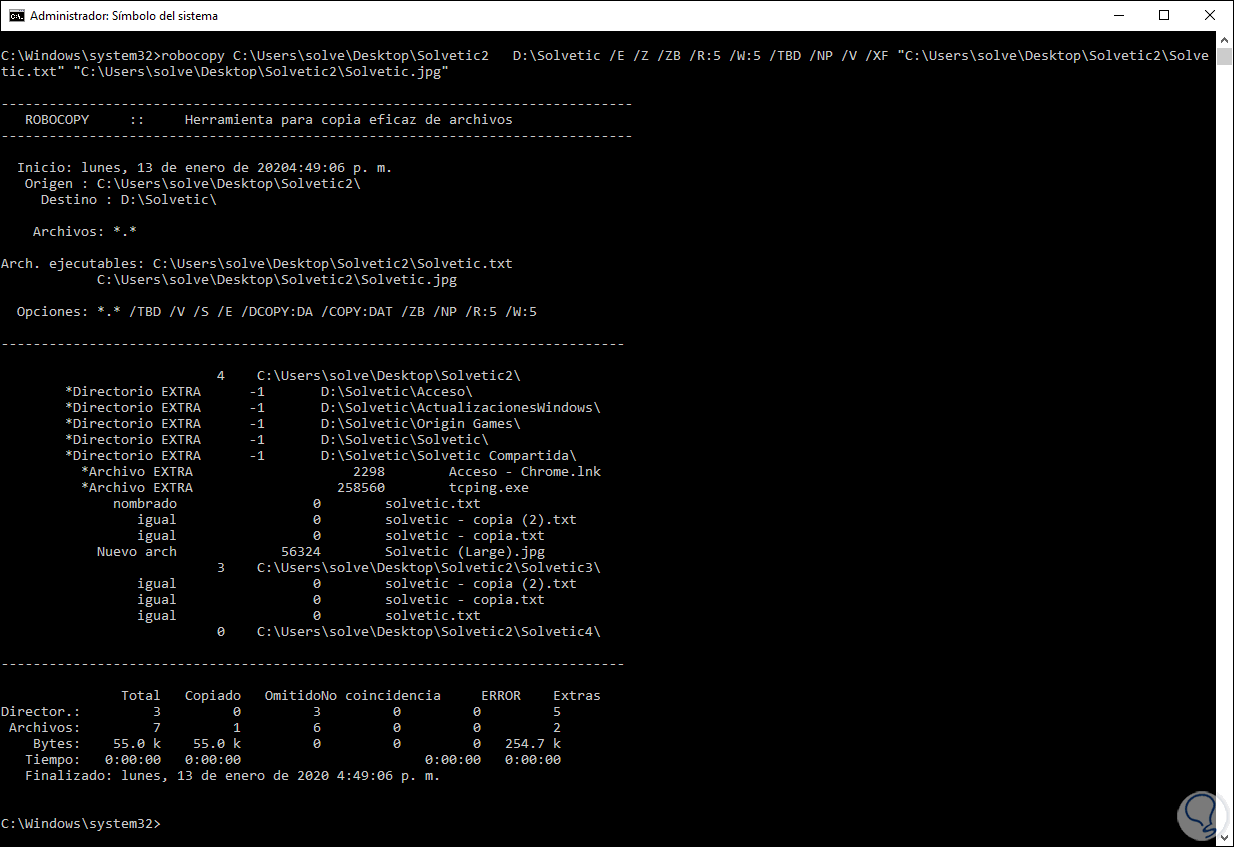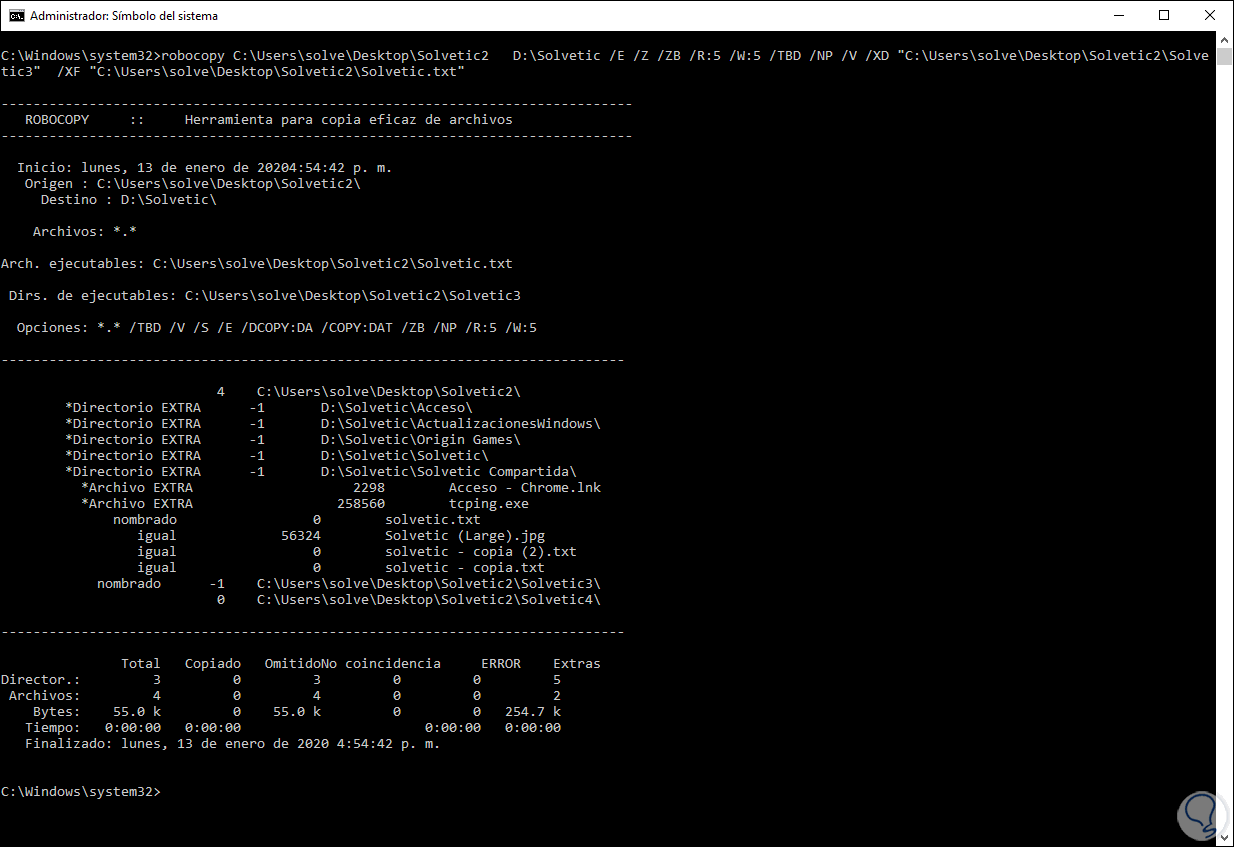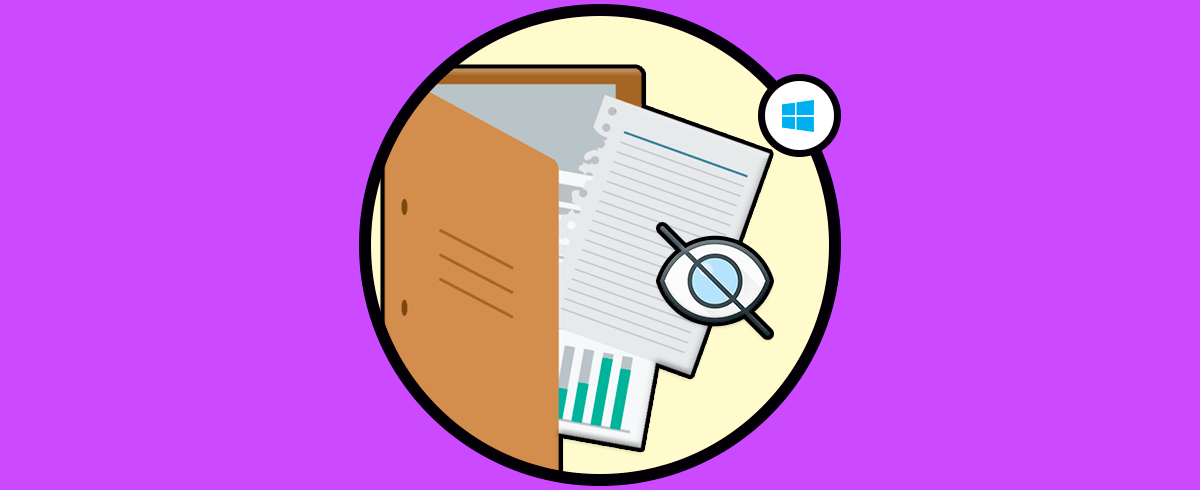El trabajo con archivos y carpetas en Windows 10 es esencial en el día a día frente al sistema y aunque normalmente esto lo hacemos usando las funciones copiar y pegar existen un comando que ha sido desarrollado exclusivamente para este fin y es el comando Robocopy en Windows 10.
- Ejecuta diversos reintentos automáticos en caso de no acceder a un archivo determinado.
- Habilita la copia de grandes cantidades de archivos.
- Integra un indicador de progreso.
- Admite la copia selectiva de objetos y más.
La sintaxis básica de este comando es:
robocopy <Recurso> <Destino> [<Archivo>[ ...]] [<Opciones>]Los parámetros de uso son:
<Recurso>
<Destino>
<Archivo>
<Opciones>
Las opciones a usar con el comando Robocopy son las siguientes:
/s
<N>
/e
/z
/b
/efsraw
copy: <CopyFlags>
/dcopy: <copyflags>
/sec
/secfix
/copyall
/nocopy
/purge
/mov
Existen muchos parámetros más que podemos visualizar con el comando help.
1. Cómo excluir una carpeta en Windows 10 con Robocopy
Para ello accedemos a la consola del símbolo del sistema como administradores y ejecutaremos la siguiente sintaxis:
robocopy C:\origen\carpeta\ruta\ D:\destino\carpeta\ruta\ /E /Z /ZB /R:5 /W:5 /TBD /NP /V /XD "C:\origen\carpeta\ruta carpeta excluida"Por ejemplo, tenemos en el escritorio una carpeta raíz llamado Solvetic2 y dentro de ella dos carpetas (Solvetic3 y Solvetic4), vamos a copiar esto a D:\Solvetic pero excluyendo la carpeta Solvetic2:
robocopy C:\Users\solve\Desktop\Solvetic2 D:\Solvetic /E /Z /ZB /R:5 /W:5 /TBD /NP /V /XD "C:\Users\solve\Desktop\Solvetic2"
Otra forma de ejecutar este comando es de la siguiente forma:
robocopy C:\Users\solve\Desktop\Solvetic2 D:\Solvetic /E /Z /ZB /R:5 /W:5 /TBD /NP /V /XD C:\Users\solve\Desktop\Solvetic2\Solvetic4
Si deseamos hacer uso de comodines podemos ejecutar la siguiente sintaxis:
robocopy C:\Users\solve\Desktop\Solvetic2 D:\Solvetic /E /Z /ZB /R:5 /W:5 /TBD /NP /V /XD *C:\Users\solve\Desktop\Solvetic2\Solv*Si deseamos excluir mas de una carpeta podemos ejecutar lo siguiente:
robocopy C:\Users\solve\Desktop\Solvetic2 D:\Solvetic /E /Z /ZB /R:5 /W:5 /TBD /NP /V /XD " C:\Users\solve\Desktop\Solvetic2\Solvetic3" " C:\Users\solve\Desktop\Solvetic2\Solvetic4"
2. Cómo excluir un archivo usando Robocopy Windows
Podemos excluir archivos en base a su extensión, para esto vamos de nuevo como administradores a la consola del símbolo del sistema y usaremos la siguiente sintaxis:
robocopy C:\origen\carpeta\ruta\ D:\destino\carpeta\ruta\ /E /Z /ZB /R:5 /W:5 /TBD /NP /V /XF " C:\origen\carpeta\ruta.extension"Por ejemplo, vamos a excluir el archivo llamado Solvetic.text:
robocopy C:\Users\solve\Desktop\Solvetic2 D:\Solvetic /E /Z /ZB /R:5 /W:5 /TBD /NP /V /XF "C:\Users\solve\Desktop\Solvetic2\Solvetic.txt"
También será posible usar la siguiente sintaxis:
robocopy C:\Users\solve\Desktop\Solvetic2 D:\Solvetic /E /Z /ZB /R:5 /W:5 /TBD /NP /V /XF Solvetic.txtPodemos usar un comodín:
robocopy C:\Users\solve\Desktop\Solvetic2 D:\Solvetic /E /Z /ZB /R:5 /W:5 /TBD /NP /V /XF Solvet*
Al igual que el anterior, podemos excluir archivos con diferentes extensiones:
robocopy C:\Users\solve\Desktop\Solvetic2 D:\Solvetic /E /Z /ZB /R:5 /W:5 /TBD /NP /V /XF "C:\Users\solve\Desktop\Solvetic2\Solvetic.txt" "C:\Users\solve\Desktop\Solvetic2\Solvetic.jpg"
3. Cómo excluir de forma simultánea un archivo y una carpeta con Robocopy Windows
Es posible que en un solo comando excluyamos tanto un archivo como una carpeta gracias a Robocopy, para ello usaremos la siguiente sintaxis en nuestro caso:
robocopy C:\Users\solve\Desktop\Solvetic2 D:\Solvetic /E /Z /ZB /R:5 /W:5 /TBD /NP /V /XD "C:\Users\solve\Desktop\Solvetic2\Solvetic3" /XF "C:\Users\solve\Desktop\Solvetic2\Solvetic.txt"
Así hemos excluido la carpeta Solvetic y de paso el archivo Solvetic.jpg.
4. Cómo utilizar otros parámetros con Robocopy Windows
En estos ejemplos hemos usado los siguientes parámetros peo recuerda que disponemos de muchos más:
/E
/Z
/ZB
/ R:5
/ W:5
/TBD
/NP
/V
/XD
/XF
Con Robocopy tenemos la facilidad de copiar archivos (aun en grandes cantidades) de una manera segura y fiable en los diversos directorios del sistema.