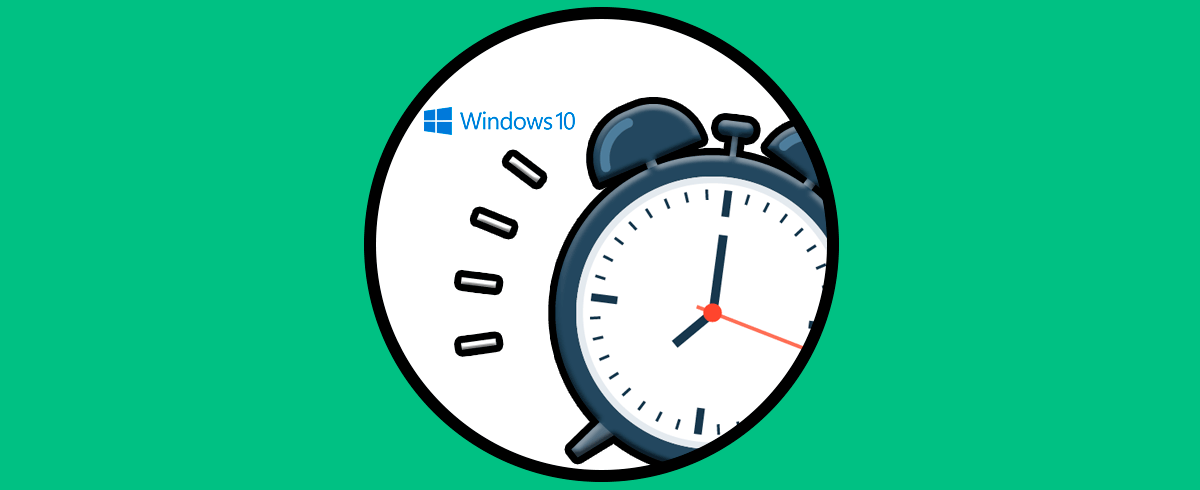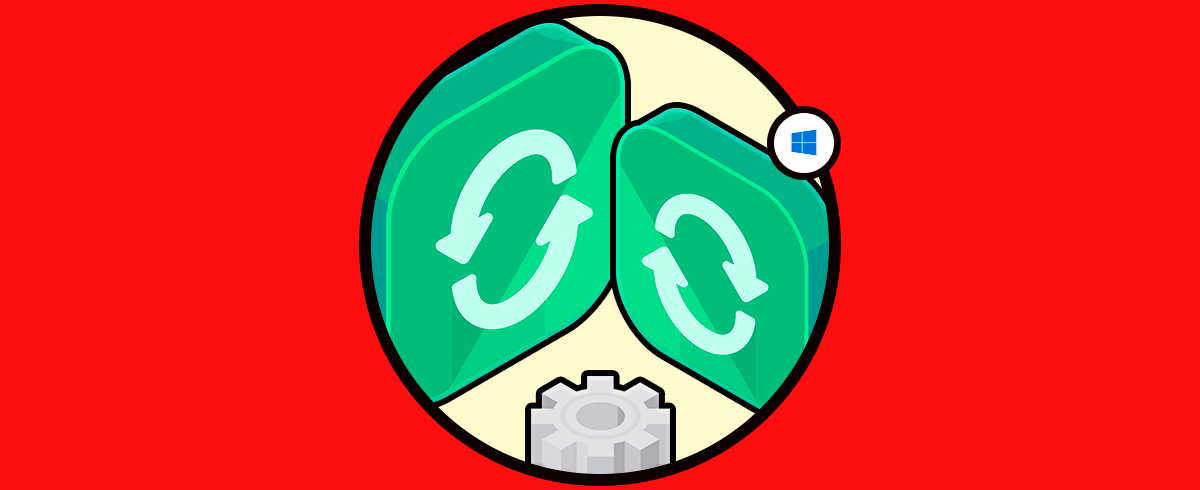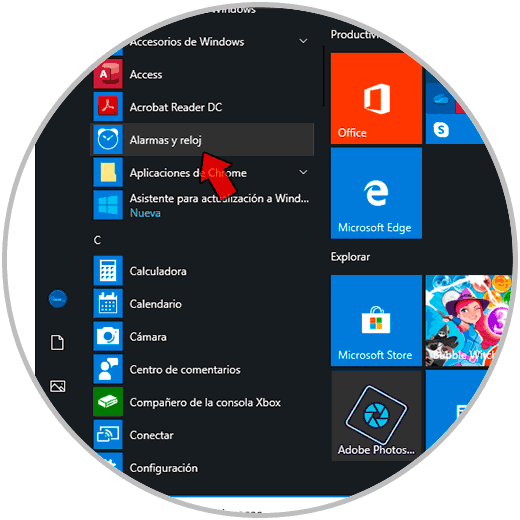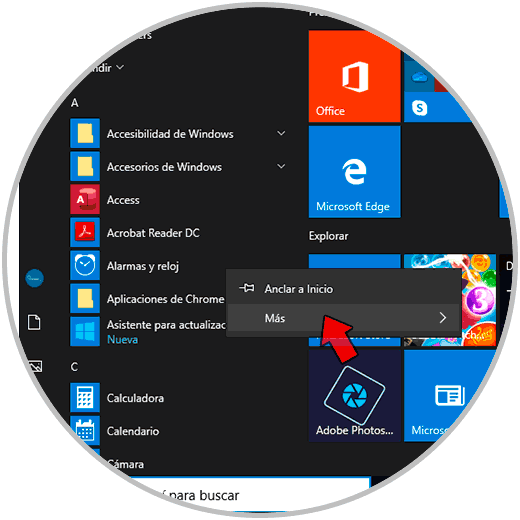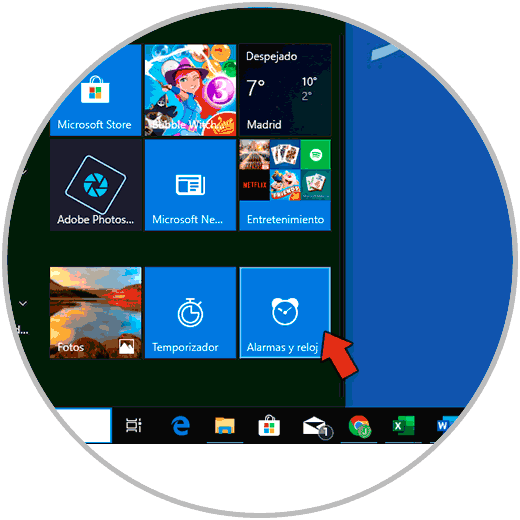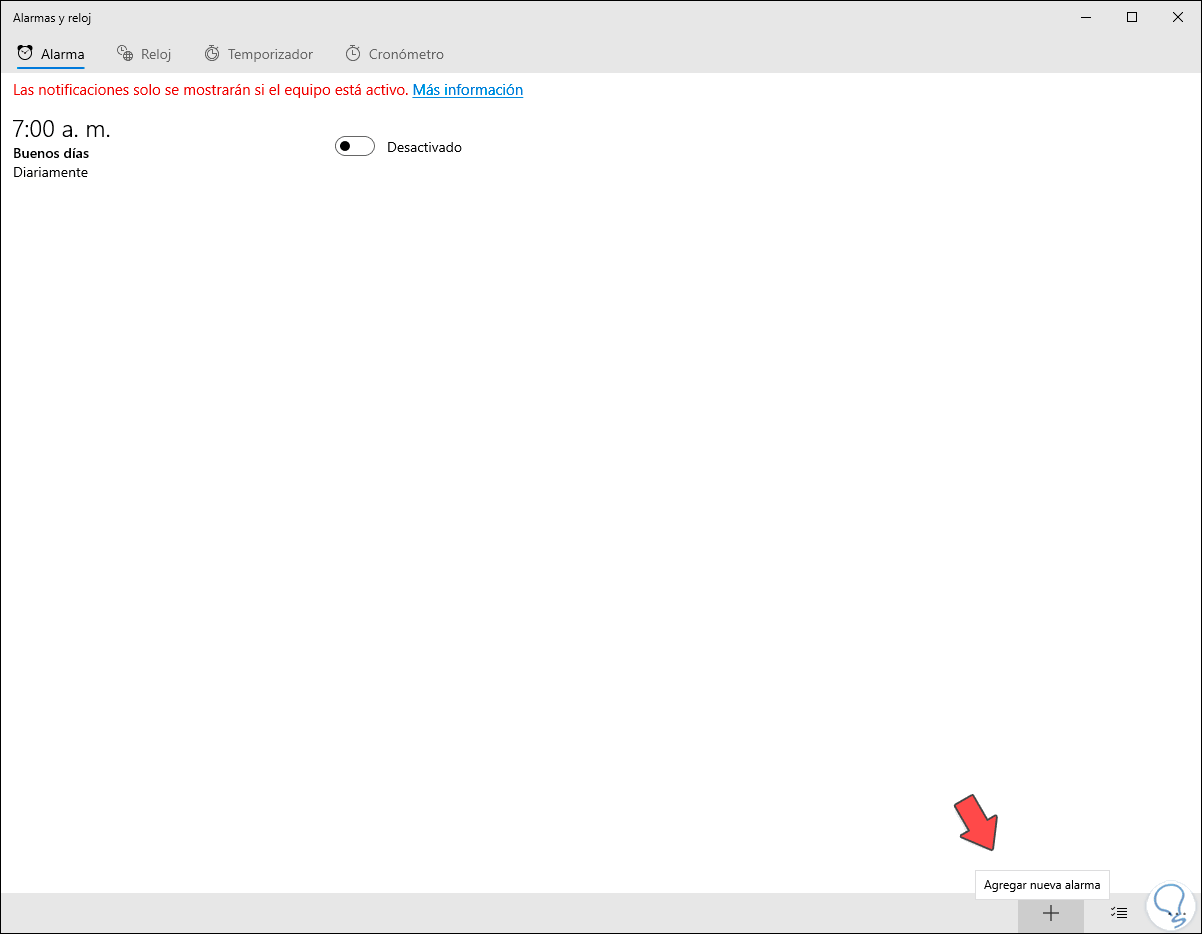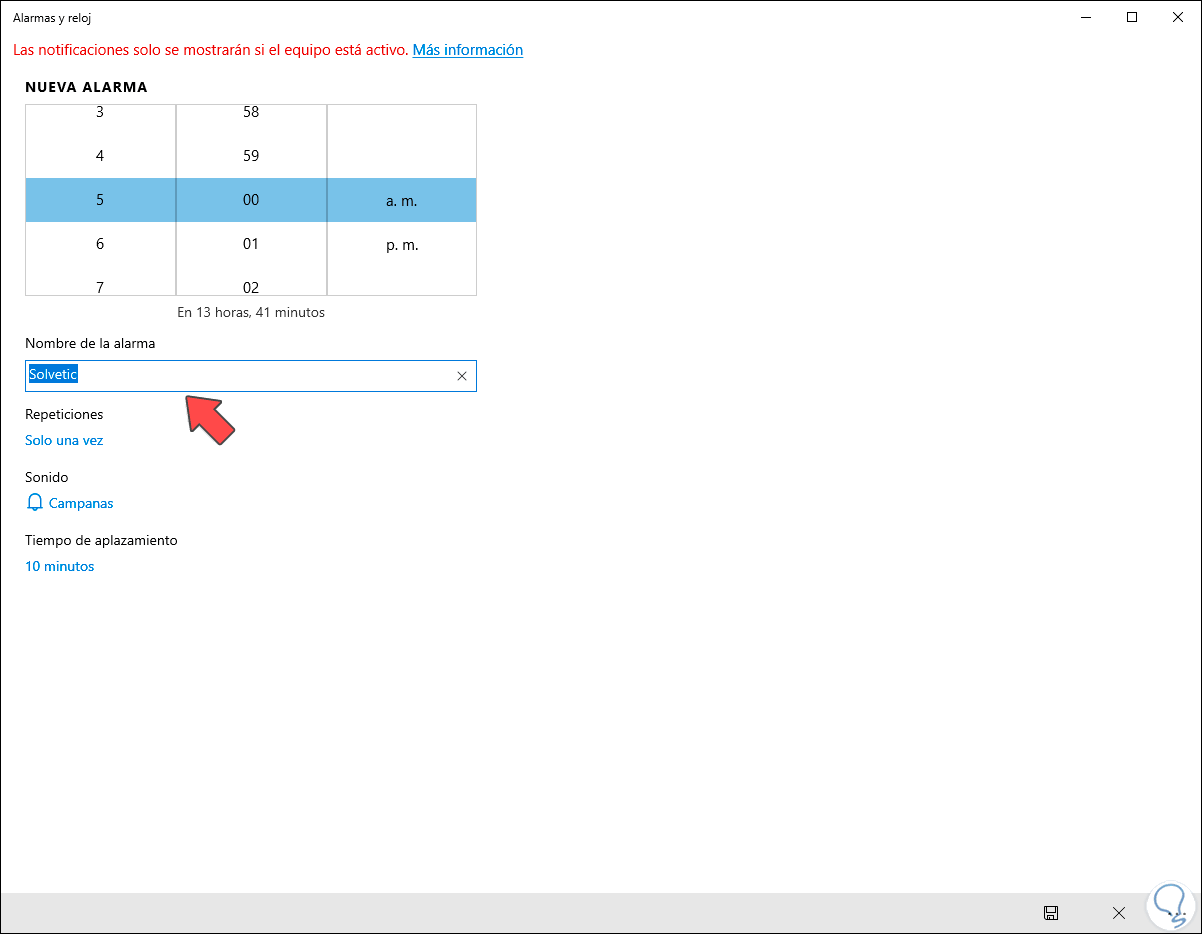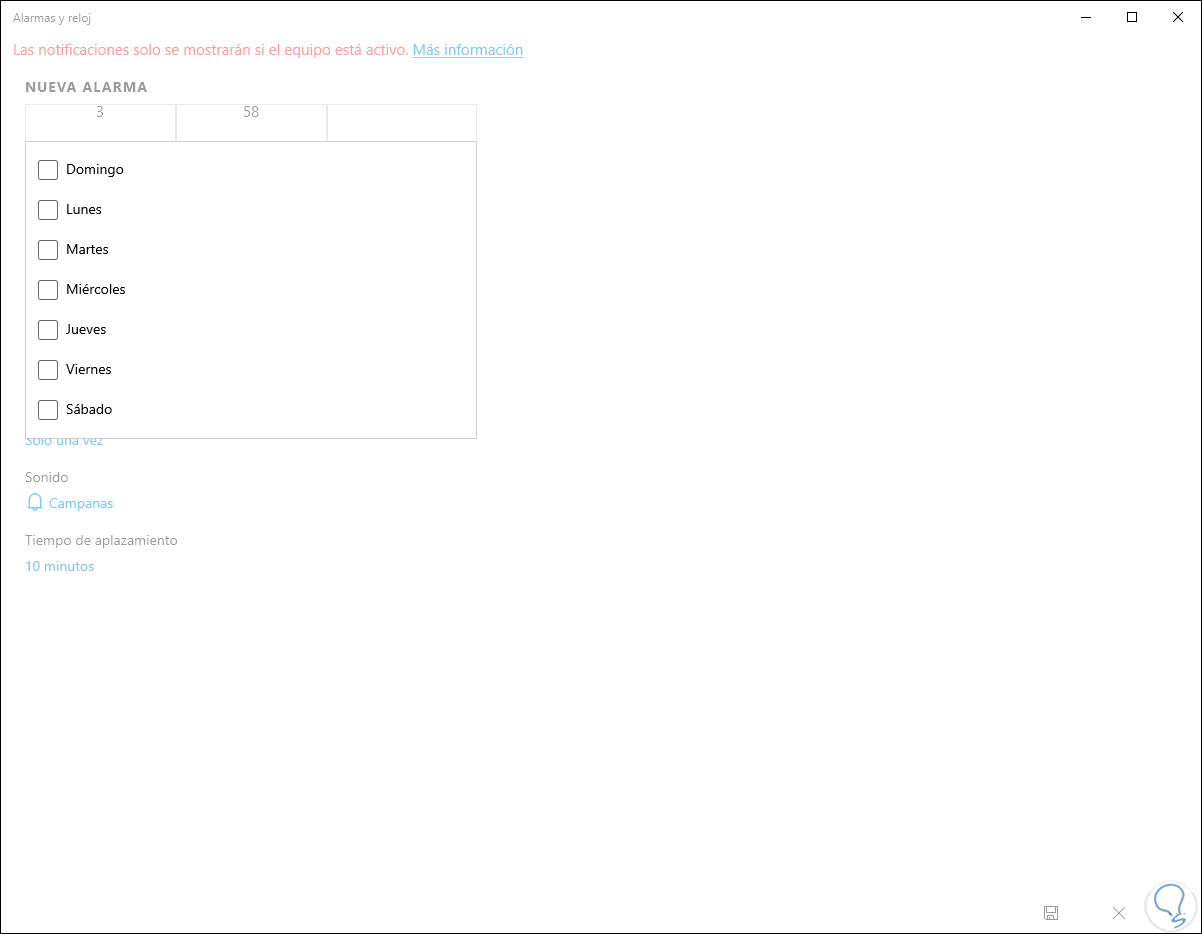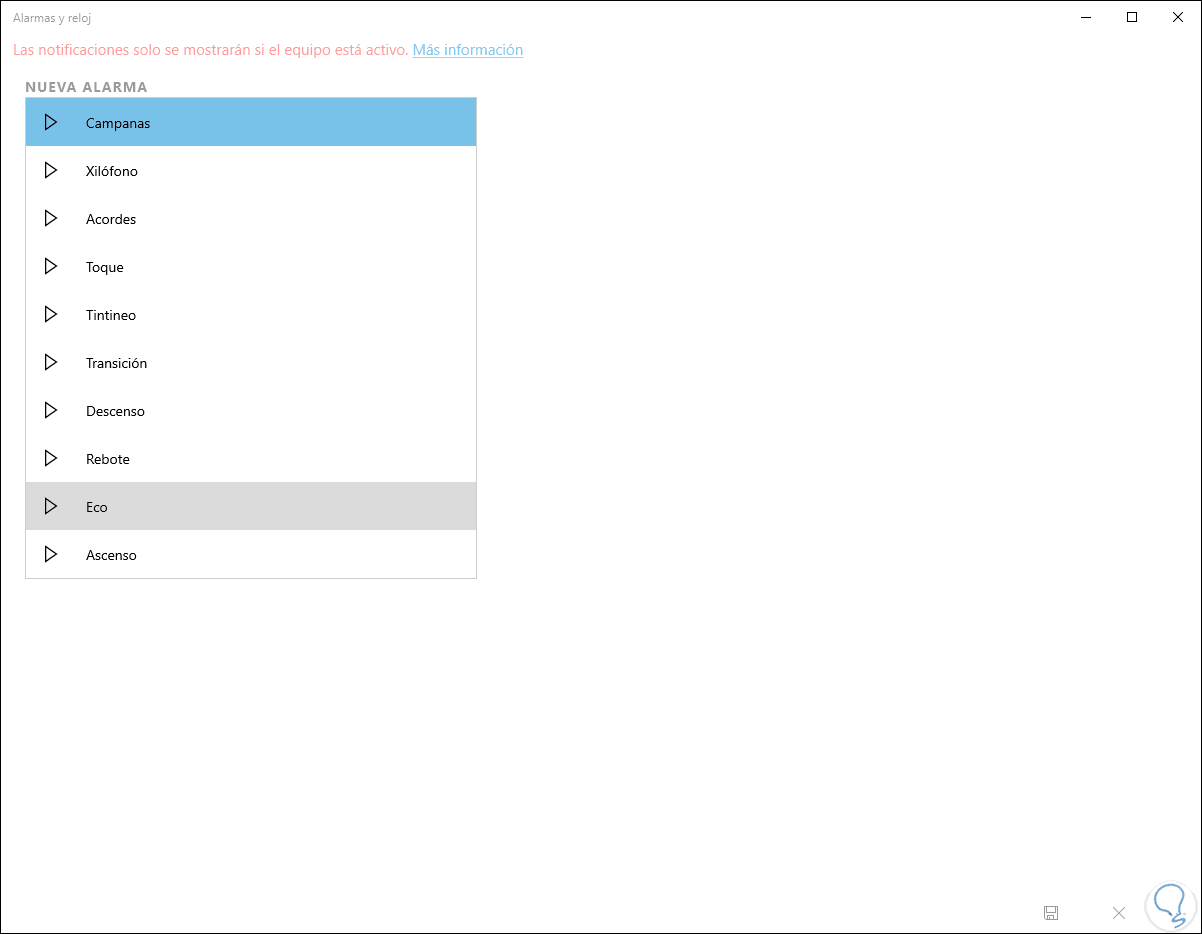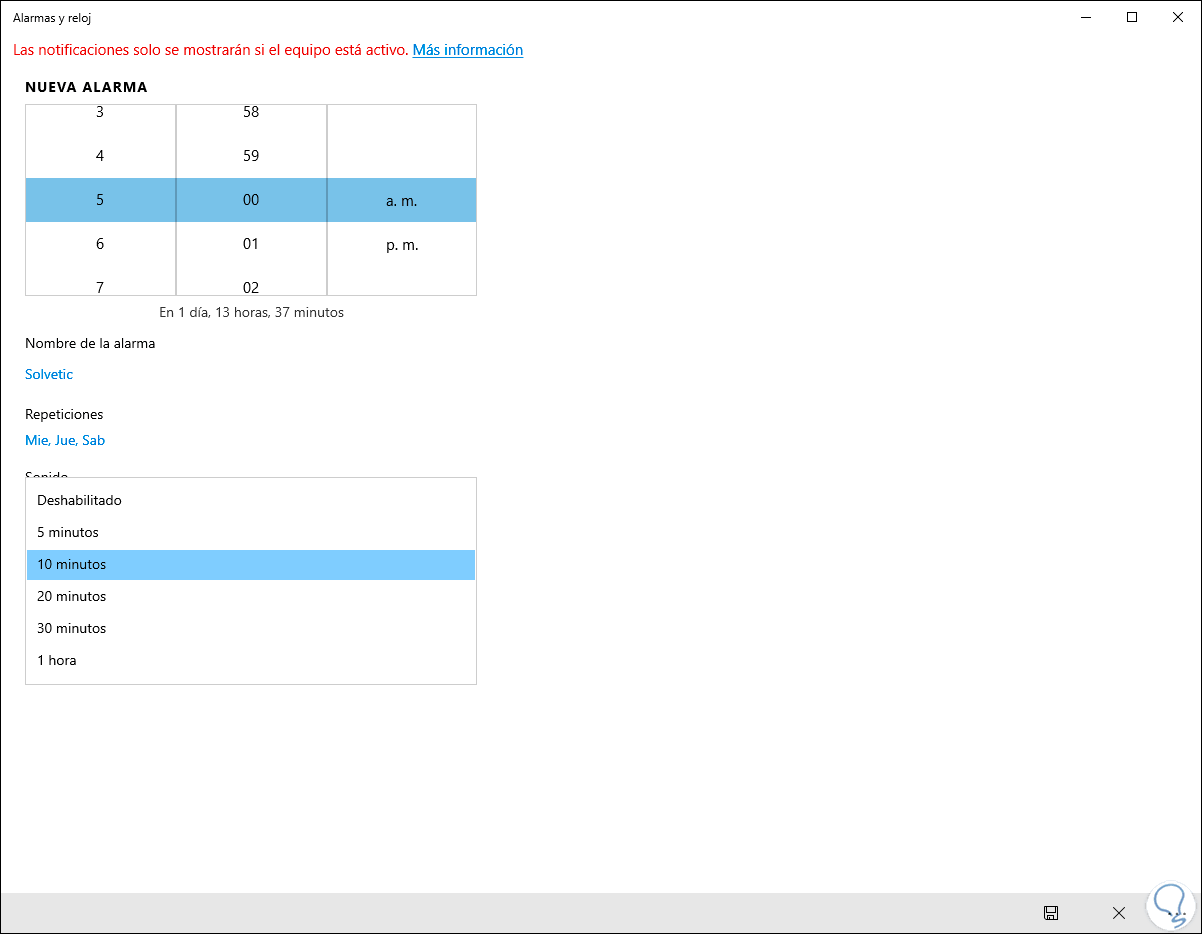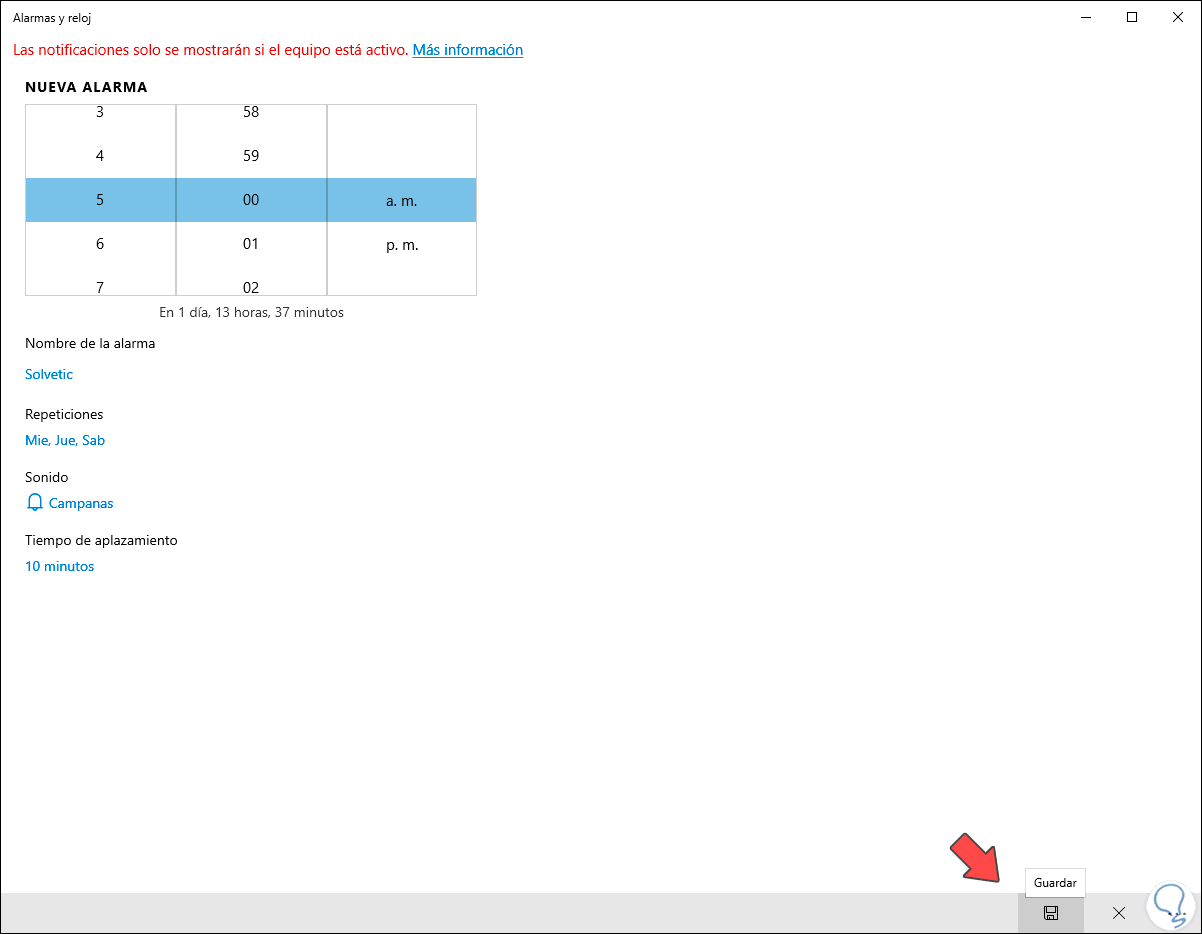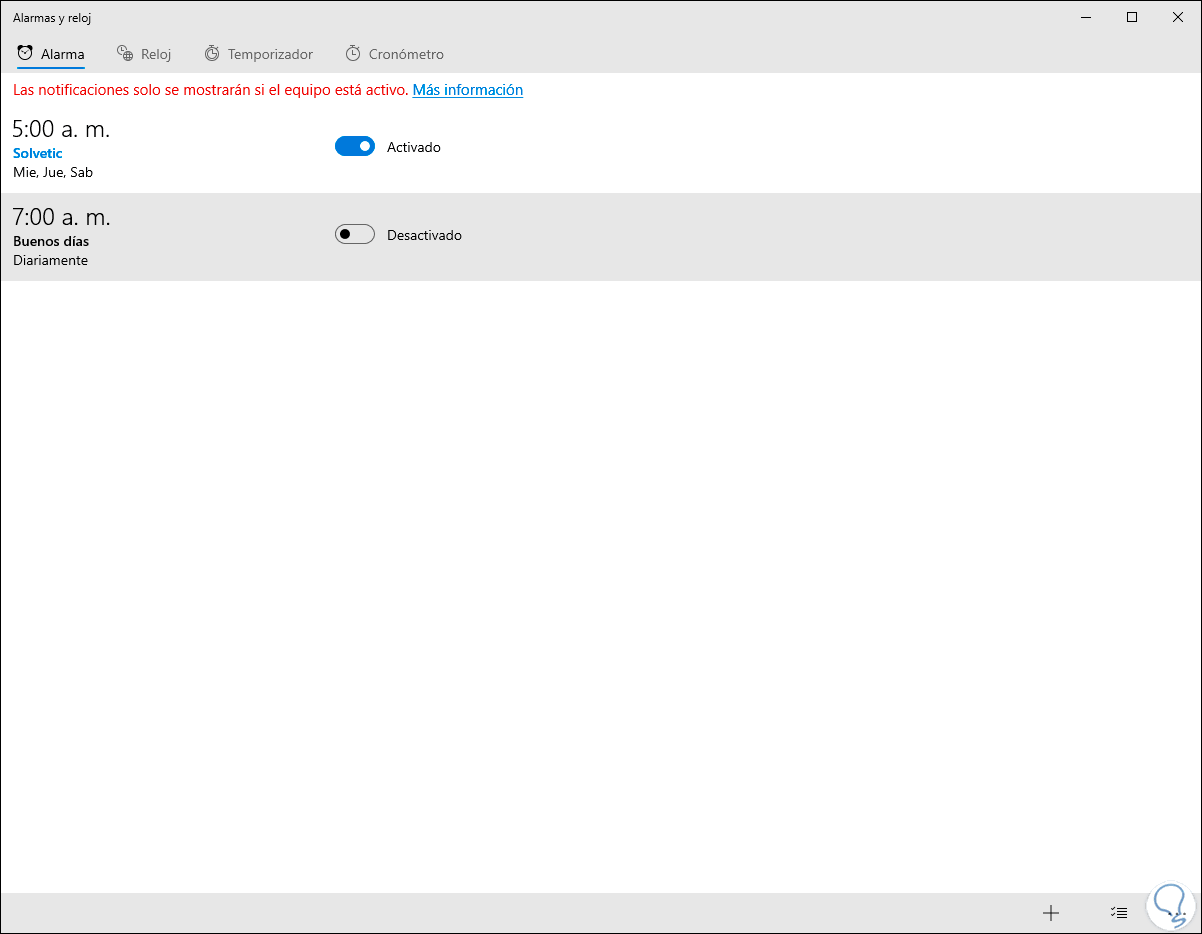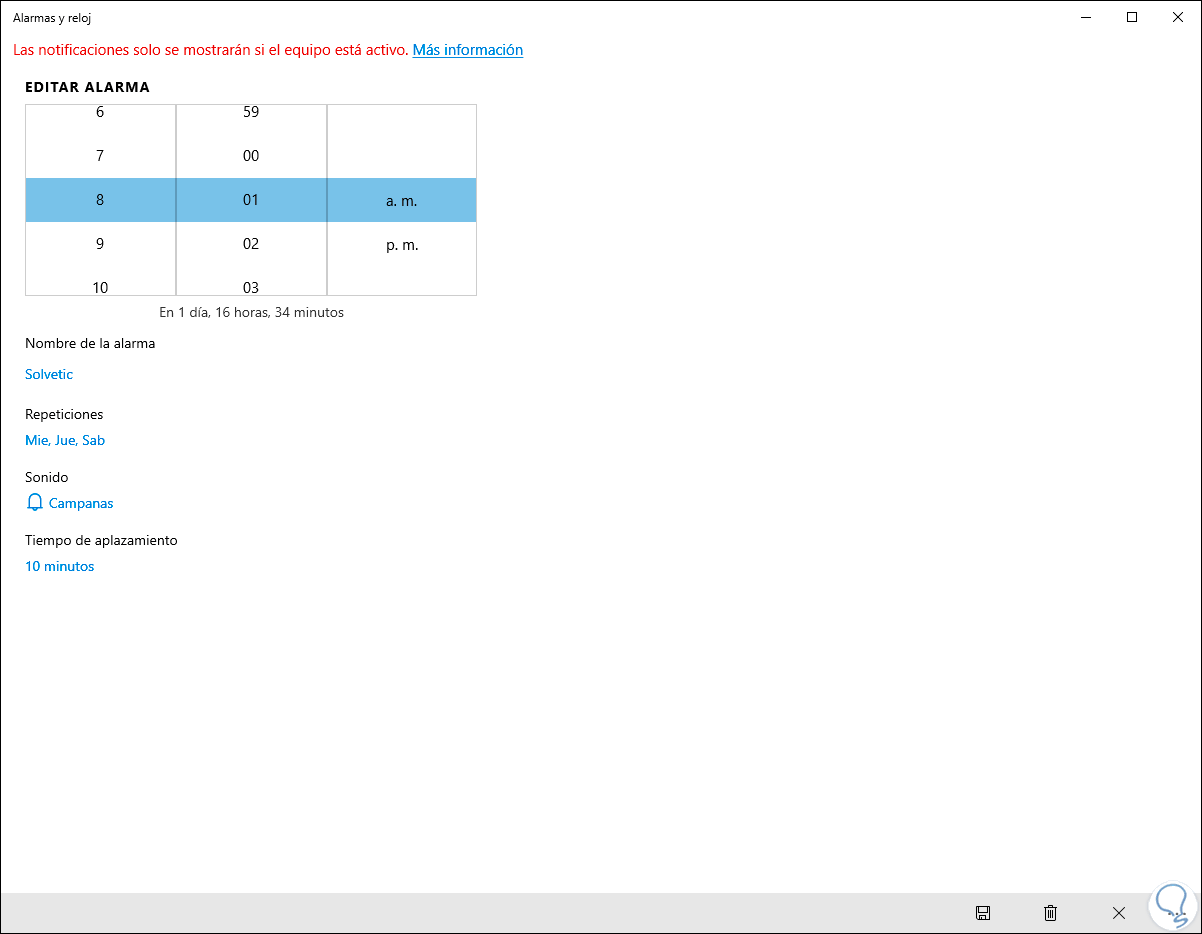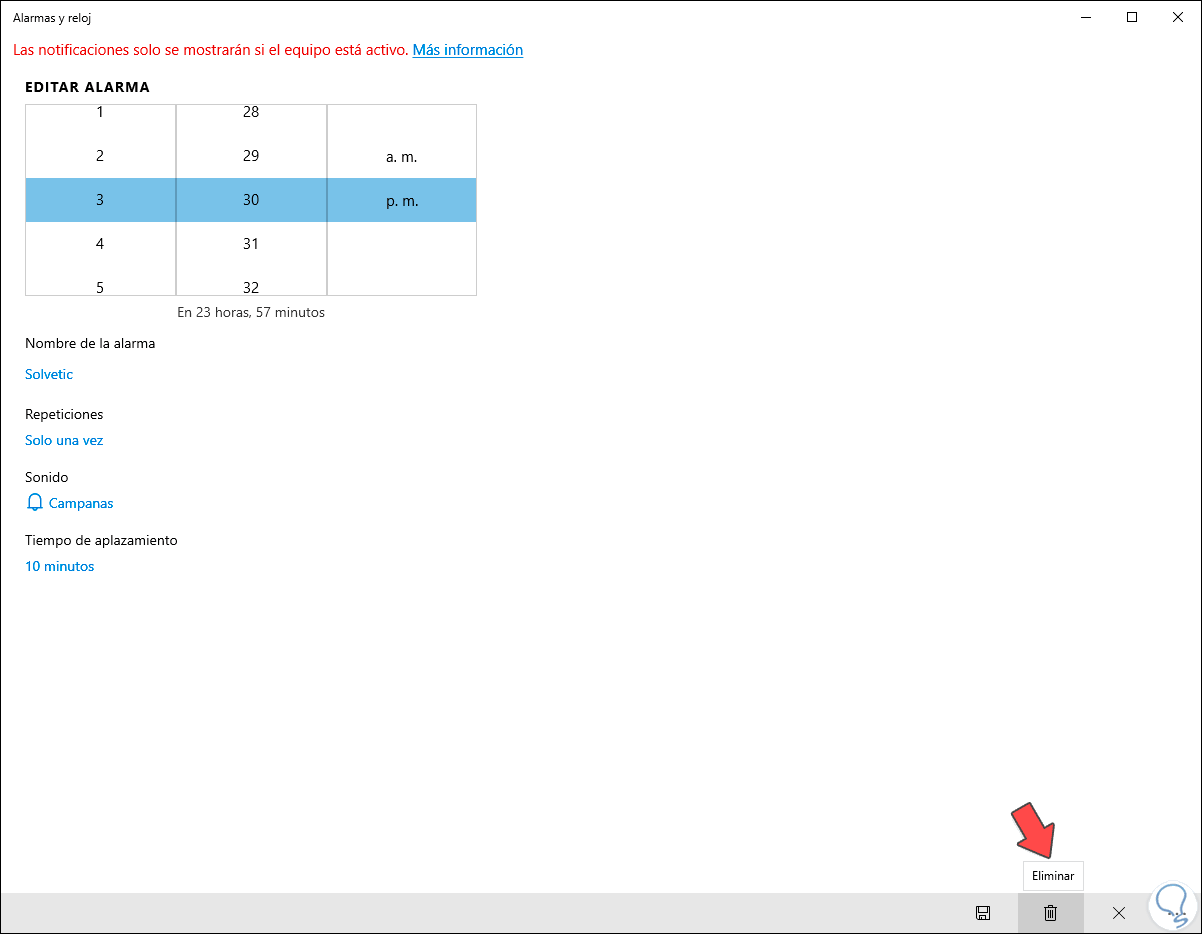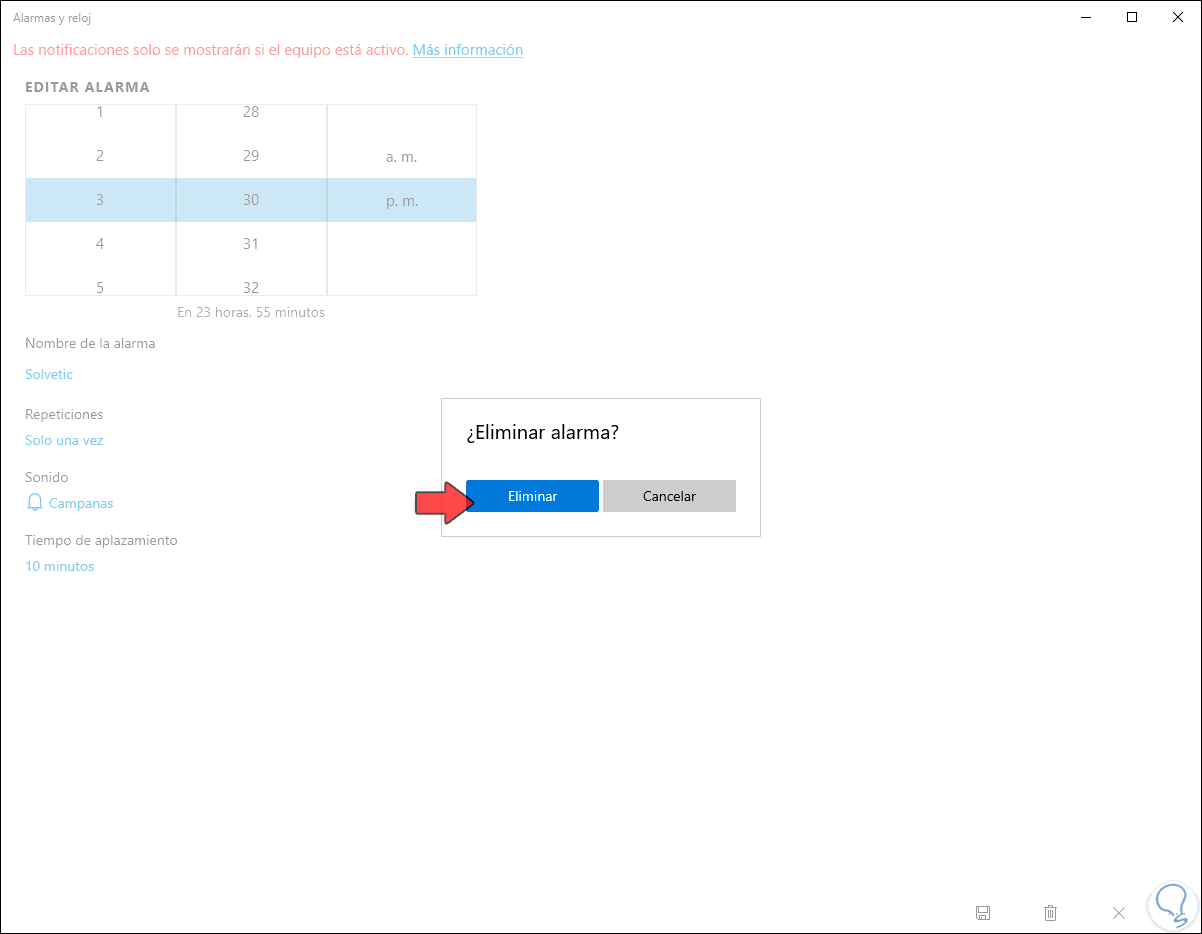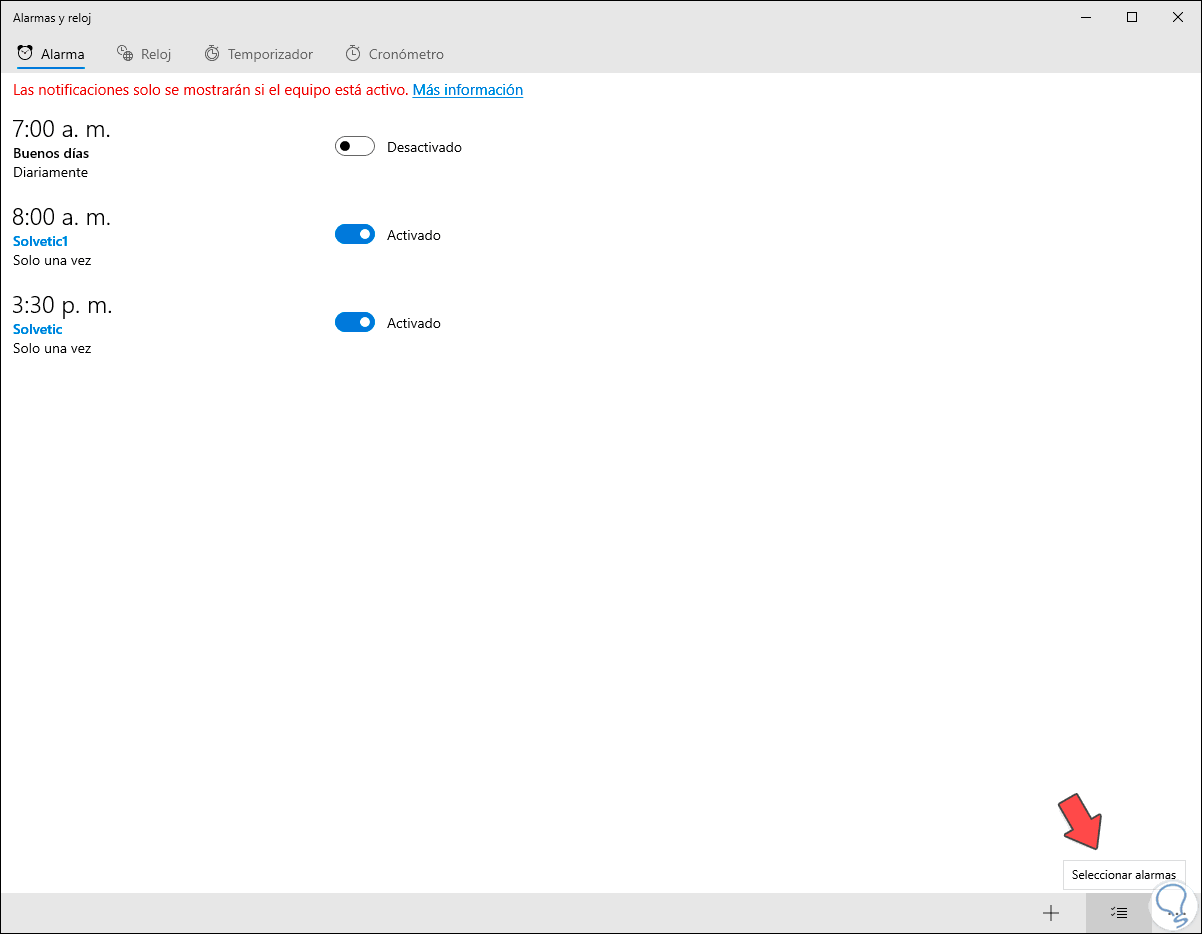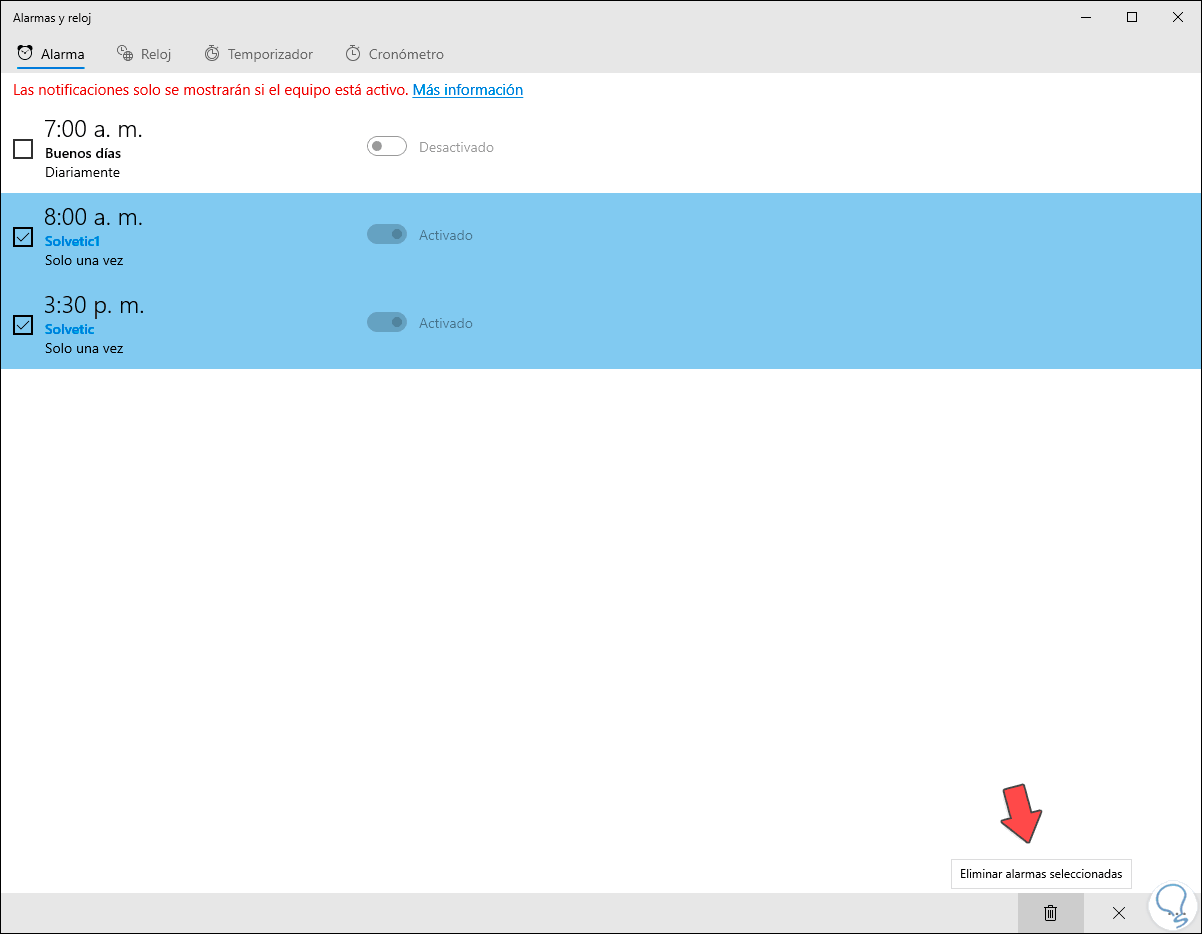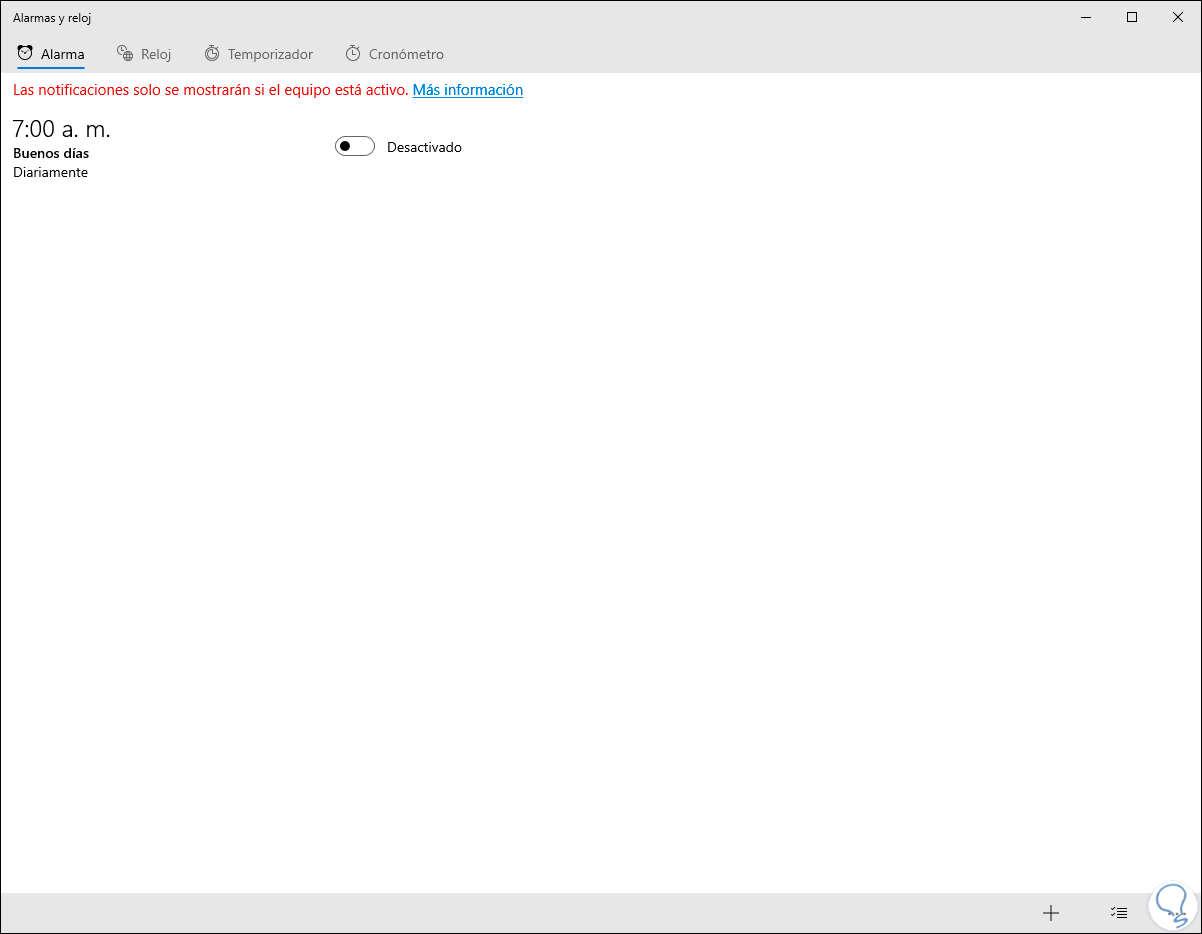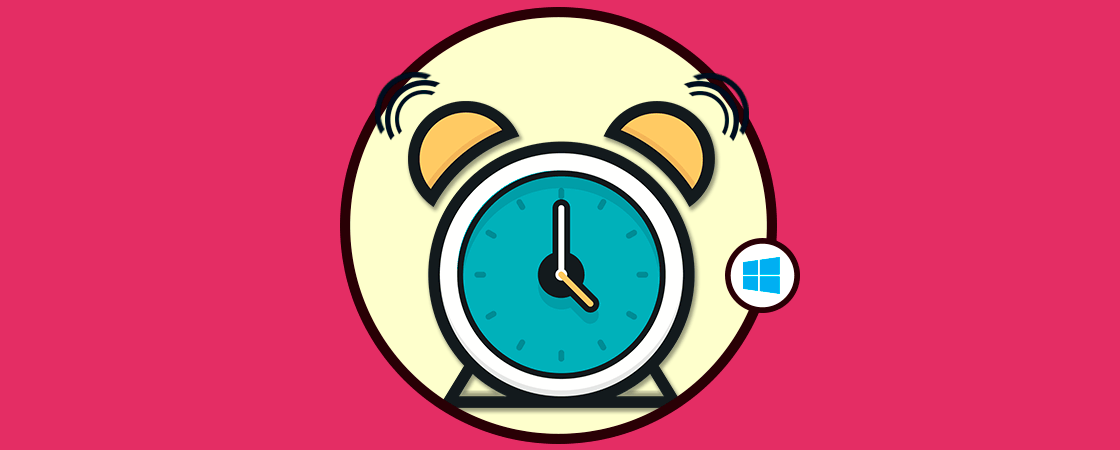Las alarmas siempre han sido una de las aliadas (aunque para muchos es su enemigo público #1) para miles de usuarios ya que gracias a ellas podemos estar atentos a diversos eventos tanto laborales como personales sin que se pasen por alto. En el caso de Windows 10 se ha integrado una nueva funcionalidad con la cual será mucho más llevadero el control y administración de las alarmas. Por ello Solvetic te explicará cómo hacer uso integral de estas y así disponer de una amiga en forma de reloj para que nos avise cada situación que podemos olvidar.
Las alarmas nos echan una mano para poder liberar la tensión continua de tener que acordarnos de muchas cosas a la vez. Tanto si hablamos de alarmas de despertador como alarmas de eventos concretos, tener un sistema de avisos puede solucionarnos más de una situación incómoda. Una alarma en forma de recordatorio es una herramienta realmente útil para no olvidar eventos como cumpleaños o reuniones.
Para hacer uso de este método, se necesita contar con la edición Noviembre 2019 de Windows 10 la cual está disponible para actualizarse en línea o con la utilidad Media Creation Tool en el siguiente enlace:
Una vez nuestro equipo cuente con esta versión de Windows 10 podemos corroborarlo usando las teclas siguientes y ejecutando el comando winver:
+ R
Noviembre 2019 es la versión 1903. Ahora si estamos listos para explorar lo que la función “Alarmas y reloj” nos ofrece en Windows 10.
1. Acceder a Alarmas y reloj en Windows 10
Para ir a esta funcionalidad podemos usar alguno de los siguientes métodos:
- Desde el menú Inicio
- Usando Cortana
- A través del cuadro de búsqueda de Inicio
Para un acceso más rápido a la funcionalidad podemos dar clic derecho sobre ella y seleccionar “Anclar a Inicio”:
Una vez hagamos esto cuando accedamos al menú Inicio podremos ver allí el link directo a Alarmas:
Al acceder a Alarmas veremos lo siguiente:
2. Agregar nuevas alarmas en Windows 10
Para añadir una o más alarmas, daremos clic en el signo + (Añadir nuevas alarmas) ubicado en la parte inferior de la aplicación:
Al realizar esto definiremos en primer lugar la hora en la cual se activará la alarma en Windows 10:
Después de esto, podemos dar clic sobre la línea “Nombre de la alarma” para asignar el nombre deseado:
Después de esto, tendremos la posibilidad de definir la frecuencia de la alarma, línea “Repeticiones”, las opciones a usar son:
- Solo una vez la cual sonará en base a la frecuencia de tiempo ingresada
- Posibilidad de seleccionar que días sonará
Después de esto podemos definir que tono tendrá la alarma en el sistema, al dar clic en “Sonido” se desplegará el listado completo de sonidos disponible para tal fin:
Finalmente contamos con una serie de rangos de tiempo en el cual podemos aplazar la alarma:
Cuando completemos los valores de la alarma daremos clic en “Guardar” para completar el proceso:
Al realizar esto será posible visualizar nuestra alarma en el panel central:
3. Usar alarmas en Windows 10
El funcionamiento correcto de las alarmas implica que esta se encuentre activa, por ello es necesario que el interruptor se encuentre en este estado, si llegase a estar “Desactivado” simplemente la alarma no sonará.
Para editar una alarma en Windows 10, debemos dar clic sobre ella y luego de estar ajustar los parámetros necesarios. No olvides guardar los cambios en la parte inferior.
Cuando la alarma se active en el sistema, esta silenciará cualquier sonido activo del sistema y lanzará una alerta visual con detalles de la alarma, allí podremos aplazarla si es el caso. Si deseamos posponerla alarma daremos clic en “Posponer” y si deseamos ocultar el mensaje visual damos clic sobre “Ignorar”.
4. Eliminar una alarma en Windows 10
En el momento en que deseemos eliminar una alarma del sistema, debemos acceder a la edición de esta y pulsar en el botón “Eliminar” en la parte inferior:
Al dar clic sobre este botón, se desplegará lo siguiente. Allí confirmamos la eliminación de la alarma dando clic en “Eliminar”.
En caso de contar con diferentes alarmas, podemos dar clic sobre la opción “Seleccionar alarmas” en la parte inferior:
Allí podremos activar las alarmas deseadas y en la parte inferior dar clic sobre la opción “Eliminar alarmas seleccionadas”:
Automáticamente estas serán eliminadas:
Con este sencillo proceso podemos añadir y gestionar las alarmas en Windows 10.