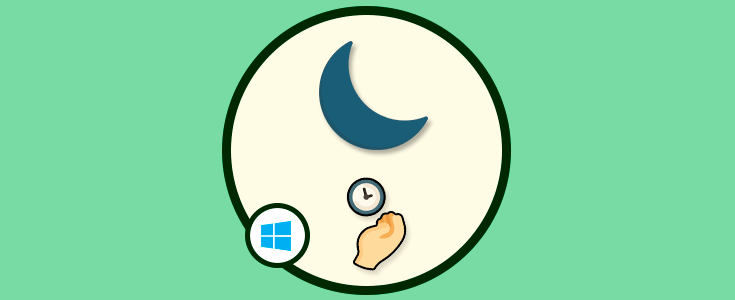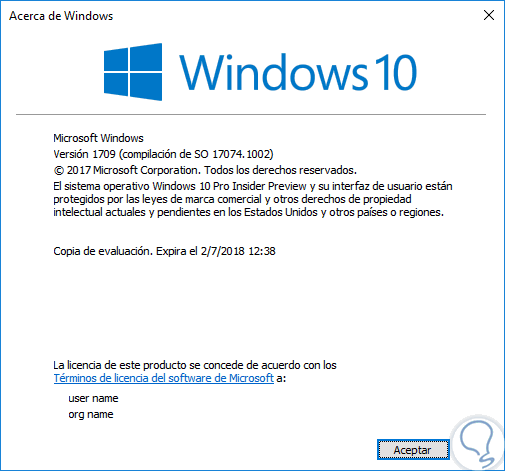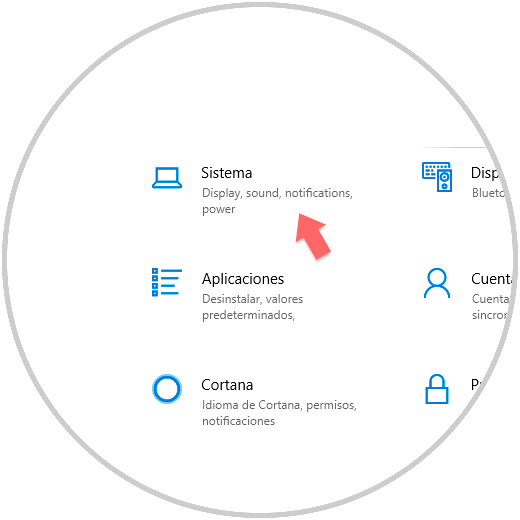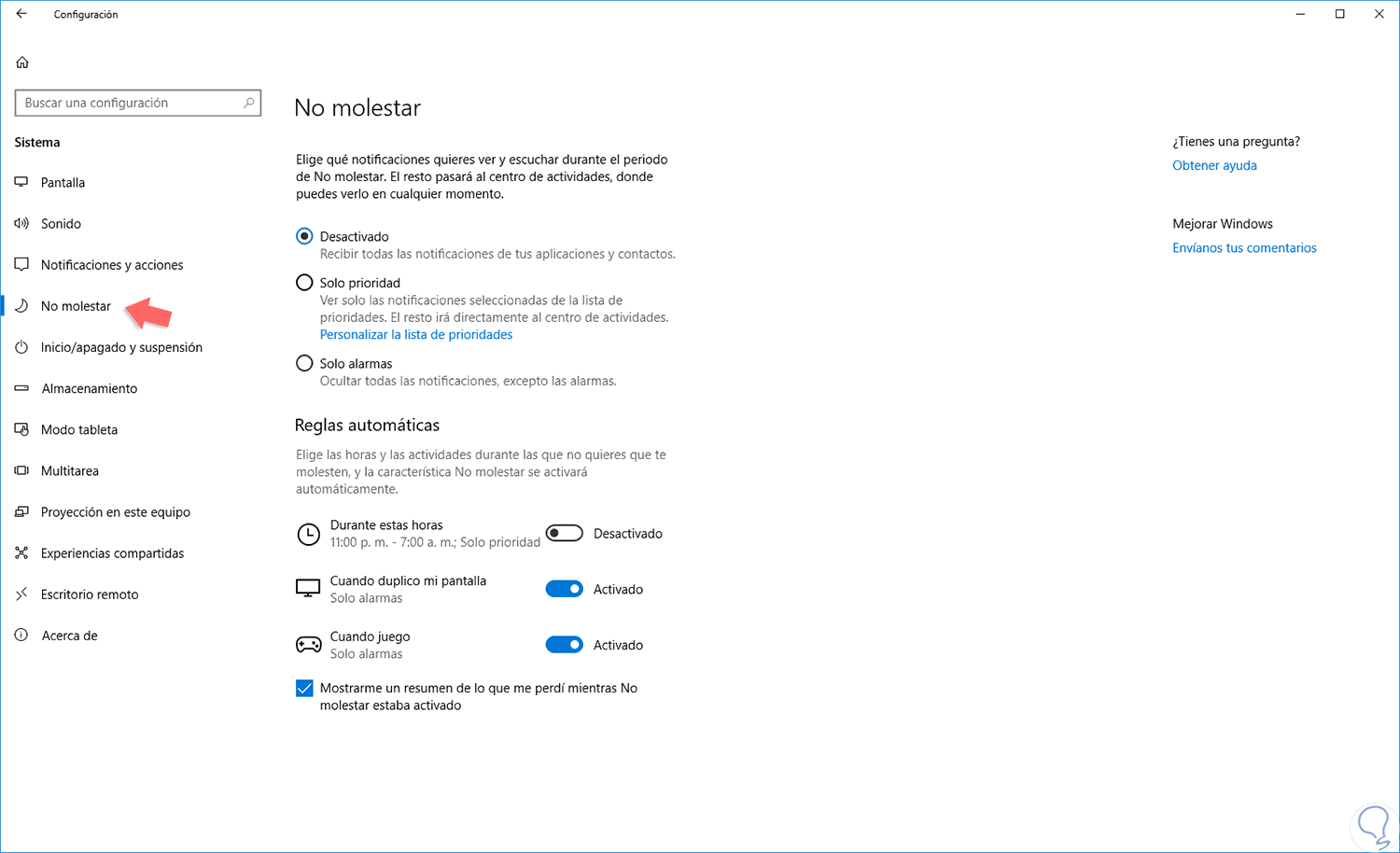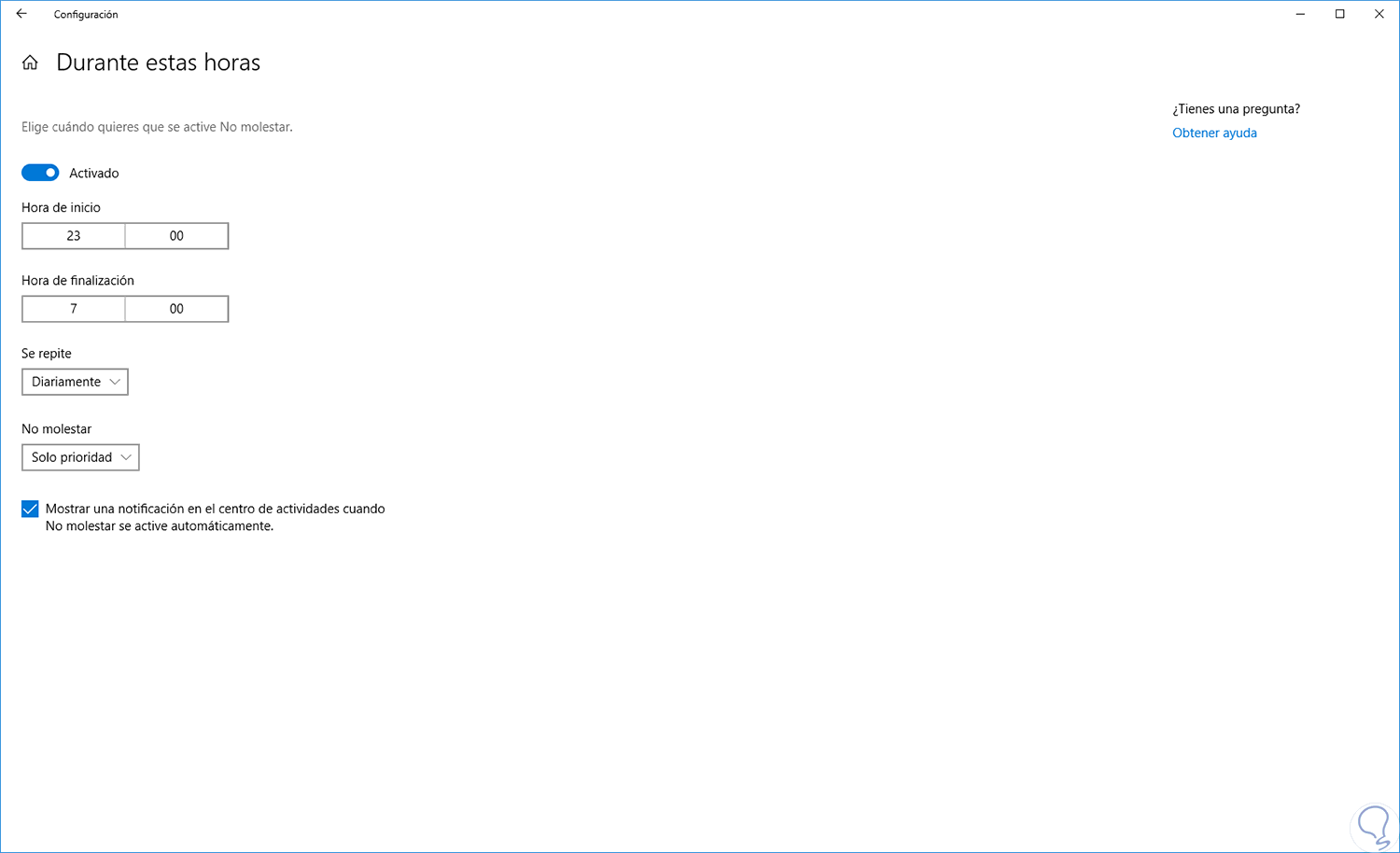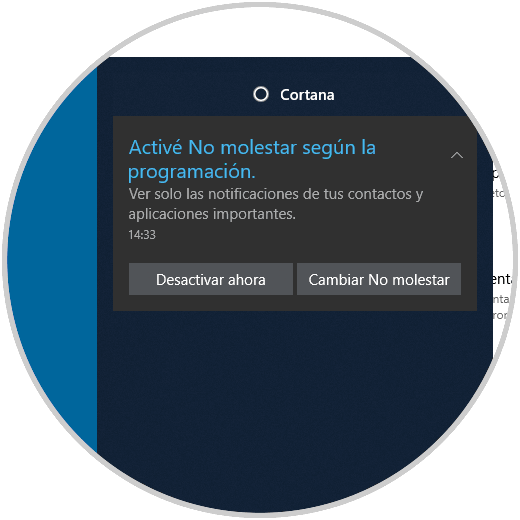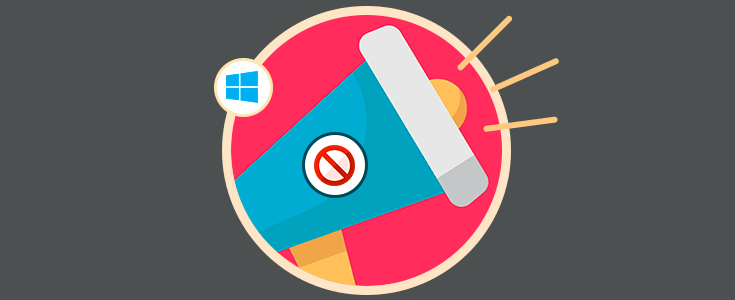Pensando en la comodidad de los usuarios al usar Windows 10, Microsoft implemento la función “No molestar” la cual nos permite definir un rango de horas en el cual no recibiremos ningún tipo de notificación en Windows 10 ya que sabemos bien que el centro de notificaciones de Windows 1 despliega mensajes cada vez que se realiza una acción en el sistema o en alguna de las aplicaciones.
Esta opción, nos permite usar periodos sin notificaciones entre las 6 y las 12 de la mañana y está disponible a partir de la build 17074 de Windows 10.
Ahora veremos cómo activar esta función en Windows 10. Iremos al menú Inicio - Configuración y veremos lo siguiente:
Allí seleccionamos la opción “Sistema” y en la nueva ventana desplegada iremos a la línea “No molestar” donde veremos lo siguiente:
Allí tenemos las siguientes opciones en el campo “No molestar”:
Las opciones en la sección “Reglas automáticas” son:
Para definir el rango horario de No molestar, activaremos el interruptor de “Durante estas horas” y dar clic sobre él y será desplegada la siguiente ventana donde definiremos:
- Rango horario
- Frecuencia de repetición de No molestar
- Tipo de prioridad
Como vemos, podemos activar la casilla inferior para recibir notificaciones cuando No molestar se active.
No molestar es una función práctica cuando deseamos tranquilidad sin recibir la secuencia de notificaciones de Windows 10.