La tecnología ha hecho posible que nuestros dispositivos móviles nos hagan la vida algo más fácil cada día. Desde que se incorporase Internet a los teléfonos móviles las fronteras se ampliaron aún más y lo que antes era sólo posible en ordenadores ahora es más que factible en móviles. Tenemos todo al alcance de la mano y eso a veces nos hace no saber mirar más allá.
Pero que en los dispositivos más pequeños tengamos de todo no significa que los ordenadores se hayan dejado de lado y que no puedan ayudarnos con tareas sencillas que, a priori, no parece propio de ellos. Si la tendencia ahora son ordenadores más pequeños y portables, ¿por qué no compartir funcionalidades más propias de teléfonos?
Funciones tan simples cómo crear una alarma, usar el temporizador o el cronómetro pueden no ser tan evidente si intentamos ejecutarlas en un ordenador pero que pueden tener gran utilidad si pensamos en un híbrido y su portabilidad.
Esta función ya existía en versiones previas pero en Windows 10 se ha optimizado a mejor. Si necesitas crear algún tipo de alarma o sacarle partido al reloj de tu ordenador en este tutorial te enseñamos lo sencillo que es en Windows 10.
Con el siguiente videotutorial podrás ver más claramente cómo configurar o agregar una alarma, temporizador, reloj internacional o cronómetro en Windows 10.
1.Cómo usar y configurar alarma en Windows 10
Necesitar que alguien o algo nos despierte es algo que está presente a diario en nuestras vidas y es habitual usarlo en el reloj o en el teléfono. Lo que quizás no suelas hacer pero que es también muy útil es crearlas en tu ordenador Windows 10. Viendo lo ligeros que son hoy en día estos dispositivos como los nuevos híbridos, no es de extrañar llevárnoslo al lado de la cama para que nos despierte. En Windows 10 esto es realmente fácil.
Teclea en tu barra de búsqueda la palabra "Alarmas" y directamente de saldrá el resultado de "Alarmas y reloj". Ha]z clic en él.
Como verás en la pantalla que te aparece, están las alarmas que vienen por defecto o que quizás ya habías programado en otra ocasión. Para agregar una nueva dirígete al símbolo de + para añadirla.
En la ventana de creación de nueva alarma ves que puedes configurar diferentes parámetros.
2. Cómo activar reloj Internacional en Windows 10
Es posible que tengas contactos o algún itneres en conocer la hora exacta en algún otro lugar de la tierra. Aunque tu idea inicial sea buscarlo en Internet te diremos que no hace falta, Windows 10 también te da esta funcionalidad.
En la pestaña de arriba de "Alarmas y reloj", verás la opción de "Reloj Internacional". Cuando pulses verás una ventana con tus zonas horarias registradas. Pulsa en el botón de + para que te salga la barra de buscados y pon el nombre del lugar que quieres.
Si te fijas ya te aparece tu nueva zona horaria y si pulsas en el botón al lado de +, podrás comparar las horas por franjas horarias concretas.
3. Cómo poner temporizador en Windows 10
Dentro las posibilidades de un reloj está la función de temporizador que consiste en una cuenta atrás.[/size][/font]
En la ventana principal verás el tiempo que tienes de cuenta atrás establecido. Para crear una nueva cuenta atrás pulsa en el botón de + en la parte inferior derecha. Sólo tendrás que pulsar en el play para que se inicie.
Lo siguiente que debes hacer es seleccionar el tiempo que quieres que tenga este temporizador.
Verás que aparecen los dos temporizadores que tienes configurados.
En el botón de al lado podrás administrar los tiempos que tengas para eliminarlos.
4. Configurar cronómetro en Windows 10
Esta es una función que viene muy bien sobre todo si practicas deporte pues ayuda a entrenar. Una función con la que venían siempre los relojes y que también está disponible en tu ordenador.
Si pulsas en el menú superior en el apartado de "Cronómetro" verás que te sale la ventana principal. Sólo tendrás que pulsar en el botón de play para que comience a correr el tiempo.
También puedes expandir la pantalla o restablecer la cuenta con los botones debajo del tiempo.
5. Cómo solucionar y reparar error reloj de Windows 10
Es posible que durante estas configuraciones, experimentemos algún tipo de problema con el reloj de Windows 10, y no sepamos cómo podemos solucionar esto. Además los fallos en el reloj del sistema operativo, pueden influir en que otros elementos no funcionen de la manera correcta, ya que es necesario el buen funcionamiento de esto. En estos casos tenemos varias maneras de poder solucionar este problema.
- Comprobar el servicio de tiempo en Windows 10 y reparar error reloj de Windows 10
- Registrar de nuevo el servicio de tiempo de Windows y reparar error reloj de Windows 10
- Verificar la batería del equipo y reparar error reloj de Windows 10
- Actualizar la BIOS reparar error reloj de Windows 10
- Actualizar Windows 10 y reparar error reloj de Windows 10
- Añadir el registro RealTimeIsUniversal en los registros de Windows 10 y reparar error reloj
- Escanear el equipo en busca de malware o virus y reparar error reloj de Windows 10
- Cambiar la zona horaria de forma temporal y reparar error reloj de Windows 10
Si quieres saber cómo llevar a cabo este proceso, a continuación verás el enlace al tutorial en el que se muestran todos los pasos que debes seguir de manera detallada en cada una de las soluciones que se contemplan en la parte superior.
Como ves tener configurar los distintos relojes de tu Windows 10 es realmente sencillo con este tutorial y de esta forma podrás aprovechar las funcionalidades temporales que nos aporta Microsoft. Tanto si tienes que configurar relojes de otros países, ponerte alarmas para no olvidarte de tus eventos o cronometrar tus mejores marcas, podrás hacerlo en pocos segundos. Si te interesa tener configurados tus relojes, no te pierdas cómo configurar múltiples zonas horarios en los relojes de Windows 10.

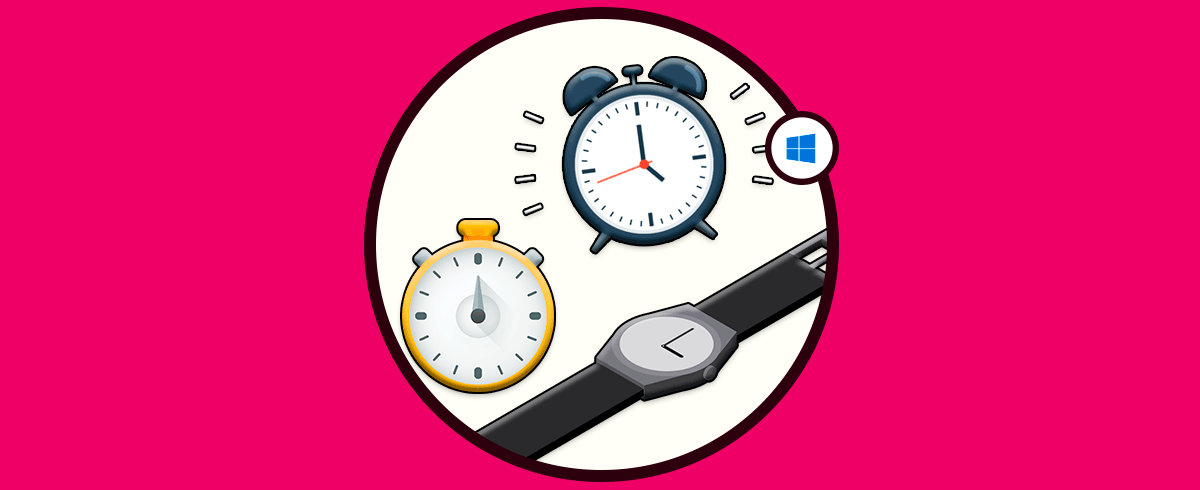

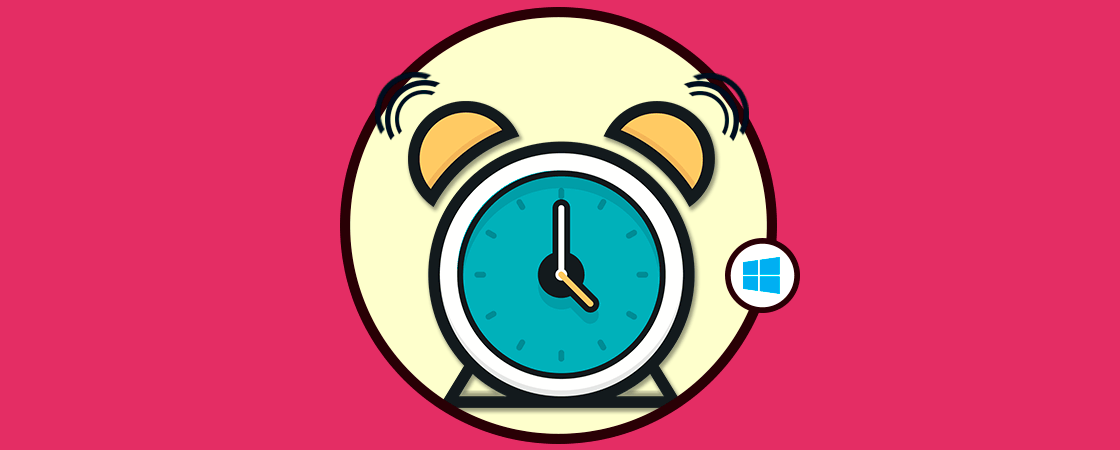
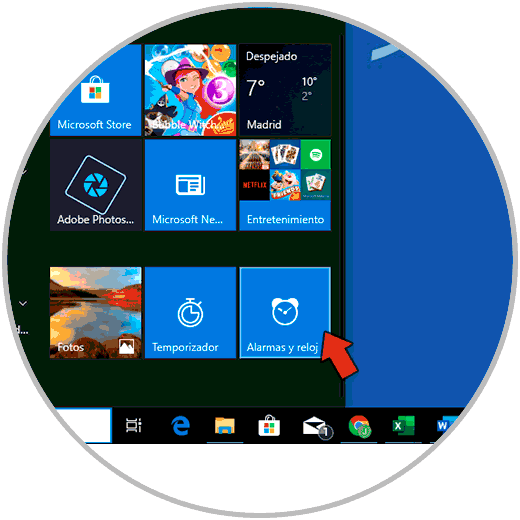
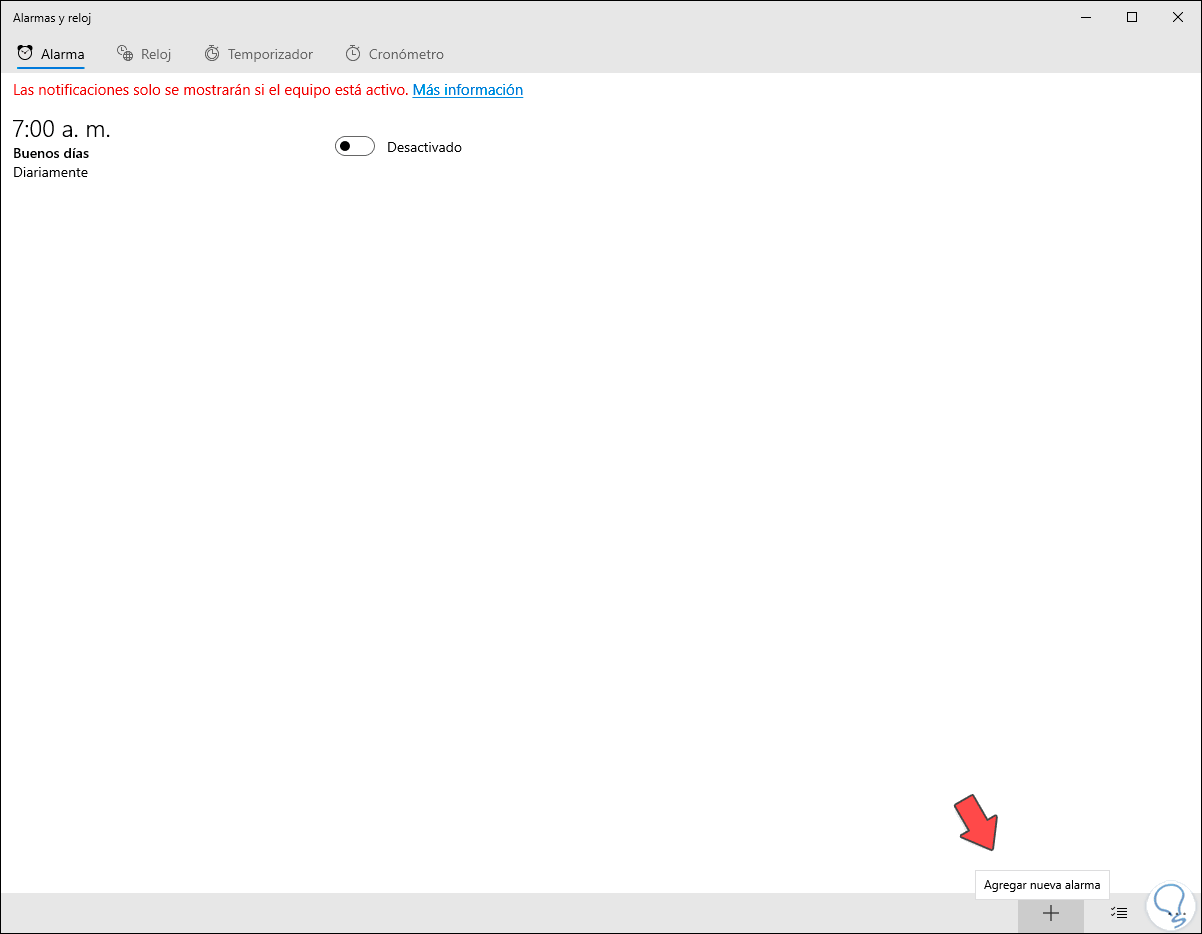

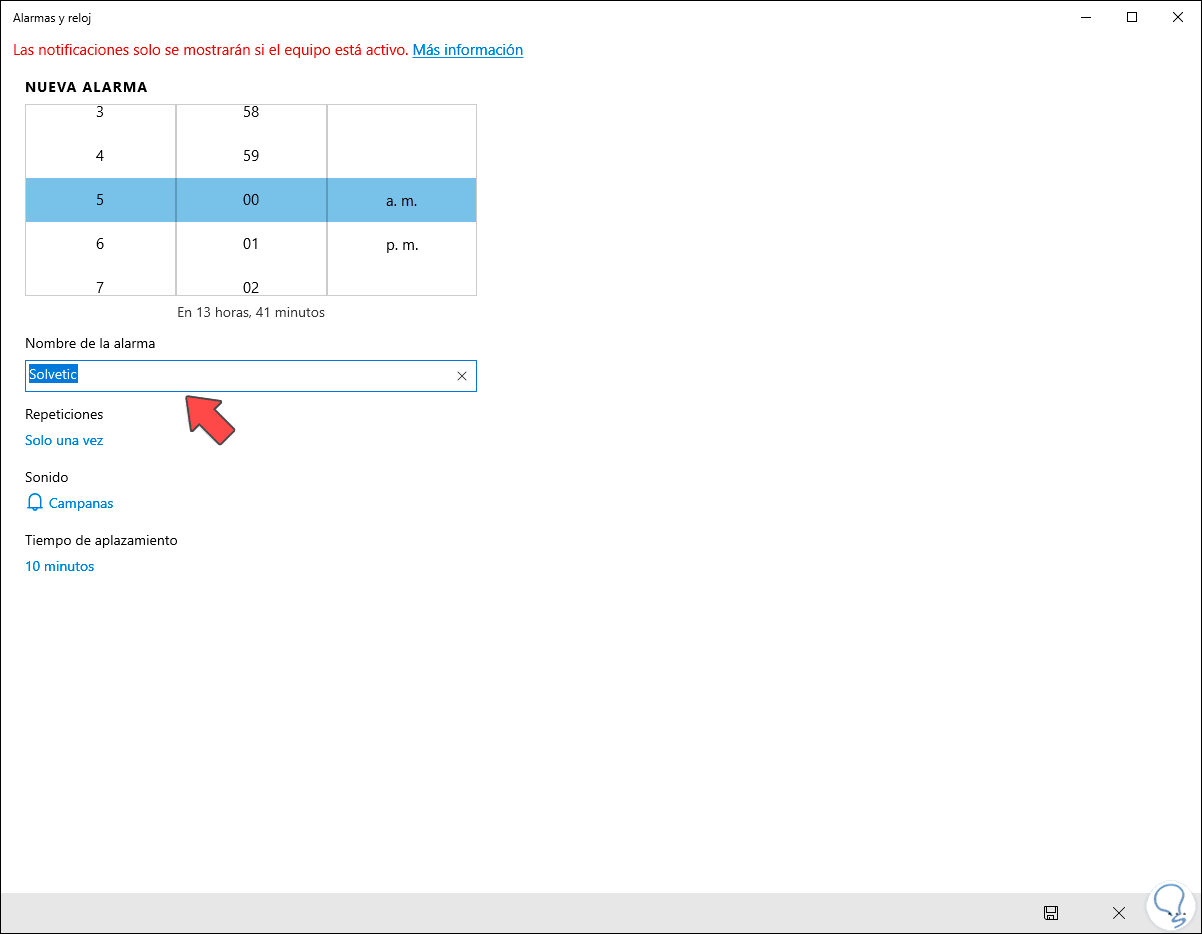
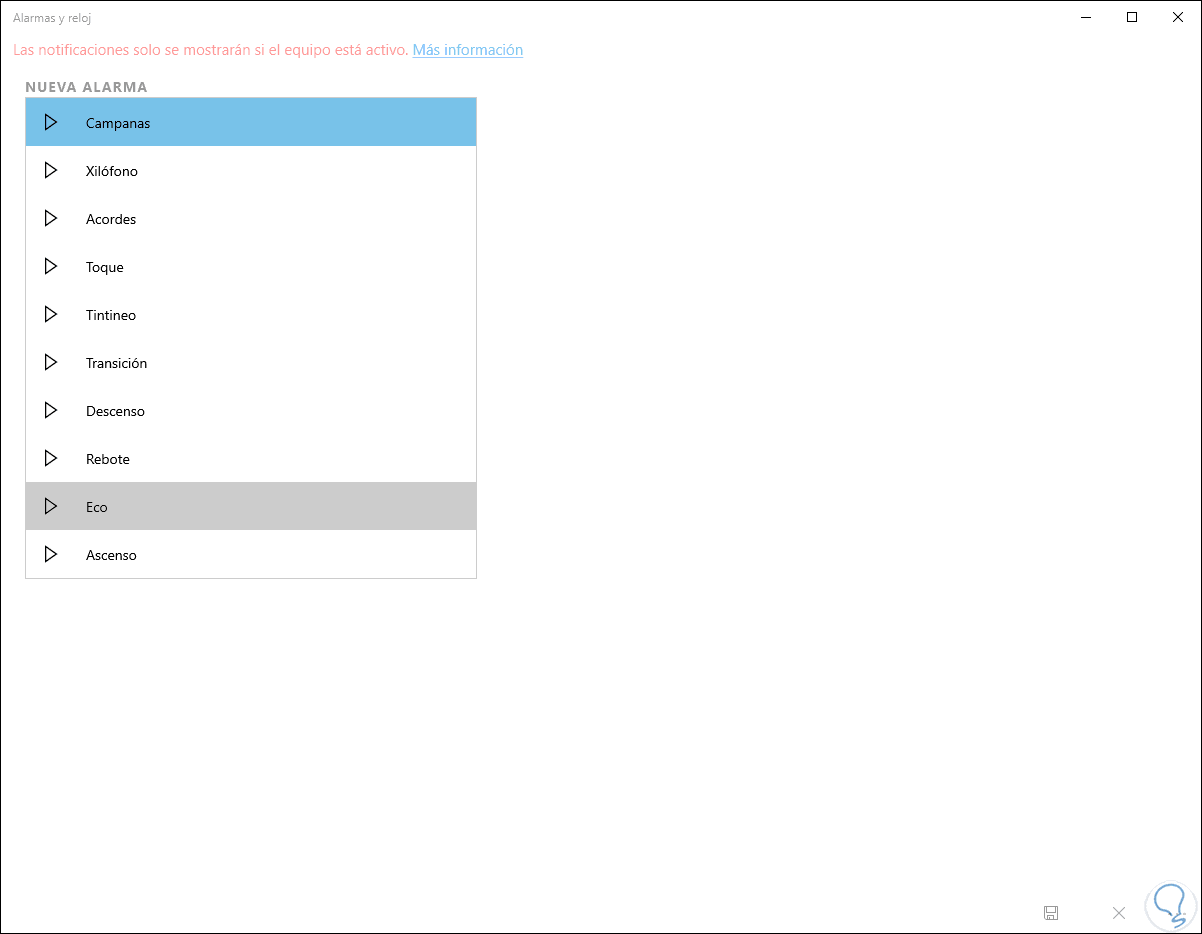
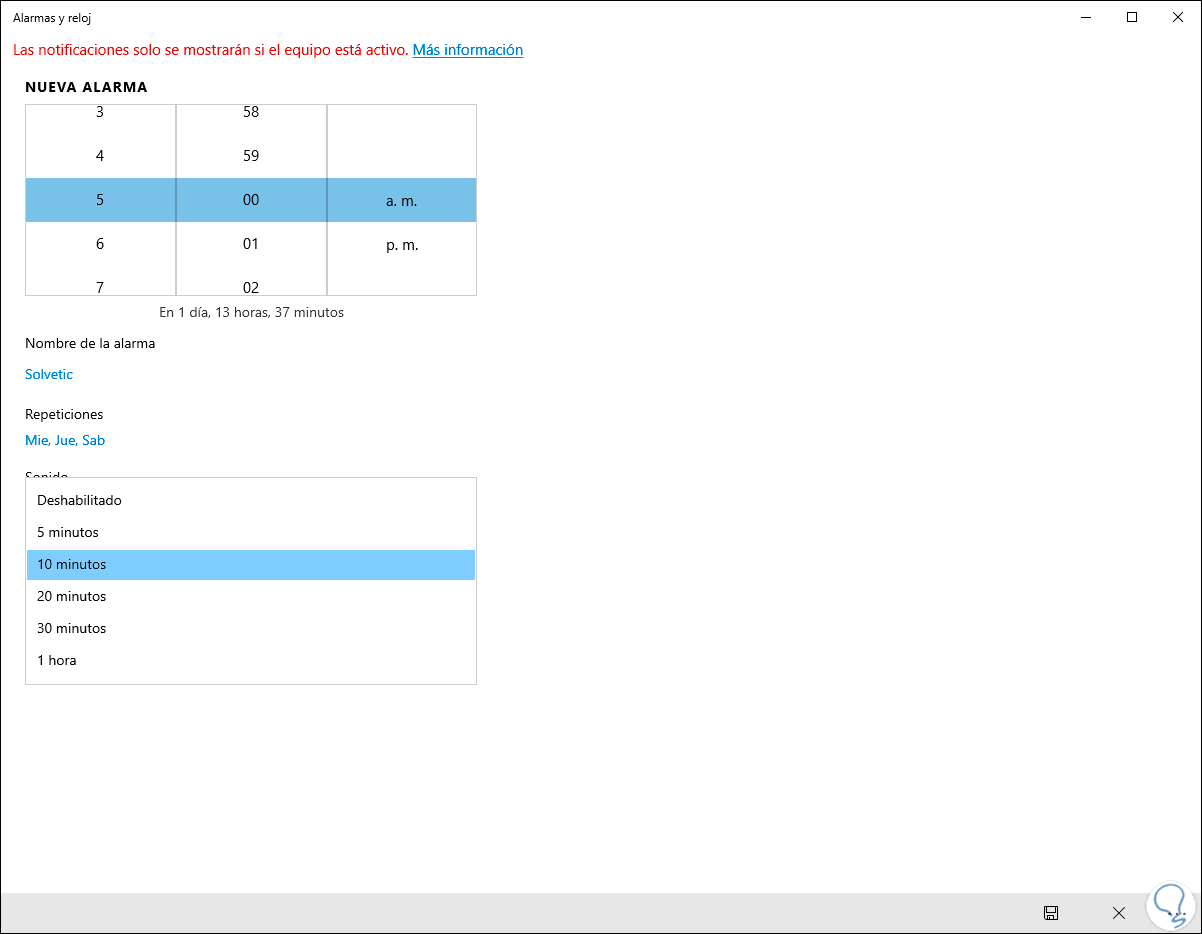
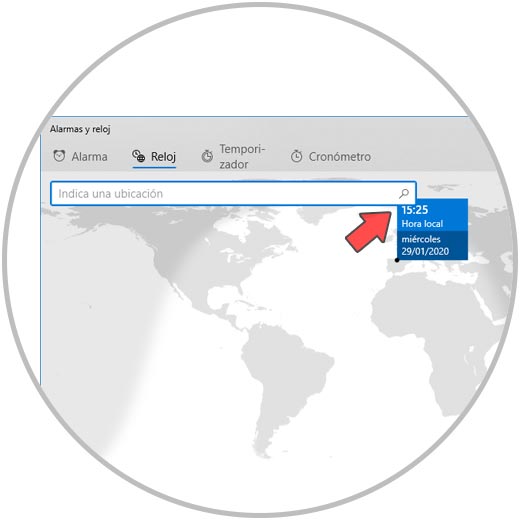
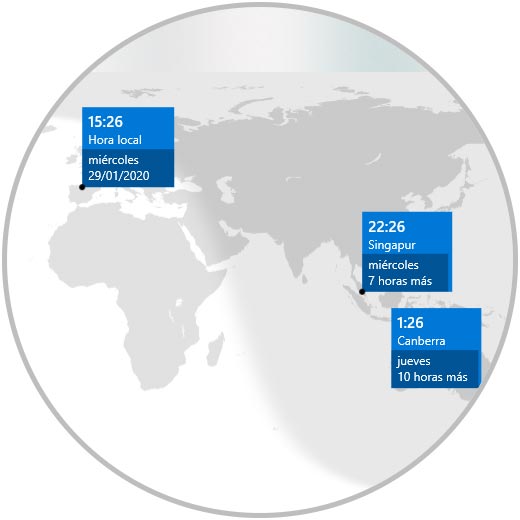
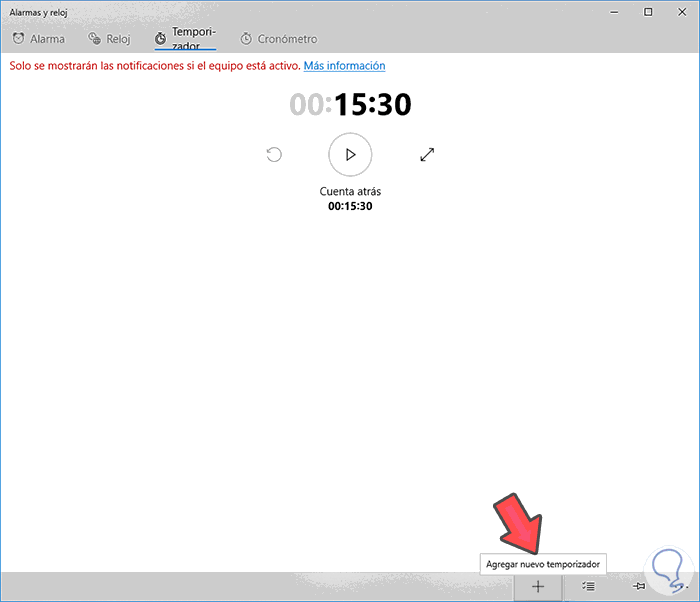
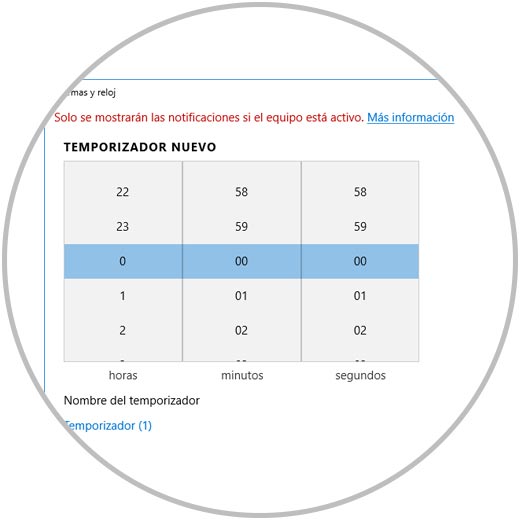
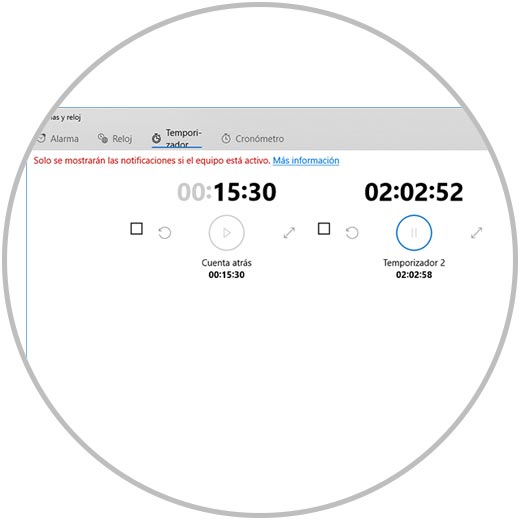
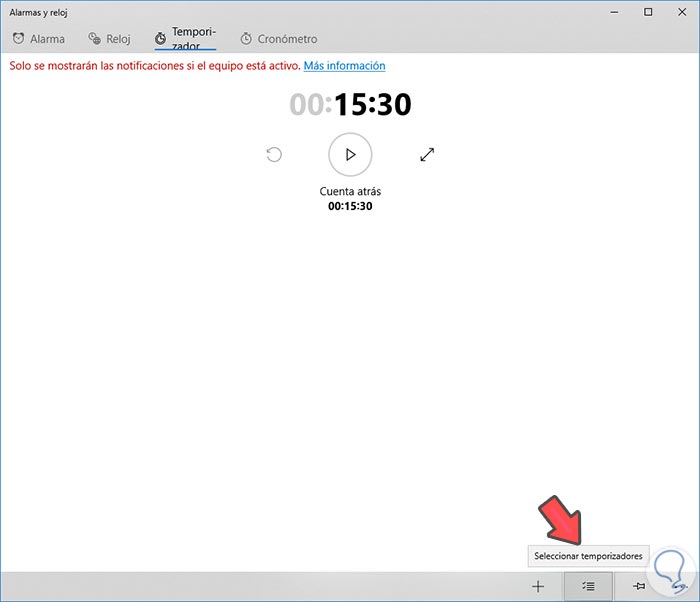
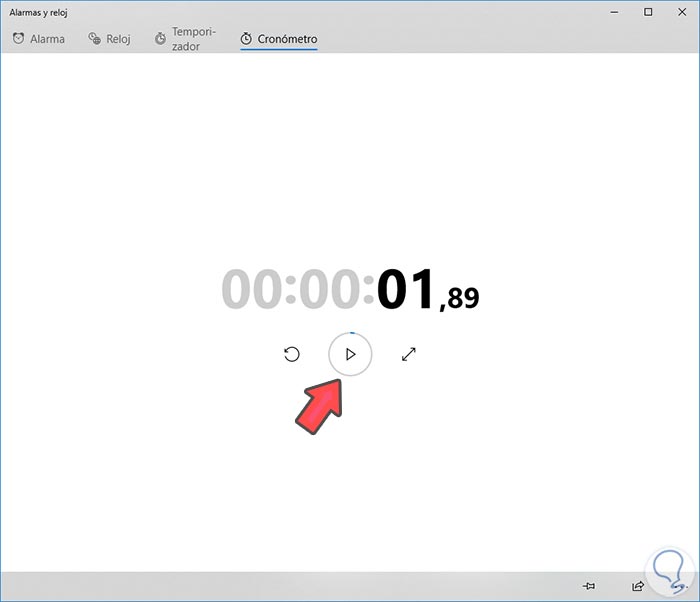

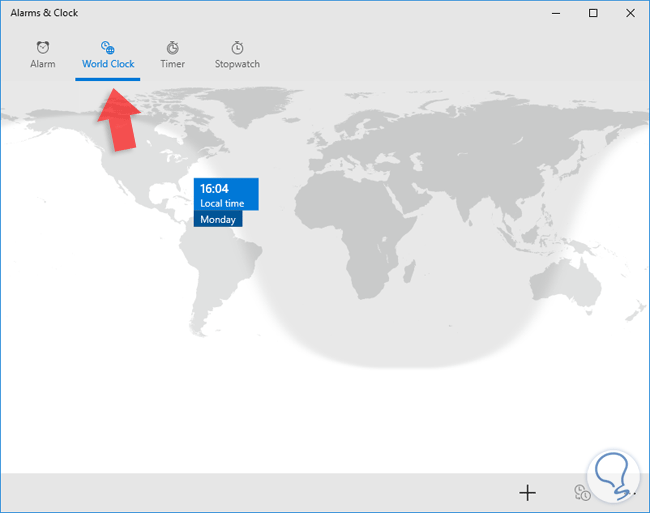





Muy interesante!! Gracias