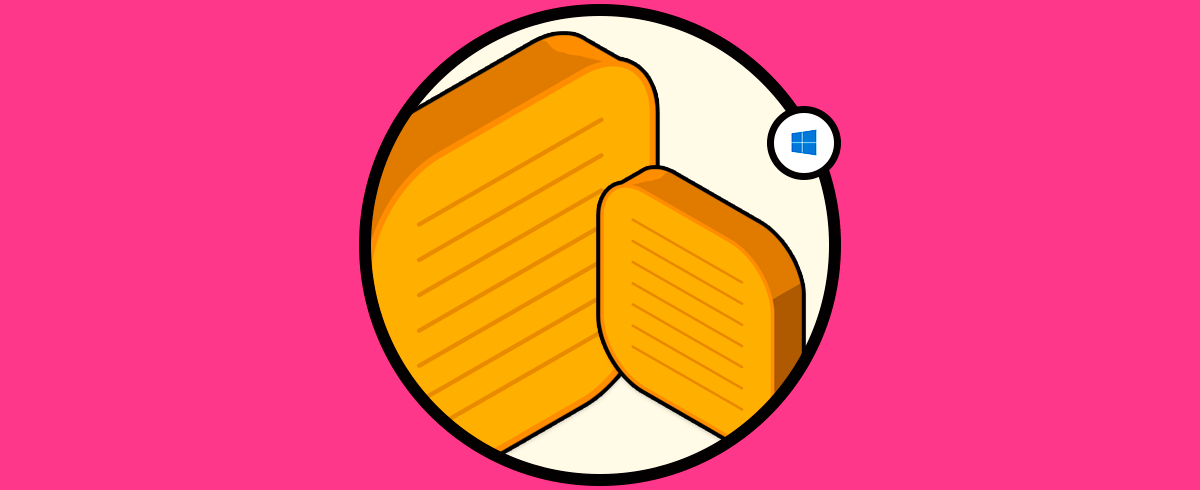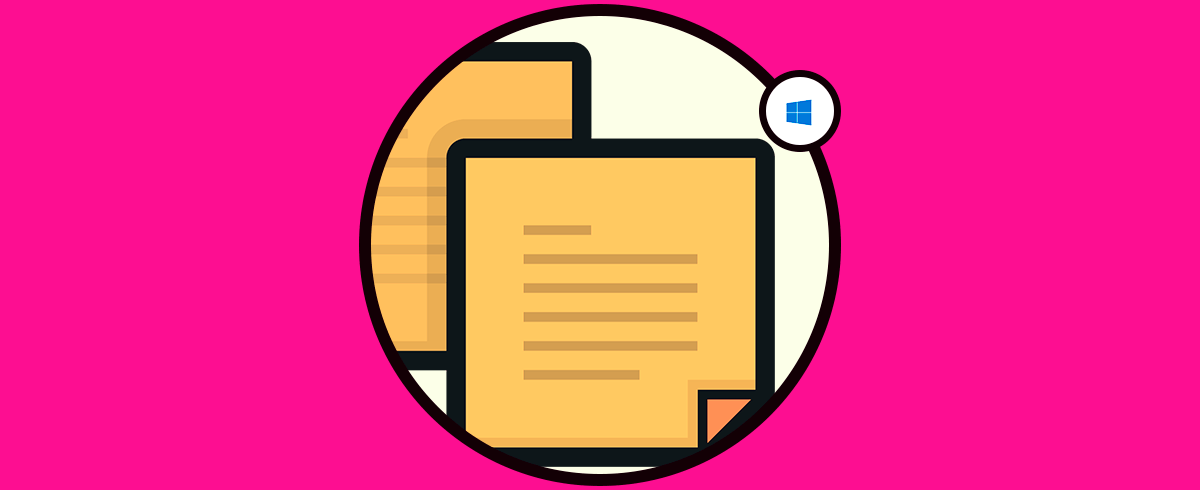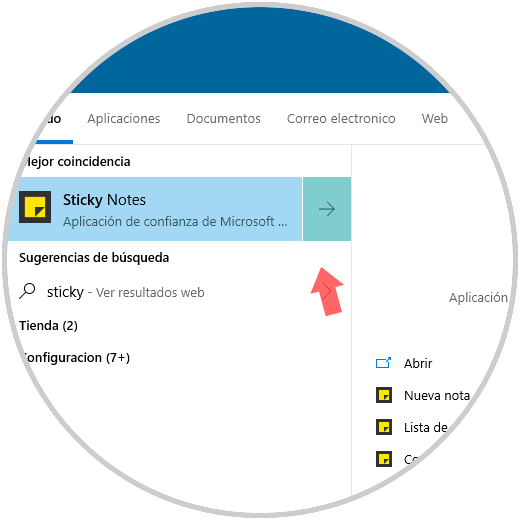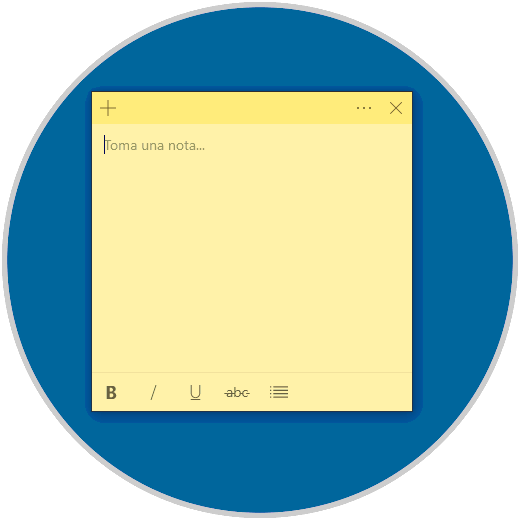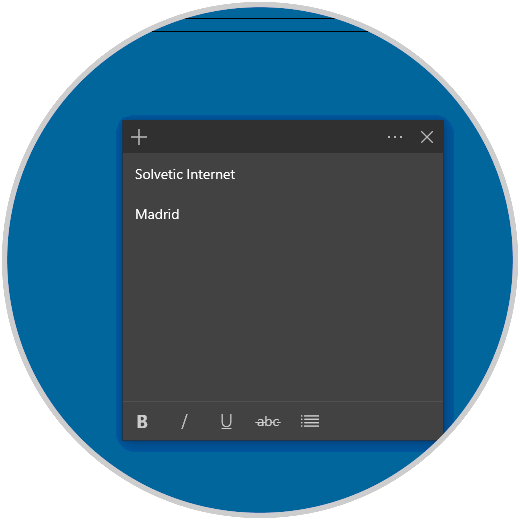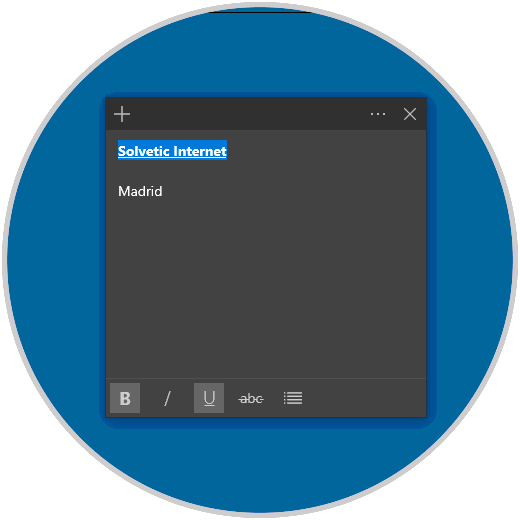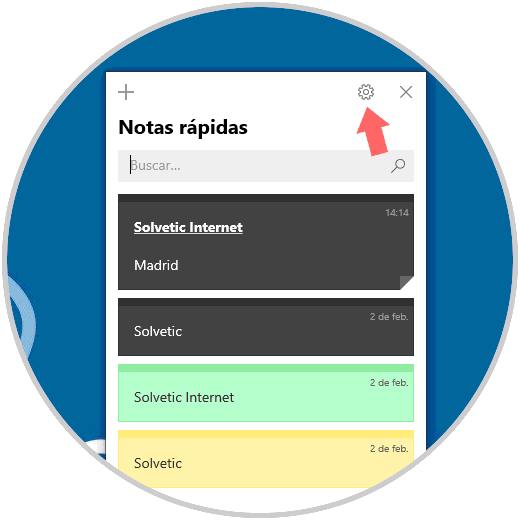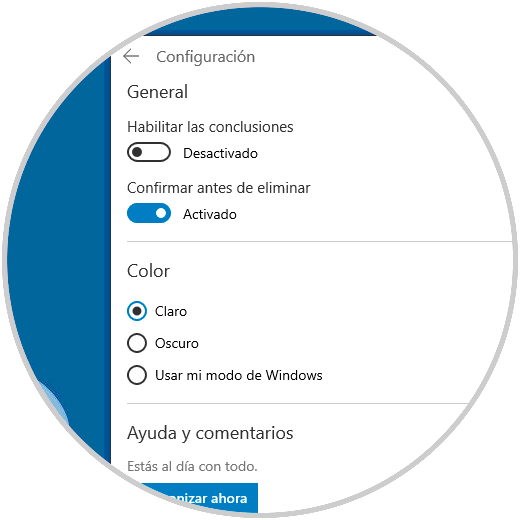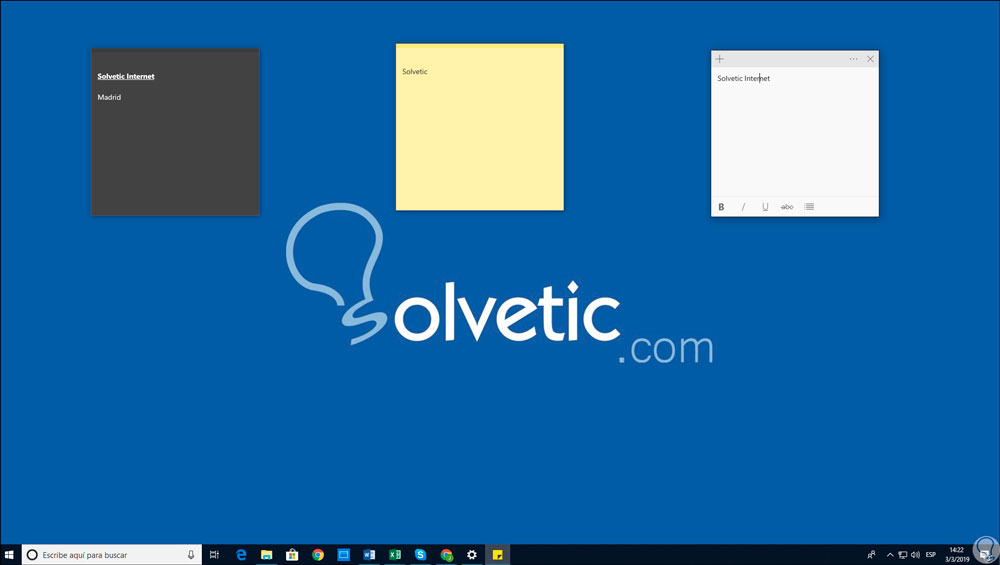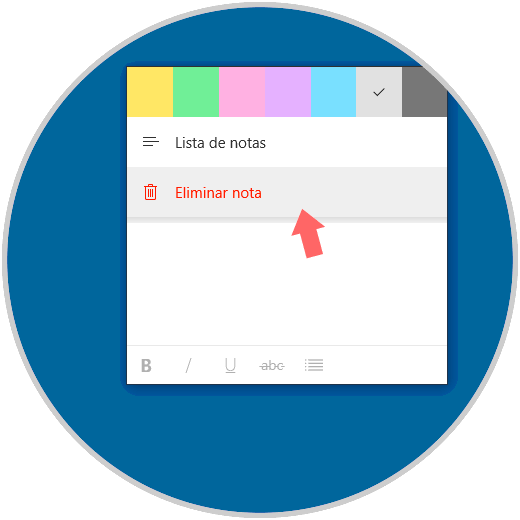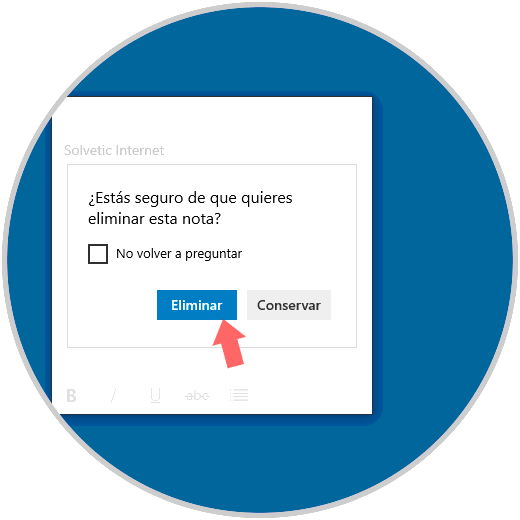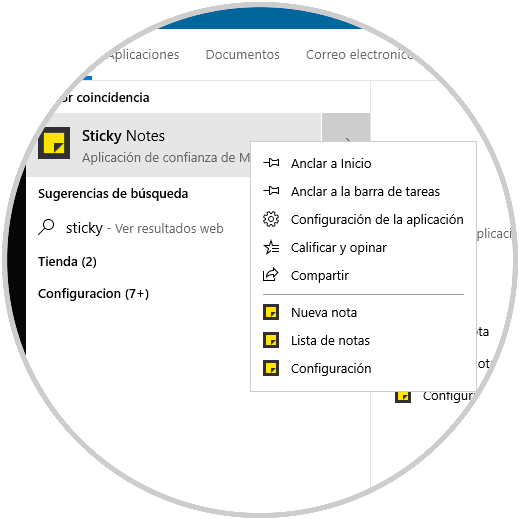El escritorio en Windows 10, y en general en todos los sistemas operativos Windows, es una parte esencial mediante el cual podemos crear accesos directos tanto a aplicaciones integradas como instaladas de forma personal, así como la creación de carpetas o archivos para así contar con un acceso mucho más ágil a estos elementos.
Dentro de este mundo del escritorio, mantener un orden visual de los objetos allí integrados es práctico y por ello Microsoft nos da a partir de Windows 10 versión 17134.0 una pequeña aplicación que está inspirada en los tradicionales post-it que usamos en nuestras oficinas u hogares de diversos colores.
En ellos ingresamos notas importantes y las pegamos ya sea en nuestra pantalla o en el escritorio para no pasarlas por alto, y esta aplicación desarrollada es Sticky Notes la cual permite ingresar todo tipo de notas en el escritorio de Windows 10 y definir colores vivos para que resalten la importancia de su contenido.
Sticky Notes, también conocida como Notas rápida, es una app de Windows 10 gracia a la cual será posible capturar o agregar texto en pequeños recuadros en el escritorio con diversas funcionalidades y opciones de personalización.
- Sincronización automática de las cuales nos permite crear o editar una nota y de forma automática respaldarla en la nube.
- Crear notas adhesivas con diversos tamaños y estilos.
- Acceso con un solo clic.
- Podremos ingresar texto desde el teclado o directamente desde un lápiz Surface.
- Sticky Notes está en la capacidad de detectar elementos como direcciones, correos electrónicos o números de celulares, así, podremos resaltar texto y posteriormente, con ese texto resaltado, abrir aplicaciones como Mapas, Correo o Skype sin ningún problema.
- Admite la creación de recordatorios para Cortana.
- Compatible con el modo oscuro en toda la aplicación.
Ahora veremos cómo crear notas rápidas en Windows 10 con esta útil aplicación.
1. Instalar y abrir a Sticky Notes en Windows 10
Para obtener Sticky Notes, en caso de no contar con ella, podemos descargarla de forma gratuita en el siguiente enlace:
Para acceder a Sticky Notes podemos ingresar el nombre de la aplicación en el cuadro de búsqueda de Windows 10 y allí ejecutar la misma:
2. Crear y editar notas rápidas en Windows 10
Una vez accedamos a la aplicación Sticky Notes veremos lo siguiente:
Allí se creará el diseño de la nota donde simplemente debemos ingresar el texto deseado. Desde allí podremos realizar algunas acciones sobre la nota activa, si pulsamos en el icono de menú (tres puntos horizontales), disponemos de dos opciones que son:
- Editar el color de la nota seleccionada
- Abrir la lista de notas
Al seleccionar un nuevo color, la fuente se adaptará al color de fondo que hemos seleccionado:
Por el contrario, si vamos a la opción “Lista de notas” seremos redireccionados al listado de notas que se guardan automáticamente en Windows 10. Desde allí será posible acceder a cada una de ellas y ver o editar su contenido.
En la parte inferior de la nota será posible editar el texto ya sea subrayándolo, aplicando cursiva, aplicando negrita o más:
Desde la opción Lista de notas encontramos en la parte superior el icono de engranaje el cual nos redirecciona a la configuración general de la aplicación:
Al dar clic en este icono será posible realizar acciones como:
- Cerrar la sesión actual
- Habilitar o no las conclusiones
- Establecer el color de las notas (claro u oscuro)
- Sincronizar las notas con la nube
- Editar o ver los métodos abreviados de teclado
- Exportar las notas
- Ver términos de licencia de la aplicación
Si optamos por hacer uso del teclado las opciones a usar son:
Ctrl + B
Ctrl + I
Ctrl + U
Ctrl + T
Ctrl + Z
Ctrl + Y
Ctrl + X
Ctrl + C
Ctrl + V
Ctrl + A
Ctrl + Shift + L
Ctrl + F
Ctrl + W
Ctrl + D
Ctrl + H
Ctrl + N
Ctrl + Shift + Tab
Ctrl + Tab
Si deseamos crear una nueva nota, basta con pulsar en el signo + ubicado en la parte superior de la nota o usar las teclas siguientes y en las ventanas desplegadas ingresar el texto deseado:
Ctrl + N
Ahora, si deseamos eliminar una nota podemos seleccionarla y usar las teclas siguientes o bien dar clic sobre el icono de menú y allí seleccionar “Eliminar nota”:
Ctrl + D
Se desplegará el siguiente mensaje. Allí debemos confirmar la eliminación dando clic en el botón “Eliminar”.
Como un punto final, si deseamos acceder de una forma más ágil a las notas en Windows 10, podemos dar clic derecho sobre la aplicación desde el menú Inicio y allí seleccionar bien sea la opción de anclarla al menú Inicio, a la barra de tareas o bien desde allí crear o acceder a las notas activas:
Si deseamos cambiar el tamaño de una nota, podemos arrastrar las esquinas superiores para definir el tamaño a usar.
Podemos ver cómo es de simple crear, editar y administrar las notas en Windows 10 y así ayudar a tener un mejor orden de la información a usar.