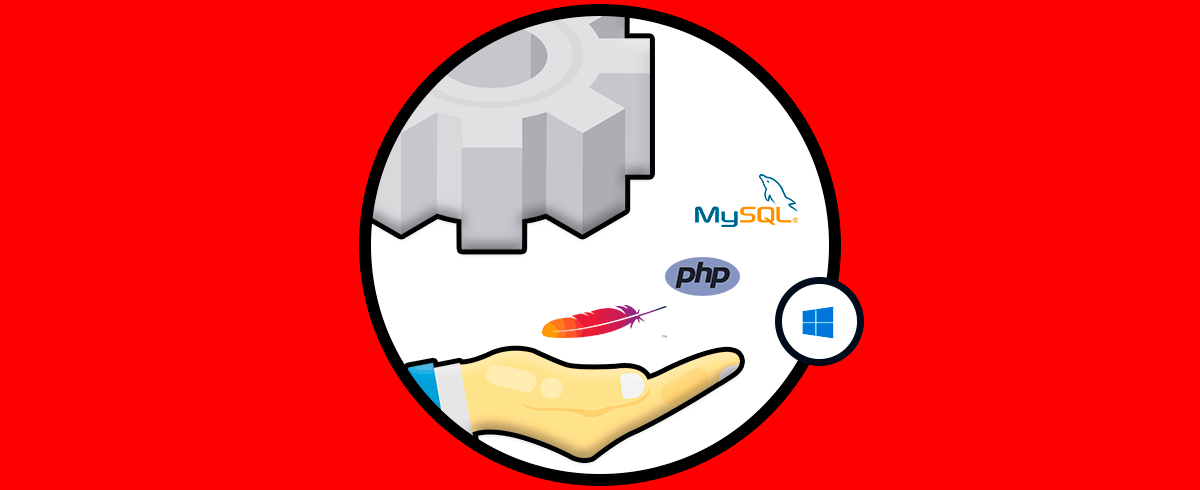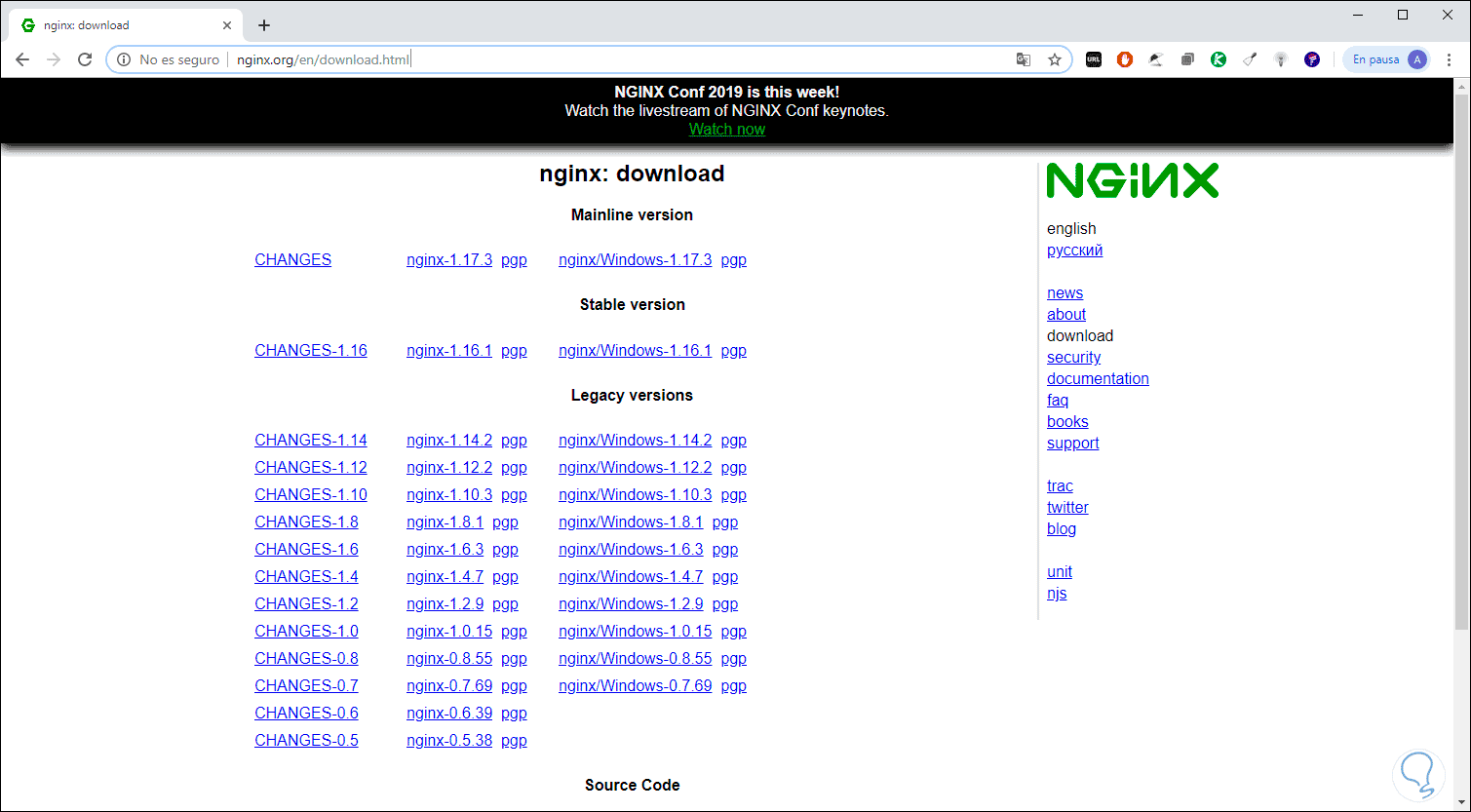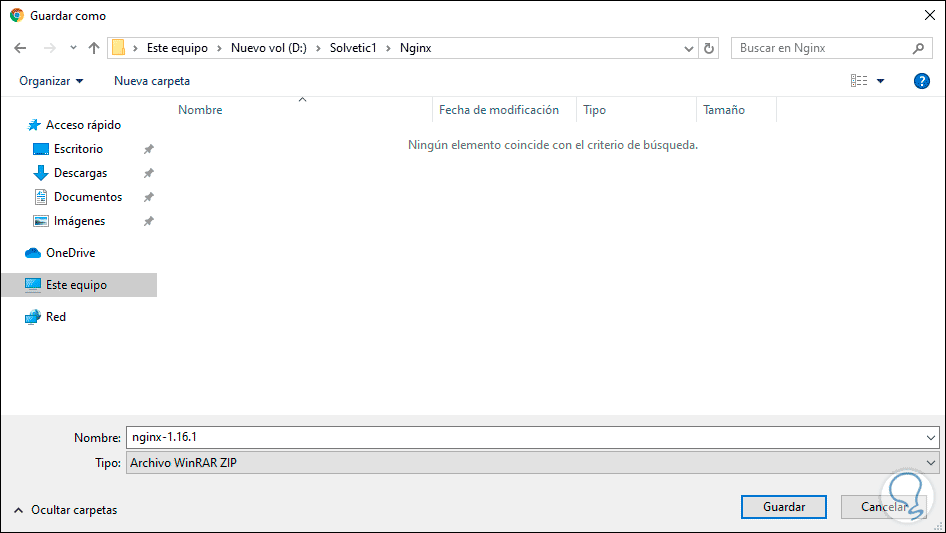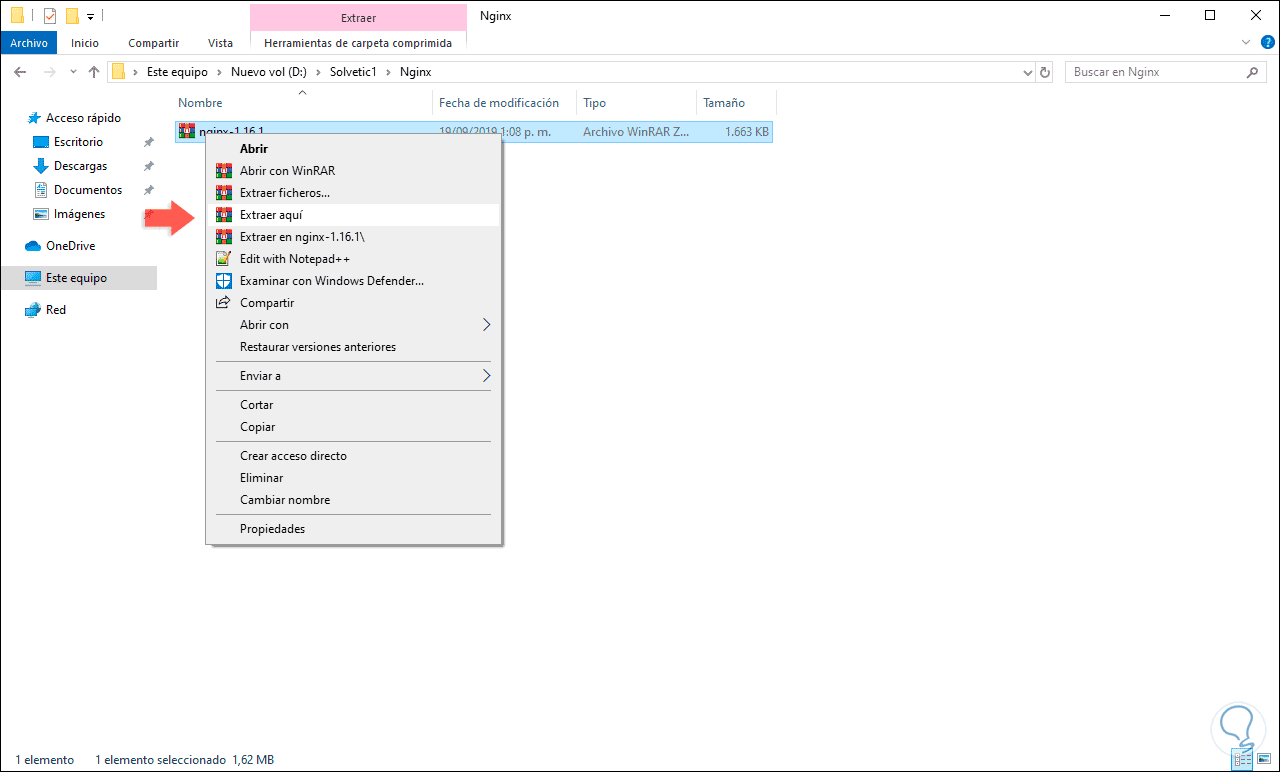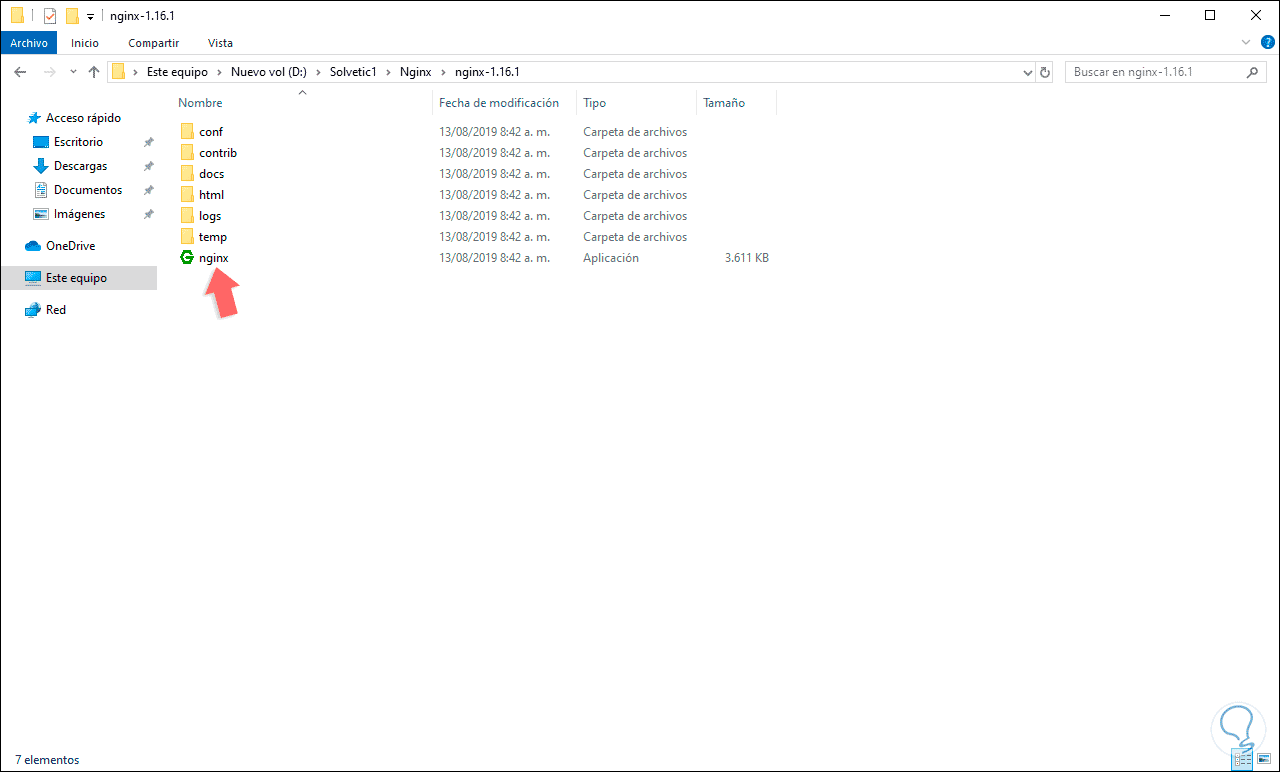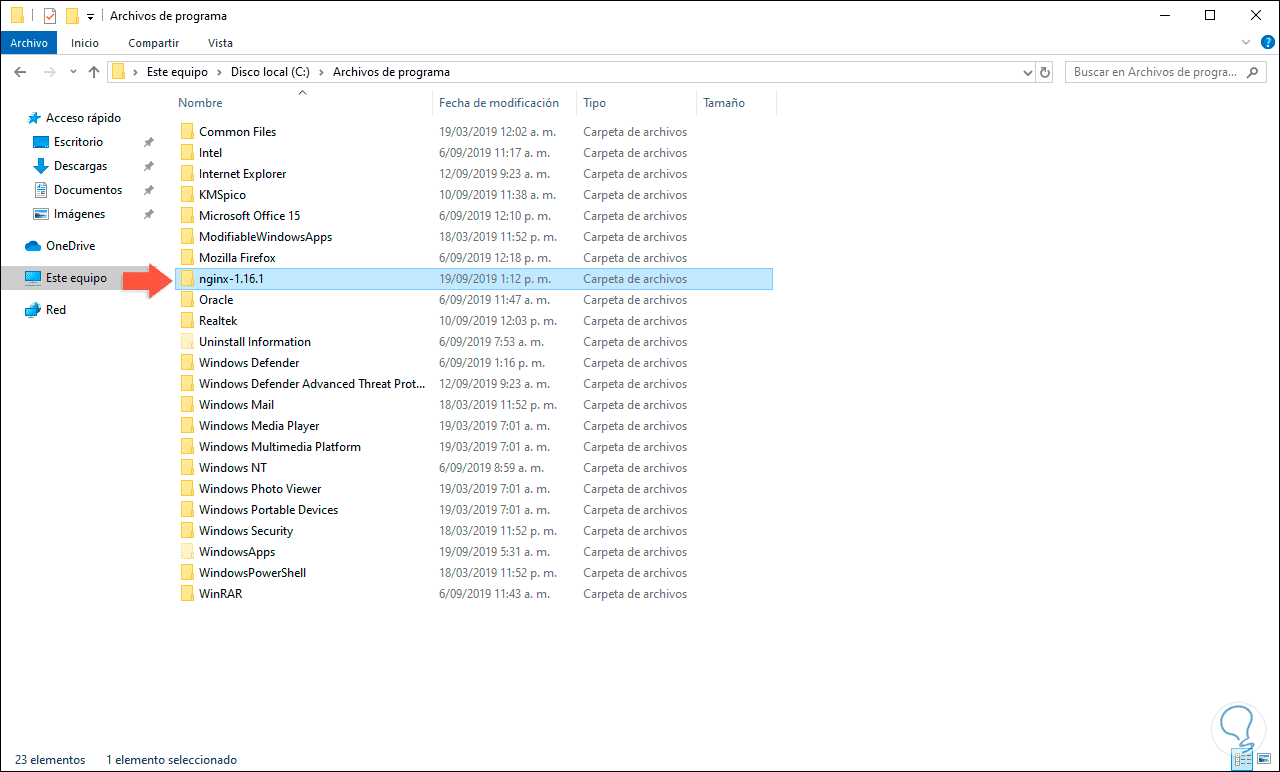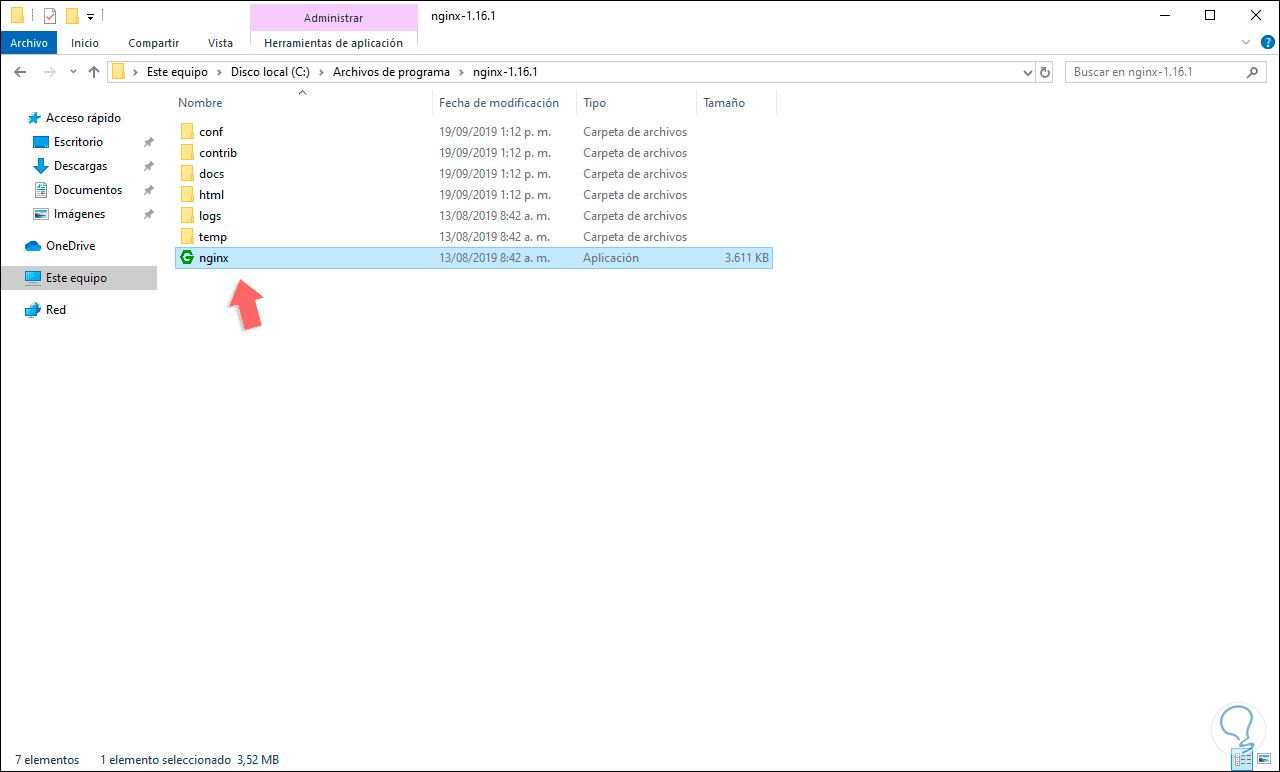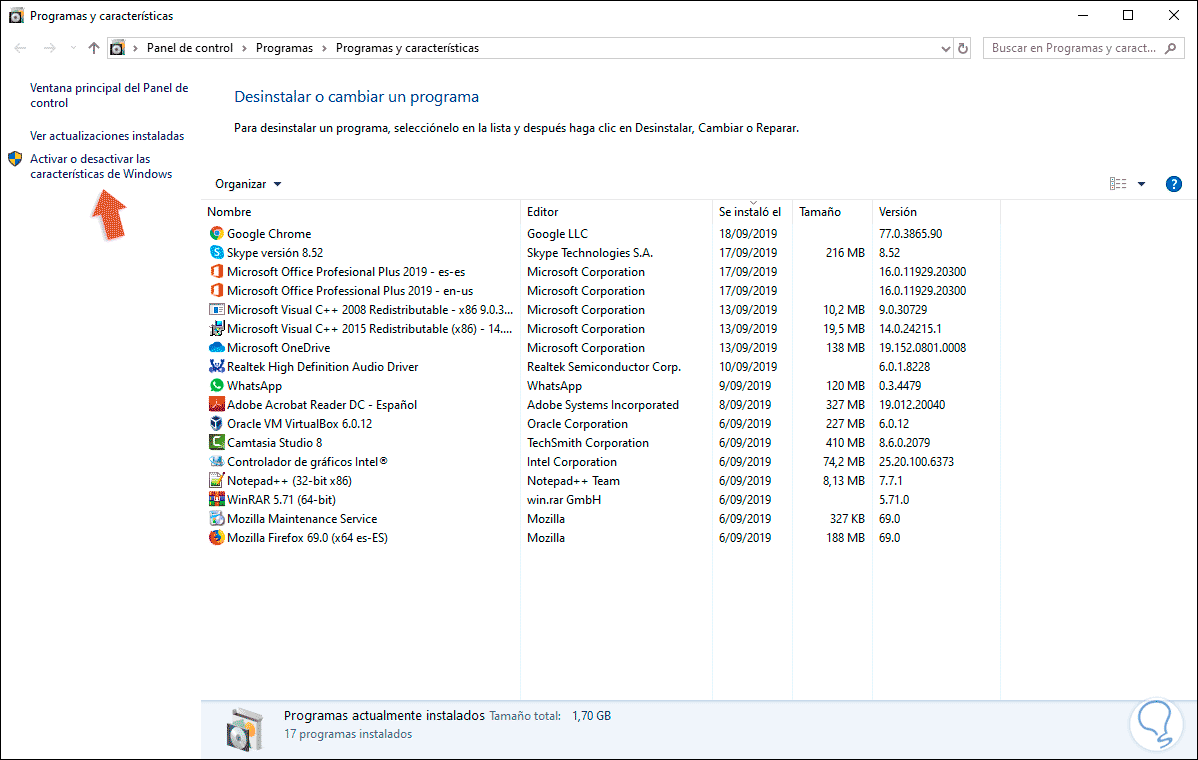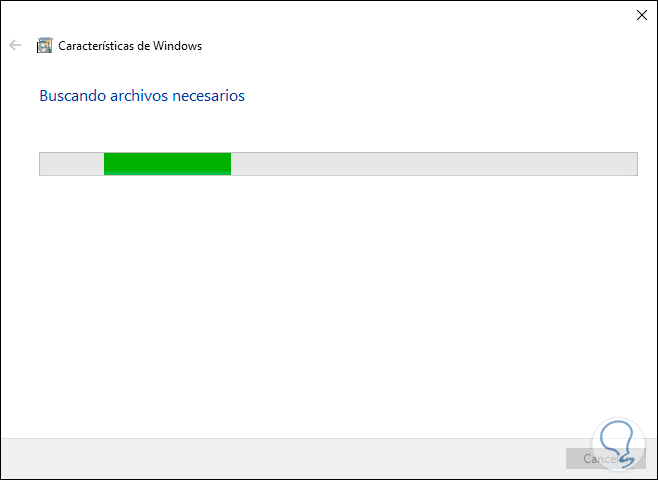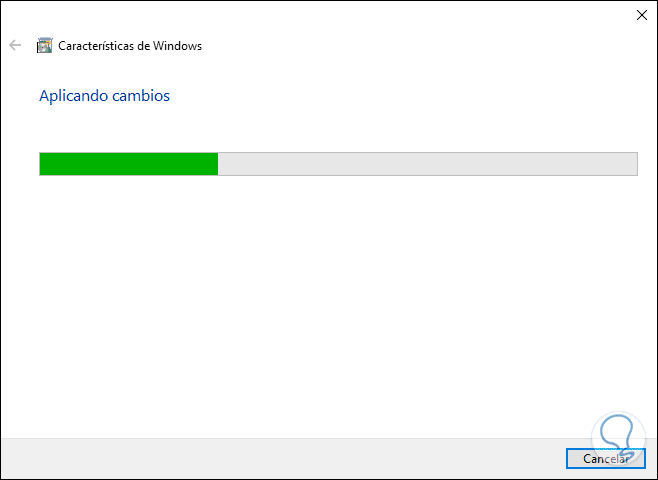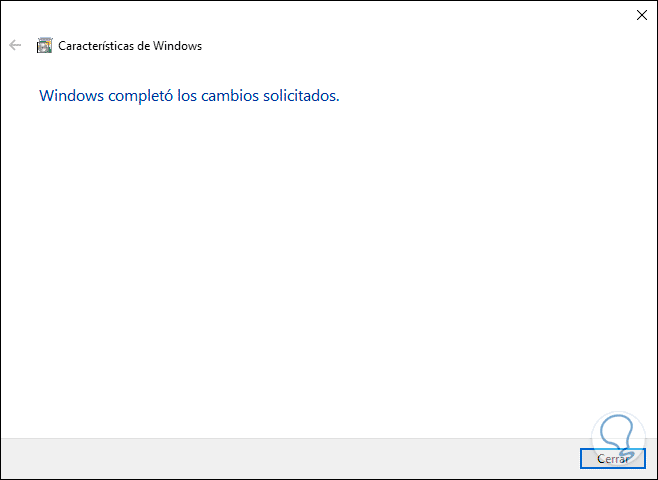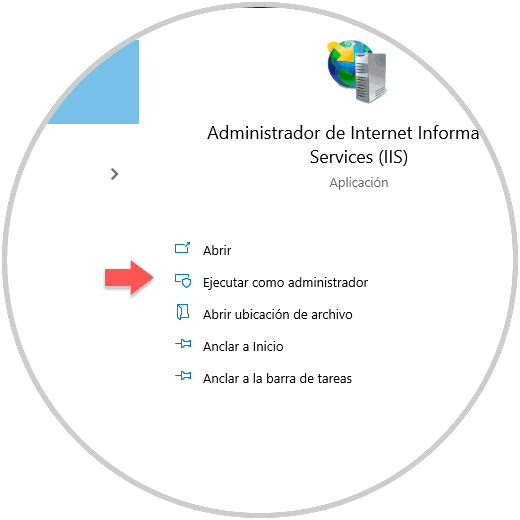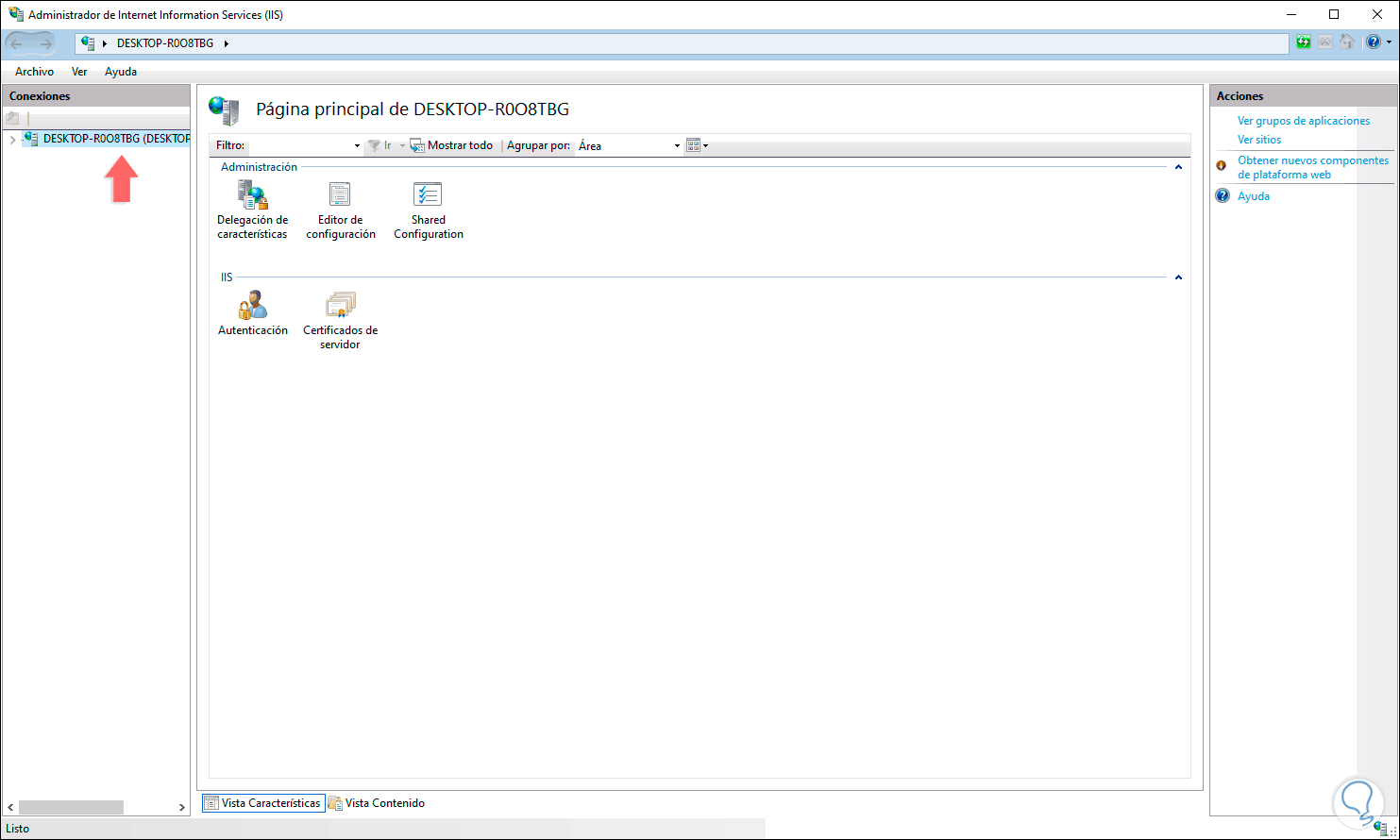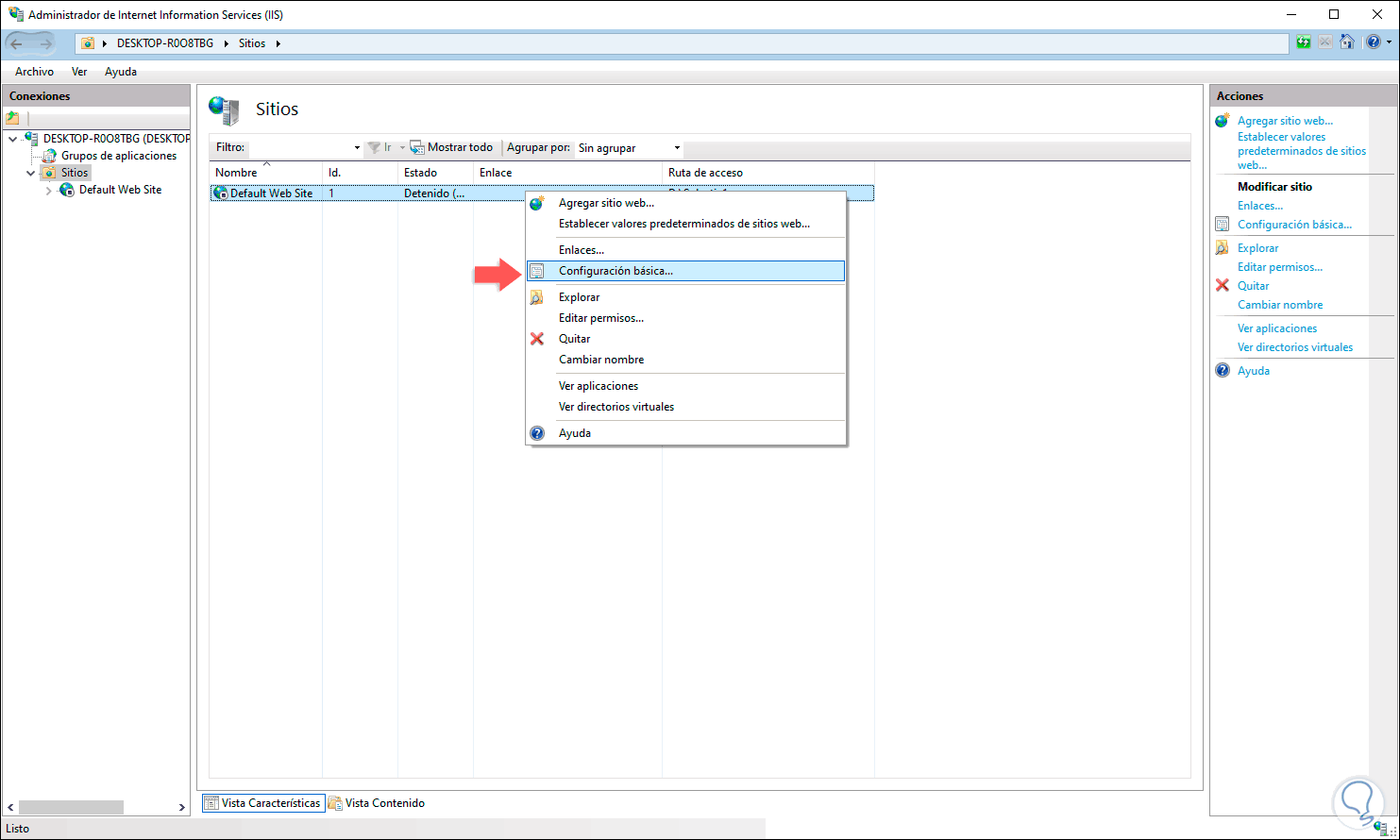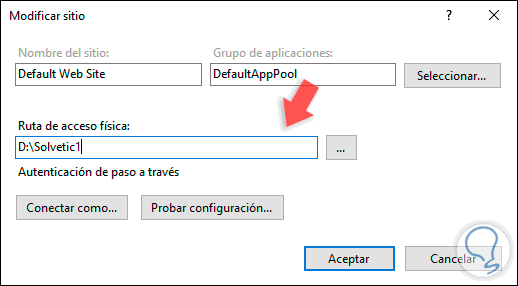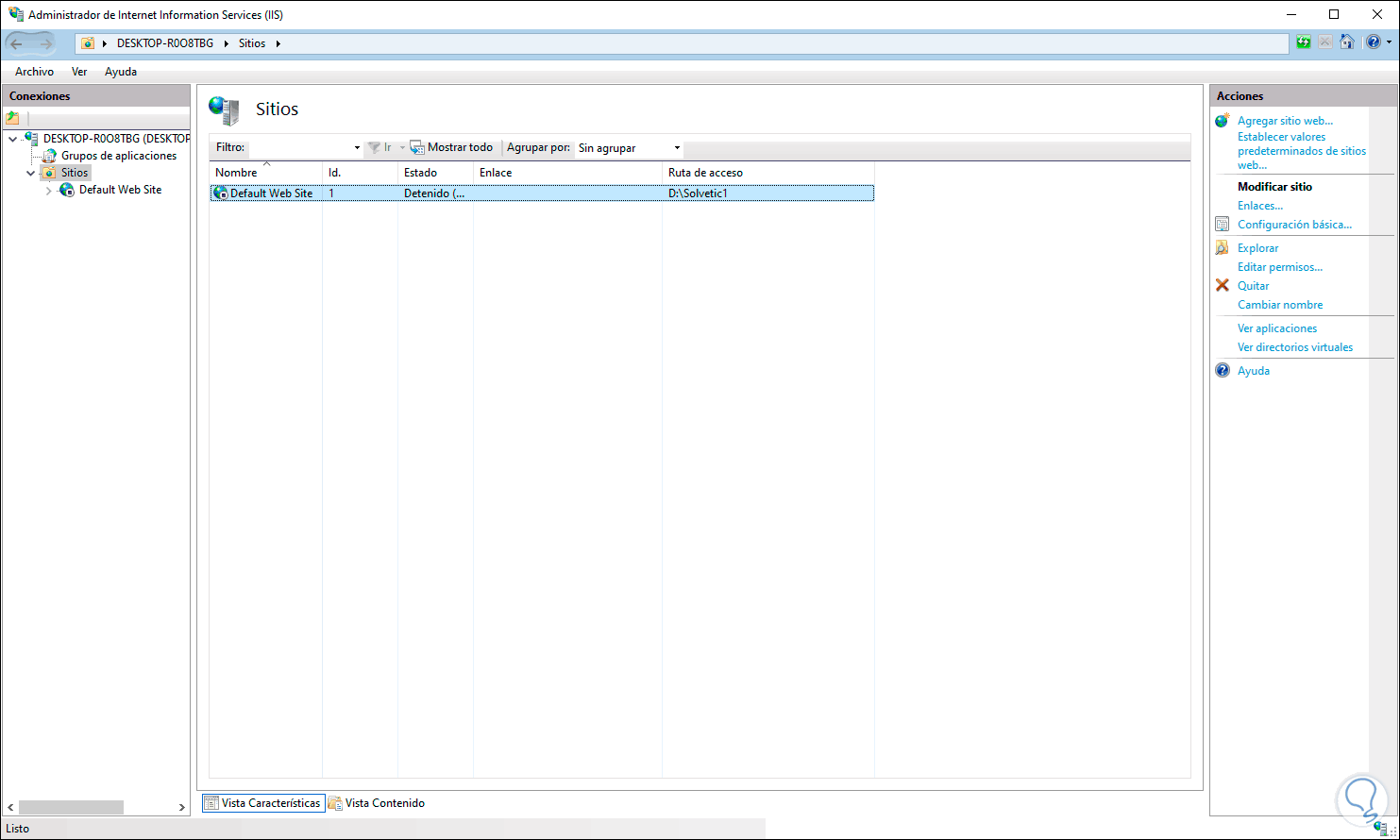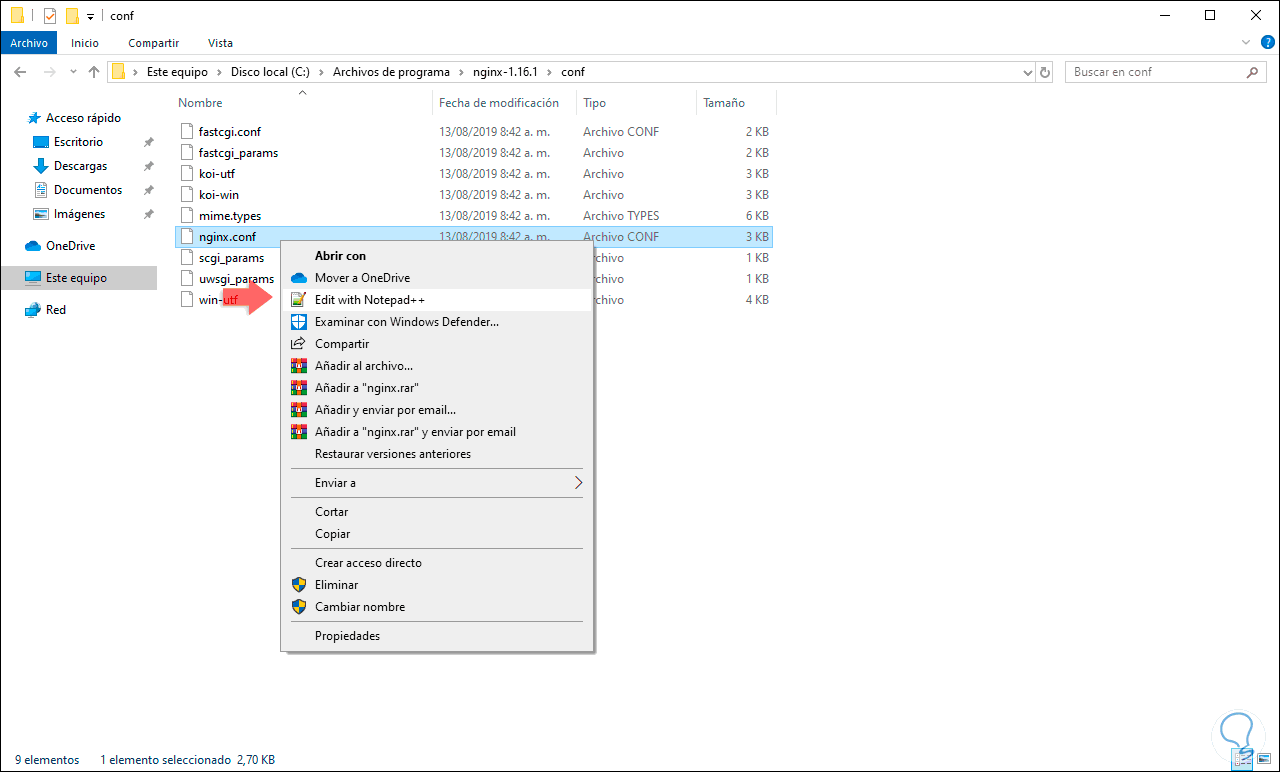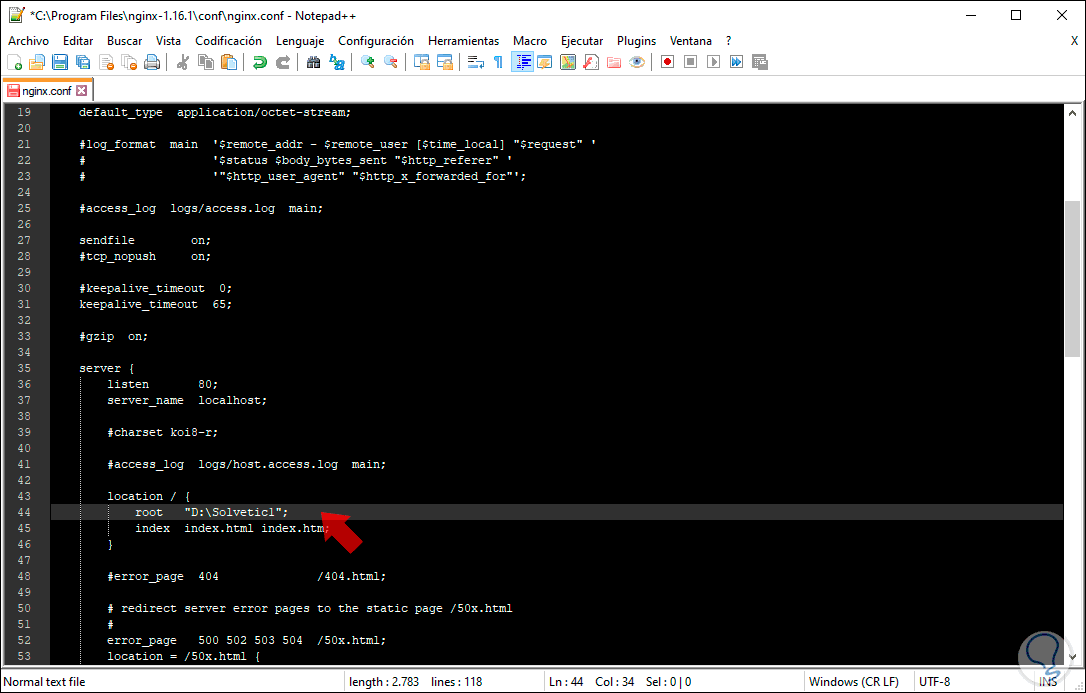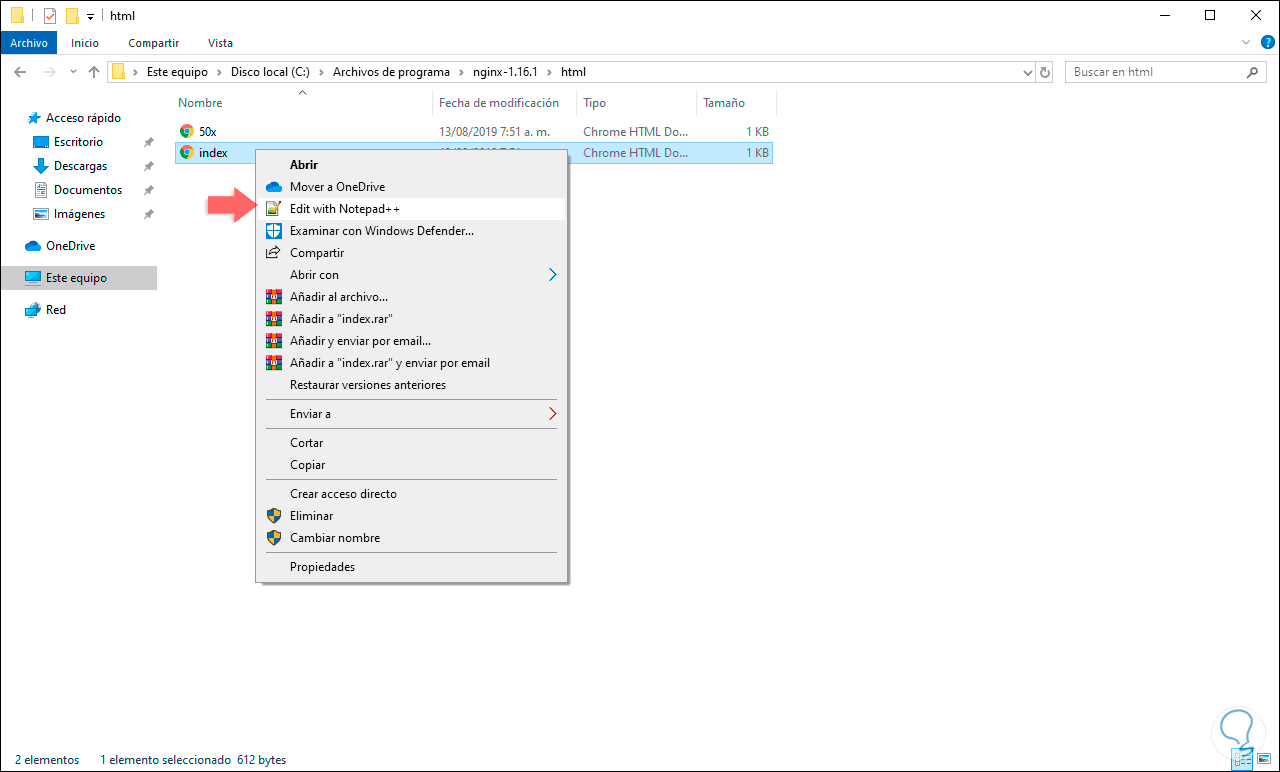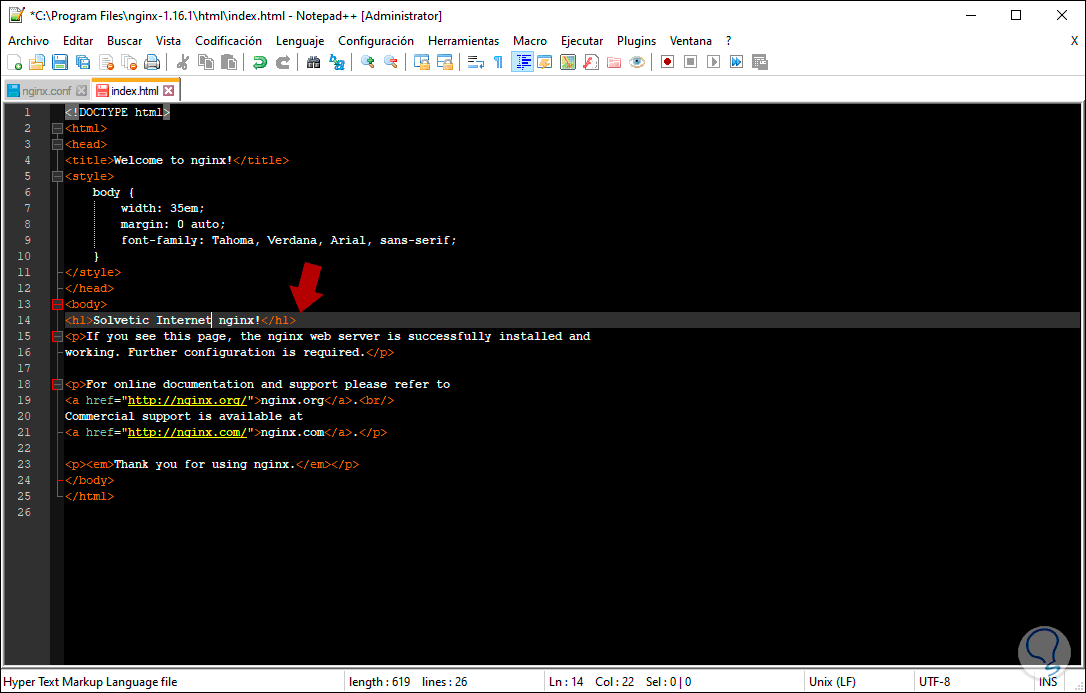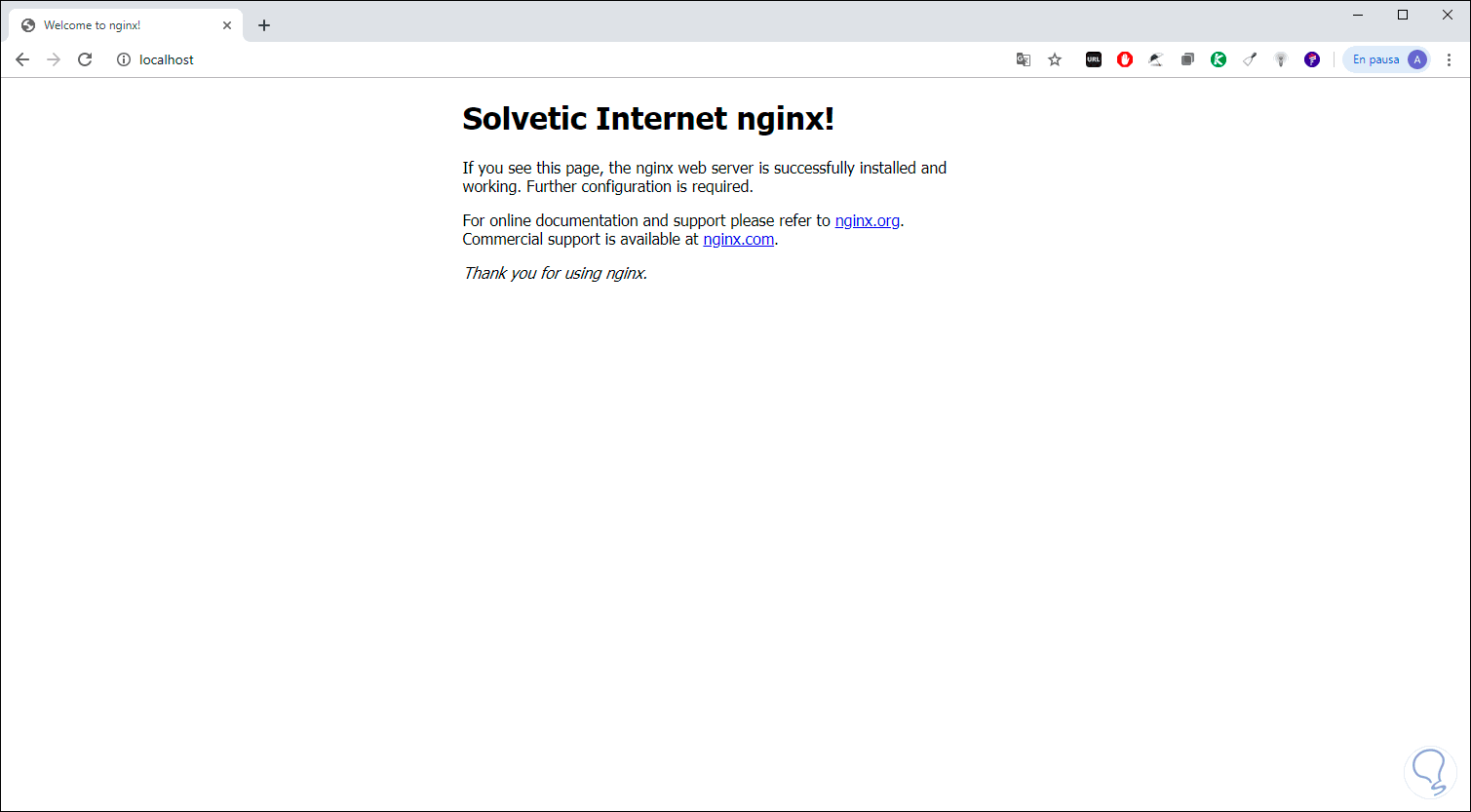Una de las ventajas que tienen los sistemas UNIX, como Linux, es su capacidad de desempeño y versatilidad a la hora de ejecutar aplicaciones. Si hablamos de ambientes web sin duda que una de las aplicaciones más conocidas por todo su desempeño es Nginx. Nginx (engine x), ha sido desarrollado como un servidor proxy HTTP, un servidor proxy de correo o un servidor proxy TCP / UDP con el cual las funciones propias de gestión web son amplias y escalables.
- Cuenta con soporte acelerado de almacenamiento en caché de FastCGI, uwsgi, SCGI y servidores memcached.
- Tiene la función de equilibrio de carga y tolerancia a fallos para una mejor disponibilidad.
- Puede administrar archivos estáticos e índices.
- Integra un proxy inverso acelerado con almacenamiento en caché.
- Ha sido diseñado con arquitectura modular.
- Dispone de filtros que incluyen utilidades como gzipping, rangos de bytes, XSLT, SSI y filtro de transformación de imagen.
- Cuenta con soporte para HTTP / 2.
- Administra servidores virtuales que están basados en nombres y basados en IP.
- Acepta los métodos PUT, DELETE, MKCOL, COPY y MOVE.
- Redirecciona los códigos de error 3xx-5xx.
- Transmite FLV y MP4.
- Su geolocalización está basada en IP.
- Cuenta con Perl incrustado.
- Puede redireccionar al usuario hacia un servidor IMAP o POP3 a través de un servidor de autenticación HTTP externo.
- Acepta los métodos de autenticación POP3: USER/PASS, APOP, AUTH LOGIN/PLAIN/CRAM-MD5, IMAP: LOGIN, AUTH LOGIN/PLAIN/CRAM-MD5, y SMTP: AUTH LOGIN/PLAIN/CRAM-MD5.
- Soporta SSL, STARTTLS y STLS.
- Soporta SSL y TLS SNI para TCP.
- Permite ser reconfigurado y actualizado usando un ejecutable sin afectar el servicio del cliente.
- Incluye soporte para kqueue (FreeBSD 4.1+), epoll (Linux 2.6+), / dev / poll (Solaris 7 11 / 99+), puertos de eventos (Solaris 10), select y poll.
Como ves son muchas las funciones de Nginx y ,aunque oficialmente es compatible con sistemas Microsoft como Windows XP, Windows Server 2019, Windows 7, Windows 10, no es normal que algunos usuarios lo instalen en Windows 10 ya que piensan que es algo propio de Linux. Pero Solvetic está aquí para explicarte como instalar Nginx en Windows 10 sin problemas y administrar todo lo relacionado a la web desde allí.
1. Descargar Nginx en Windows 10
Para iniciar, vamos a ir al siguiente enlace oficial de Nginx:
Allí veremos lo siguiente:
Como ves, las opciones son diversas, Nginx recomienda usar la opción “Mainline version” pero esa es aún propensa a errores de modo que Solvetic te aconseja descargar el comprimido de la sección “Stable versión” el cual en este caso sería “nginx/Windows-1.16.1.pgp”, al dar clic allí definimos donde se guardará el archivo comprimido:
Damos clic en Guardar y una vez descargado procedemos a extraer el contenido del mismo dando clic derecho sobre el archivo y seleccionando “Extraer aquí”:
Una vez extraídos veremos lo siguiente:
Ahora vamos a mover la carpeta “nginx-1.16.1 a la ruta "Archivos de programa” en la unidad C de Windows 10. El fin de esto es ejecutar Nginx como un programa de servicio web predeterminado.
2. Instalar Nginx en Windows 10
Una vez copiemos la carpeta a la unidad C, procedemos con la instalación de Nginx, para ello daremos doble clic sobre el ejecutable nginx.exe en la carpeta que hemos movido:
Windows 10 puede desplegar la siguiente advertencia:
Allí debemos permitir el acceso al servicio de Nginx en el Firewall de Windows dando clic en el botón “Permitir acceso”, luego de automáticamente se instalará Nginx sin necesidad de un asistente de instalación, para comprobar que Nginx ha sido instalado de forma correcta accediendo a un navegador web y ejecutando la línea localhost, el resultado debe ser el siguiente:
Será posible comprobar los servicios de Nginx desde el Administrador de tareas al cual accedemos dando clic derecho sobre la barra de tareas y en la pestaña “Procesos” y en la sección “Procesos en segundo plano” veremos los asociados a Nginx. Allí podemos reiniciarlos o finalizarlos si deseamos.
3. Ejecutar Nginx en Windows 10
Una vez instalado Nginx como hemos visto, vamos a ir a la función de características de Windows usando alguna de las siguientes opciones:
- Usando las teclas siguientes y ejecutando el comando appwiz.cpl
+ R
- En la ruta Panel de control\ Programas\ Programas y características y allí dando clic en la línea “Activar o desactivar las características de Windows”
En la ventana desplegada ubicaremos la línea “Internet Information Services”, desplegamos la sección “Herramientas de administración web” y luego activamos la casilla “Consola de administración de IIS”:
Una vez seleccionemos esta casilla, pulsamos en Aceptar y ase dará paso al proceso para activar esa característica de Windows 10:
Una vez los archivos sean validados se aplicarán los cambios:
Cuando esto finalice veremos lo siguiente. Pulsamos en Cerrar para salir del asistente.
Podremos acceder al Administrador de IIS desde el menú Inicio:
Al acceder veremos lo siguiente:
Por defecto la ruta del servidor es inetpub wwwroot:
Si deseamos podemos editar esta ruta dando clic derecho sobre la línea “Default Web Site” y seleccionando “Configuración básica”:
Luego agregamos la ruta deseada en el campo “Ruta de acceso física”:
Damos clic en Aceptar para guardar los cambios:
Después de esto iremos a la ruta C:\Program Files\nginx-1.16.1\conf y allí damos clic derecho sobre el archivo nginx.conf y elegimos algún editor de texto para su edición:
En el archivo ubicaremos la línea “location” y allí establecemos la ruta que hemos definido anteriormente:
Guardamos los cambios y ahora iremos a la carpeta HTM y abrimos el archivo “index” con algún editor de texto:
Al acceder al archivo podemos editar el texto deseado:
Al ir de nuevo a un navegador y ejecutar de nuevo “localhost” y veremos el mensaje que hemos estipulado:
Como ves, es posible instalar Nginx en Windows 10 y de este modo disponer de una gran herramienta para la gestión de sitios web de una forma dinámica, segura y totalmente funcional ya que cada función de Nginx ha sido creada para brindar la mejor administración al usuario final y sacar de esta manera el máximo potencial de esta herramienta.