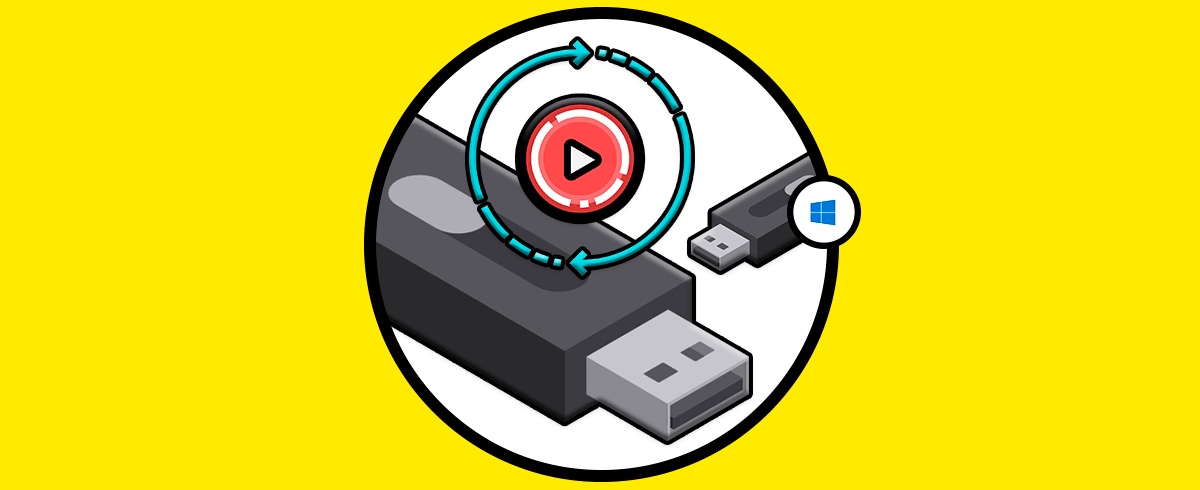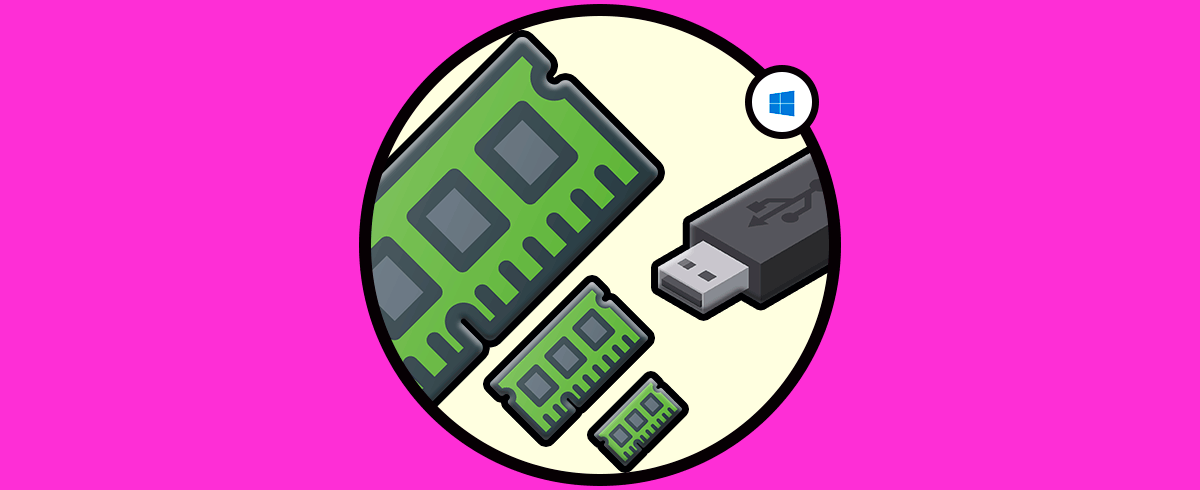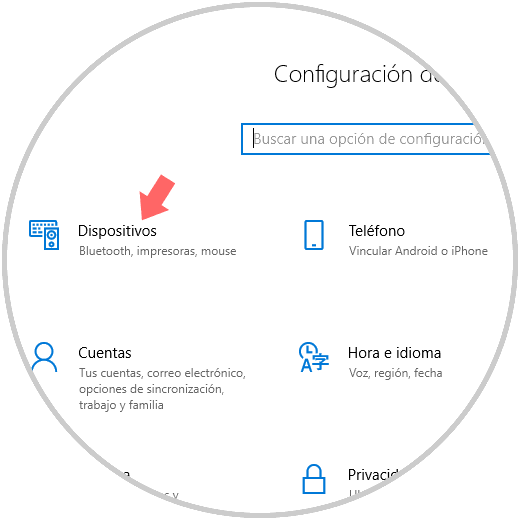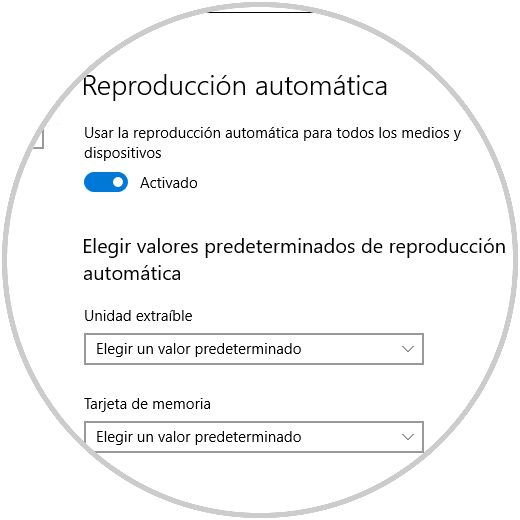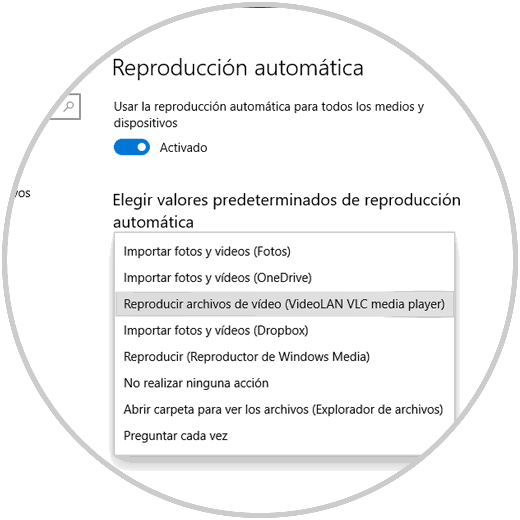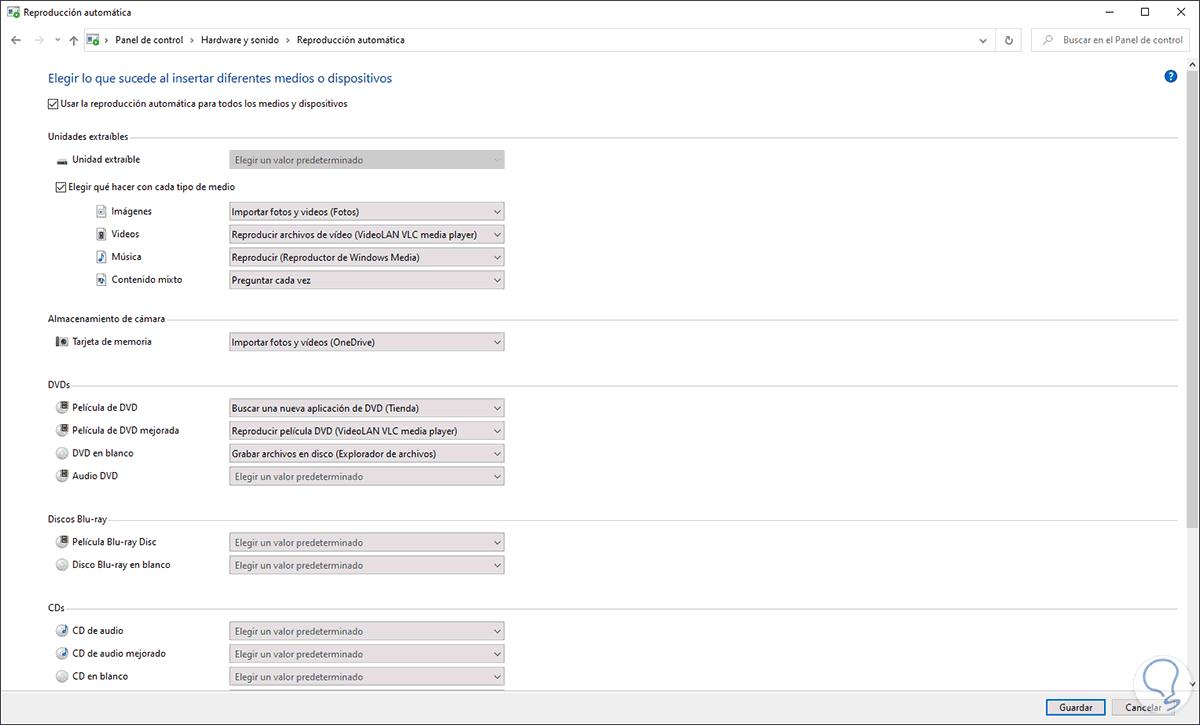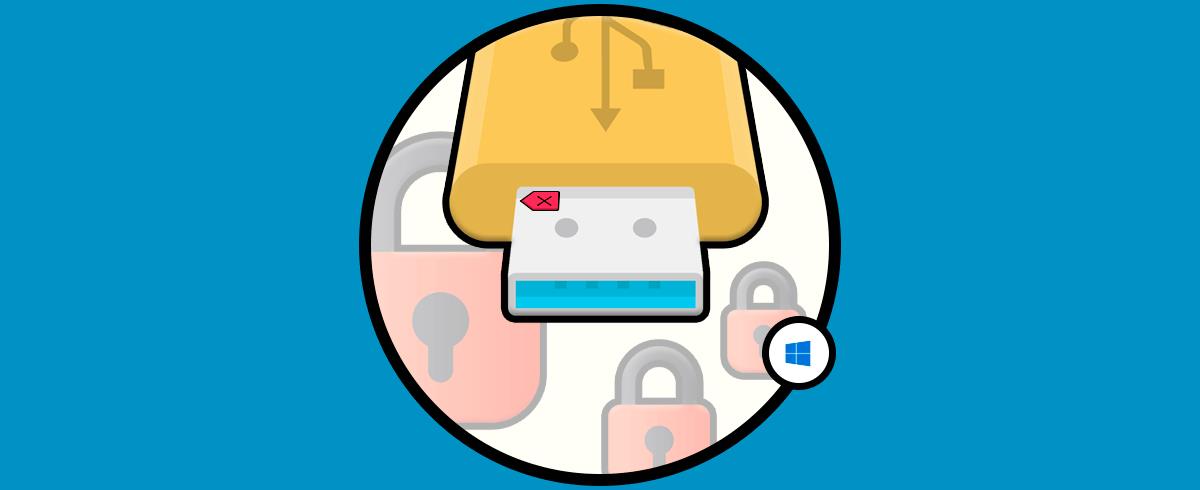Windows 10 integra de forma frecuente nuevas funciones dentro de su sistema o aplicaciones generales con un enfoque en optimizar el uso del usuario final simplificando muchas de las tareas tradicionales. Una de estas funciones integradas es la reproducción automática de los medios que se conectan al equipo. Esta reproducción automática en Windows 10 detectará de forma automática el tipo de disco o medio insertado y en base a este realiza automáticamente la acción solicitada. Dentro de estas acciones encontramos abrir la carpeta usando el Explorador de archivos, usar la aplicación Configuración para administrar el almacenamiento, importar las imágenes y más acciones disponibles.
Aunque esto puede ser de gran ayuda realmente no lo es porque si analizas bien, muchas de las amenazas en la red pueden ser transmitidas a través de un medio externo con lo cual si la reproducción automática lo ejecuta sin permiso podemos esparcir la amenaza en el equipo sin querer.
De modo que una razón de seguridad es y será desactivar la reproducción automática en Windows 10 y Solvetic te explicará el cómo hacerlo con sencillez.
1. Cómo activar o desactivar reproducción automática Windows 10 desde Configuración
La aplicación Configuración es un punto central desde donde podremos administrar muchos parámetros del sistema. Para hacer uso de esta opción iremos al menú Inicio y allí seleccionamos Configuración, veremos lo siguiente. Allí vamos a la categoría “Dispositivos”
En la nueva ventana vamos a la sección “Reproducción automática” donde veremos las siguientes opciones:
- Habilitar la reproducción automática pulsando en el interruptor “Usar la reproducción automática para todos los medios y dispositivos”
- Configurar la acción de la reproducción automática para unidades extraíbles.
- Configurar la acción de la reproducción automática para tarjetas de memoria.
- Importar fotos y videos directamente a nuestra cuenta de Dropbox o OneDrive según sea el caso.
- No realizar ninguna acción en el medio.
- Abrir la carpeta en el Explorador de archivos de Windows 10.
- Preguntar qué acción deseamos realizar.
- Configurar el almacenamiento si el medio se usará como almacenamiento extra.
En el caso de la tarjeta de memoria podemos encontrar opciones adicionales en base a las aplicaciones instaladas en el sistema:
En caso de que no deseemos usar la reproducción automática de Windows 10 basta con pulsar en el interruptor para deshabilitar esta funcionalidad:
2. Cómo activar o desactivar reproducción automática Windows 10 desde Panel de Control
Otra de las opciones para realizar dicha acción es directamente desde el Panel de control, para ello accedemos a la siguiente ruta.
- Panel de control
- Hardware y sonido
Nos encontraremos con lo siguiente. Podemos ver que a través del Panel de control encontramos una forma mucho mas detalladas para definir cada acción en base al tipo de medio conectado y al tipo de elemento a reproducir. Allí si deseamos activar la reproducción automática debemos activar la casilla “Usar la reproducción automática para todos los medios y dispositivos” en la parte superior y luego definir la acción para cada objeto.
Definido esto damos clic en Guardar para completar el proceso.
Si no deseamos usar más la reproducción automática debemos desmarcar la casilla “Usar la reproducción automática para todos los medios y dispositivos”.
3. Cómo activar o desactivar reproducción automática Windows 10 desde las políticas de grupo
Esta es una opción disponible en las ediciones Pro y Enterprise de Windows 10 y para hacer uso de este método combinaremos las teclas Windows + R y ejecutamos el comando gpedit.msc. En la ventana desplegada iremos a la siguiente ruta:
+ R
gpedit.msc
- Configuración del equipo
- Plantillas administrativas
- Componentes de Windows
- Directivas de Reproducción automática
Allí damos doble clic sobre la política llamada “Desactivar Reproducción automática”
En la ventana desplegada activamos la casilla “Habilitada” para activar esta funcionalidad y en la parte inferior definimos en qué tipo de medios se aplicará esta política:
Las opciones a aplicar son:
- Todas las unidades
- Unidades de CD-ROM y unidades extraíbles
Definido esto pulsamos en Aplicar y Aceptar para guardar los cambios, ahora, si deseas desactivar la reproducción automática debemos abrir de nuevo esta política y esta vez activar la casilla “Deshabilitada” y nuevamente pulsar en Aplicar y Aceptar.
Así, hemos visto las formas disponibles para activar o no la reproducción automática en Windows 10 y definir que acción se ha de realizar con cada medio.