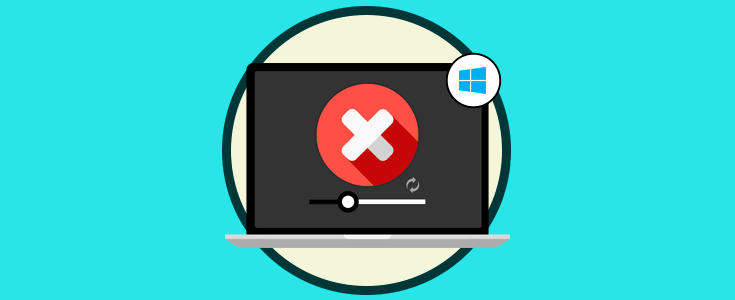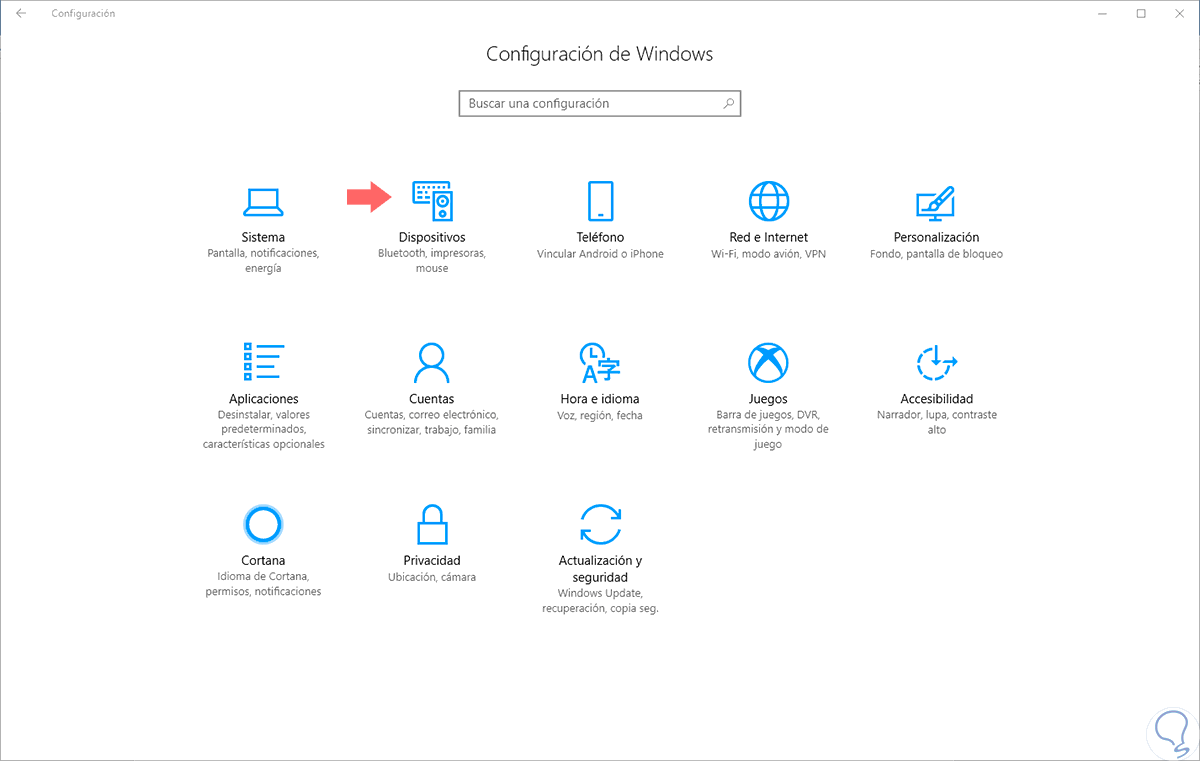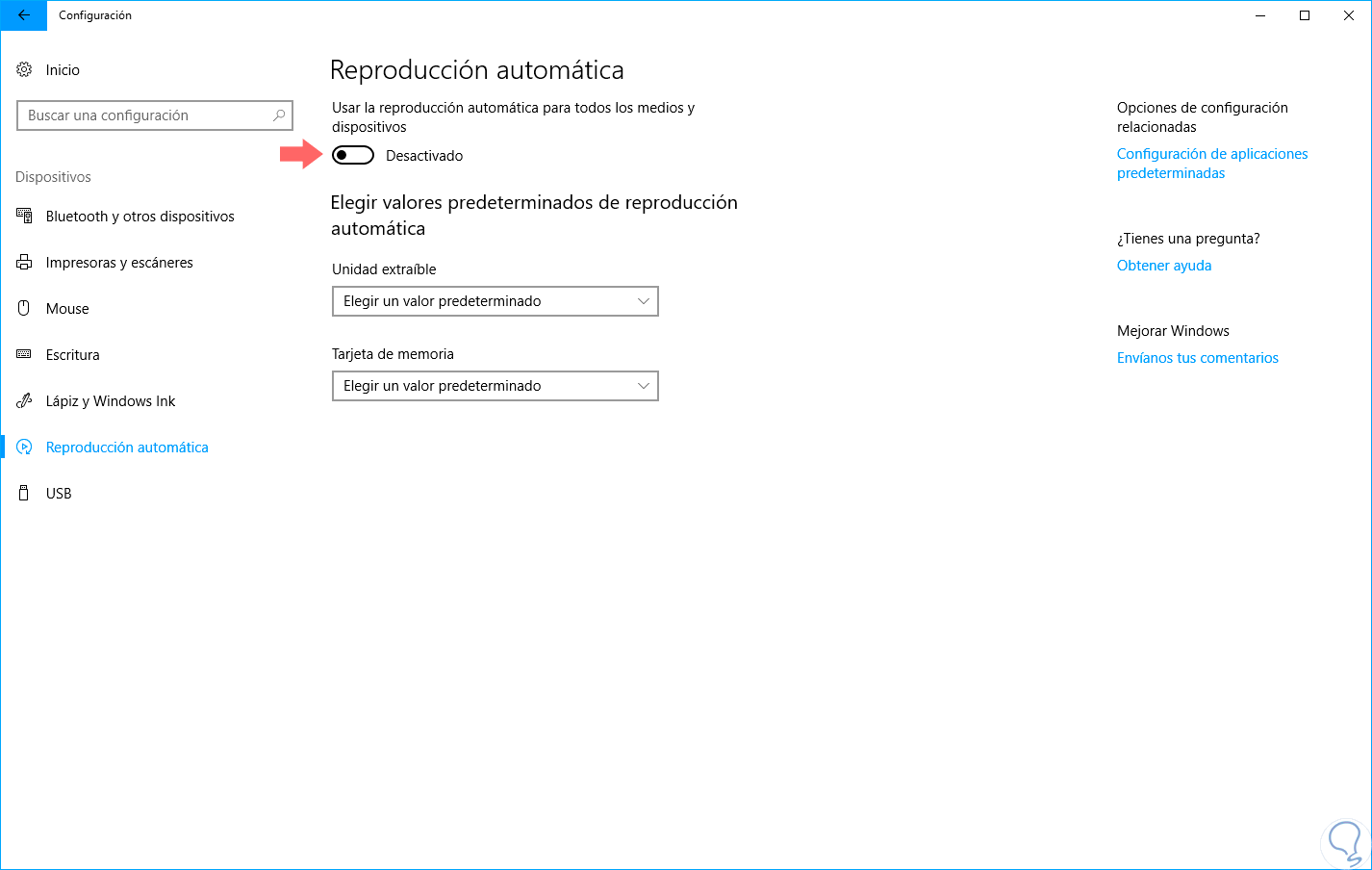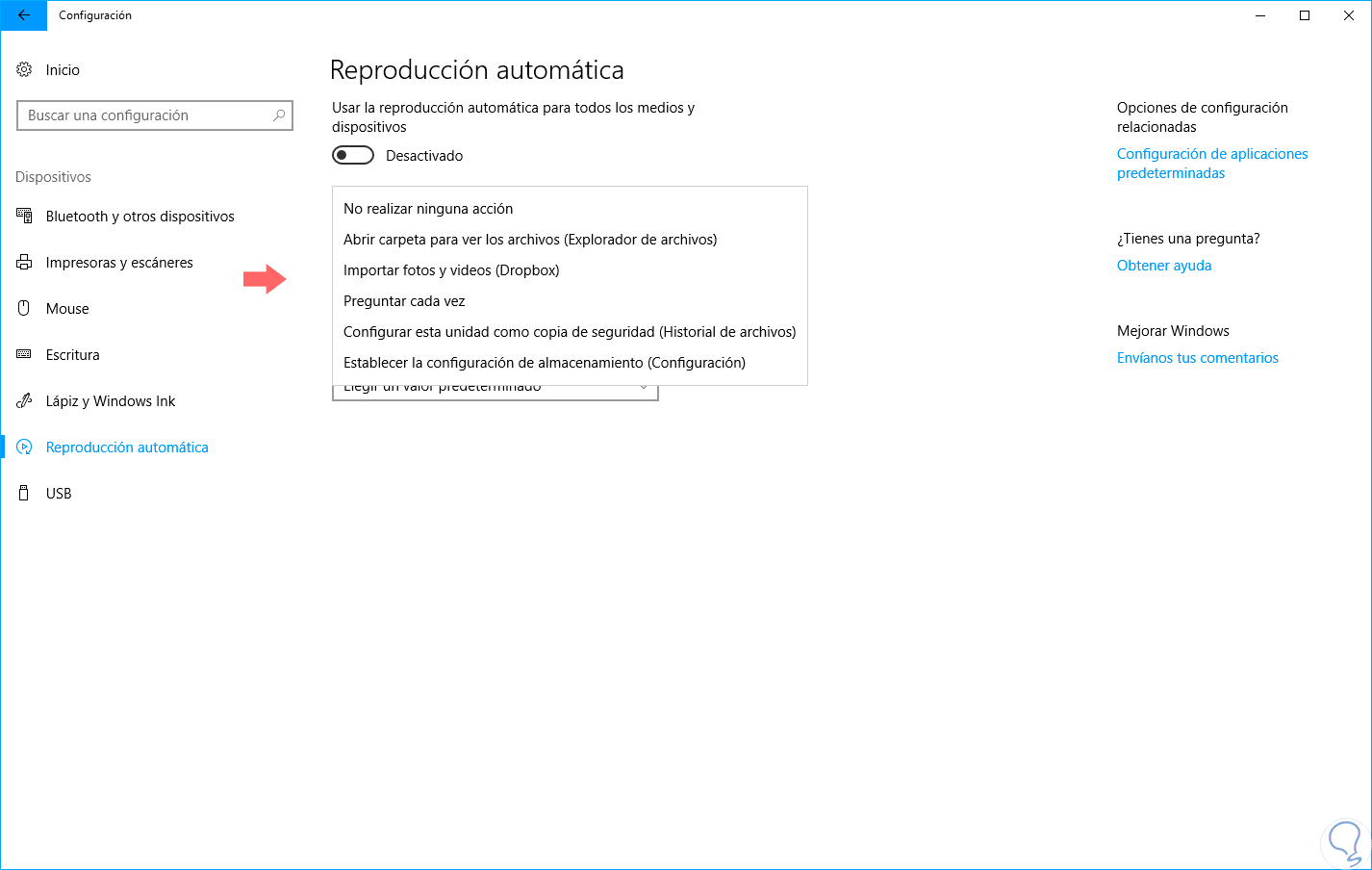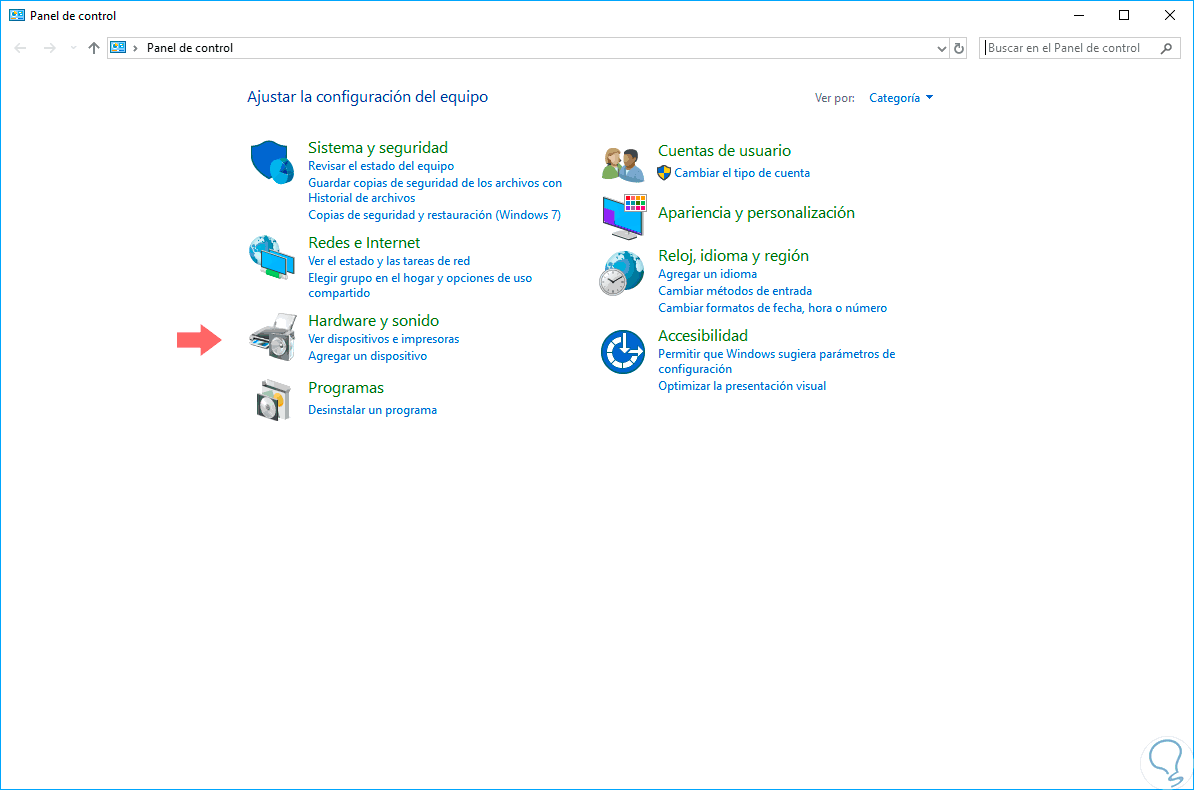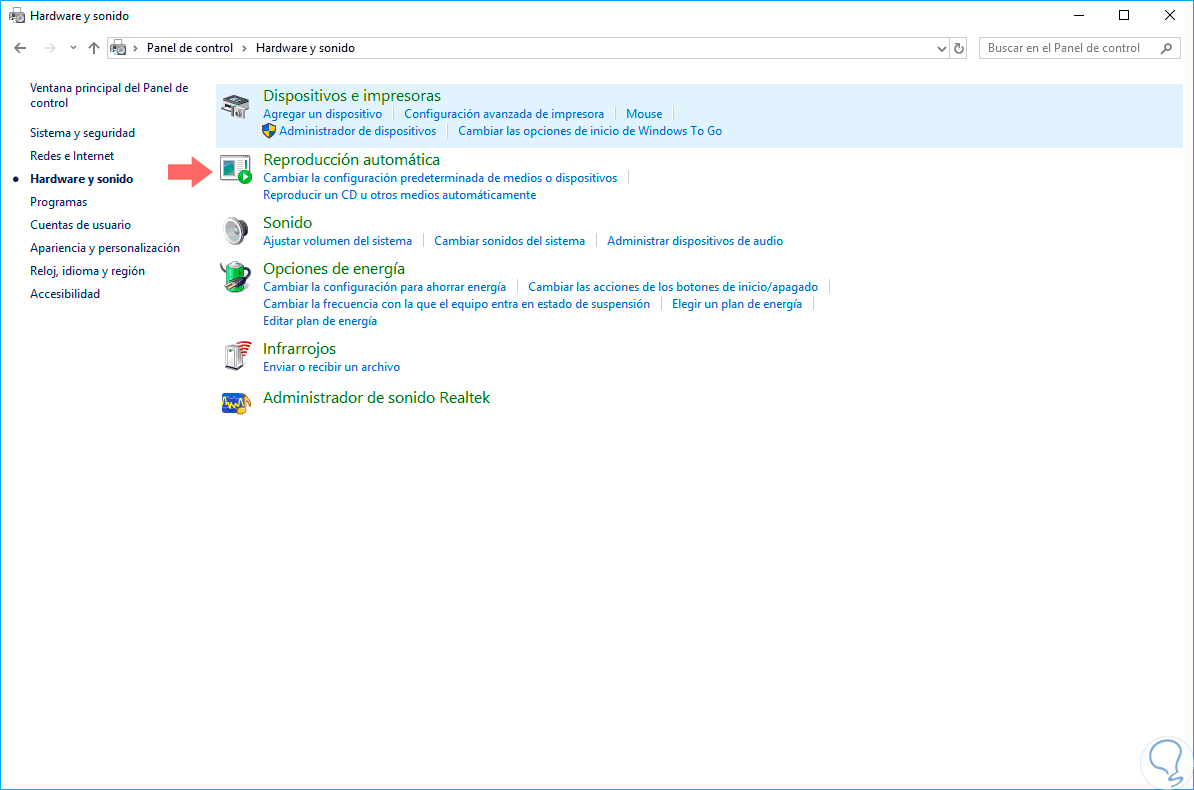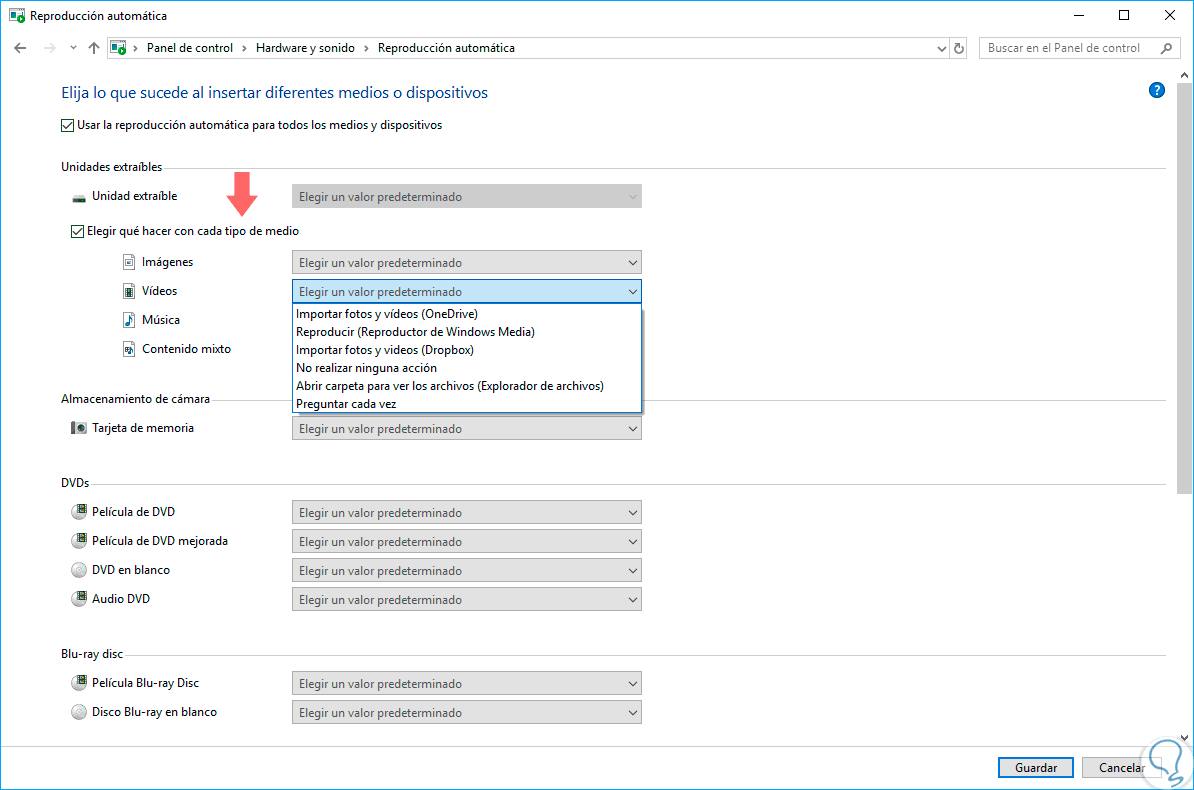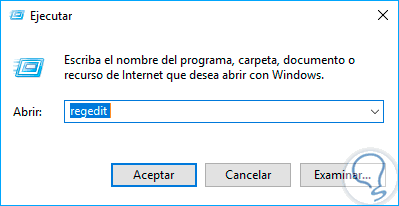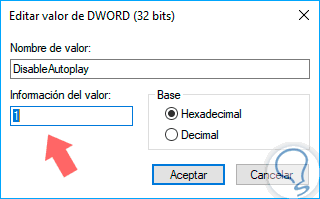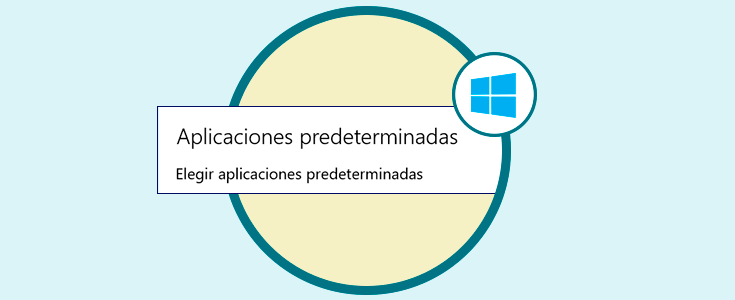Windows 10 viene cargado con diversas características que han sido diseñadas para optimizar el uso del sistema en general y ofrecernos mejores alternativas como usuarios.
Una de estas novedades es la reproducción automática de Windows 10 la cuales es una característica especial con la cual podremos como usuarios seleccionar rápidamente una acción deseada para varios tipos de medios que ha conectado o conectado al equipo.
Reproducción automática puede ser configurada para que abra una aplicación de visor de imágenes favorita cuando insertemos un disco con fotos o iniciar de forma automática una aplicación de reproductor de medios como Groove, para la unidad que contiene archivos multimedia.
Es una utilidad práctica ya que la aplicación necesaria se inicia automáticamente cada vez que conecta el dispositivo o inserta el disco.
Solvetic analizará las opciones para habilitar o deshabilitar esta función en Windows 10. Te proponemos también el videotutorial con el que poder ver más fácilmente las tres formas para habilitar o deshabilitar la reproducción automática de medios en Windows 10.
1. Habilitar o deshabilitar la reproducción automática desde Configuración Windows 10
Para hacer uso de esta opción vamos al menú “Inicio / Configuración” y veremos lo siguiente:
Allí seleccionamos la opción “Dispositivos” y nos vamos a la línea “Reproducción automática”:
Para deshabilitarlo pulsaremos sobre el interruptor Usar la reproducción automática para todos los medios y dispositivos para que su estado pase a ser Desactivado:
Para su habilitación basta con pulsar de nuevo sobre el mismo interruptor y en la parte inferior seleccionar la aplicación por defecto a abrir cuando sea detectado algún elemento multimedia:
2. Habilitar o deshabilitar la reproducción automática desde el Panel de control Windows 10
La siguiente opción la tenemos desde el panel de control al cual accederemos y veremos lo siguiente:
Allí seleccionamos la categoría “Hardware y sonido” y veremos lo siguiente:
Seleccionamos “Reproducción automática” y será desplegado lo siguiente:
Para deshabilitar la reproducción automática desmarcamos la casilla “Usar la reproducción automática para todos los medios y dispositivos” ubicada en la parte superior.
Si deseamos habilitarlo, activaremos la casilla mencionada y en los campos respectivos podemos activar sus casillas y seleccionar la acción a ejecutar Windows 10 cuando sea detectado alguno de ellos. Una vez definidos los cambios pulsamos en el botón Guardar.
3. Habilitar o deshabilitar la reproducción automática desde el Editor de registros de Windows 10
La última opción consiste en hacer uso del editor de registros y para ello debemos tener precaución en los registros a editar para evitar afectar el comportamiento general del sistema operativo.
Para acceder al editor de registros usaremos la combinación de teclas siguientes y en la ventana desplegada ejecutaremos el comando “regedit”. Pulsamos Enter o Aceptar.
+ R
En la ventana que será abierta vamos a la siguiente ruta:
HKEY_CURRENT_USER\Software\Microsoft\Windows\CurrentVersion\Explorer\AutoplayHandlers
Allí daremos clic derecho sobre la carpeta “AutoplayHandlers” y seleccionamos la opción “Nuevo / Valor de DWORD (32 bits)”
Este valor lo llamaremos “DisableAutoplay”
Ahora daremos doble clic sobre dicho valor y establecemos su valor en uno 1. Pulsamos en Aceptar y podremos salir del editor de registros.
Con alguno de estos métodos podemos habilitar o deshabilitar la reproducción automática en Windows 10.