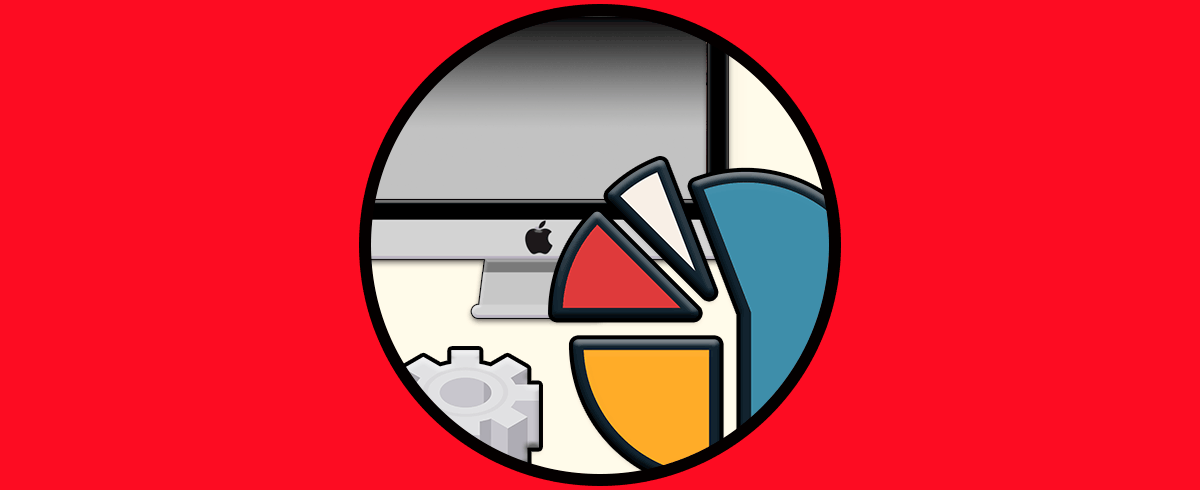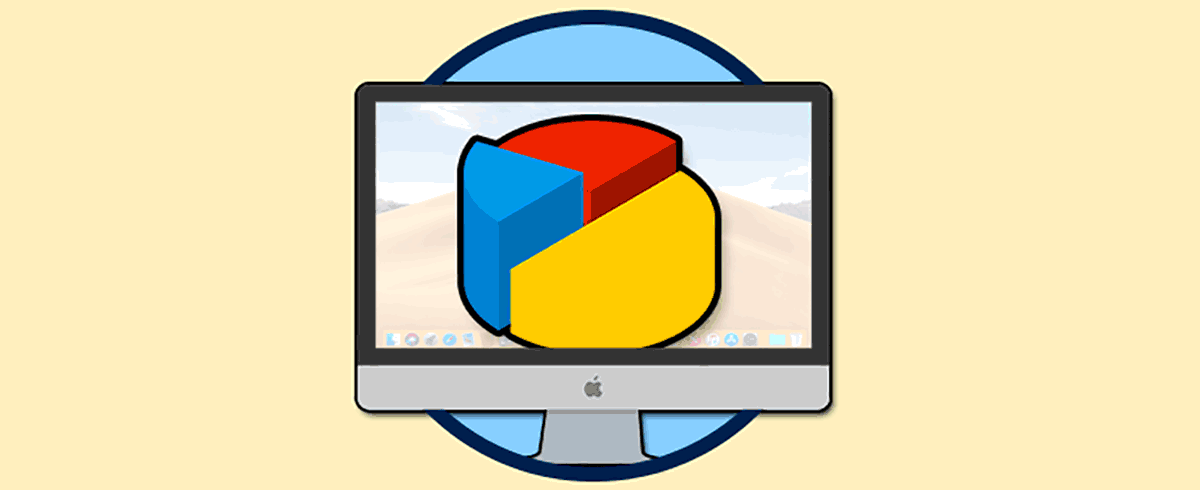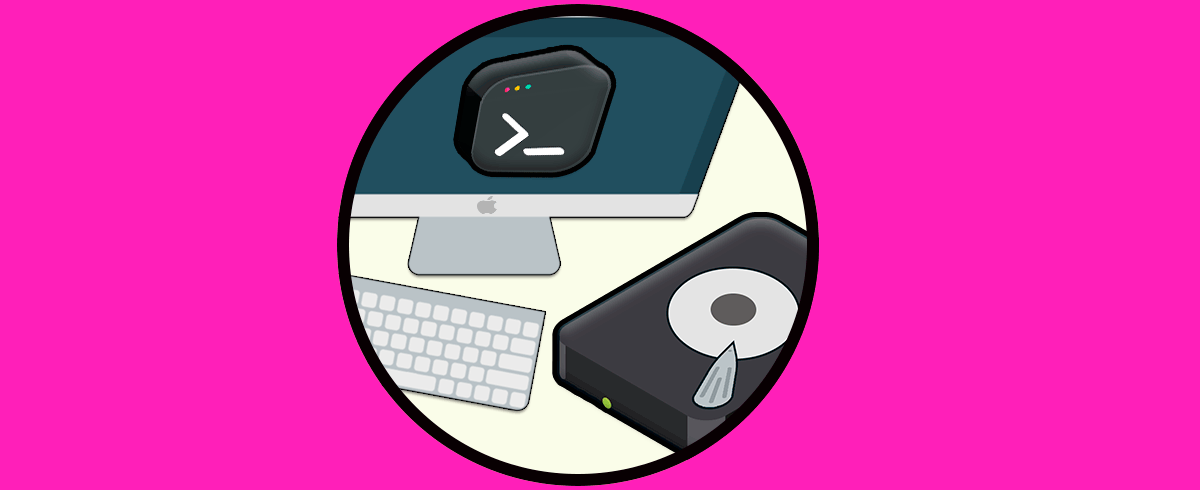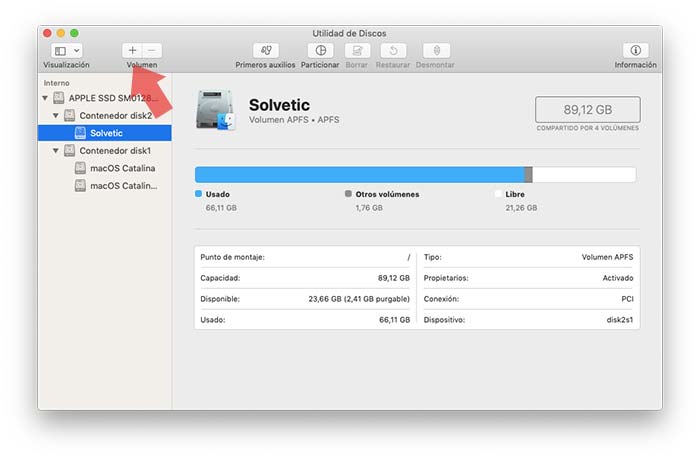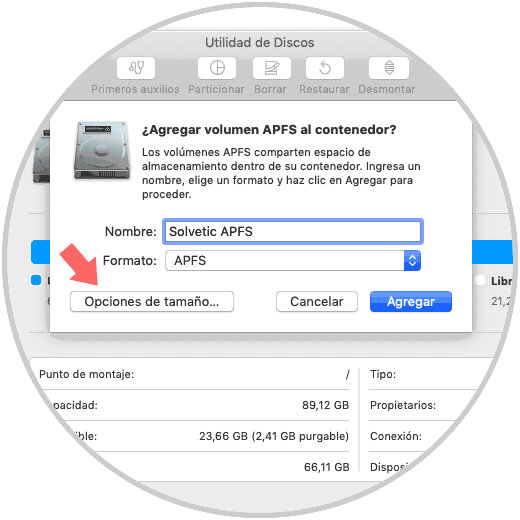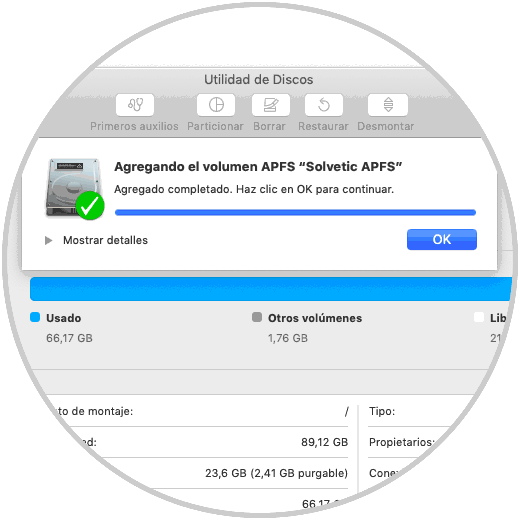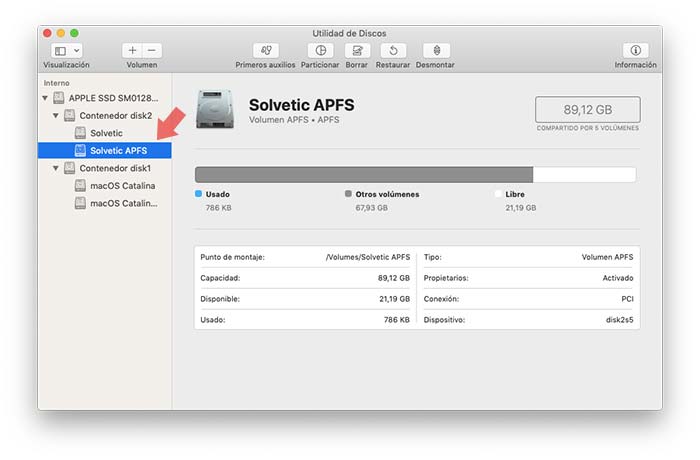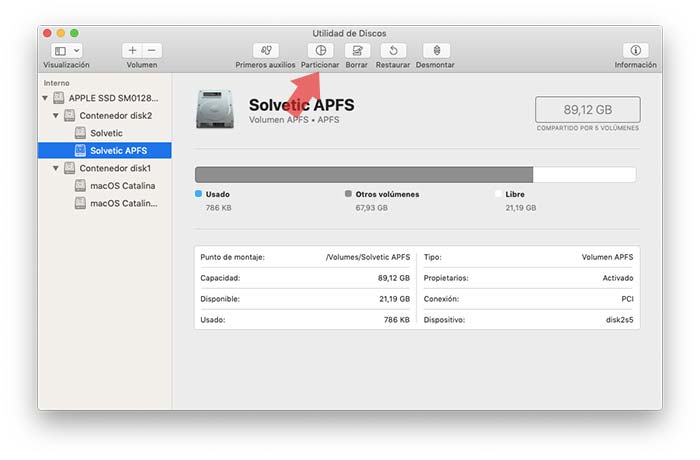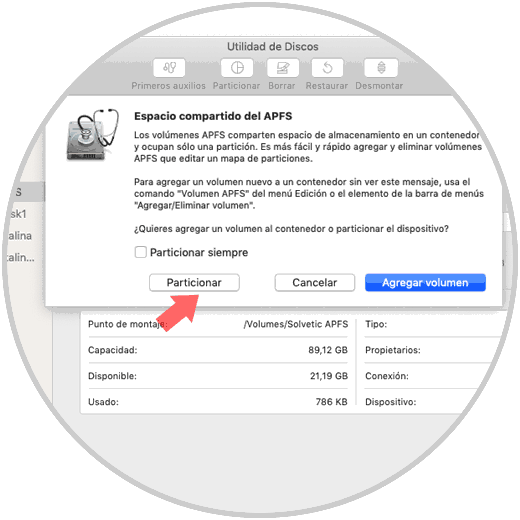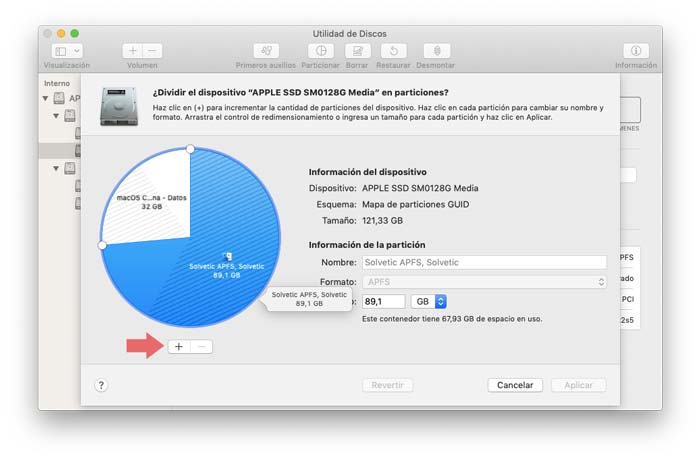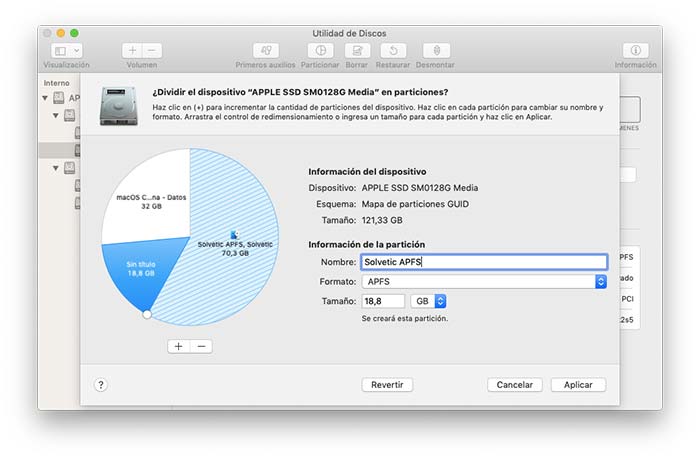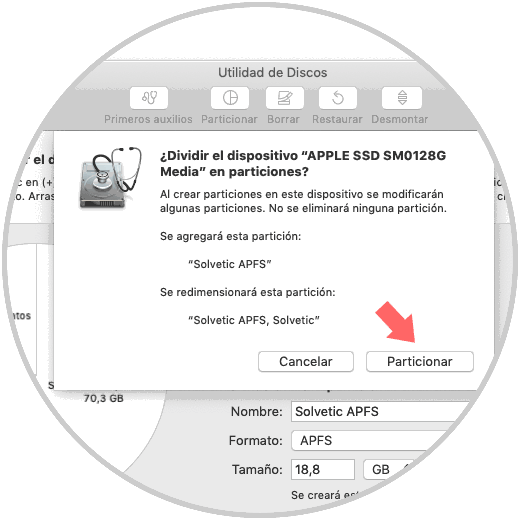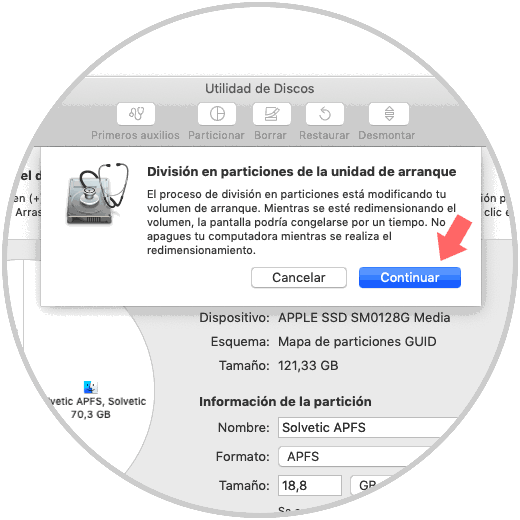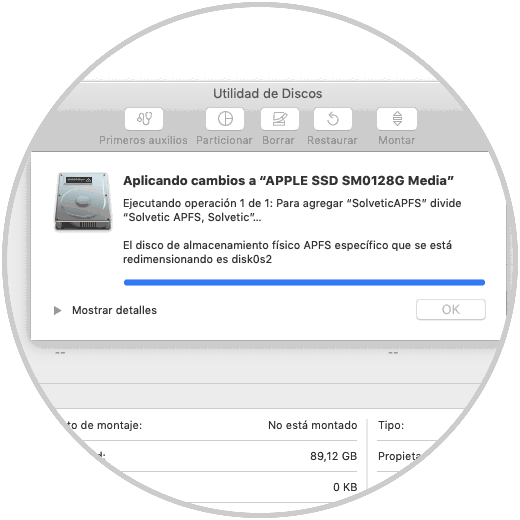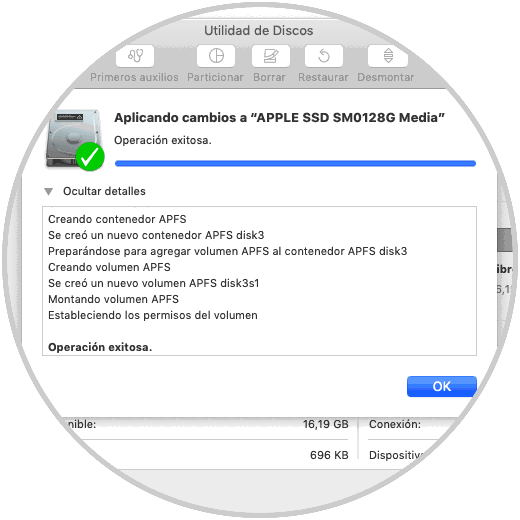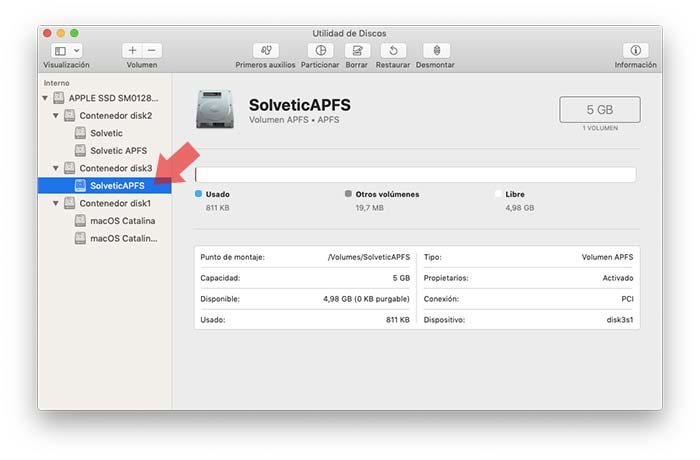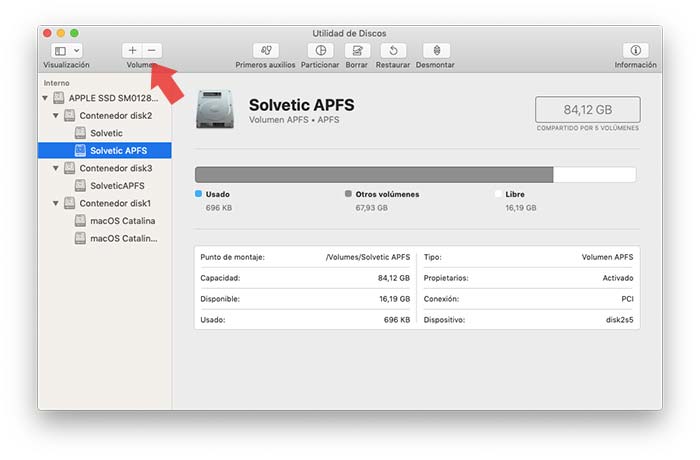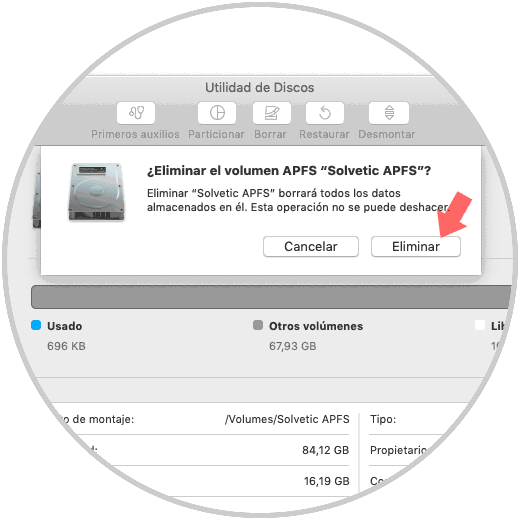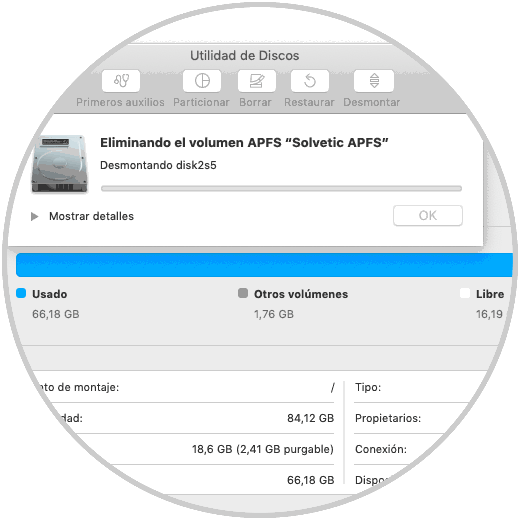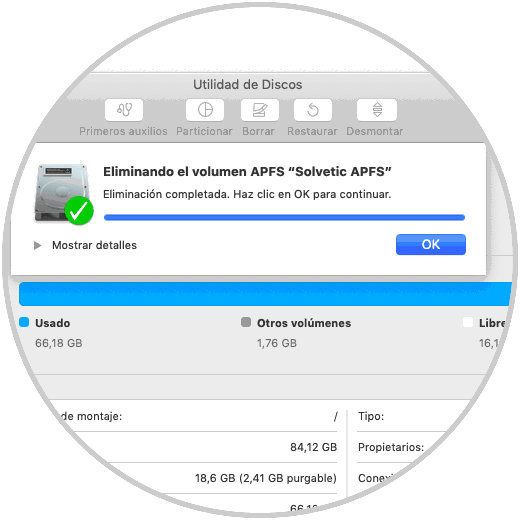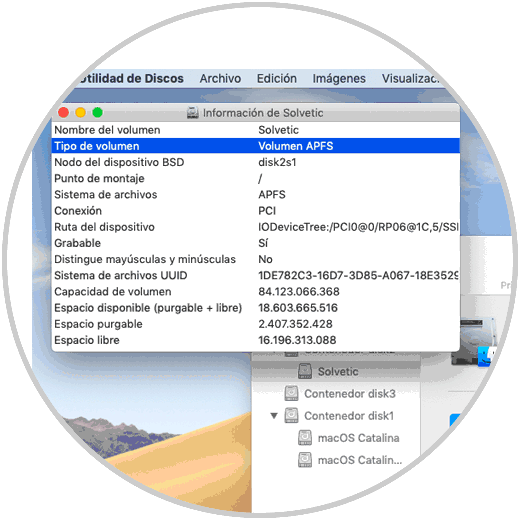Todos nosotros, o por lo menos un alto porcentaje, tenemos a diario un ordenador enfrente nuestra. Utilizamos estos dispositivos para trabajar con ellos o para realizar otro tipo de actividades importantes para nosotros. Sin embargo muchas veces no llegamos a comprender lo que existe detrás de cada sistema. Es cierto, sabemos que está integrado por procesos pero existe un parámetro en especial que hace único cada equipo y es el sistema de archivos.
El sistema de archivos, está disponible en todos los sistemas operativos usados hoy en día, forma parte del disco duro y su tarea es administrar y gestionar la memoria de las unidades disponibles en el equipo. Dentro de esta tarea tenemos la asignación del espacio necesario para cada archivo, ejecutar el orden de los mismos y autorizar que el acceso a estos sea correcto. Adicional a ello, el sistema de archivos permite controlar el espacio libre existente en las unidades de almacenamiento.
Un sistema de archivos , como todo en el mundo IT, dispone de ventajas y limitaciones en base al sistema operativo usado pero hoy en Solvetic hablaremos de uno en especial que está siendo integrado en los nuevos sistemas macOS y es el sistema de archivos APFS.
- Mejoras en la gestión de particiones del disco duro.
- Reducción en la latencia para acceder a los datos.
- Gran capacidad de velocidad de procesamiento ya que APFS está en la capacidad de trabajar hasta con 9 trillones de datos de forma simultánea.
- APFS está diseñado para memorias de estado sólido.
- Compatible con el cifrado completo de disco así como de los archivos individuales y metadatos.
Hemos mencionado que APFS está diseñado para discos de estado sólido SSD pero esto no significa que no lo podemos implementar en los discos duros tradicionales HDD. Obviamente algunas de sus características se verán afectadas pero no es algo que nos haga perder la cabeza.
Vamos a explicarte un poco cómo funciona APFS. Lo primero que debemos entender es que APFS se encarga de asignar un espacio directamente en el disco duro pero lo hace en un contenedor que así lo requiera. Esto permite que aquel espacio que está libre pueda ser usado para los demás volúmenes marcados como individuales en el contenedor si ellos requieren el acceso, esto optimiza la velocidad de lectura y escritura de los datos en el disco.
- APFS: esta parámetro hace uso del formato APFS por defecto.
- APFS (encriptado): si aplicamos esta opción se hará uso del formato APFS y a la vez se encripta el volumen seleccionado.
- APFS (mayús./minús): con esta opción usamos el formato Mac pero esta diferenciará las mayúsculas de las minúsculas en los nombres de archivos y carpetas.
- APFS (mayús./minús., encriptado): al igual que el anterior, este parámetro usa el formato APFS, diferencia las mayúsculas y las minúsculas tanto para los archivos como para las carpetas pero de forma adicional encriptará el volumen que hemos seleccionado.
Ahora aprenderás como crear un volumen APFS en macOS.
1. Cómo crear un contenedor APFS en macOS
Acceso a la Utilidad de discos. Para este proceso contamos con las siguientes alternativas:
- En primer lugar dirigirnos al menú Ir / Utilidades / Utilidad de disco
- Usar la combinación de teclas Shift + Comando + U y luego seleccionar la utilidad
- Usar Spotlight
Para crear nuestro contenedor, seleccionamos el disco duro en la Utilidad de discos y pulsamos en el signo + ubicado en la línea “Volumen” en la parte superior de la utilidad:
Al dar clic allí será desplegada la siguiente ventana donde definimos:
- Nombre del volumen
- Formato a usar, allí lógicamente seleccionamos APFS
En el campo “Opciones de tamaño” será posible establecer un tamaño personalizado tanto para la reserva del disco como para la cuota del usuario actual
Damos clic en el botón Agregar para que macOS realice el proceso de creación del nuevo volumen APFS:
Pulsamos en OK para salir del asistente y ahora este nuevo volumen APFS estará disponible en la utilidad de discos del sistema:
2. Cómo crear una partición APFS macOS
Hemos visto como crear un volumen APFS en macOS pero ahora es momento de aprender a crear una partición en dicho volumen, esto nos ayudará a administrar mejor el espacio para cada requerimiento.
Para crear una partición APFS, en primer lugar seleccionamos el volumen en el cual se creará dicha partición. En la parte superior encontramos la opción “Particionar”
Al momento de pulsarla veremos lo siguiente. Allí se recomienda crear un volumen por el manejo que APFS hace de los espacios pero igual vamos a crear nuestra partición, damos clic en el botón “Particionar”
A continuación se desplegará lo siguiente. Para crear nuestra partición, damos clic en el signo + y a continuación asignamos el nombre para la partición así como el tamaño de la misma.
Lógicamente seleccionamos APFS como sistema de archivos. Una vez definamos esto damos clic en “Aplicar”
Será desplegado el siguiente mensaje. Allí confirmamos la tarea dando clic en “Particionar”
Veremos la siguiente advertencia:
Esto se debe a que la partición influye en el arranque del disco, confirmamos dando clic en Continuar y macOS se encargará de crear la partición en base a los requerimientos que hemos definido:
Cuando este proceso finalice veremos lo siguiente:
Damos clic en OK para salir del asistente y comprobamos que nuestra partición haya sido creada de forma correcta:
3. Cómo eliminar un volumen APFS en macOS
Para eliminar un volumen APFS en macOS es muy simple, para ello vamos a la Utilidad de discos y allí seleccionamos el volumen APFS a eliminar. Ahora damos clic en el signo – ubicado en la sección Volumen.
Será desplegado el siguiente mensaje. Allí confirmamos la acción y como podemos ver todos los datos allí alojados serán borrados
Al confirmar se dará lugar al proceso de eliminación del volumen APFS seleccionado:
Cuando esta acción concluya veremos el siguiente mensaje:
Pulsamos en Ok y así hemos eliminado el volumen APFS en macOS.
- Desde la Utilidad de discos seleccionar el volumen y en la parte inferior de este encontrarás el sistema de archivos usado.
- Seleccionando el volumen y dando clic en el ícono “Información” ubicado en la esquina superior derecha de la utilidad y luego ver la línea “Tipo de volumen” o “Sistema de archivos”
Hemos aprendido que es APFS y como crear o eliminar un volumen o partición con dicho sistema de archivos.