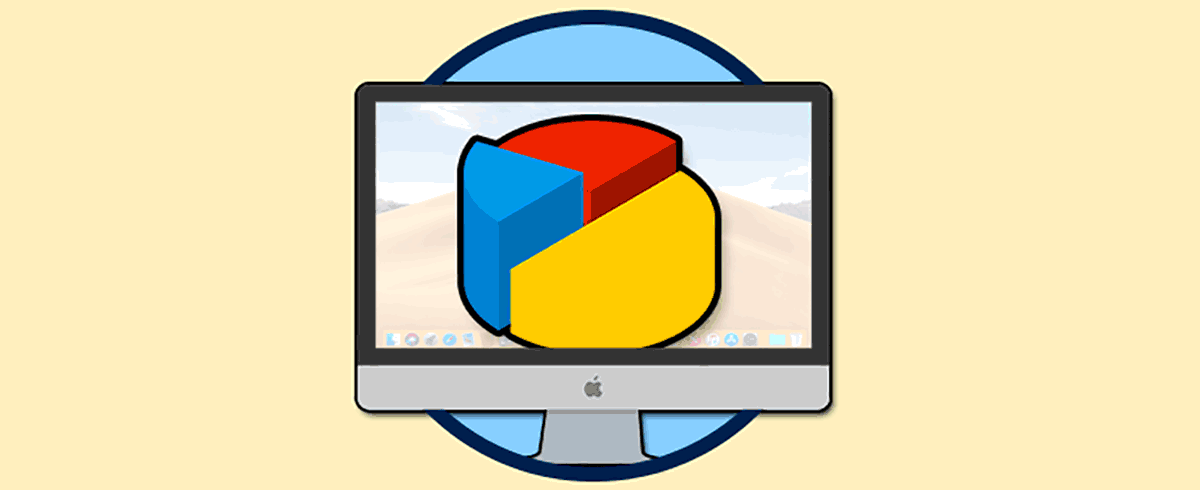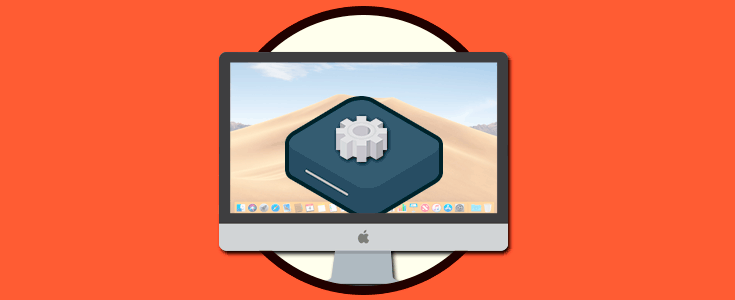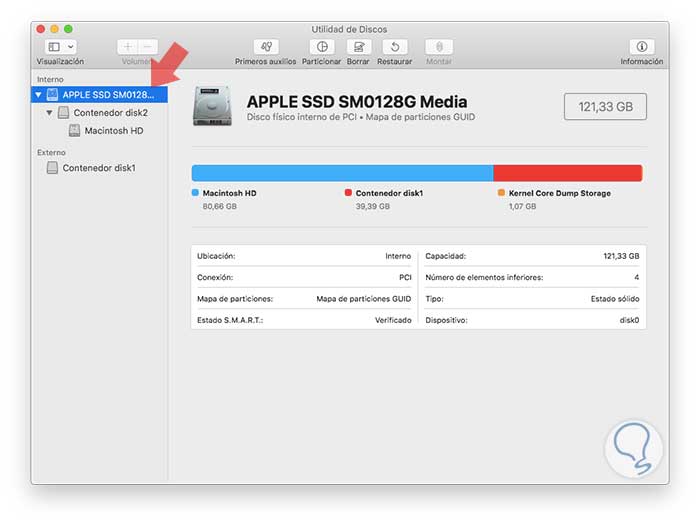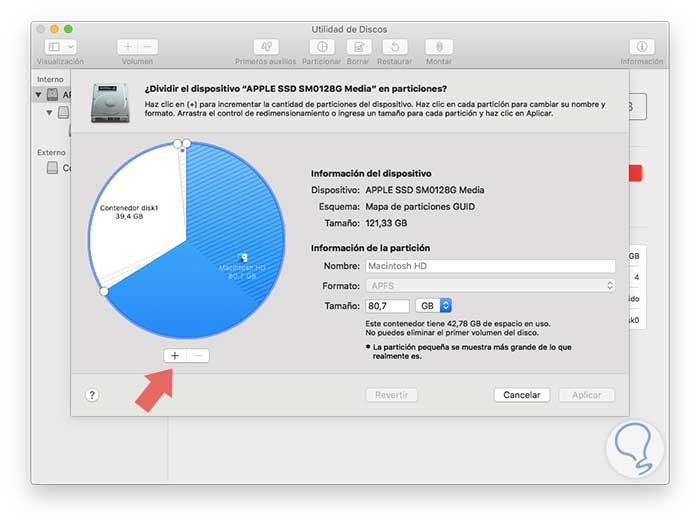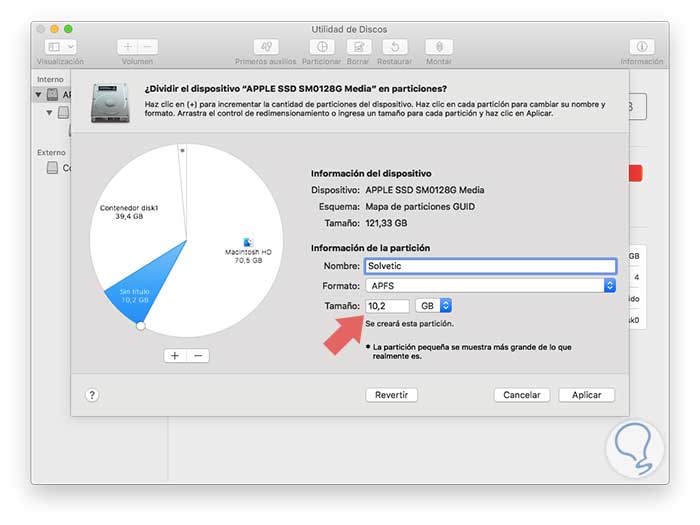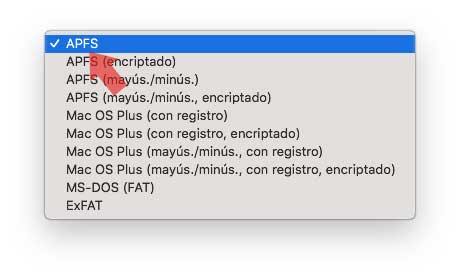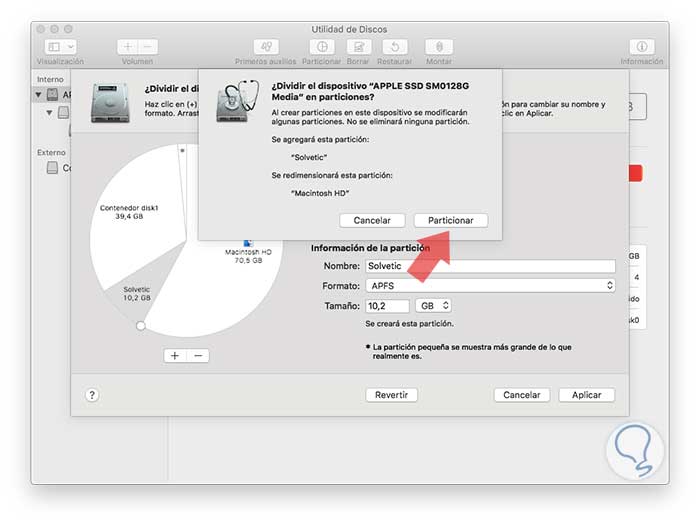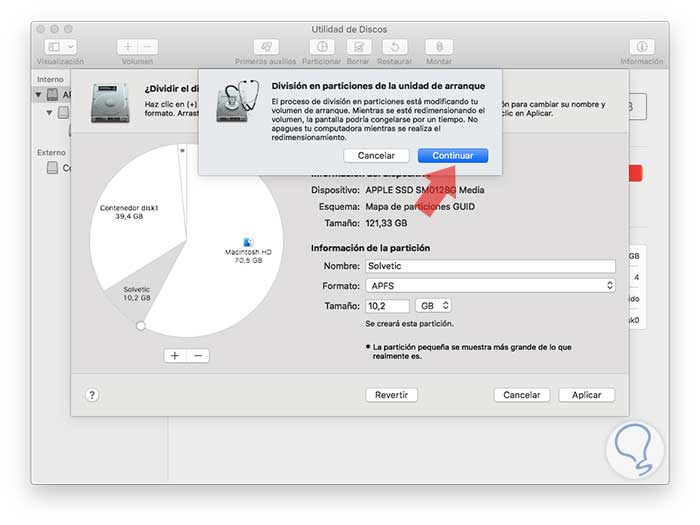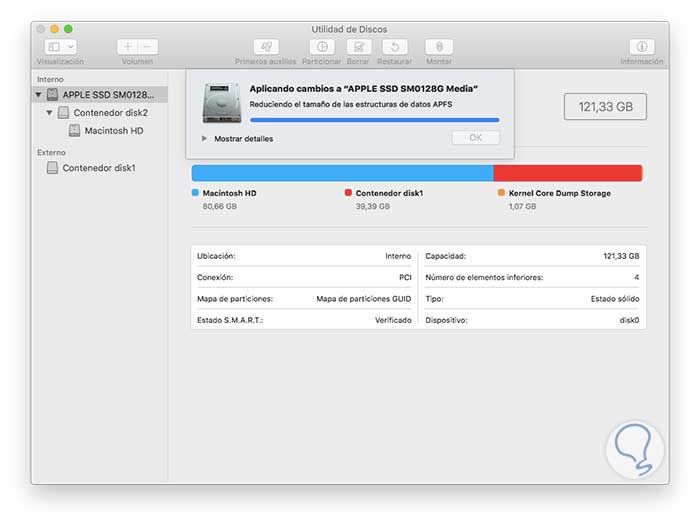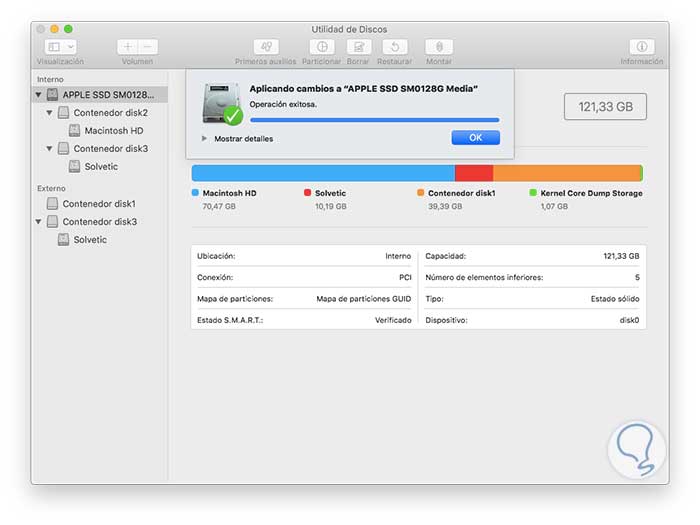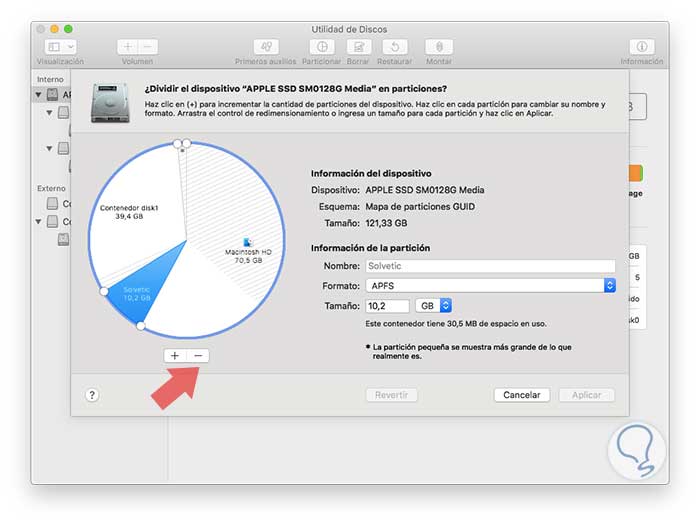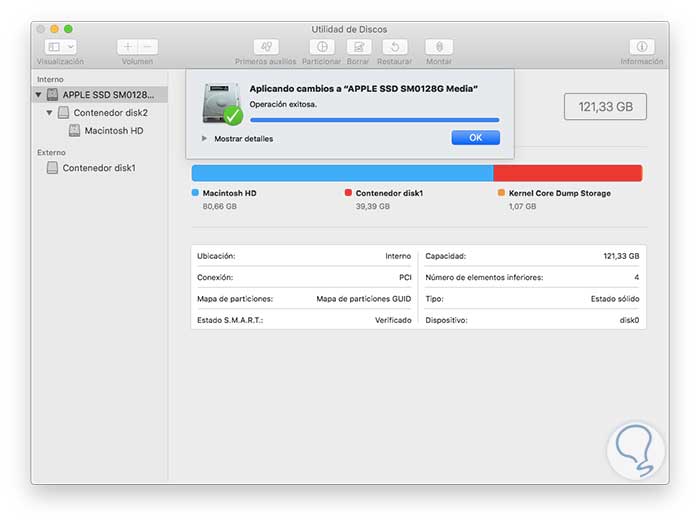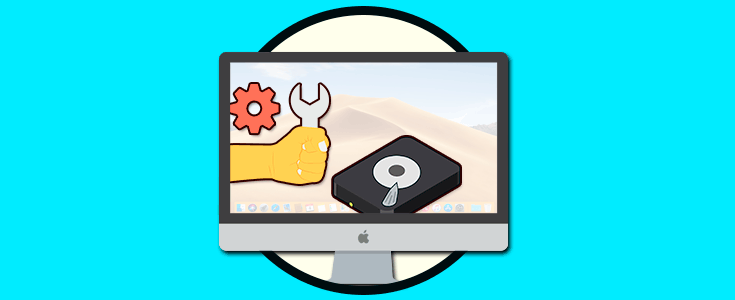El disco duro es uno de los elementos de hardware esenciales para cualquier sistema operativo ya que en el se instalan tanto el sistema operativo como las aplicaciones, pero uno de los métodos más prácticos que se pueden implementar es crear particiones en el disco duro ya que de este modo se puede crear un respaldo de la información, respaldar el propio sistema y llevar a cabo diversas acciones de soporte.
En base al tamaño del disco duro, podemos definir ciertos parámetros como:
- Tamaño a usar para la partición
- Sistema de archivos a usar
macOS Mojave ha incorporado un nuevo sistema de archivos que nos da la oportunidad de mejorar las funciones generales del propio sistema y de su funcionamiento general y Solvetic explicará en detalle cómo crear una partición en macOS Mojave de forma sencilla y útil. Es posible que tambien quieras saber cómo solucionar problemas de disco o cómo configurar RAID.
- Usar Spotlight
- En la ruta Ir / Utilidades / Utilidad de discos
- Usando las teclas ⇧ + ⌘ + R y en la ventana desplegada seleccionar Utilidad de discos
1. Cómo crear la partición de disco en macOS Mojave
Al acceder a la utilidad veremos lo siguiente:
Allí seleccionamos el disco duro principal, el primero en la parte superior, y pulsamos en el botón Particionar y será desplegado lo siguiente.
Para crear la partición, damos clic en el signo + ubicado en la parte inferior y para asignar el tamaño de la nueva partición podemos usar alguna de las siguientes dos opciones:
- Usar la barra deslizante
- Ingresar la capacidad directamente en el campo Tamaño
Ahora, definiremos el nombre de la partición y en el campo Formato tendremos opciones como:
Adicional, tanto APFS como Mac OS Plus cuentan con subdivisiones que son:
Estas mismas funciones están con el formato APFS.
Adicionalmente podemos seleccionar sistemas de archivos como:
Definido esto, pulsamos en el botón Aplicar y se desplegara lo siguiente. Pulsamos en Particionar para aplicar los cambios y recibiremos la siguiente advertencia:
Pulsamos en Continuar e iniciara el proceso de partición en macOS Mojave:
Una vez el proceso finalice veremos lo siguiente. Pulsamos en Ok para salir del asistente.
Así, hemos particionado nuestro disco duro en macOS Mojave.
2. Cómo eliminar una partición en macOS Mojave
Para eliminar una partición, accedemos de nuevo a la utilidad de discos, seleccionamos nuestro disco duro principal y allí pulsamos en Particionar:
Ahora, debemos seleccionar la partición que hemos de borrar y pulsar en el signo – ubicado en la parte inferior, confirmamos la acción la cual al finalizar desplegara lo siguiente:
Pulsamos en Ok y así hemos eliminado la partición en macOS Mojave.
Vemos como es de simple crear o eliminar particiones en Mojave y administrar de una mejor forma el disco duro y su capacidad de almacenamiento.