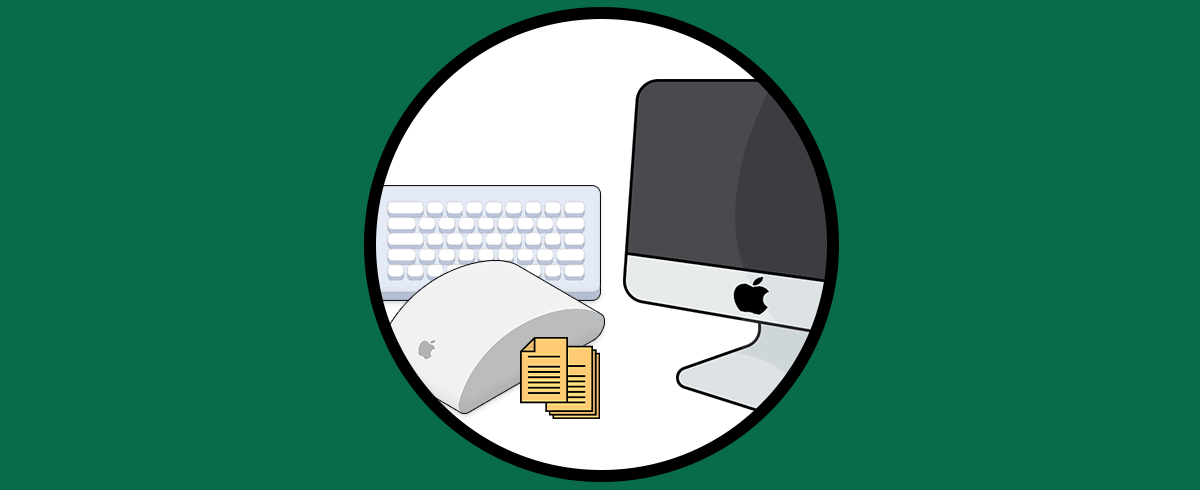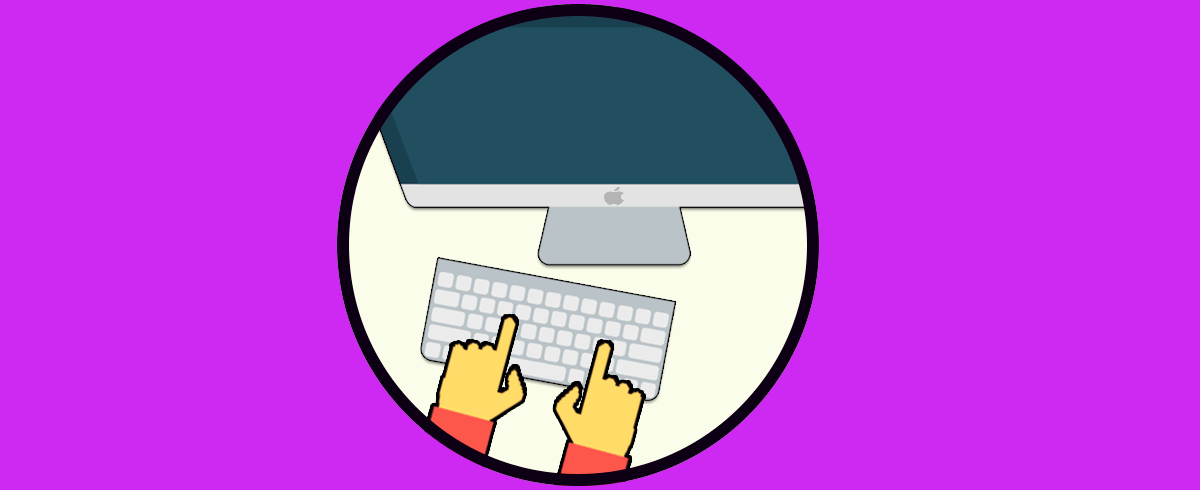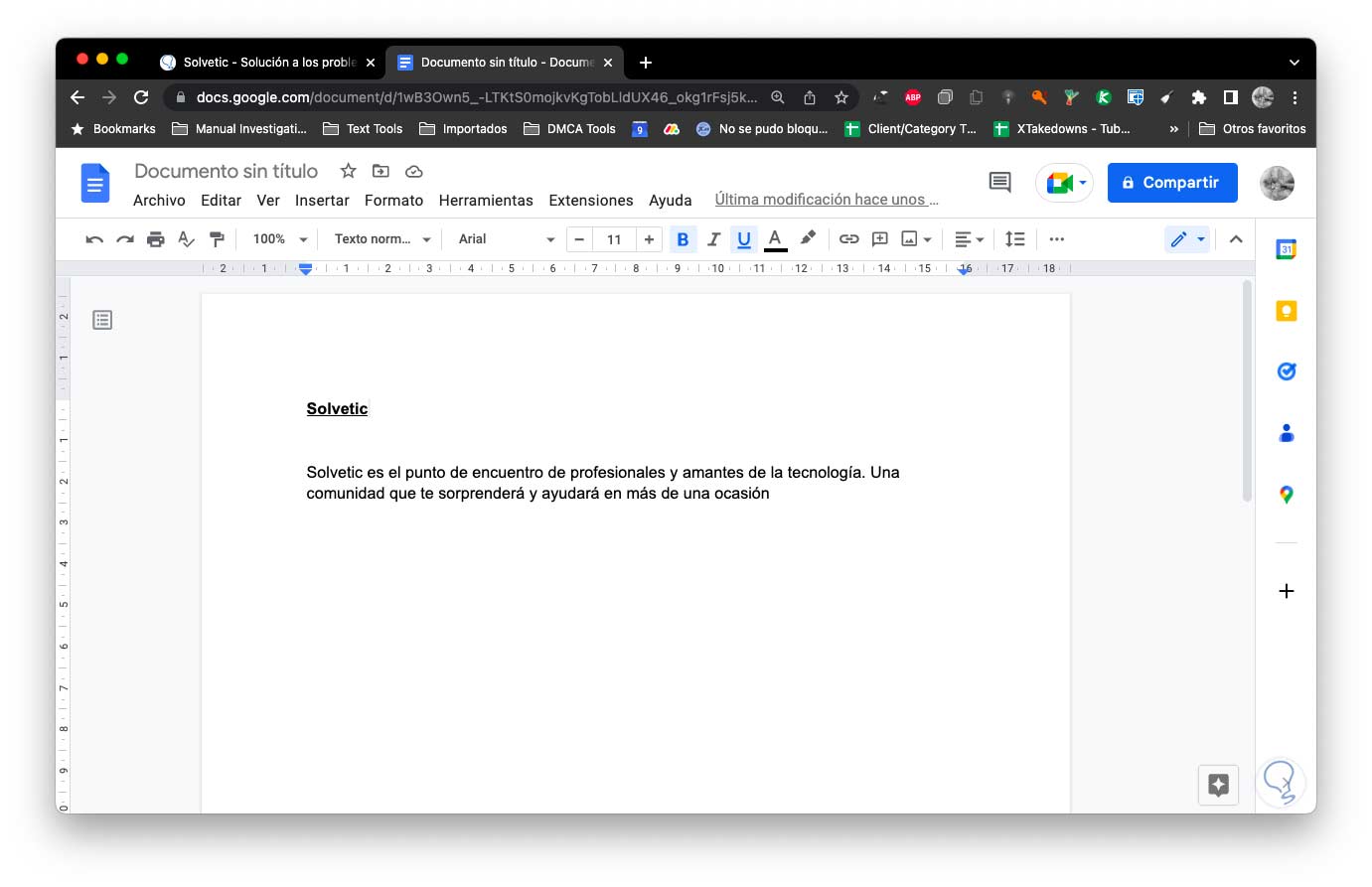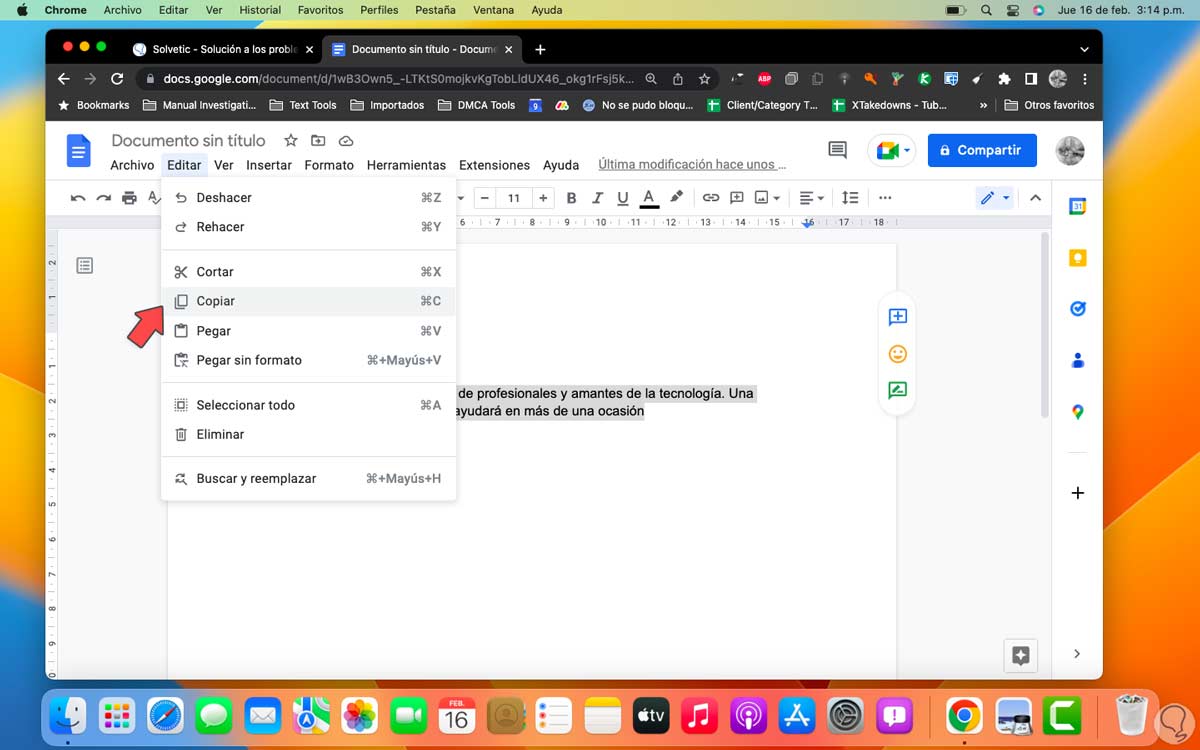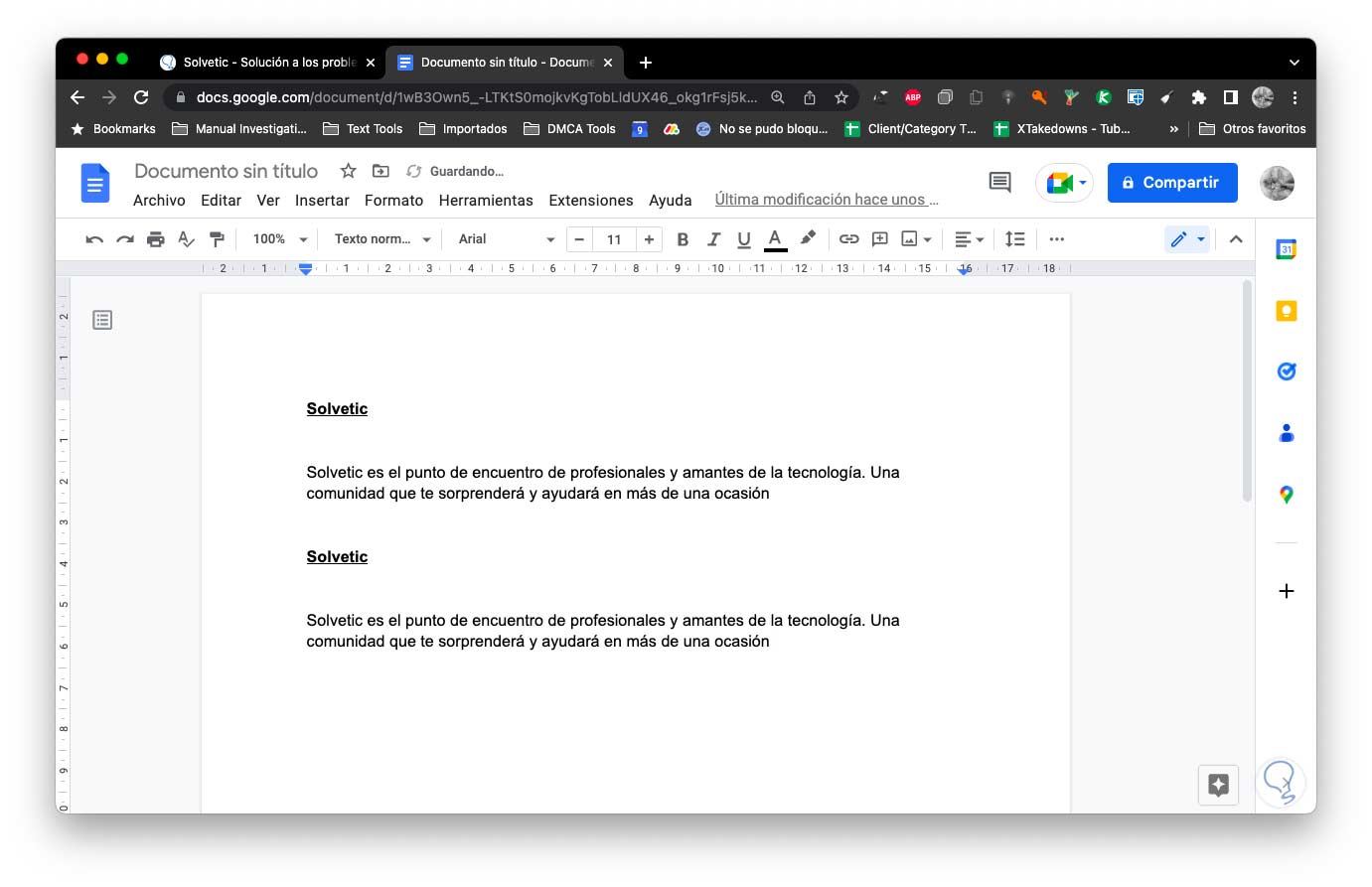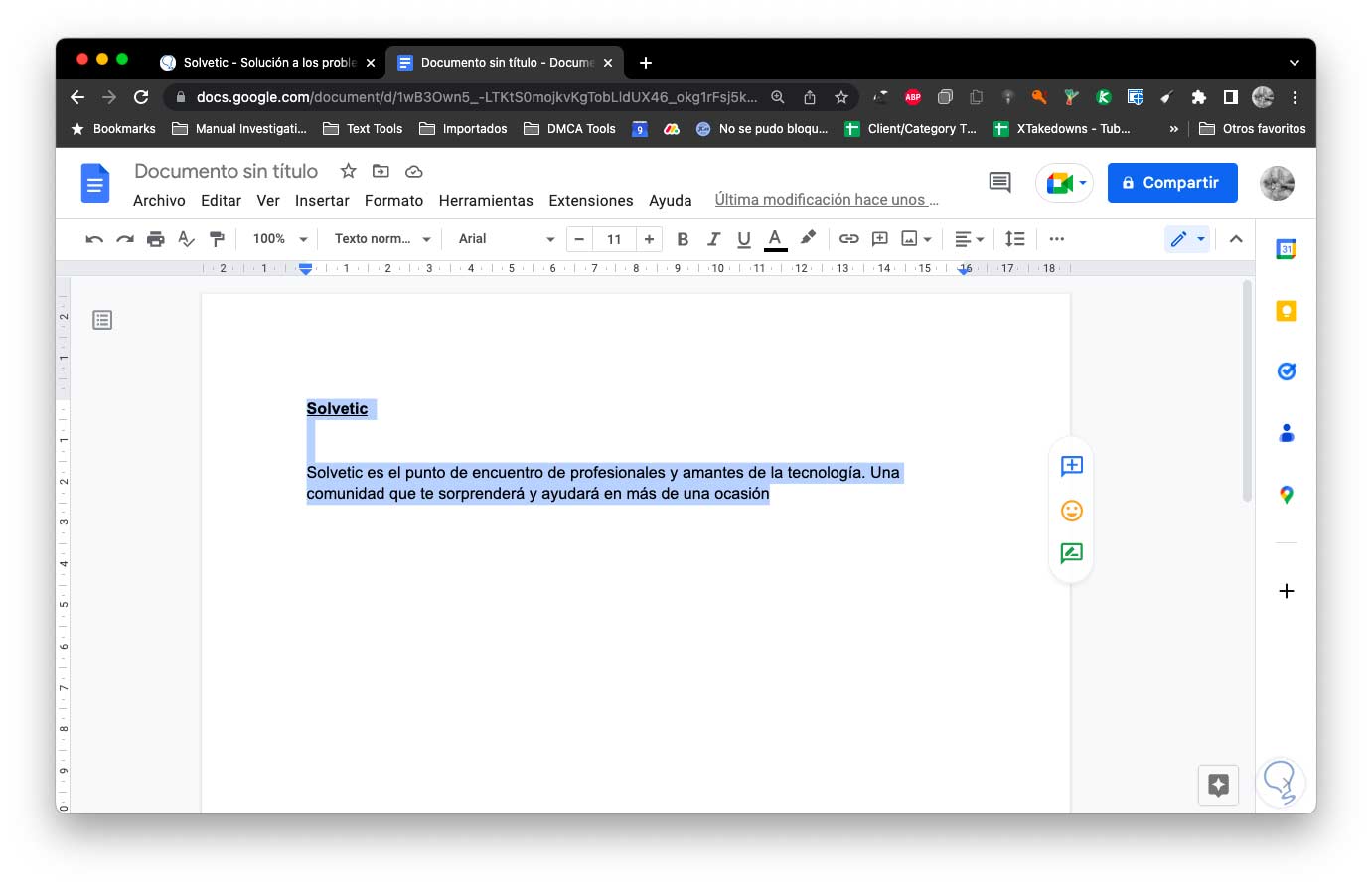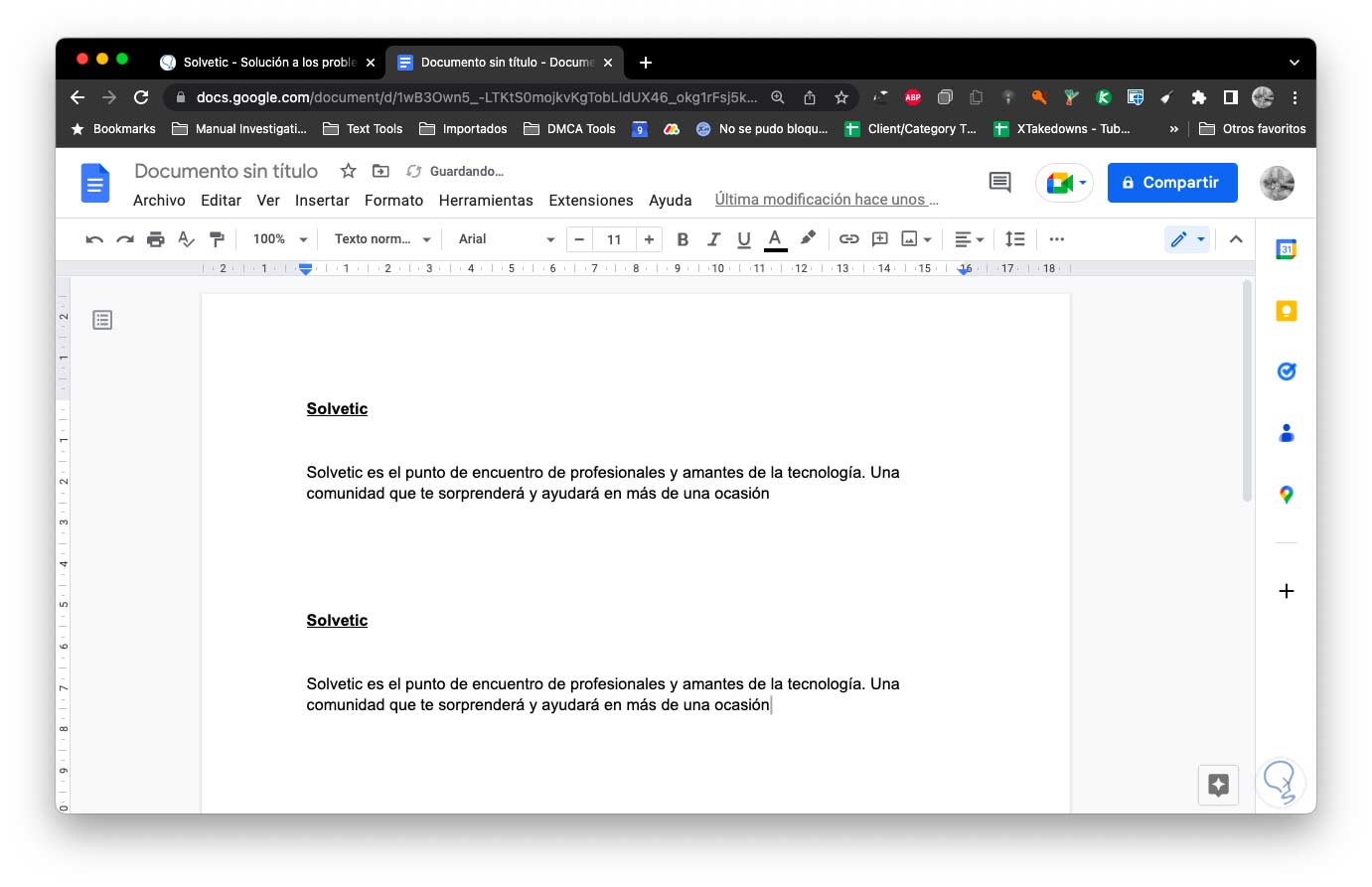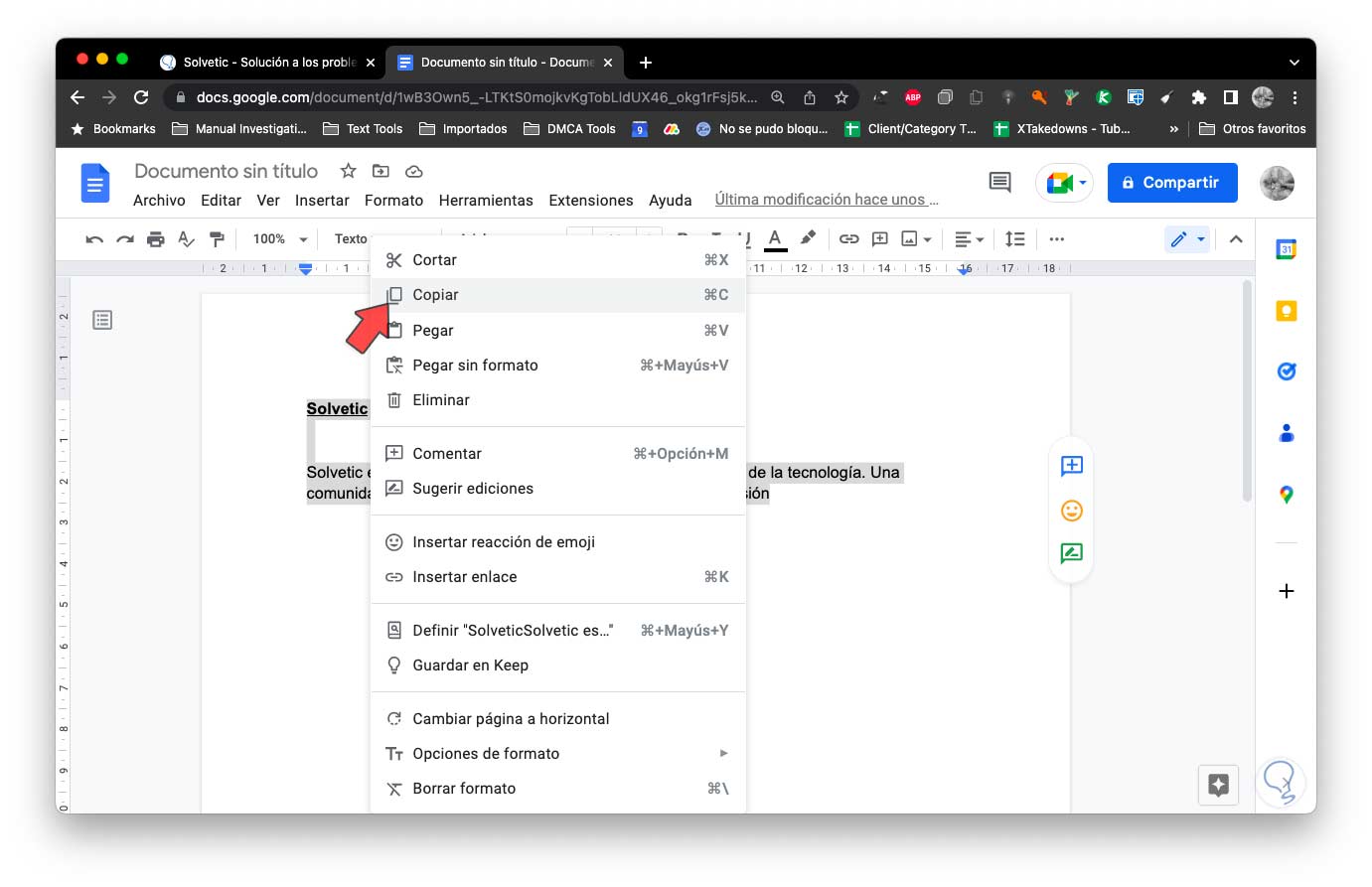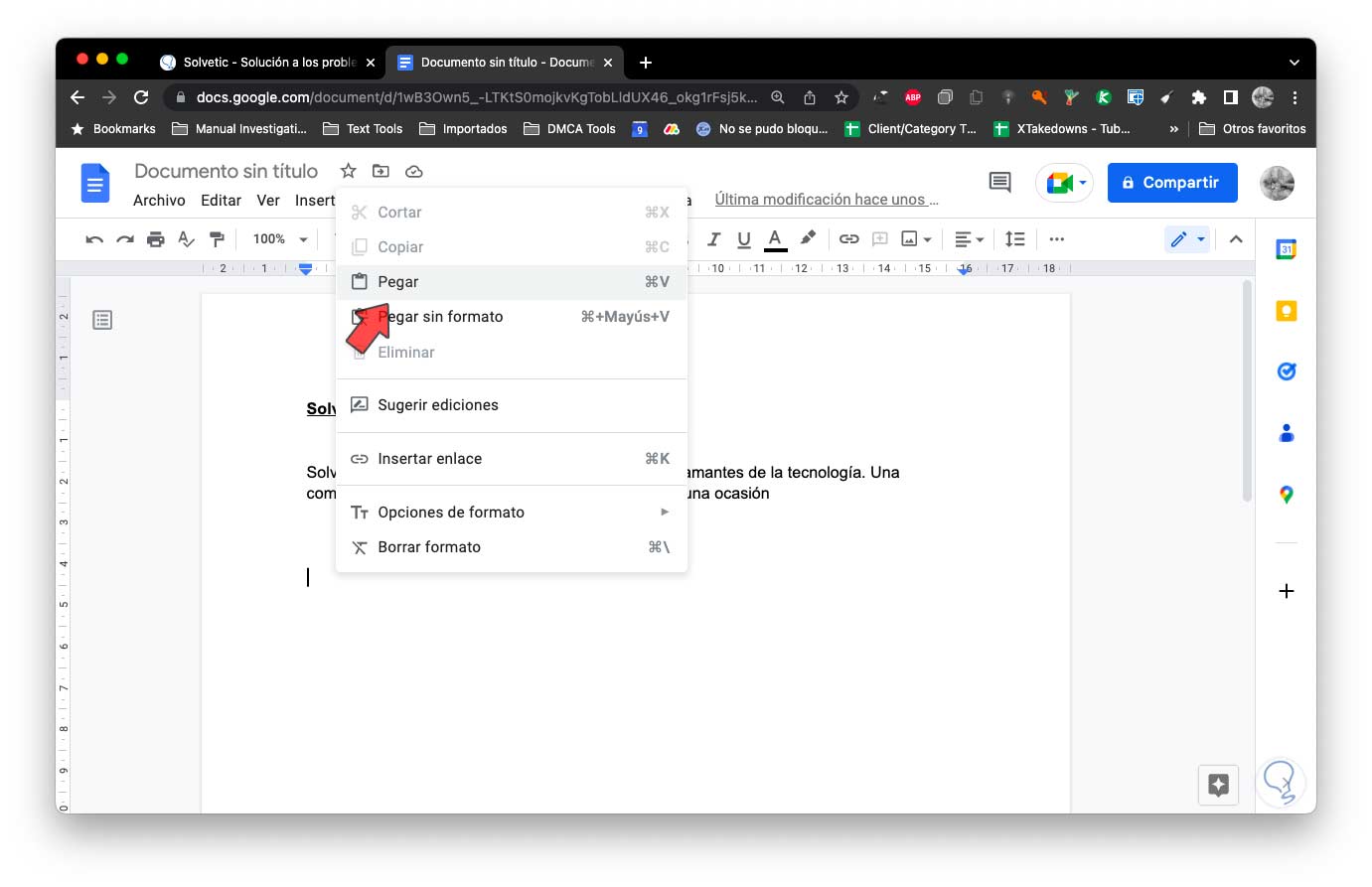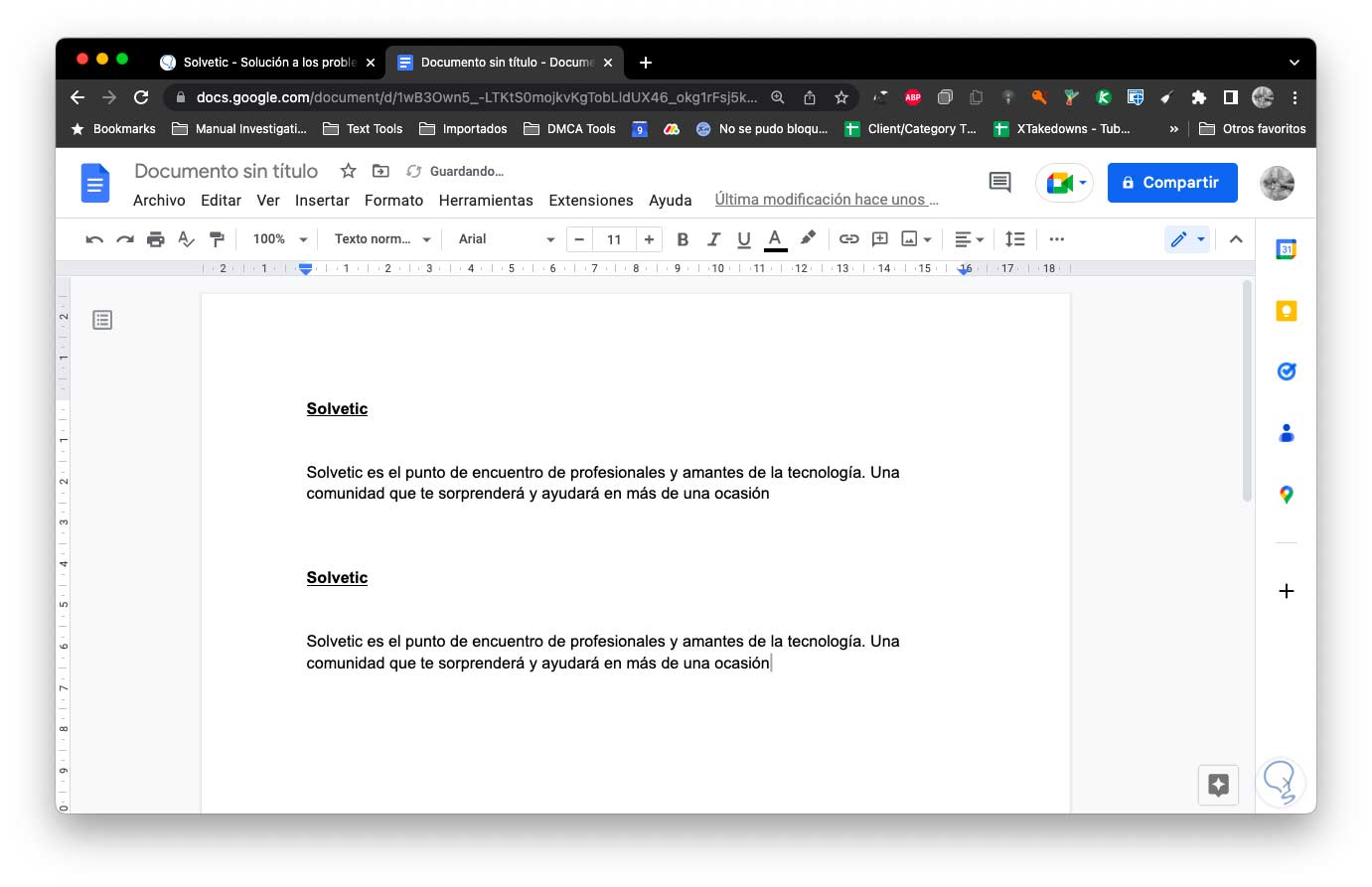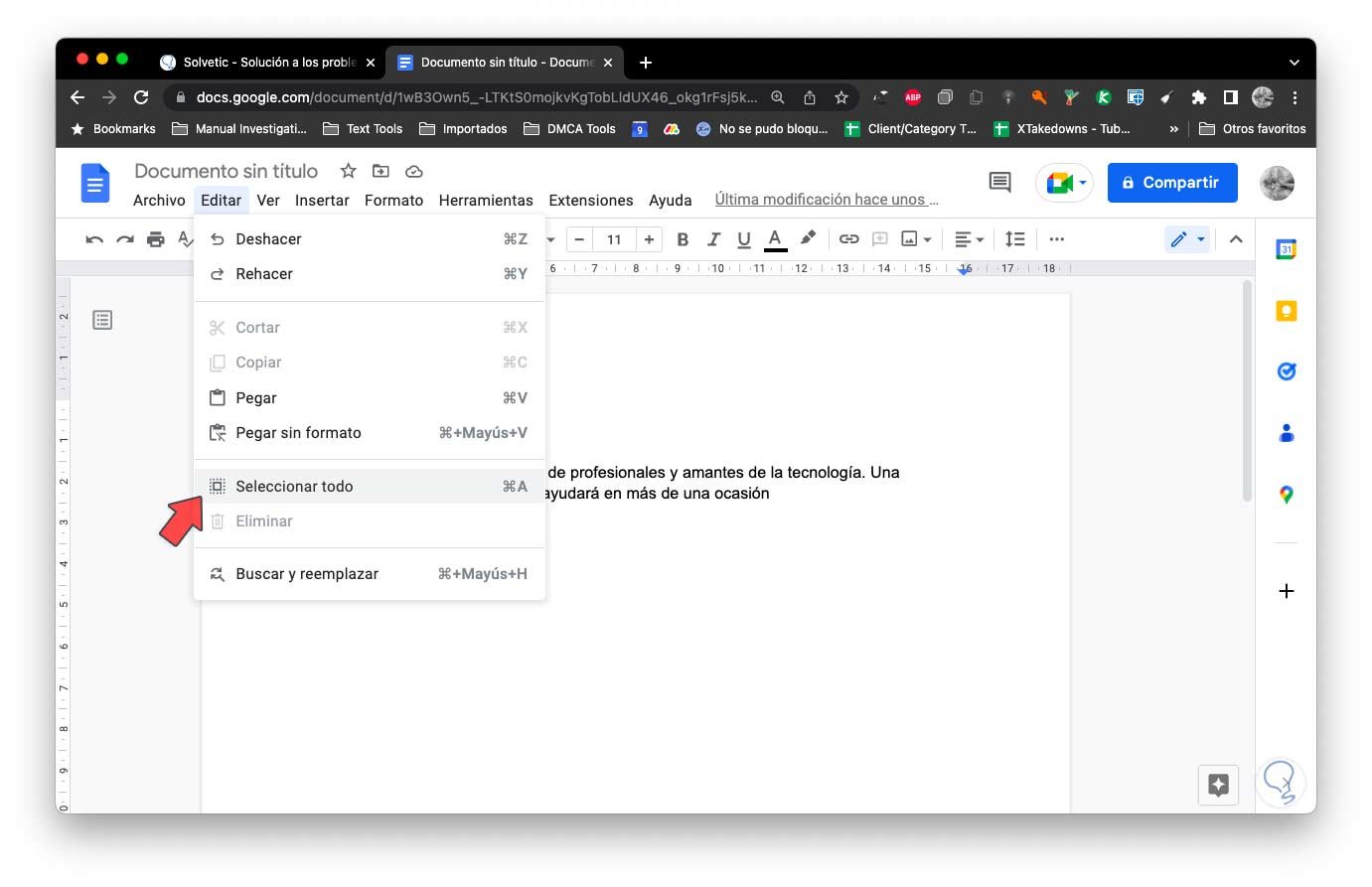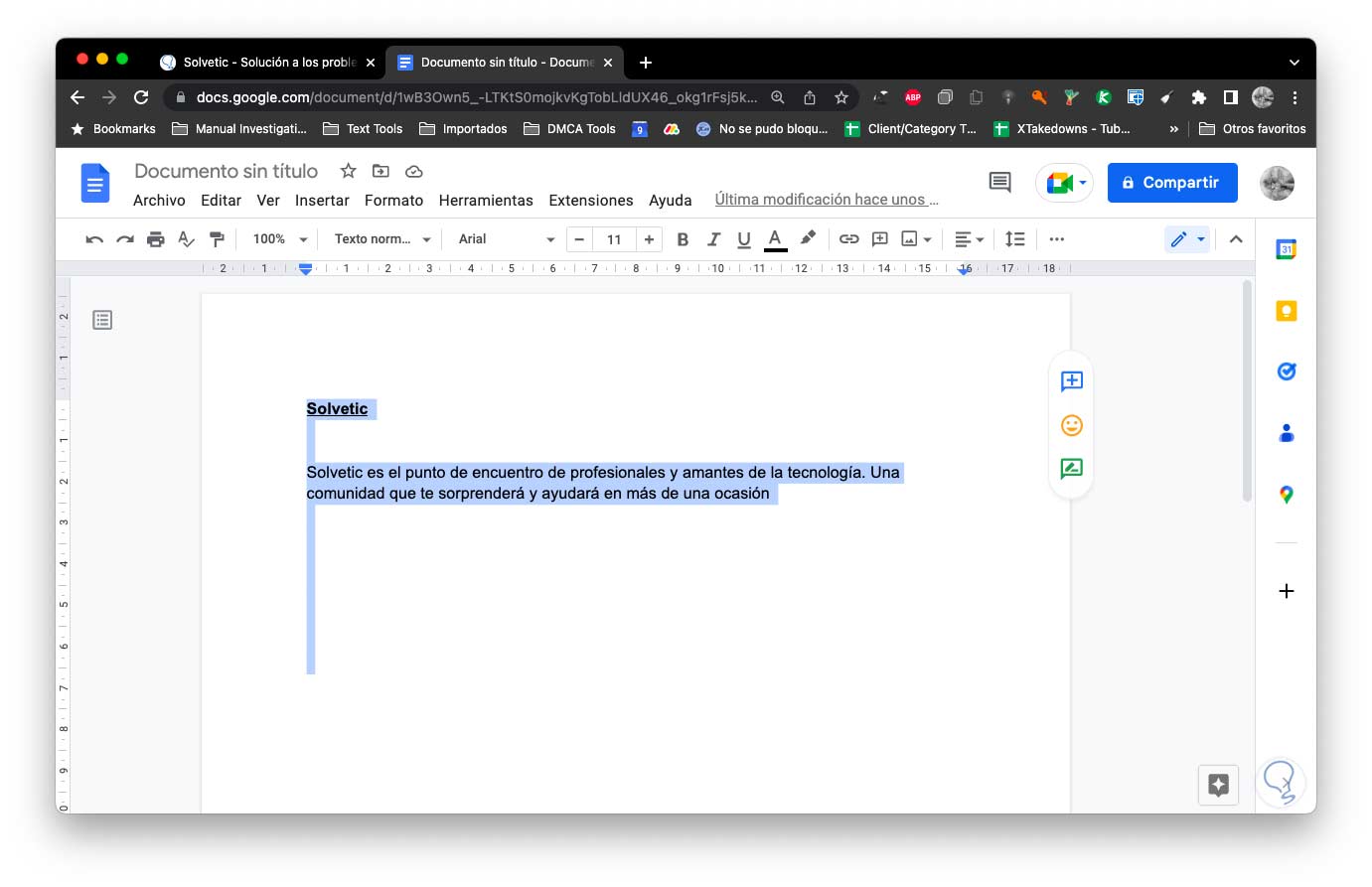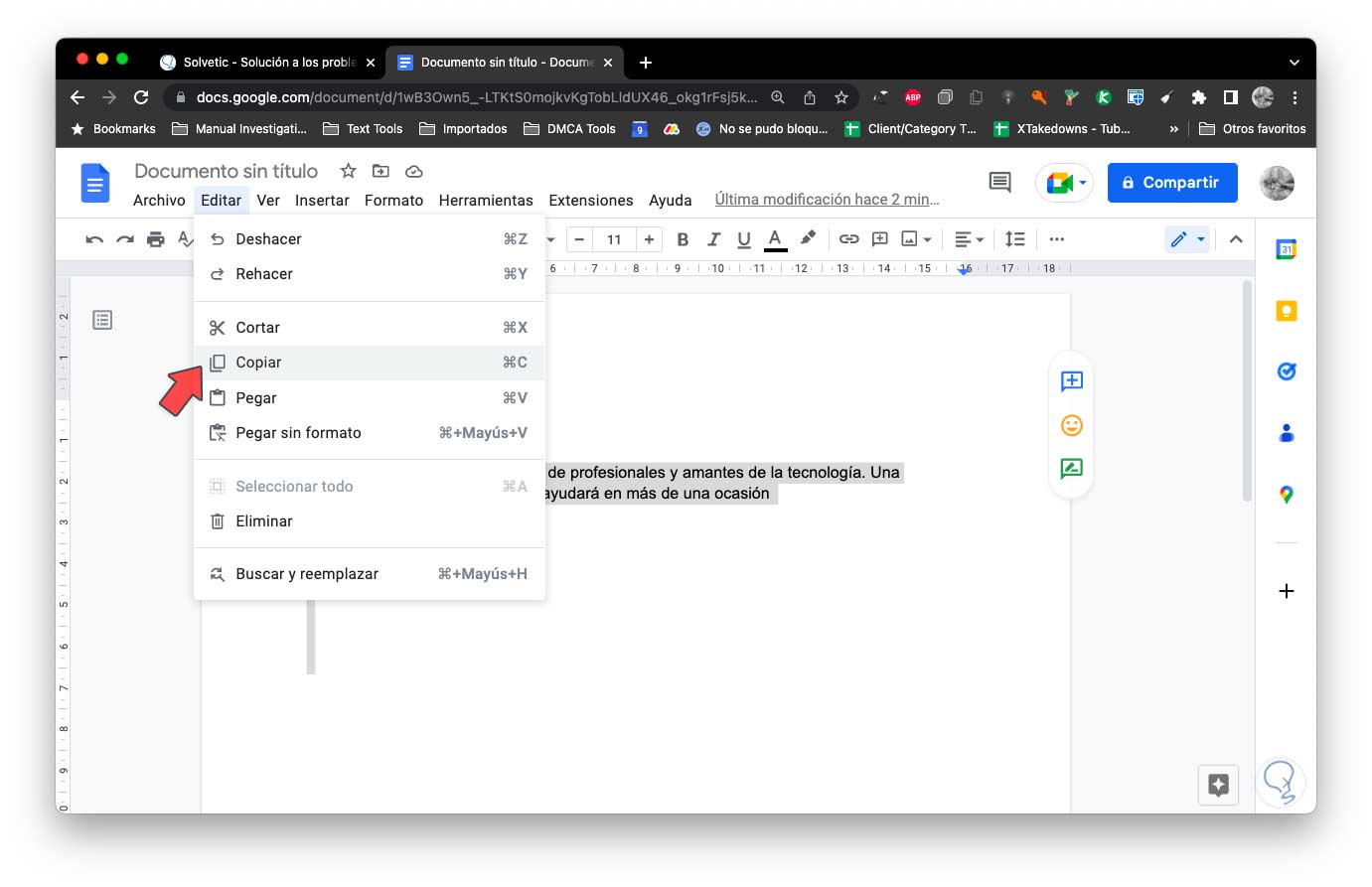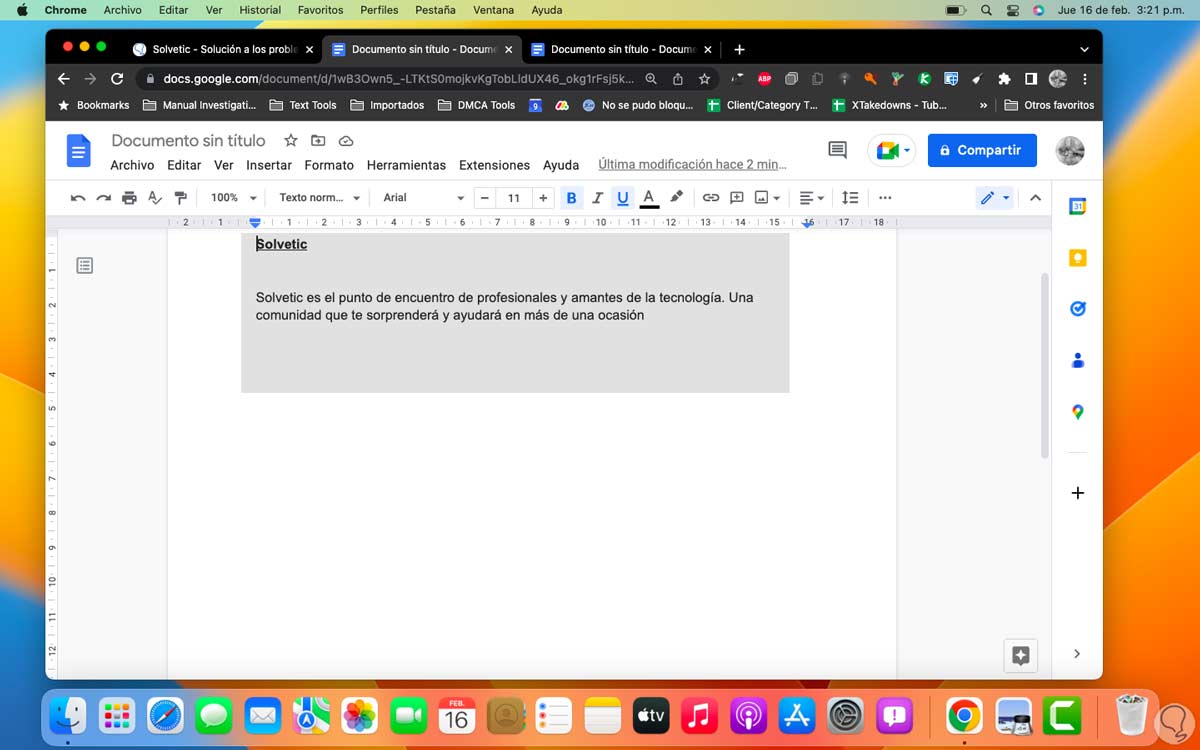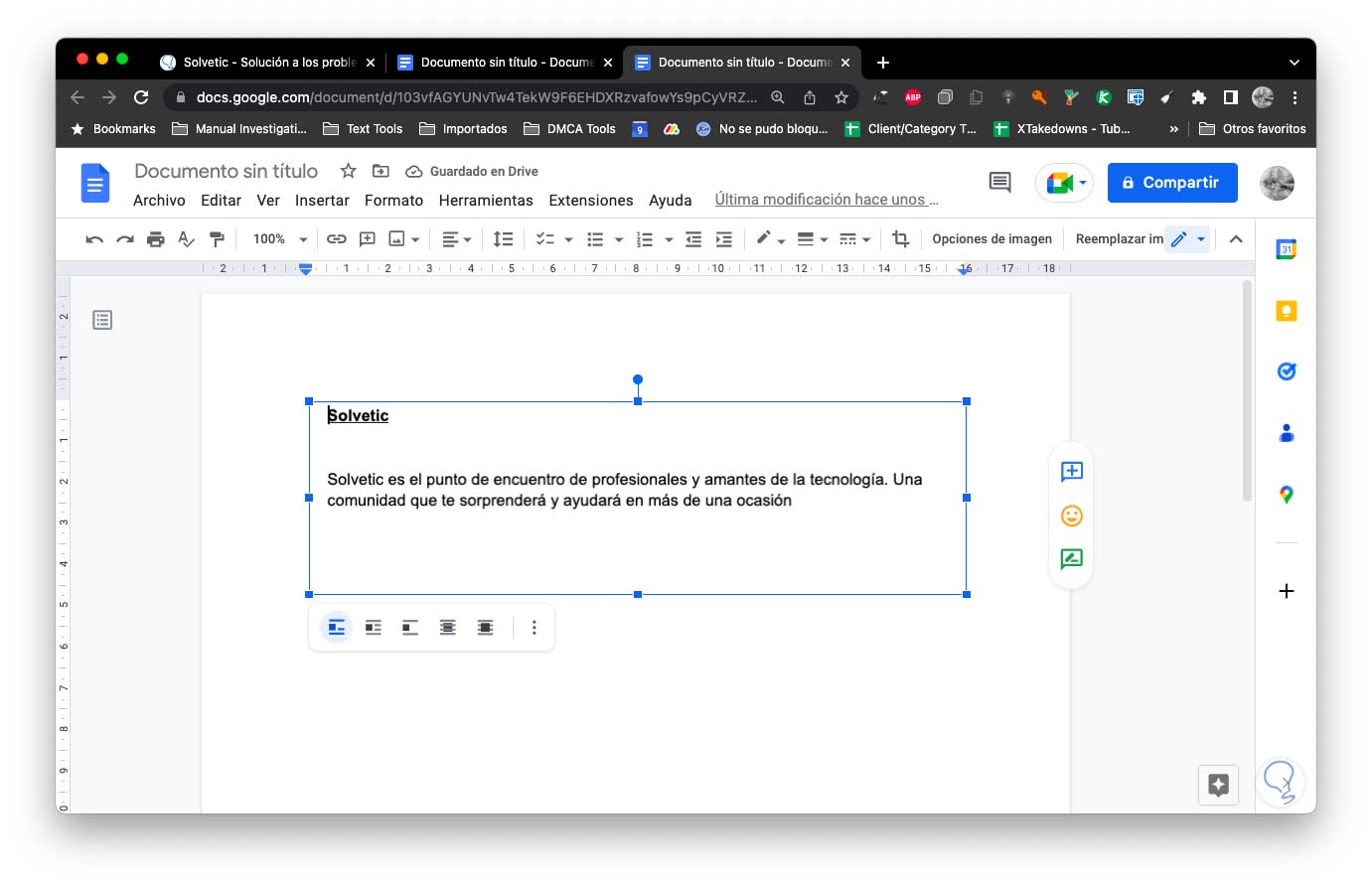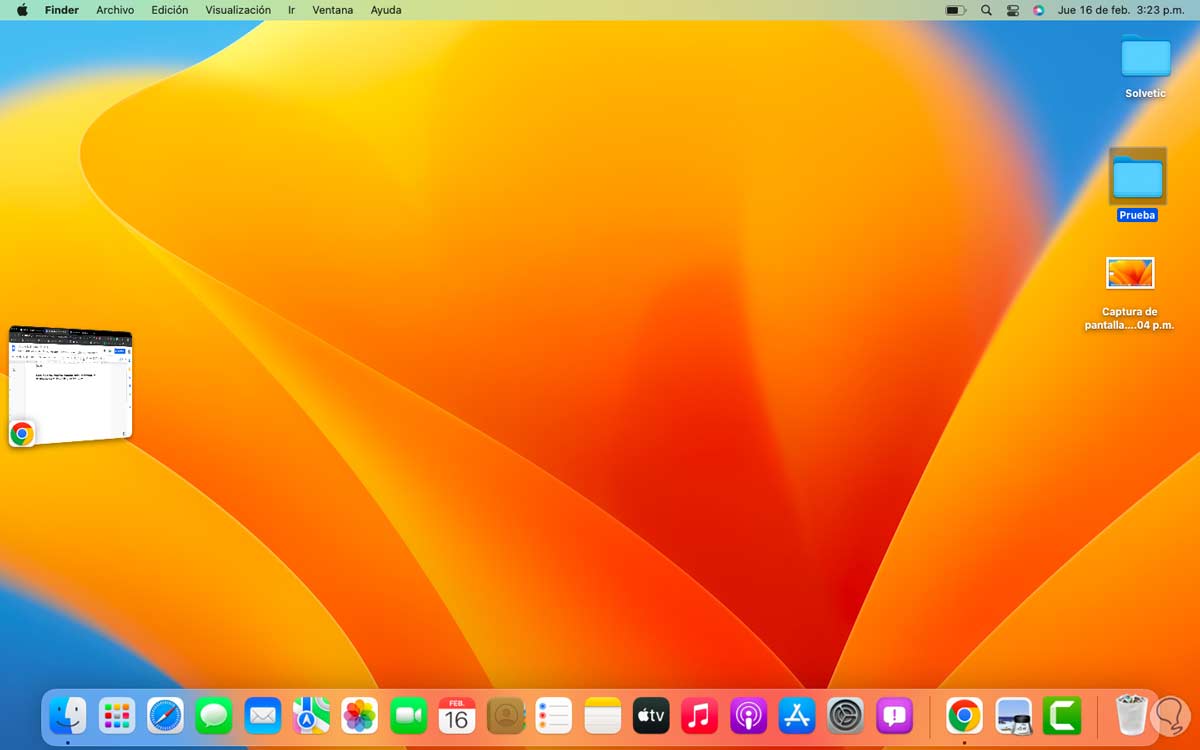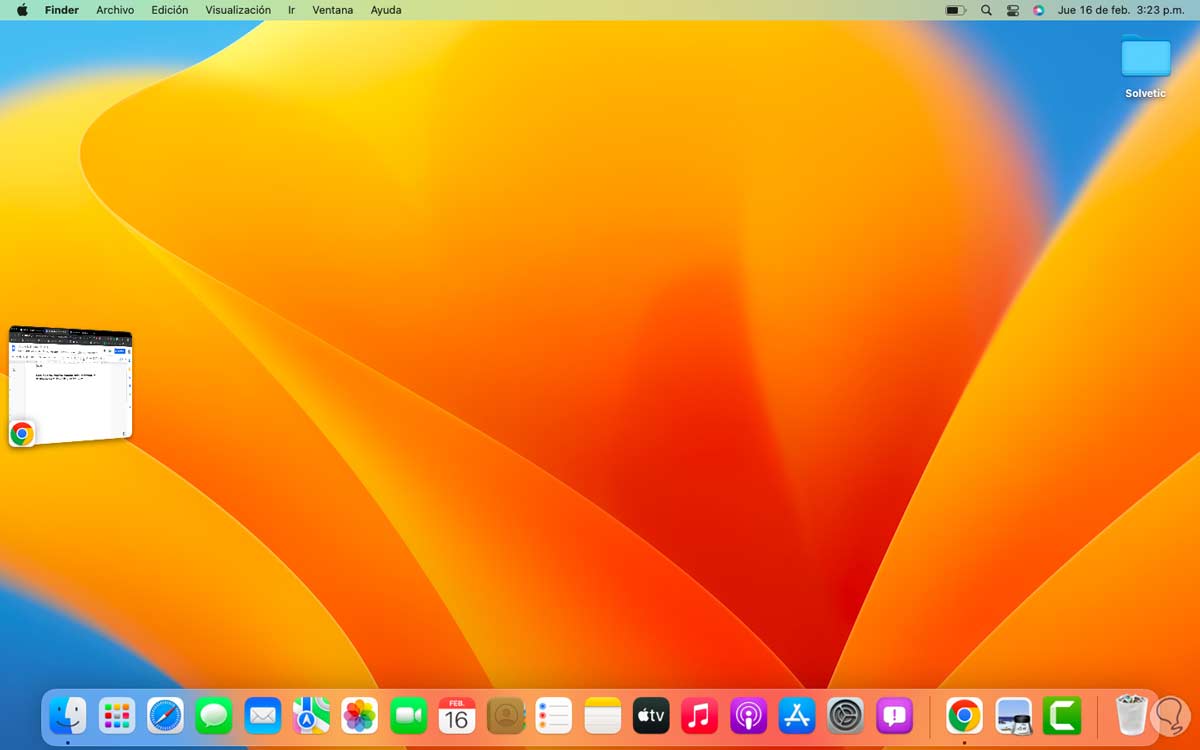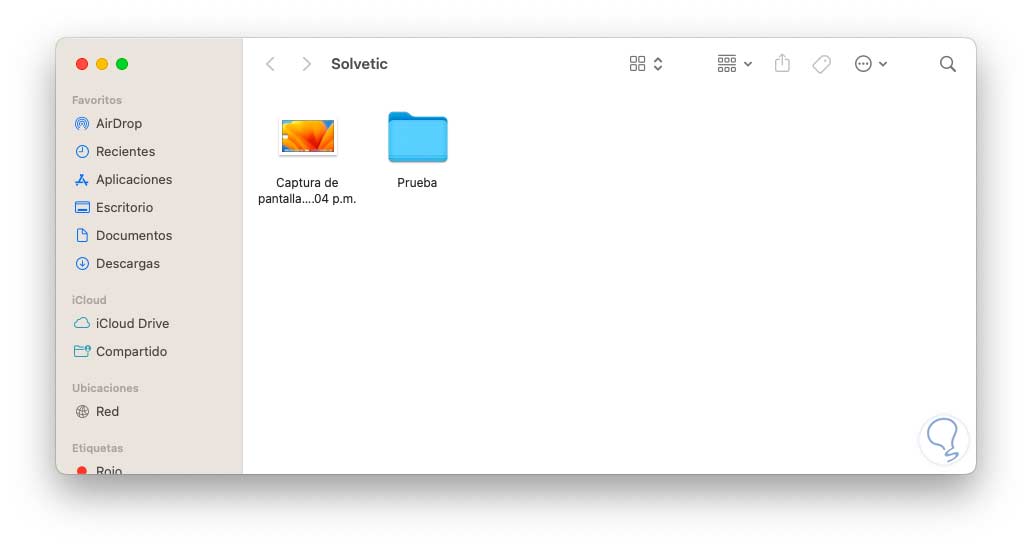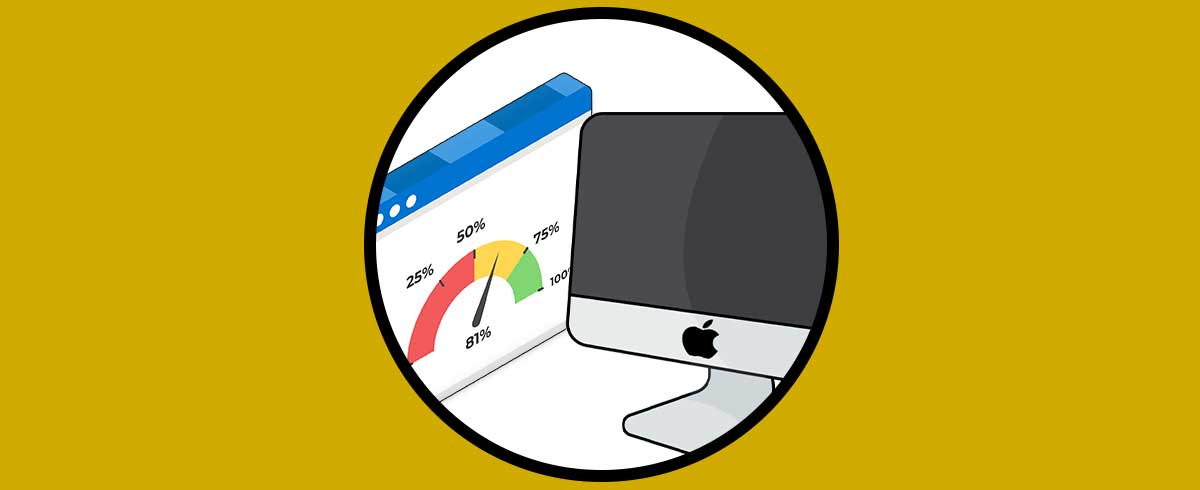Las tareas de copiado y pegado son habituales durante el uso de nuestros equipos pudiendo trabajar con la información, por ejemplo, usando la opción de copiar imagen en Mac y así después poderla usar. Estas tareas permiten que podamos mover archivos y carpetas copiando Mac y así ir controlando nuestros datos de una forma rápida copiar y pegar en Mac con el teclado y el mouse.
En macOS realizamos ciertas tareas con frecuencia y estas son innumerables pero algunas son más frecuentes que otras y una de las más llamativas es la de copiar y pegar elementos, como usuarios nos acostumbramos a un determinado método pero lo que no sabemos es que existen diversas maneras de realizar estas acciones y Solvetic te explicara el cómo lograr copiar y pegar usando varios métodos prácticos.
1 Copiar y pegar en Mac con teclado y mouse desde menú app
Este primer método varía en base a la aplicaciones que estamos usando tanto para el proceso de copia como de pegado del texto o elementos, en este caso usaremos un ejemplo con un documento de Google, abrimos el contenido con la aplicación deseada:
Seleccionamos el texto, para copiarlo vamos a "Editar - Copiar":
Ubicamos el cursor en el lugar deseado y para pegar el texto vamos a "Editar - Pegar":
Veremos el texto pegado:
2 Copiar y pegar en Mac con teclado y mouse desde teclado
Este es quizás el método más usado para el proceso de copiar y pegar en macOS, el proceso es muy simple, primero seleccionamos el texto:
Copiamos el contenido con las teclas Comando + C, elegimos donde pegar el texto y usamos las teclas Comando + V para pegar el texto:
⌘ + C
⌘ + V
3 Copiar y pegar en Mac con teclado y mouse desde ratón
Este método aplica usar el clic derecho de macOS para copiar y pegar contenido, seleccionamos el texto, ahora vamos a copiar el contenido dando clic derecho sobre el (Ctrl + clic) y seleccionando "Copiar":
Elegimos donde pegar el texto, damos clic derecho (Ctrl + clic) allí y seleccionamos "Pegar" en las opciones desplegadas:
Ahora el texto estará disponible allí:
4 Copiar y pegar en Mac con teclado y mouse seleccionando contenido
Esta opción aplica cuando el contenido del archivo es extenso y se hace necesario copiarlo todo, para no hacerlo por párrafos o segmentos podemos seleccionar todo y así simplificar el proceso, en este caso desde "Editar" damos clic en "Seleccionar todo":
Veremos todo el contenido seleccionado:
Copiamos la selección desde "Editar - Copiar":
Pegamos el texto desde "Editar - Pegar":
Allí será pegado el texto copiado:
5 Copiar y pegar en Mac con teclado y mouse con captura de pantalla
Este método nos da la posibilidad de capturar una pantalla del texto seleccionado para pegarlo en otra ubicación, más con este proceso no será posible editarlo en el destino ya que es una imagen.
Para usarlo combinamos las teclas siguientes y seleccionamos el texto a capturar:
⌘ + Ctrl + Shift + 4
Automáticamente se almacenará la captura, en el destino pegamos la captura con alguno de los métodos indicados anteriormente:
6 Copiar y pegar en Mac con teclado y mouse arrastrando elementos
Este es otro de los métodos disponibles en macOS para copiar y pegar y es arrastrando directamente los objetos, vemos los elementos a mover:
Seleccionamos los elementos y los arrastramos a la ubicación deseada:
Veremos que se han movido:
Accedemos a la carpeta para ver los objetos que se han arrastrado:
Estas son las opciones disponibles en macOS para copiar y pegar archivos y elementos según sea necesario.