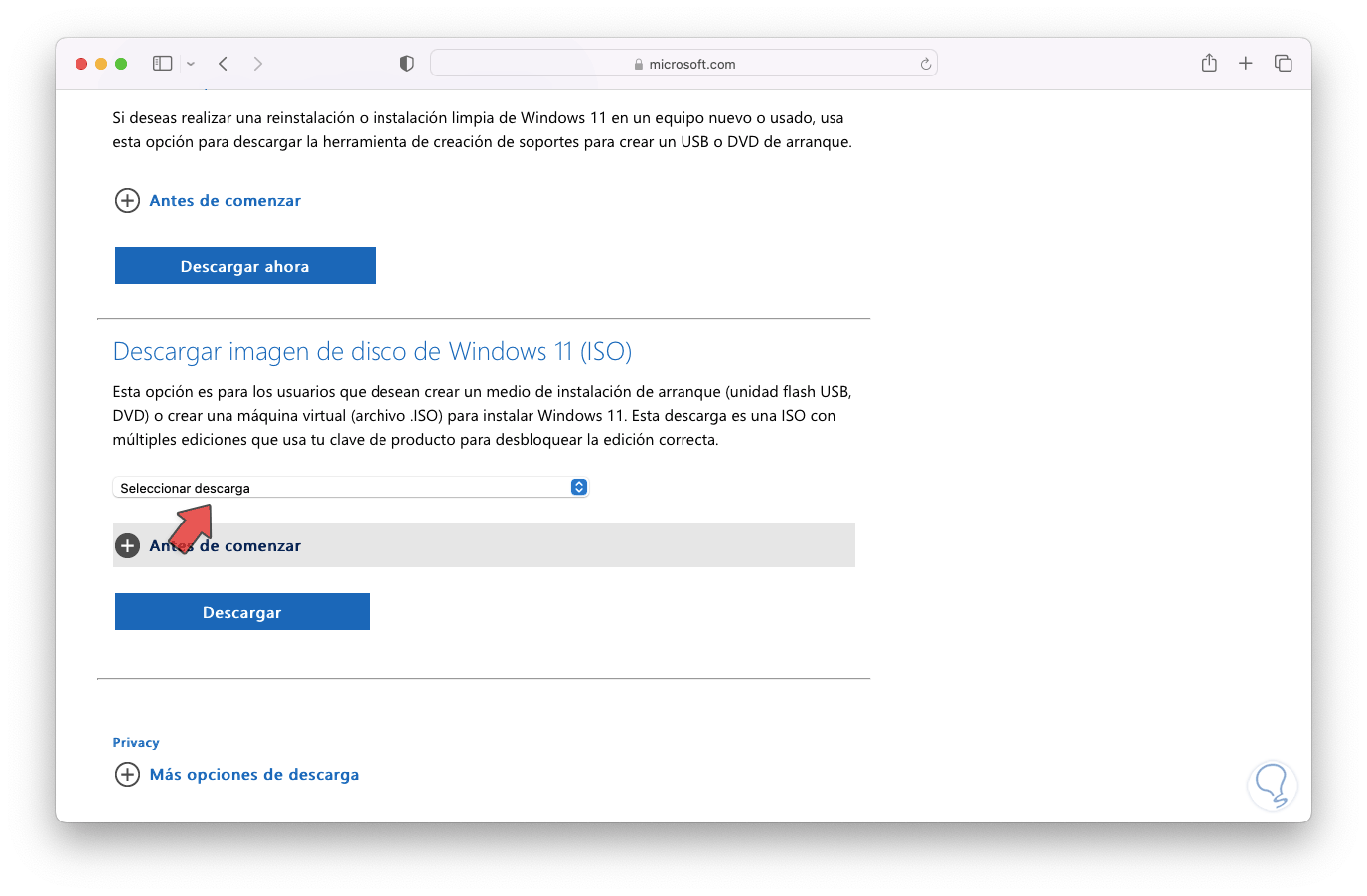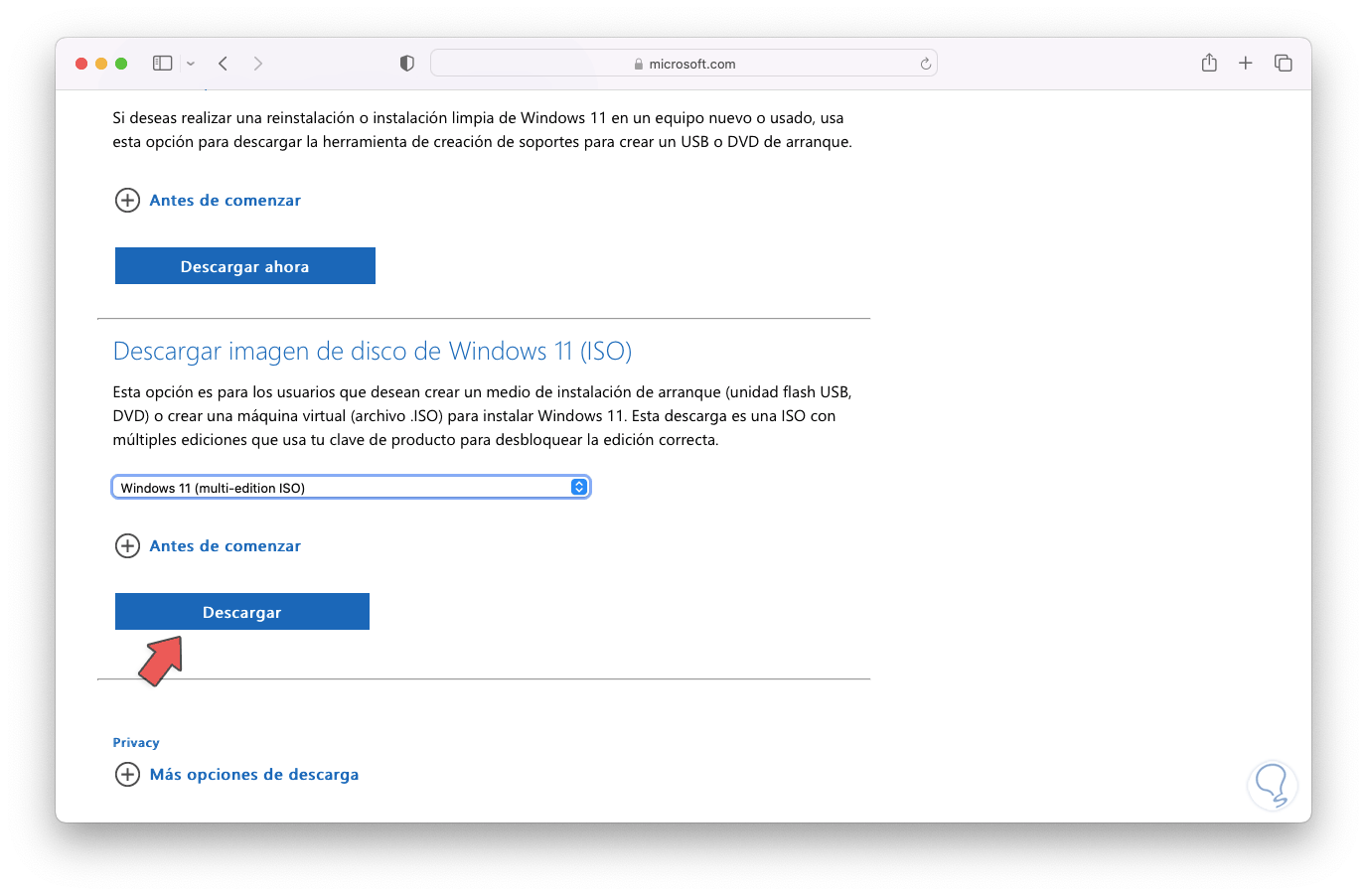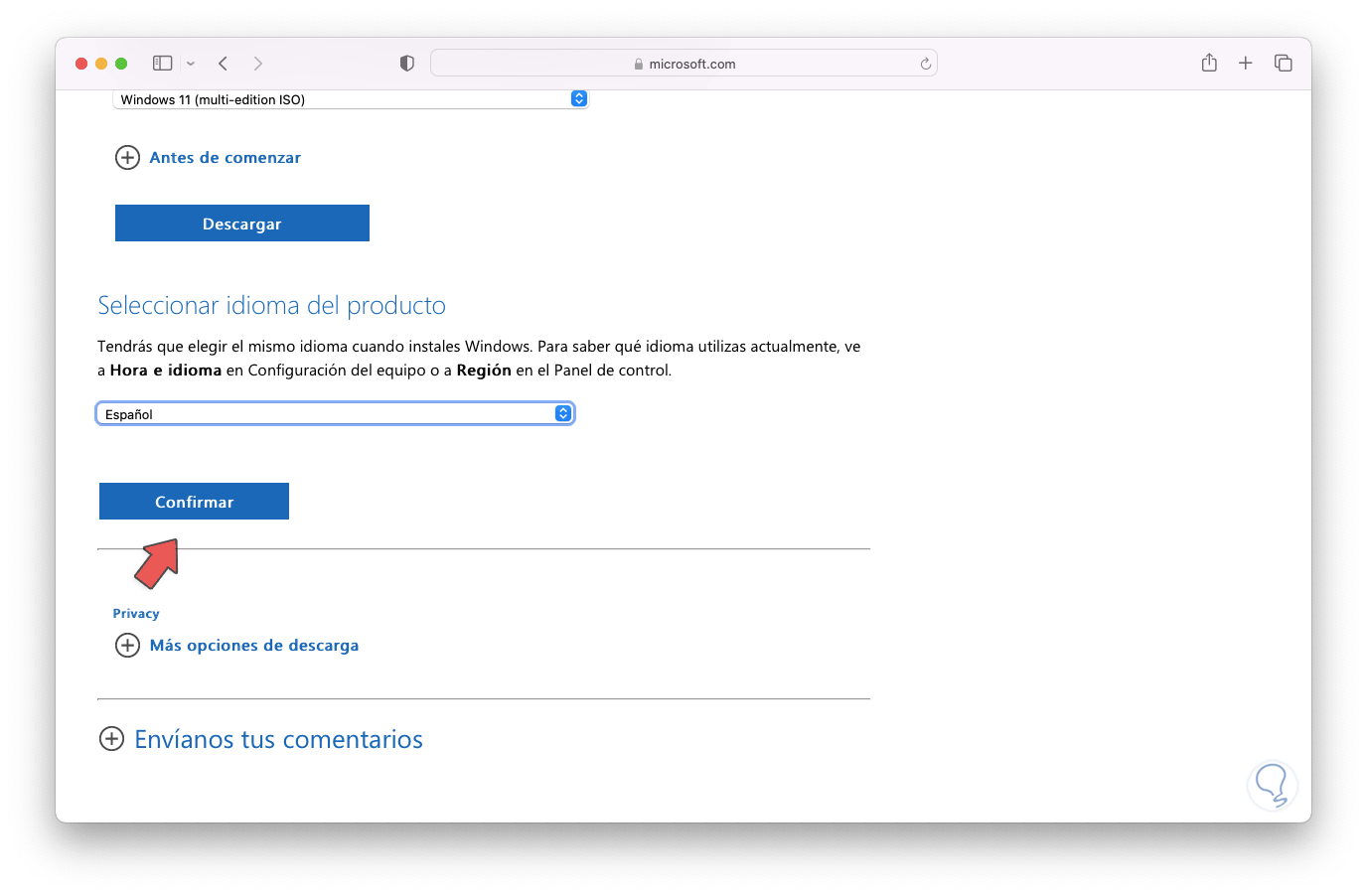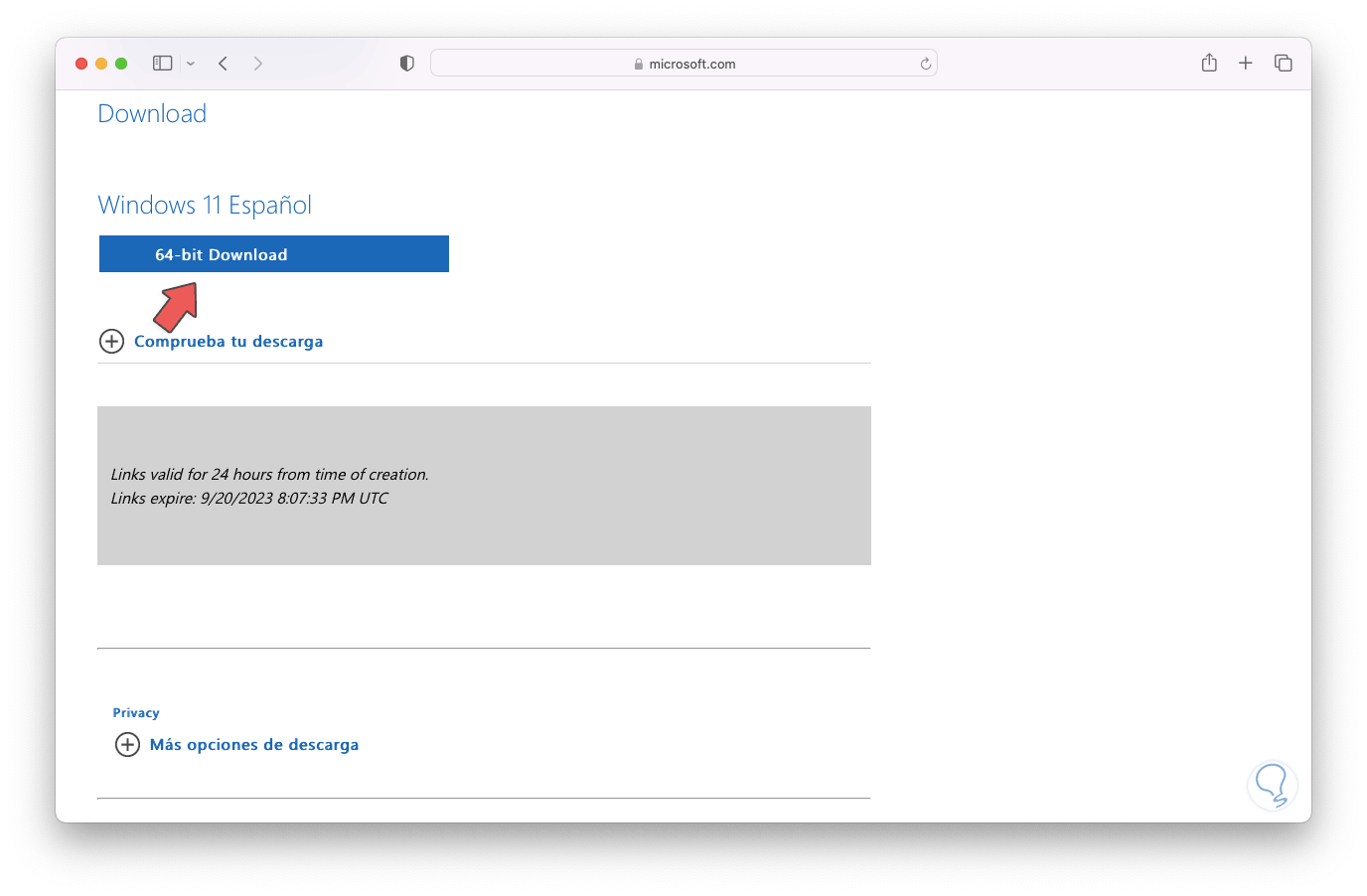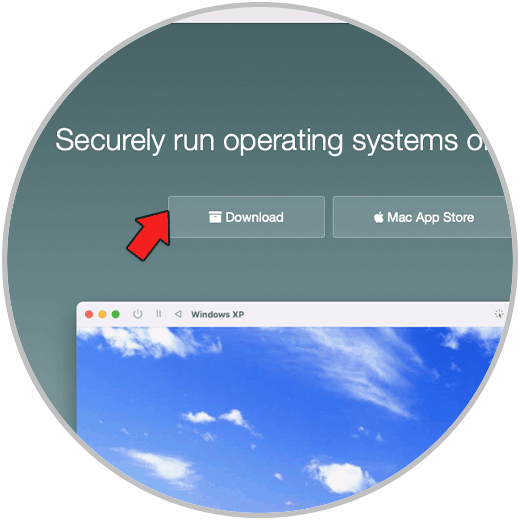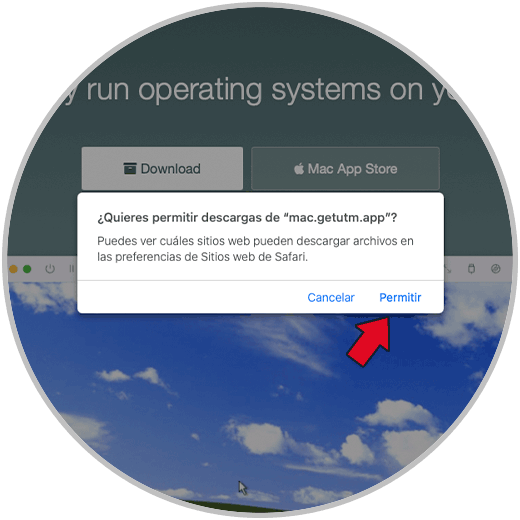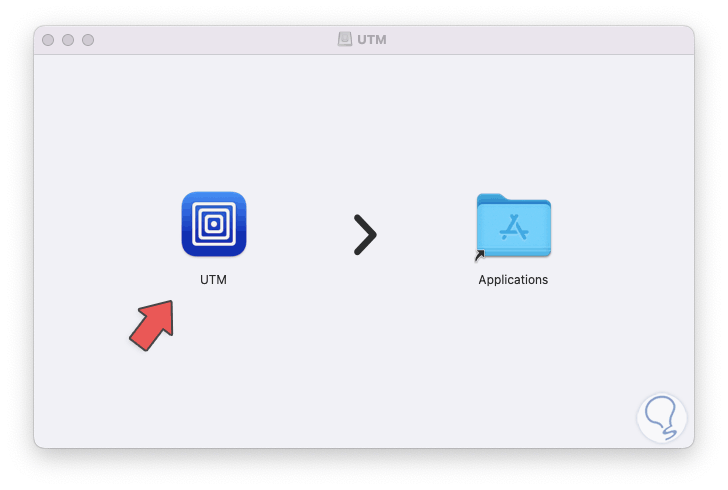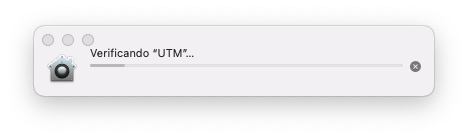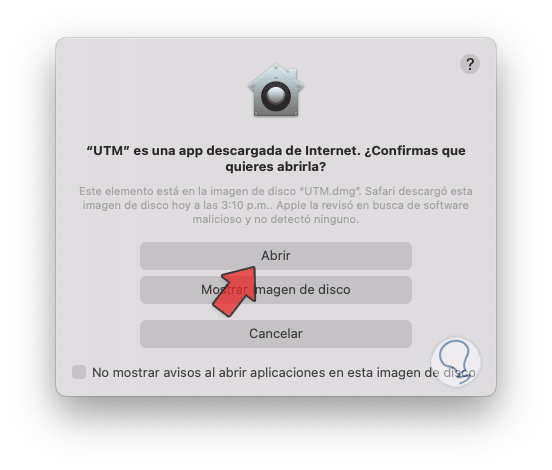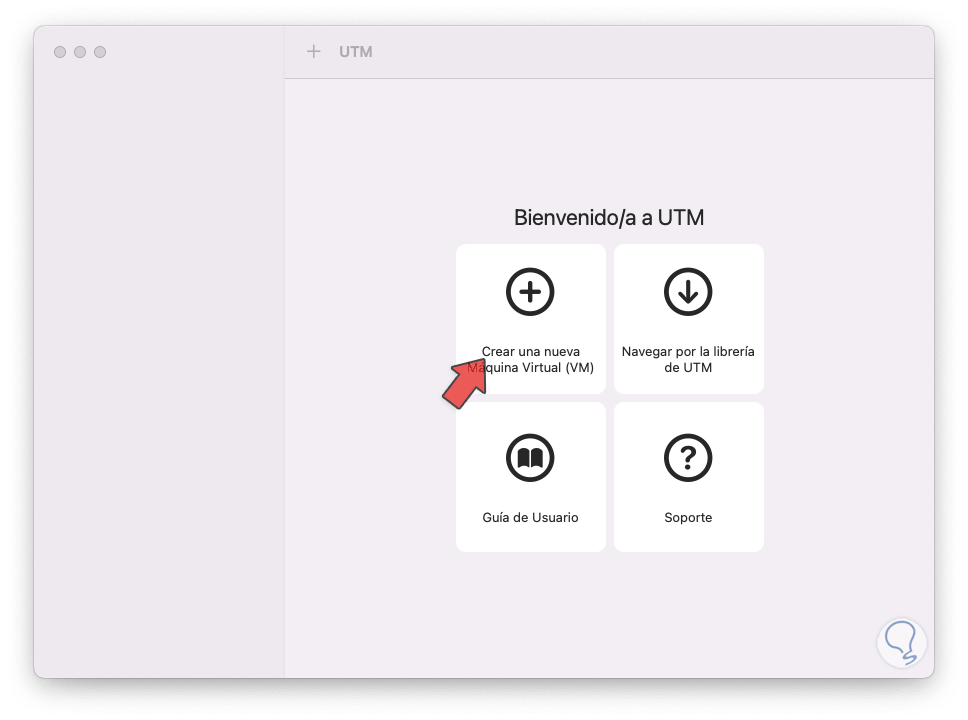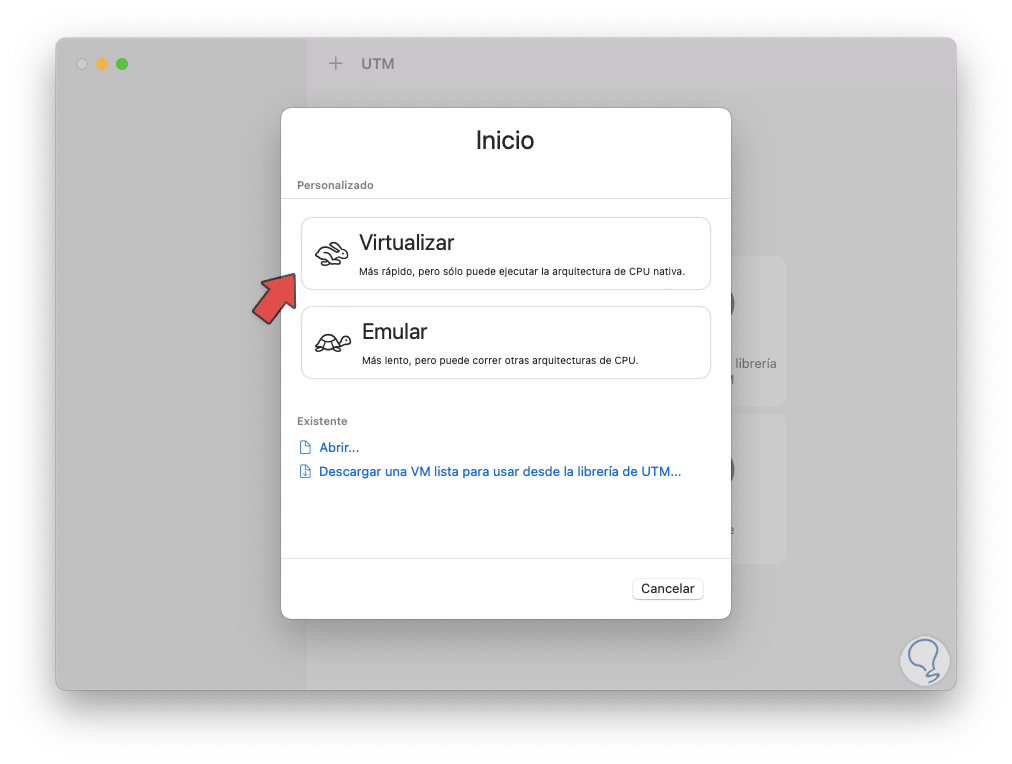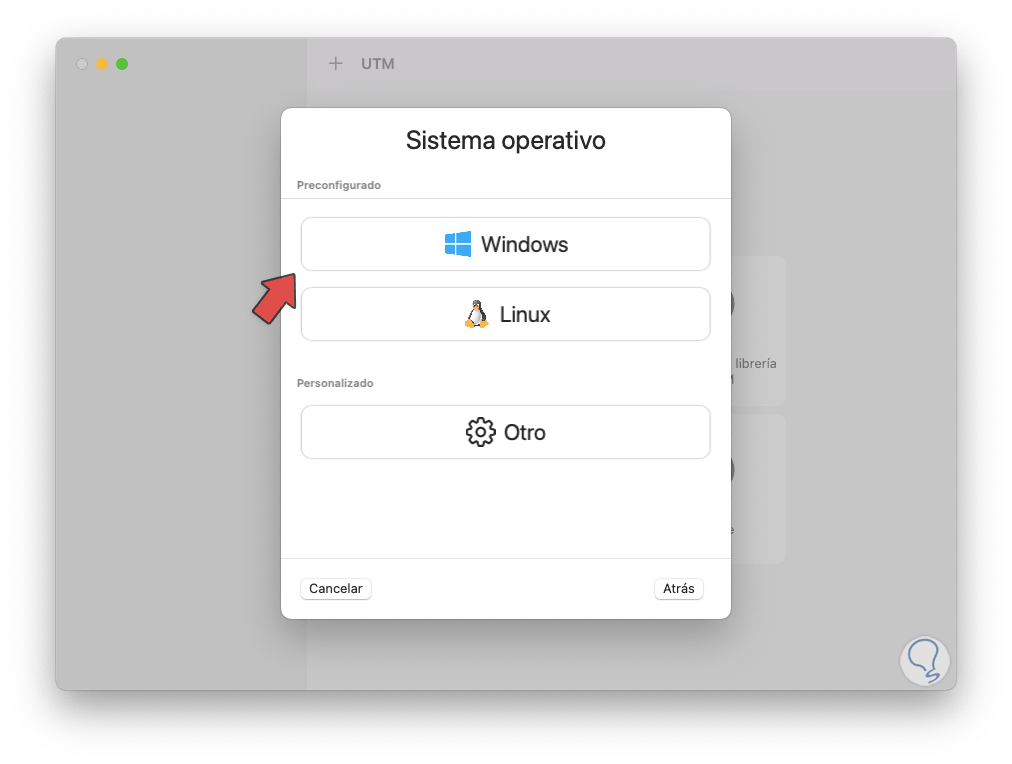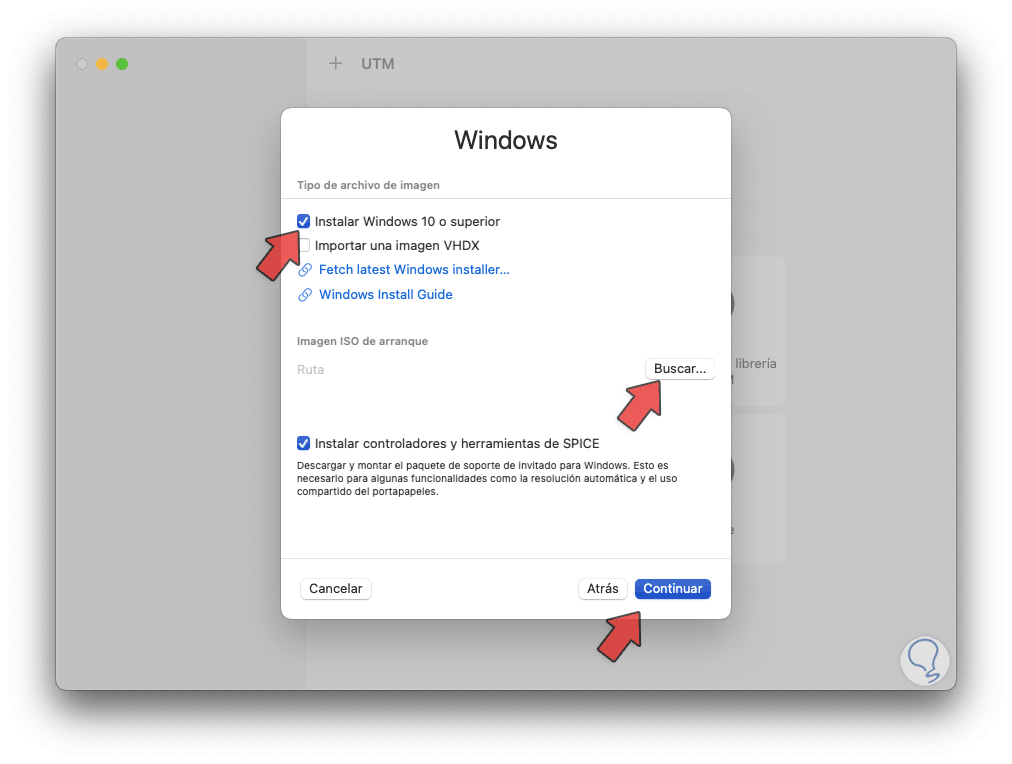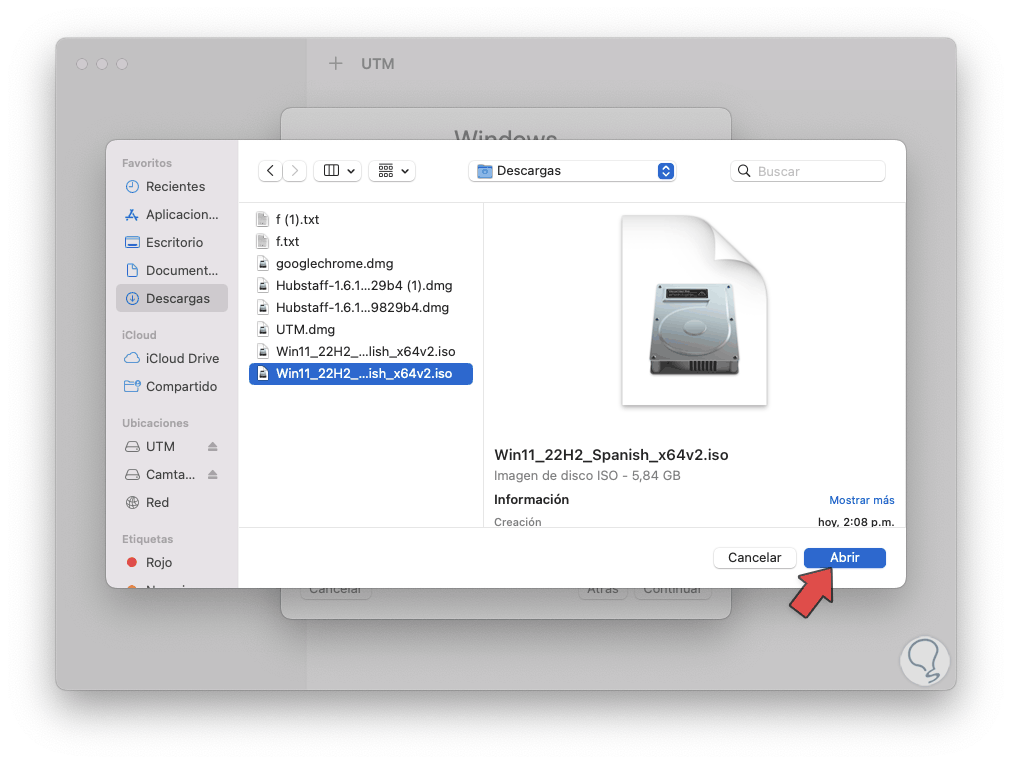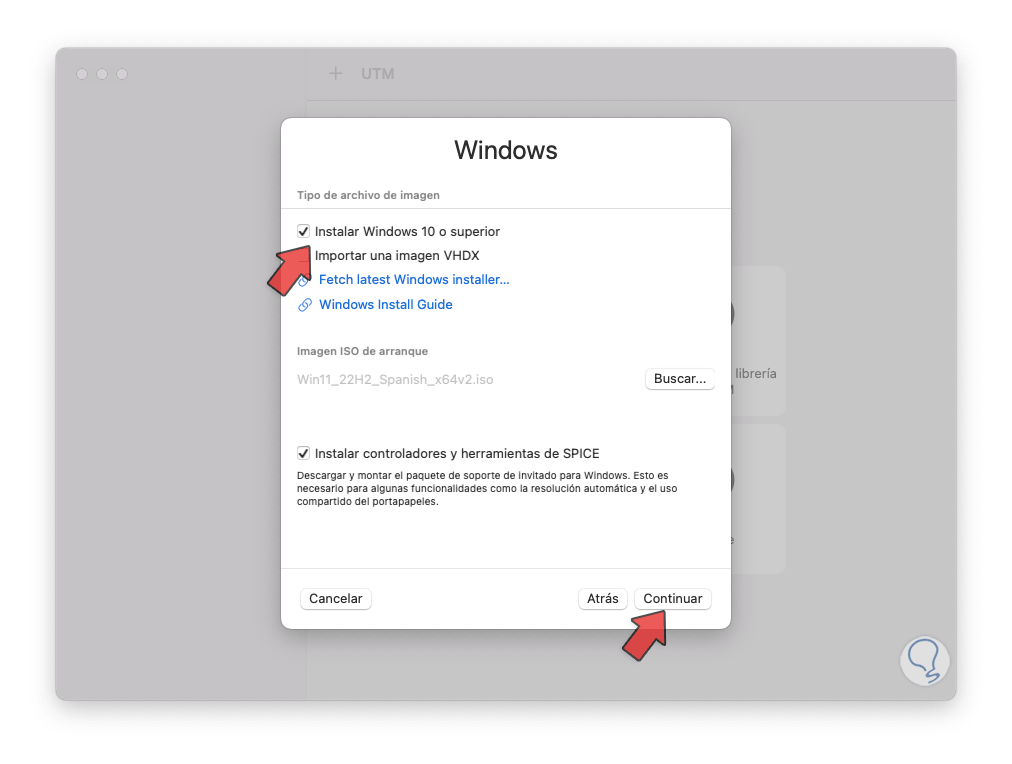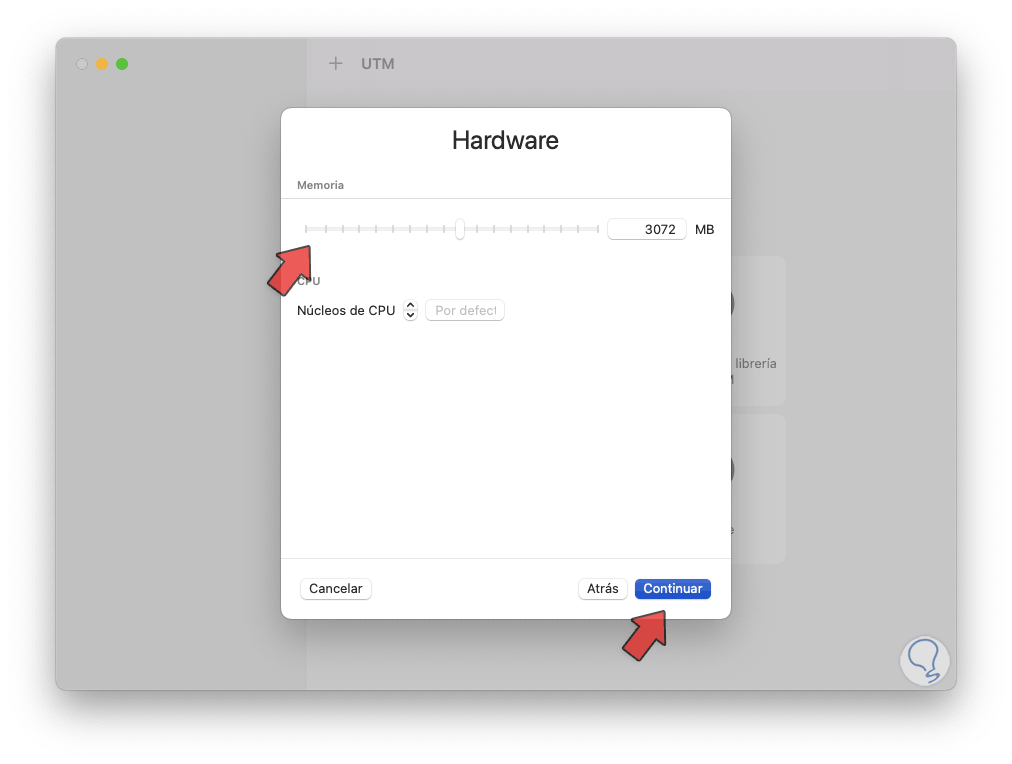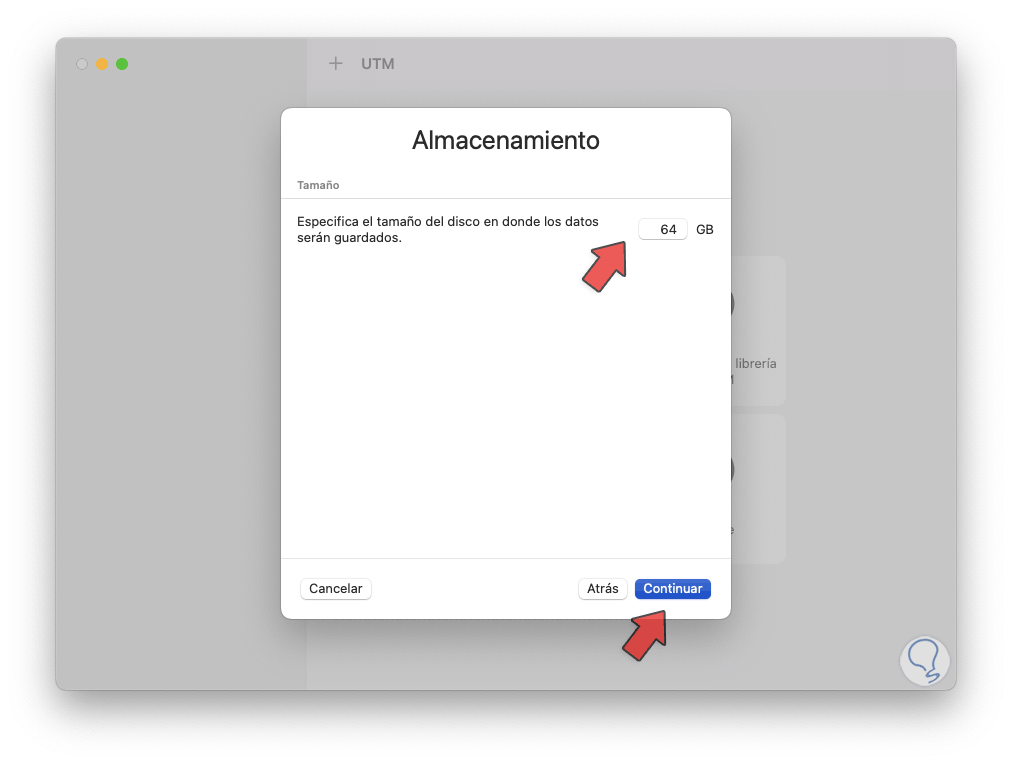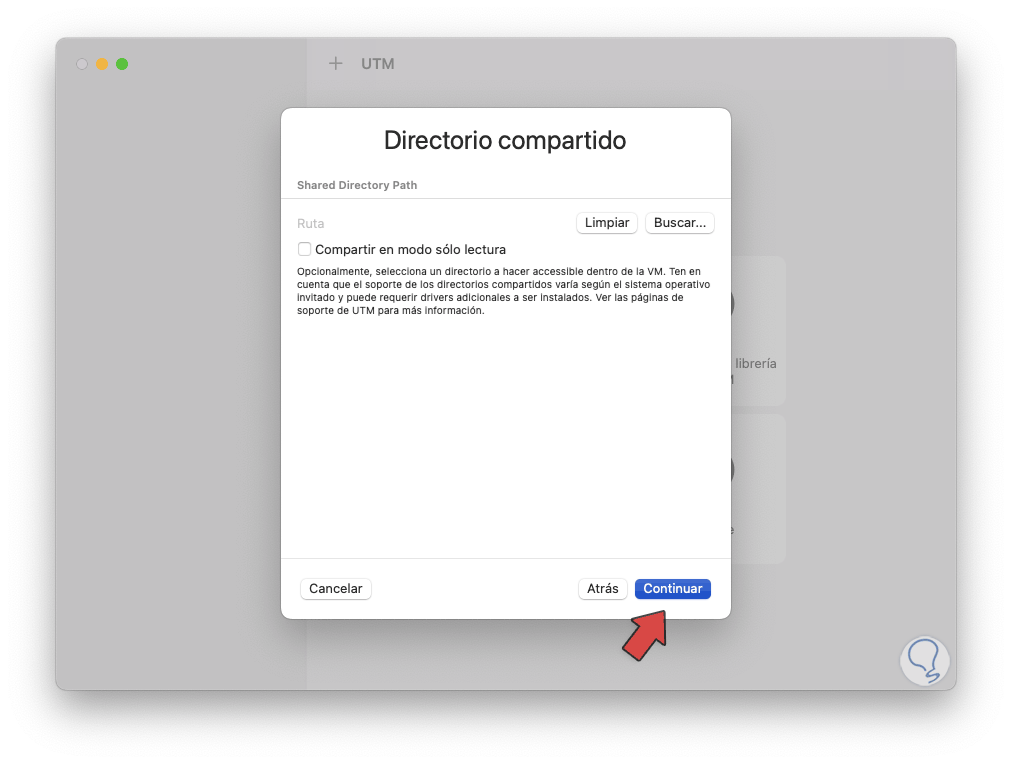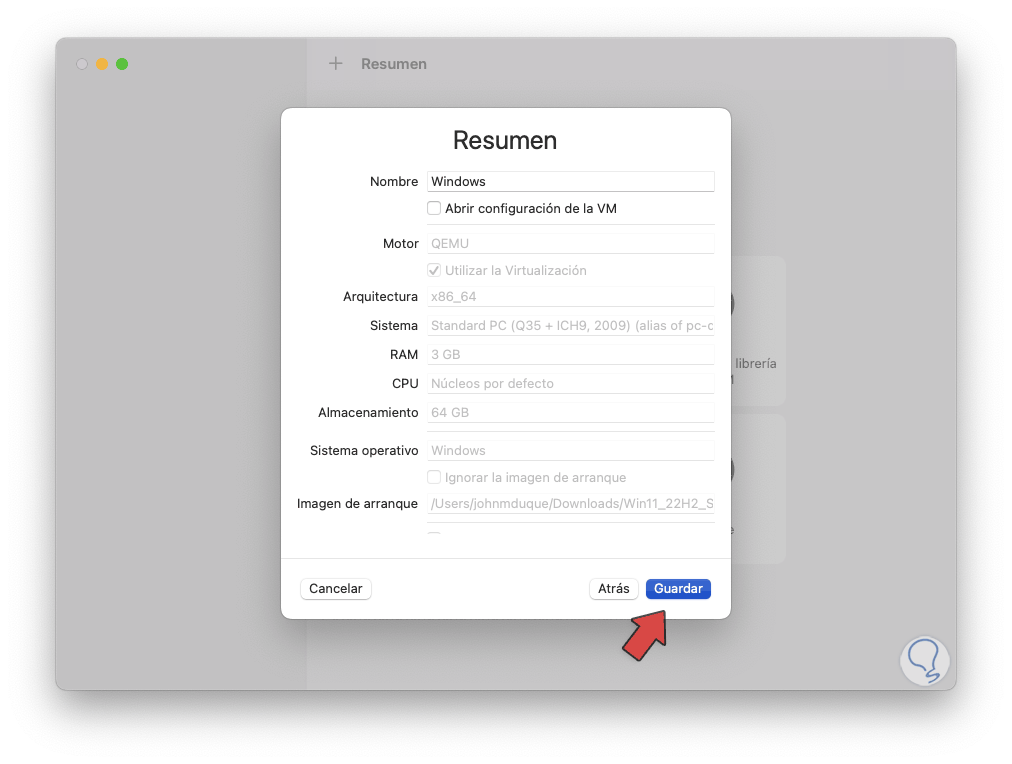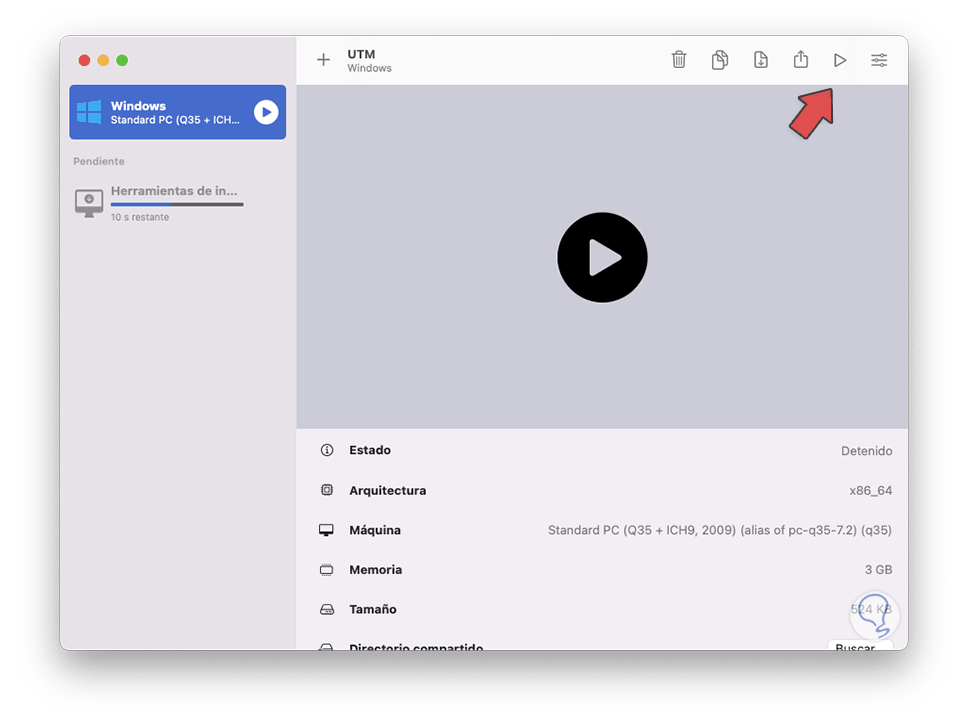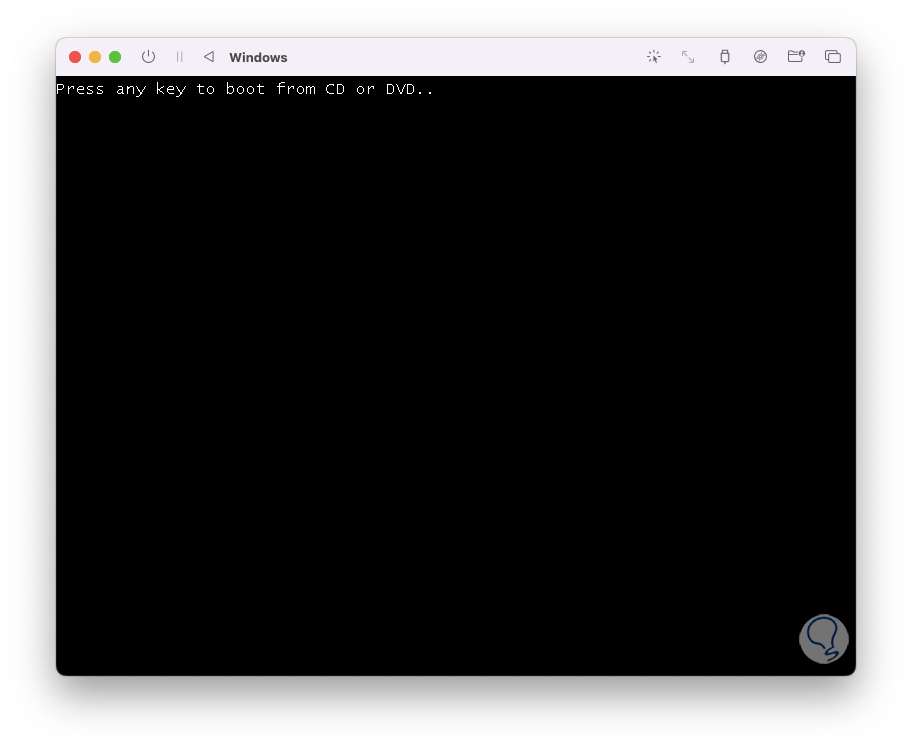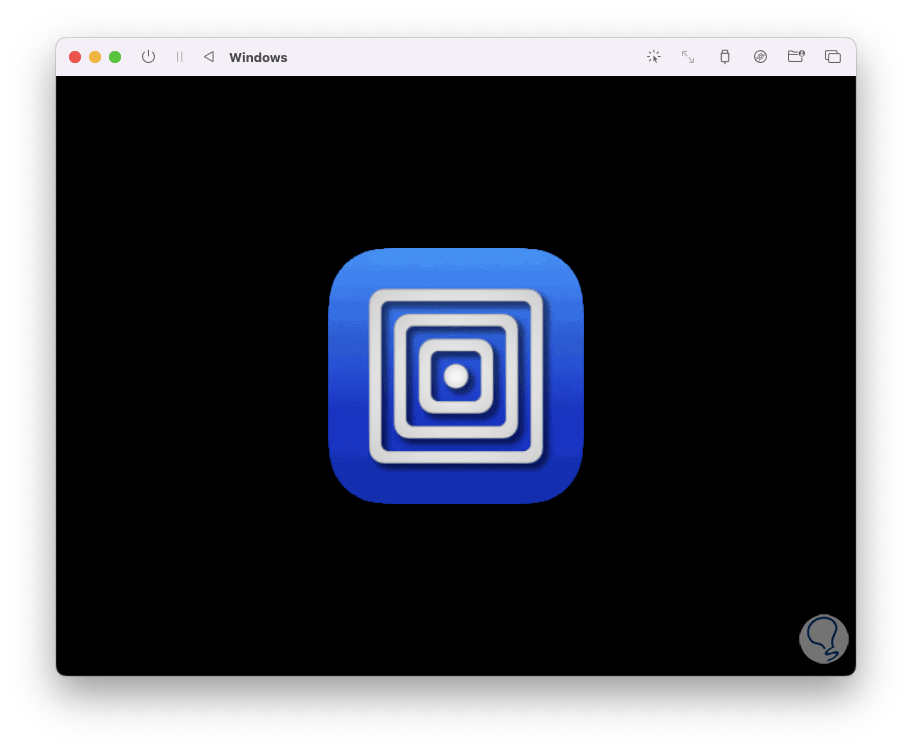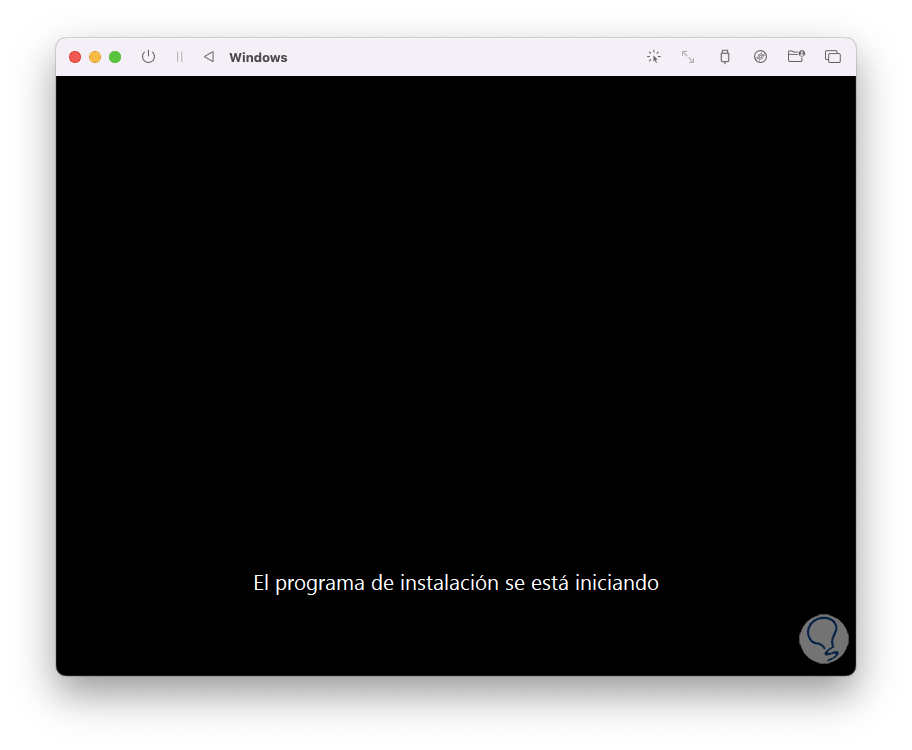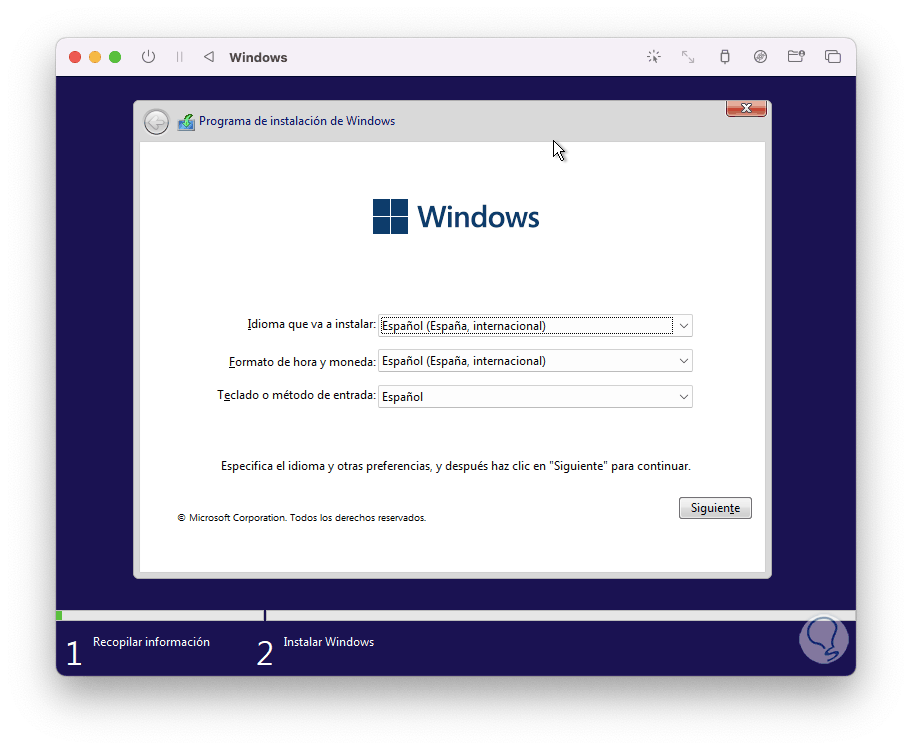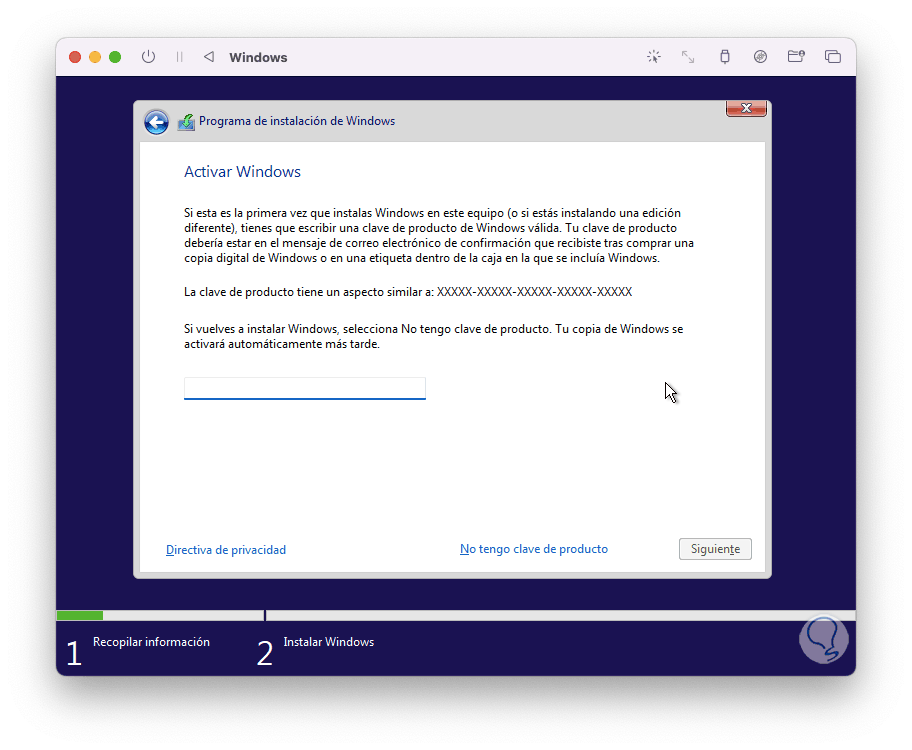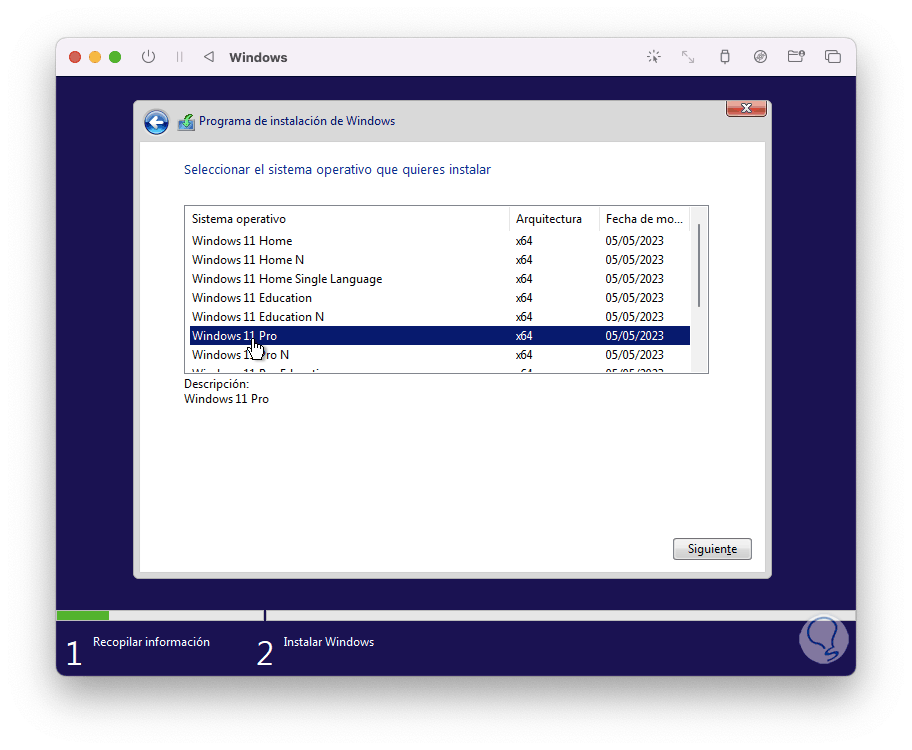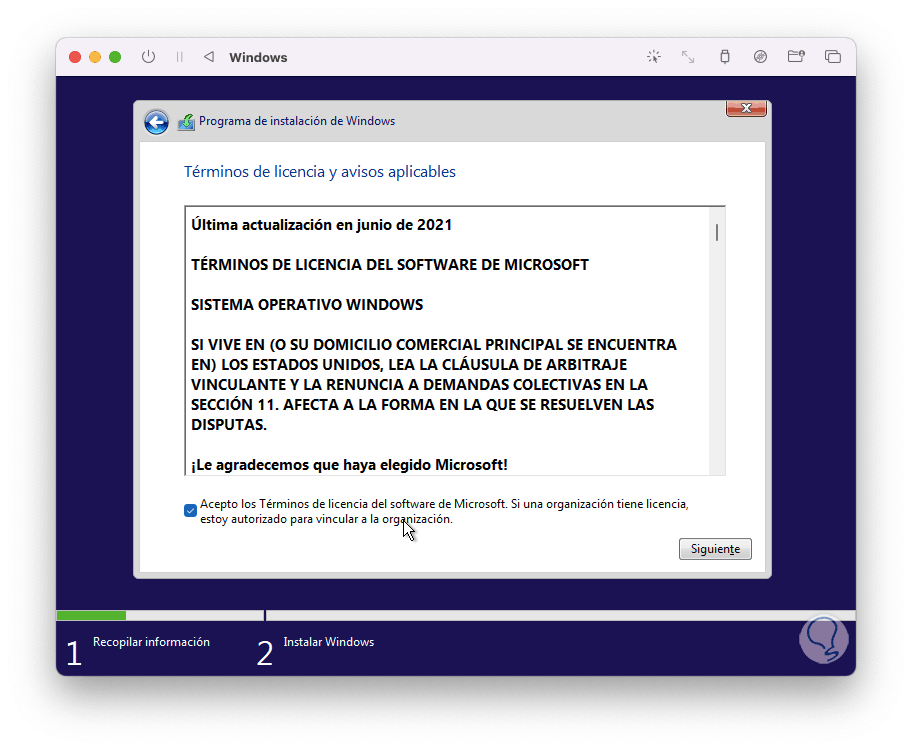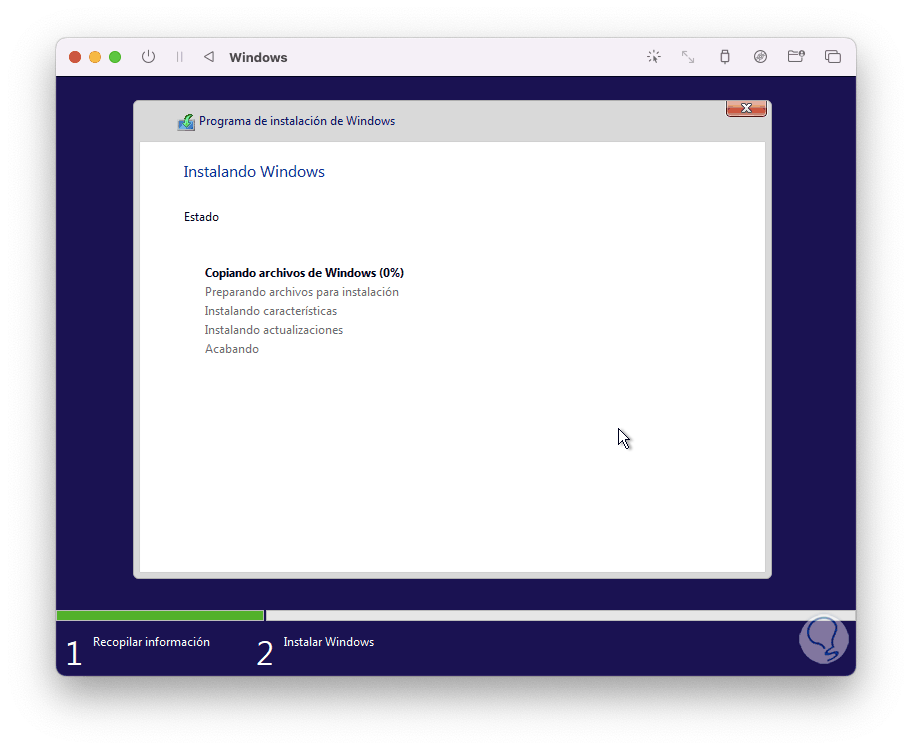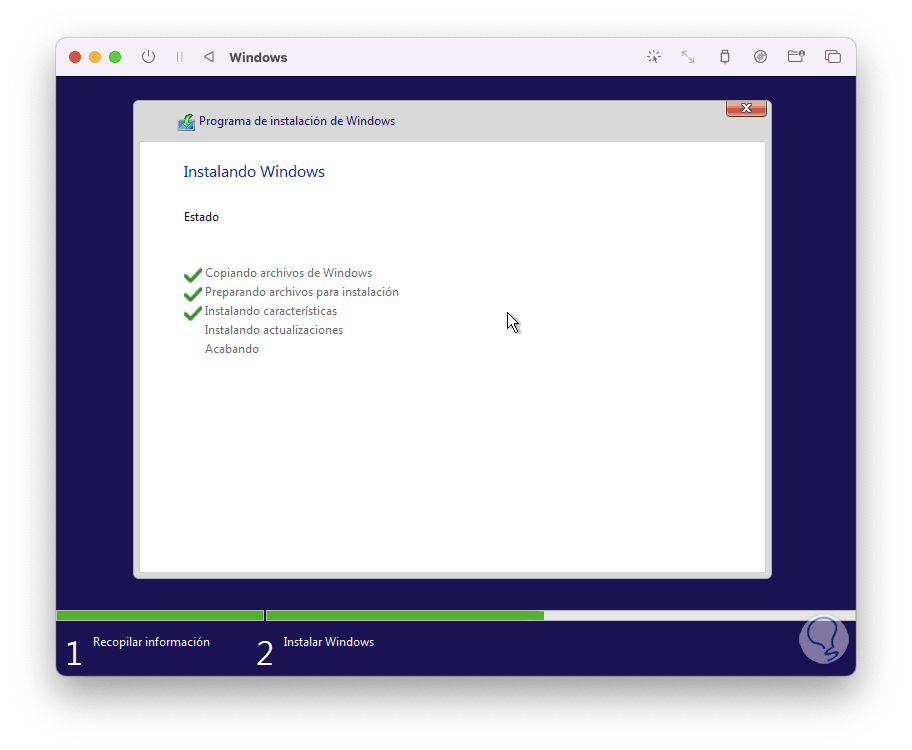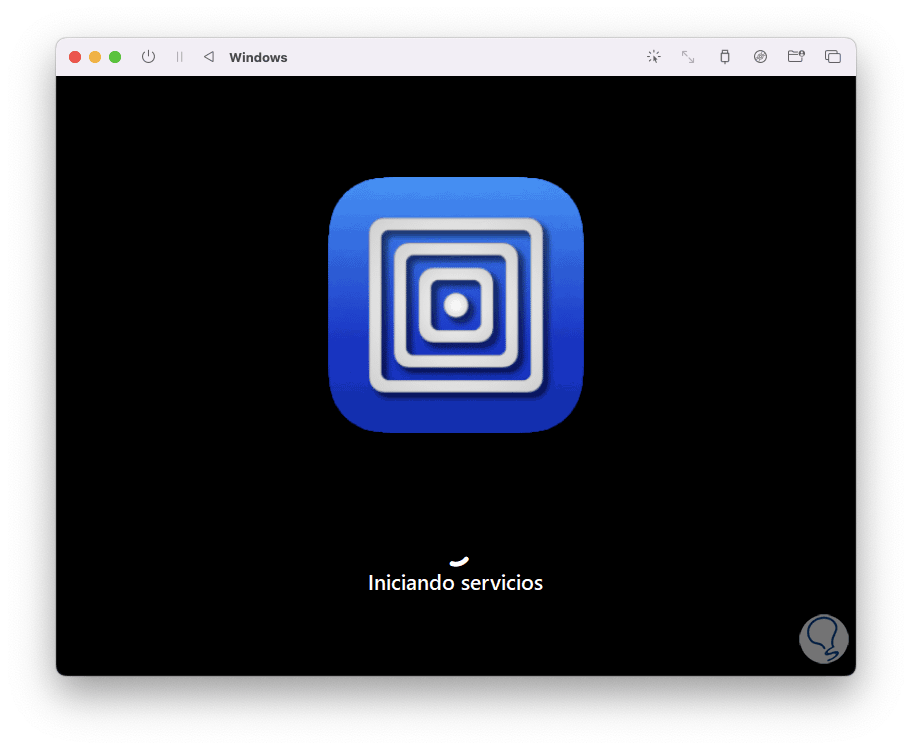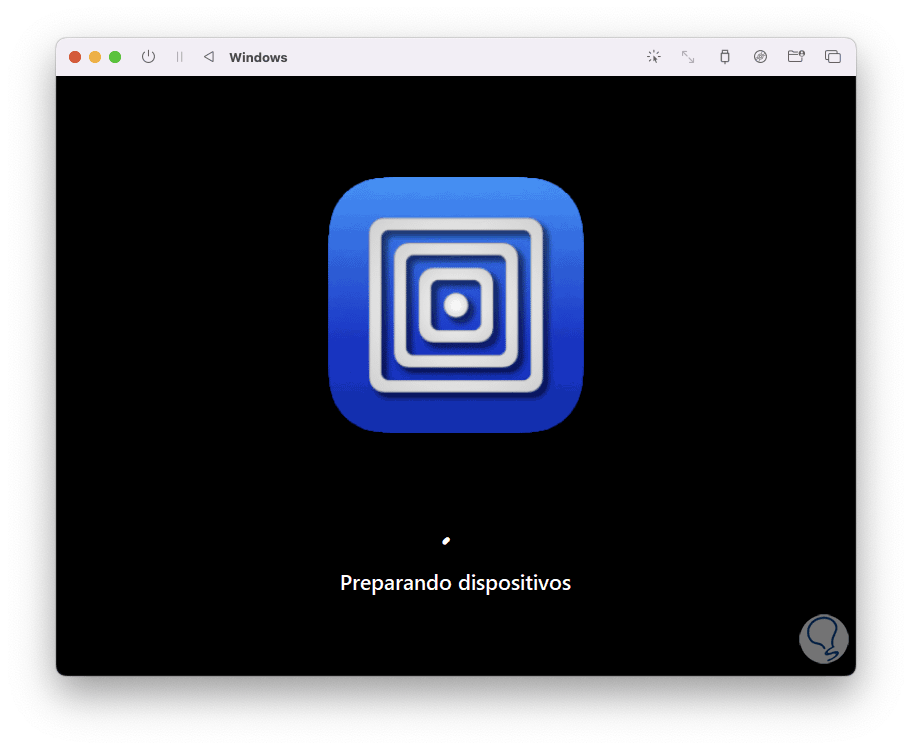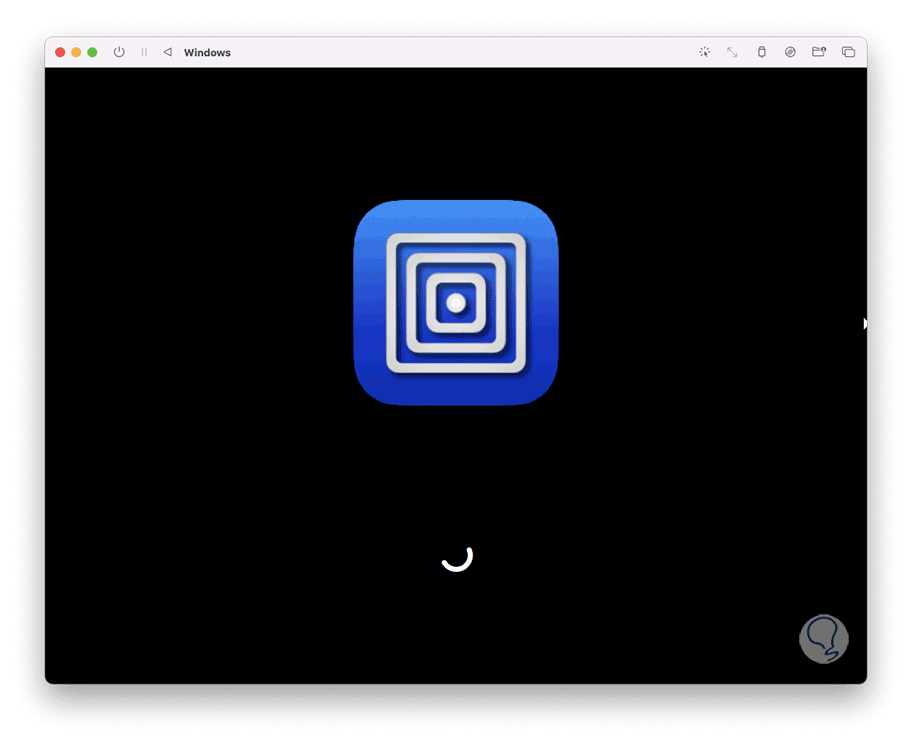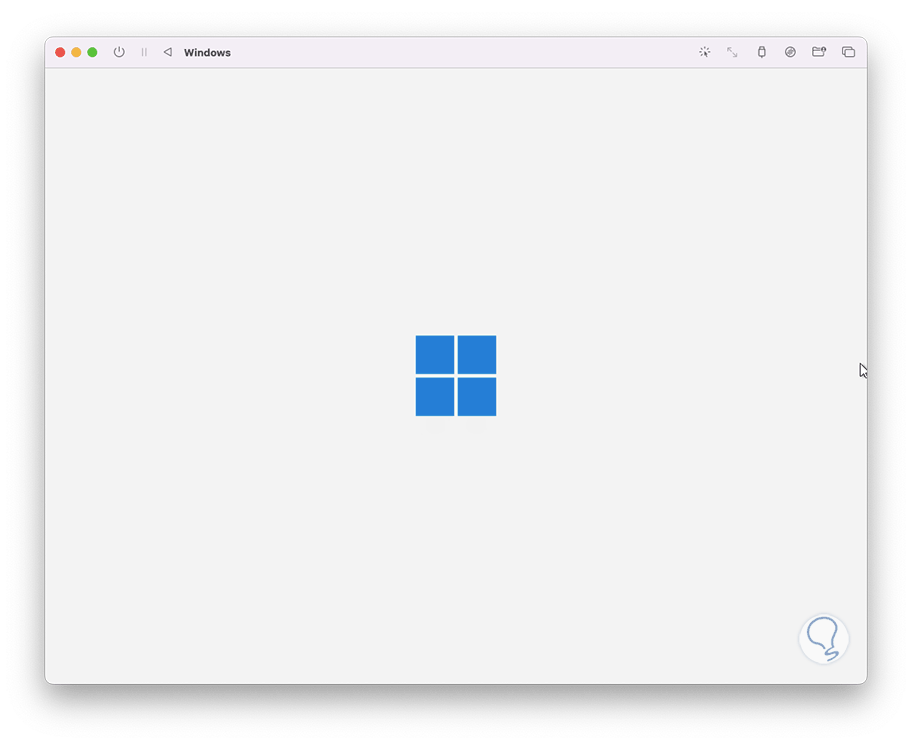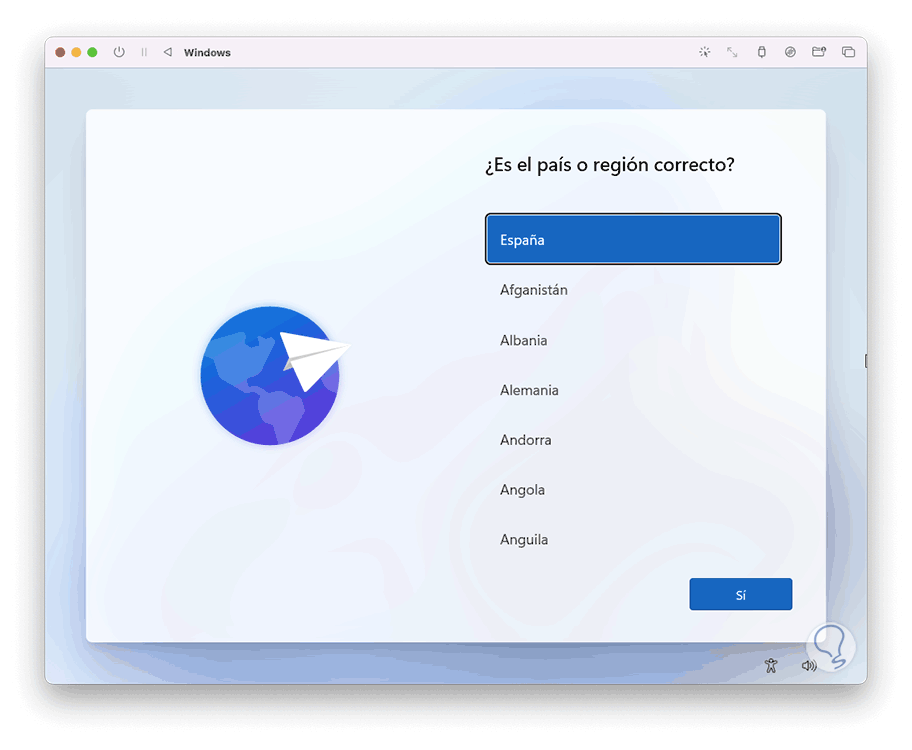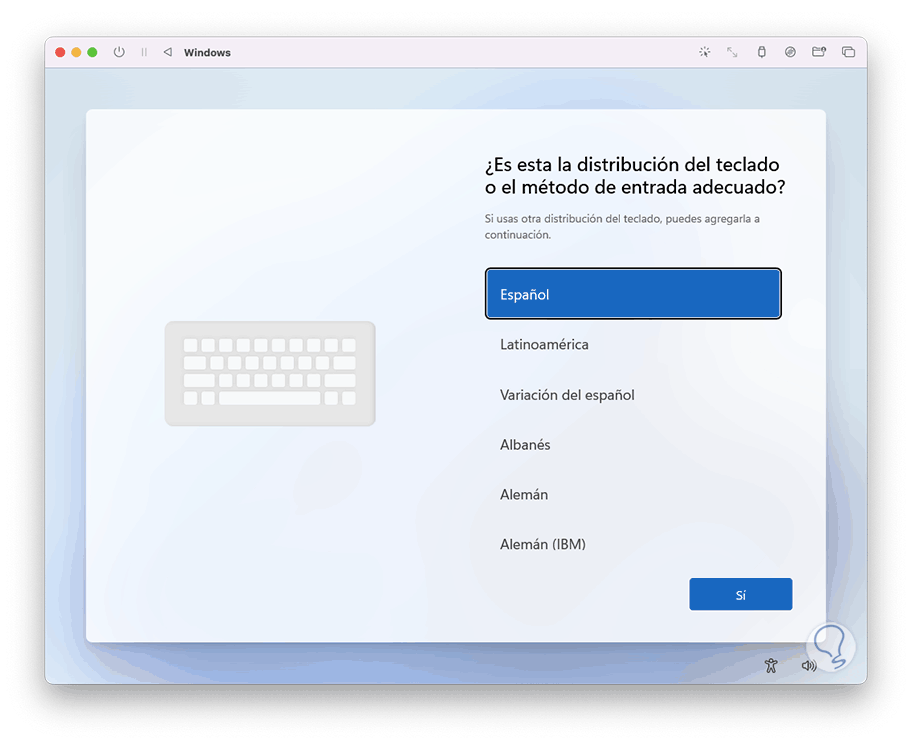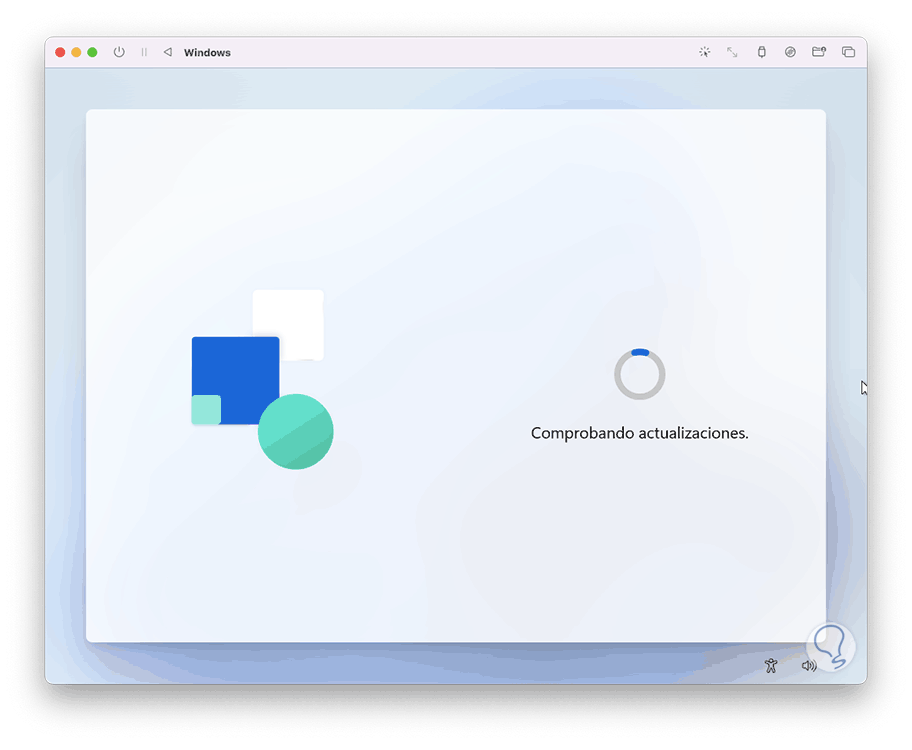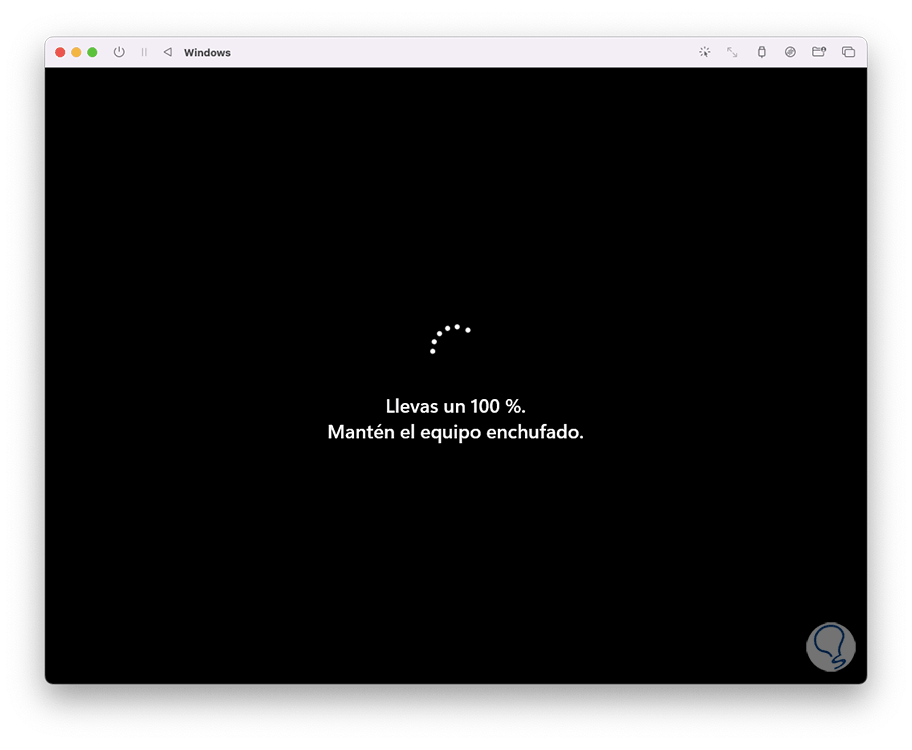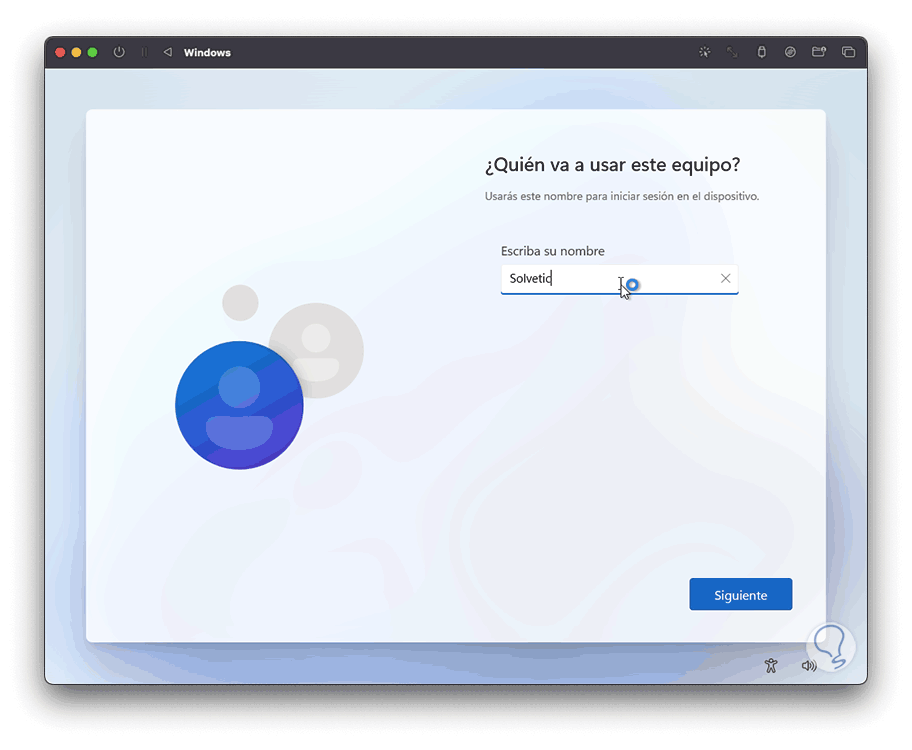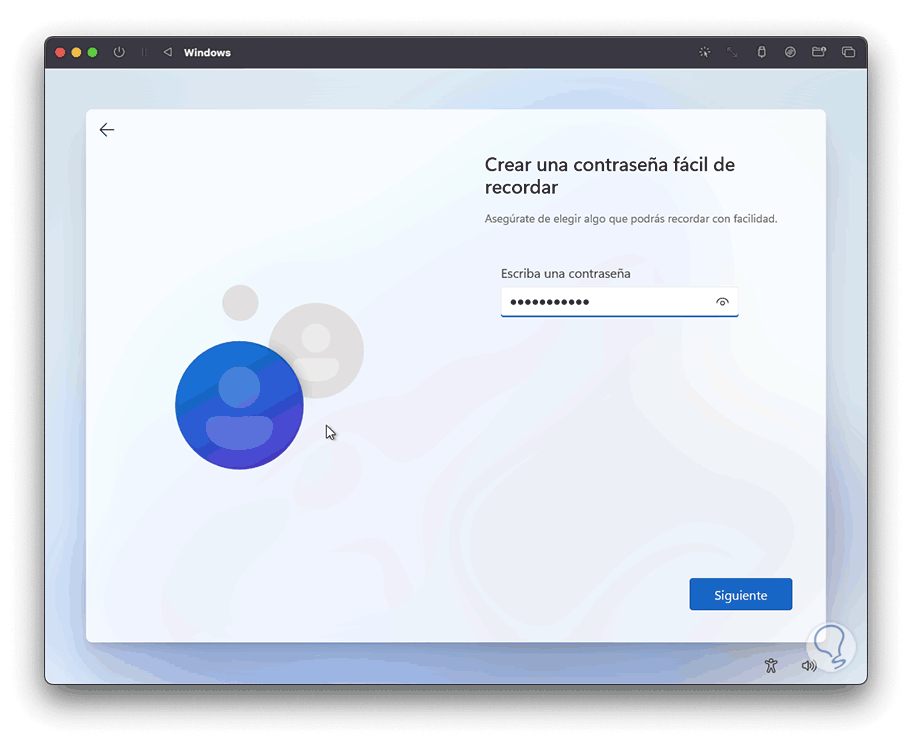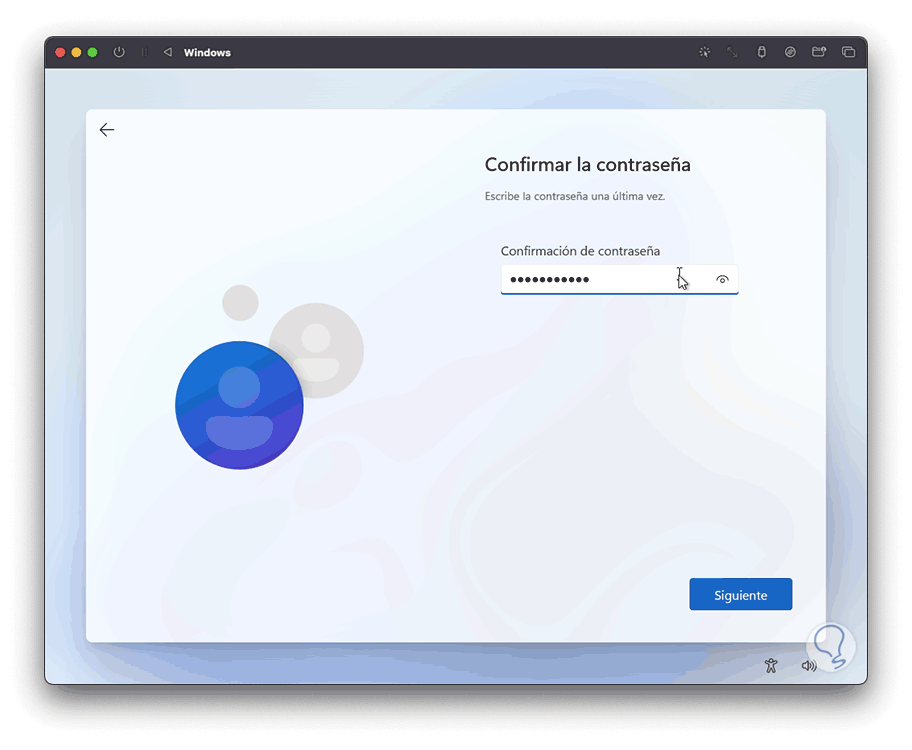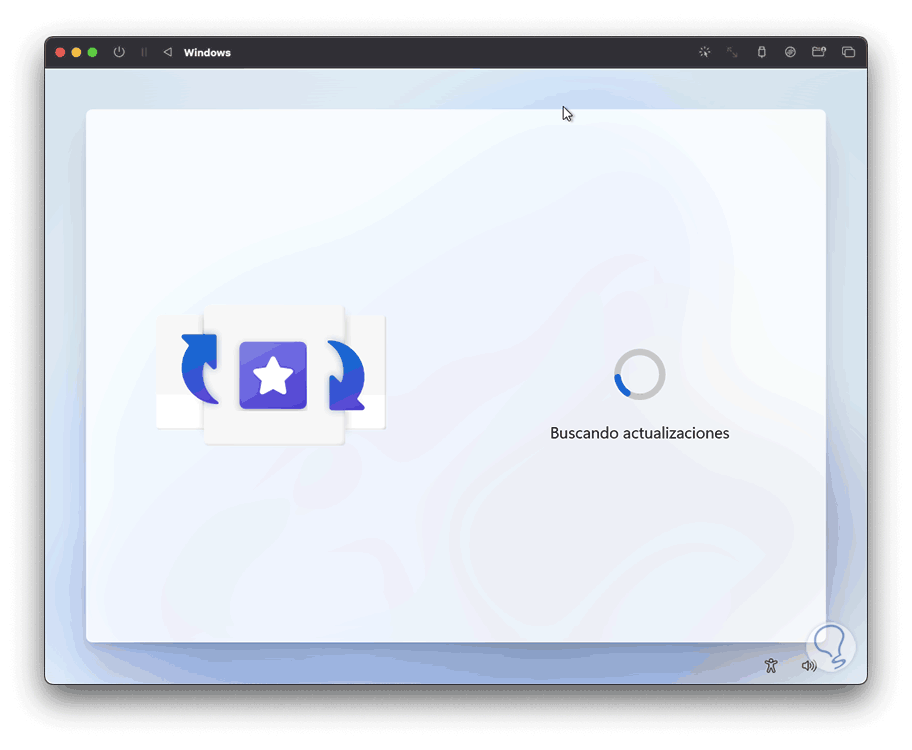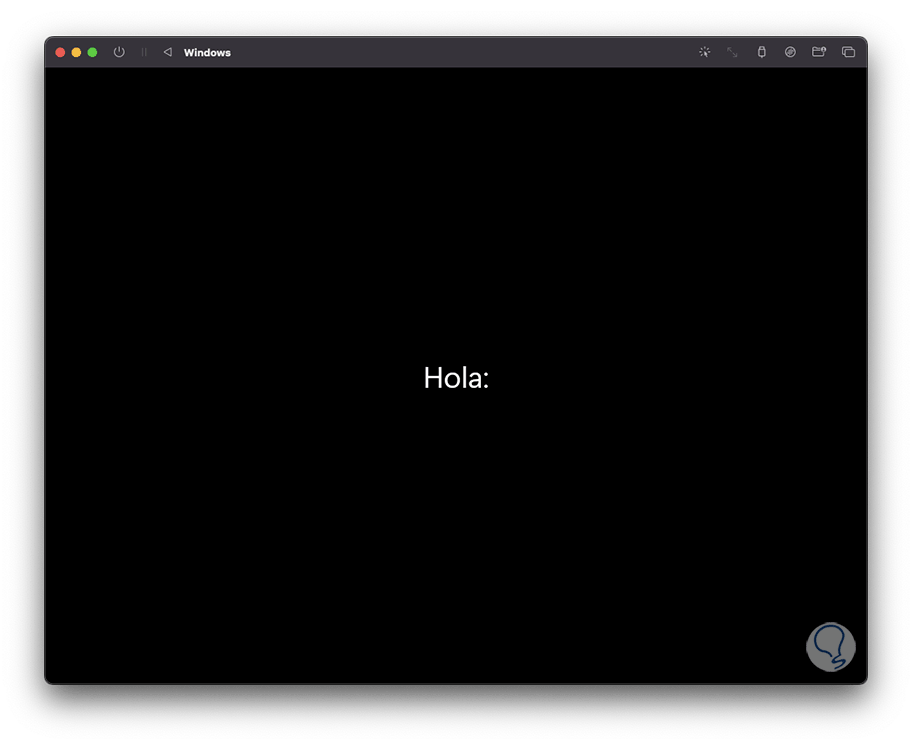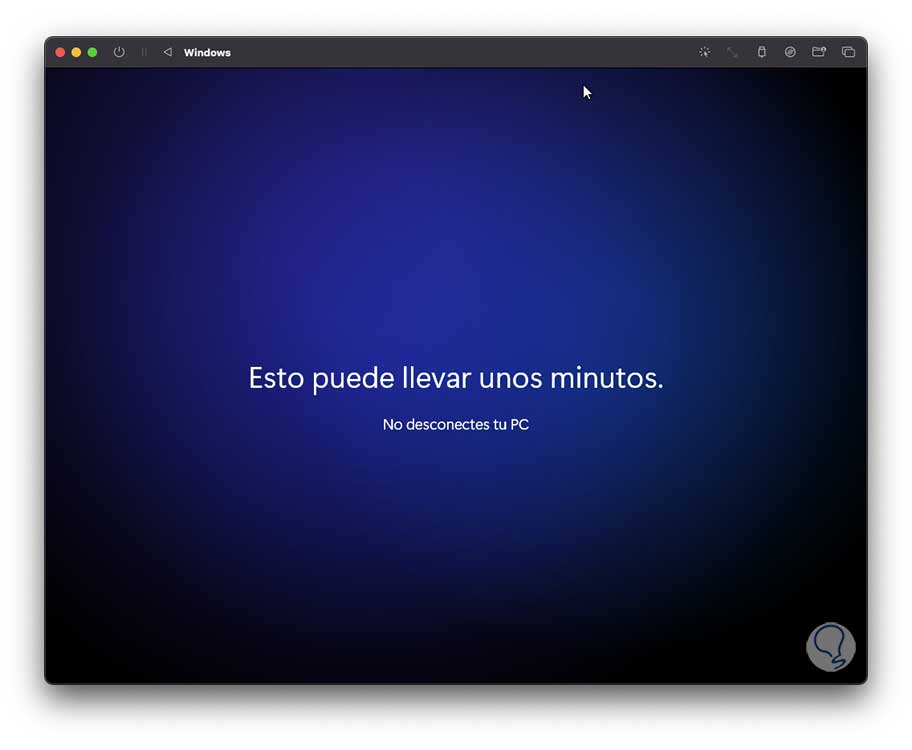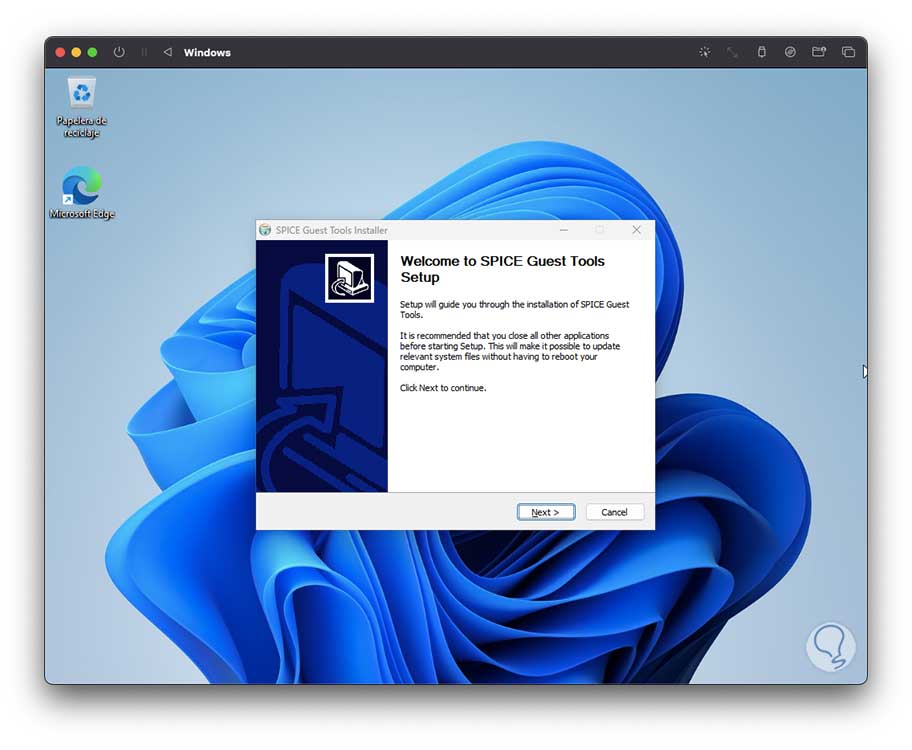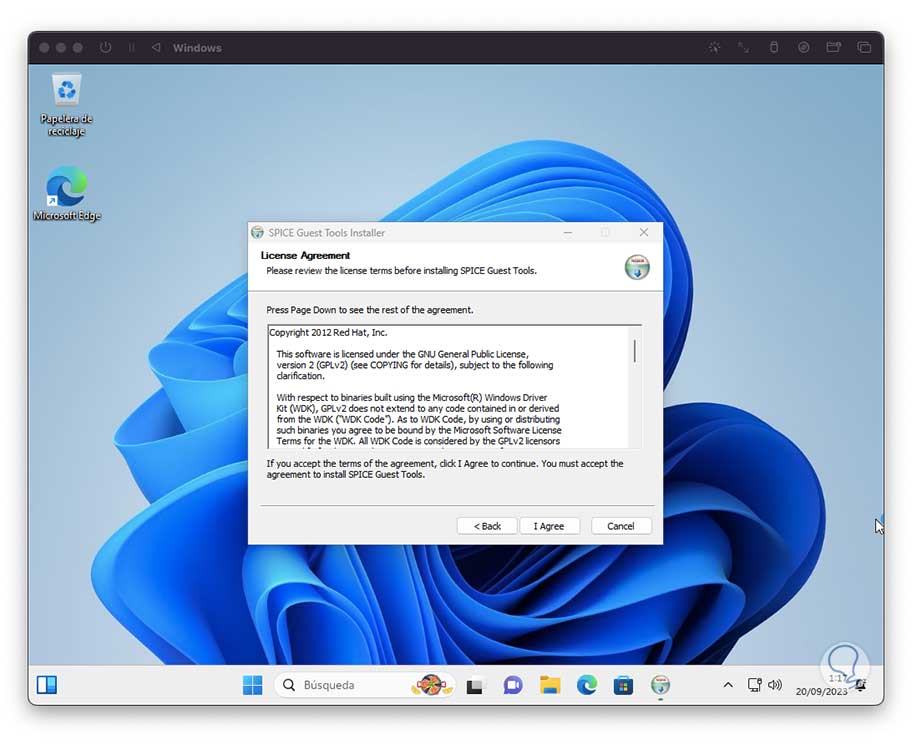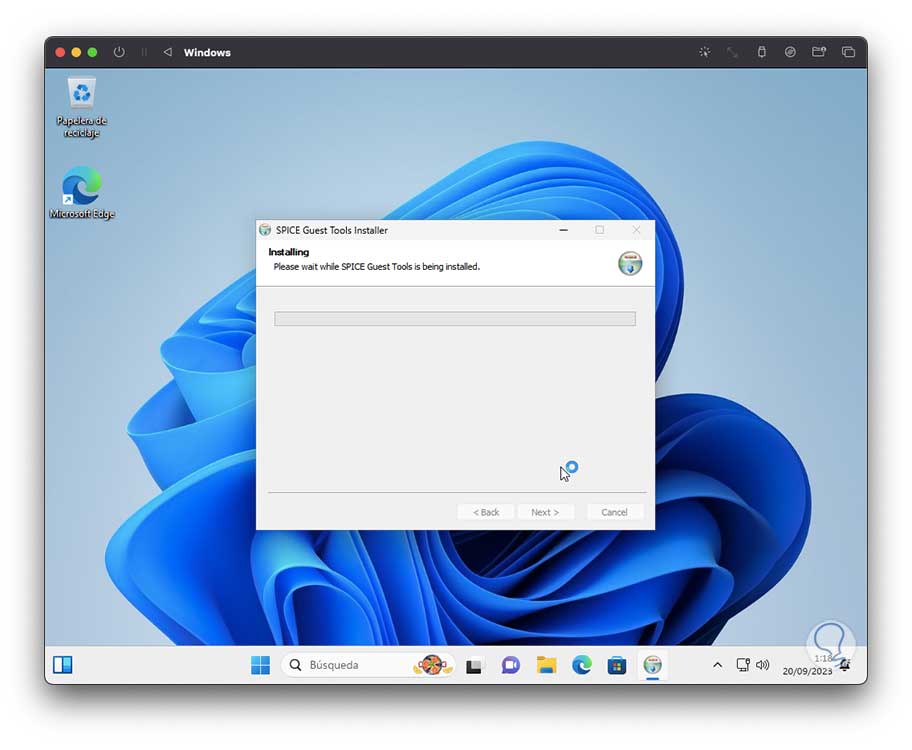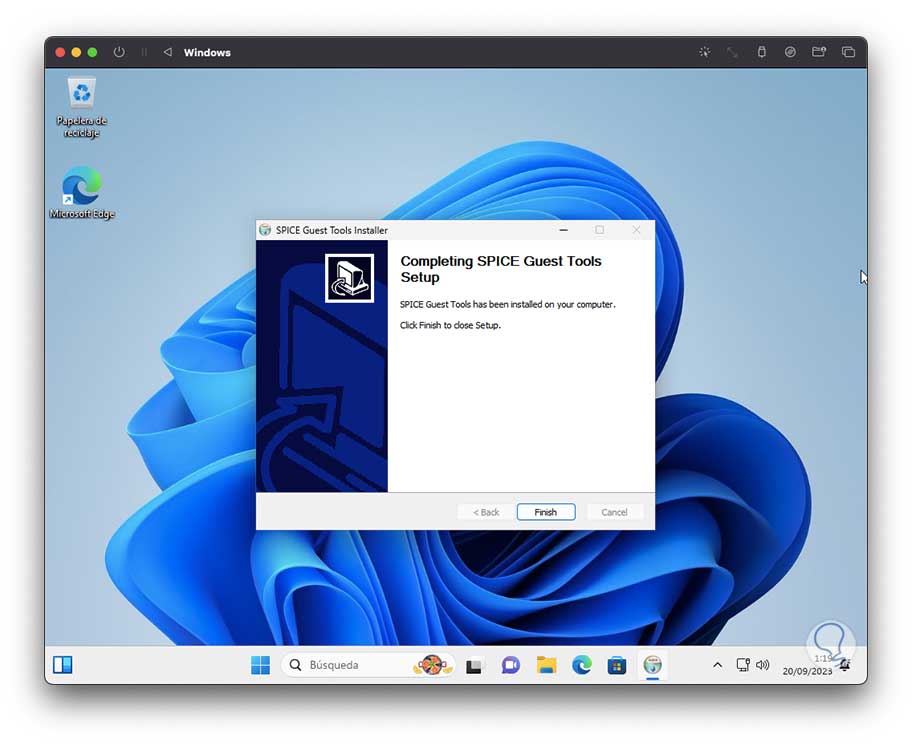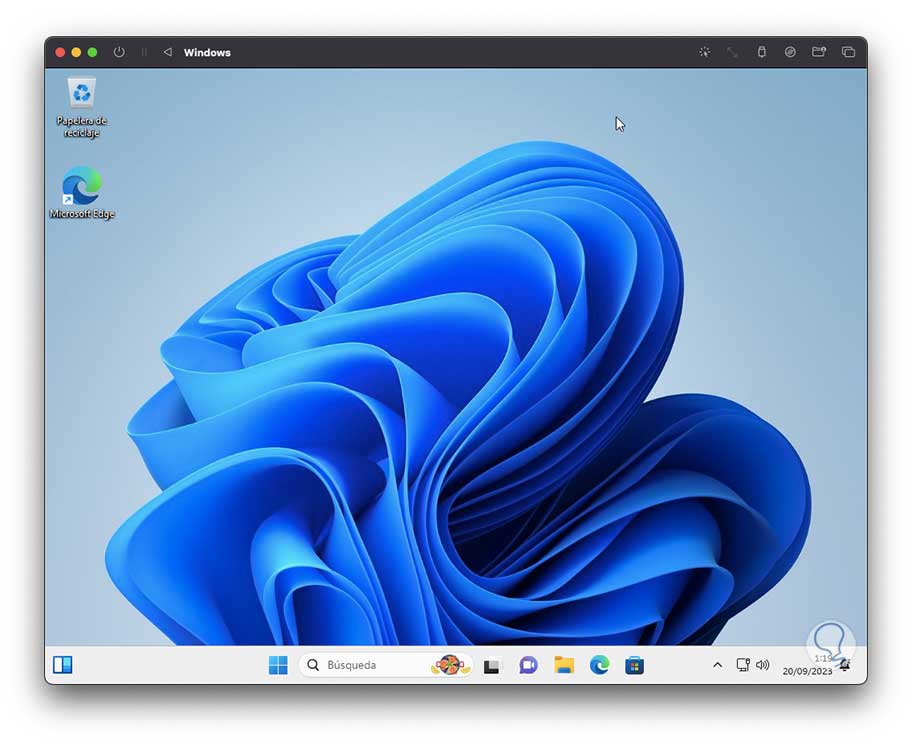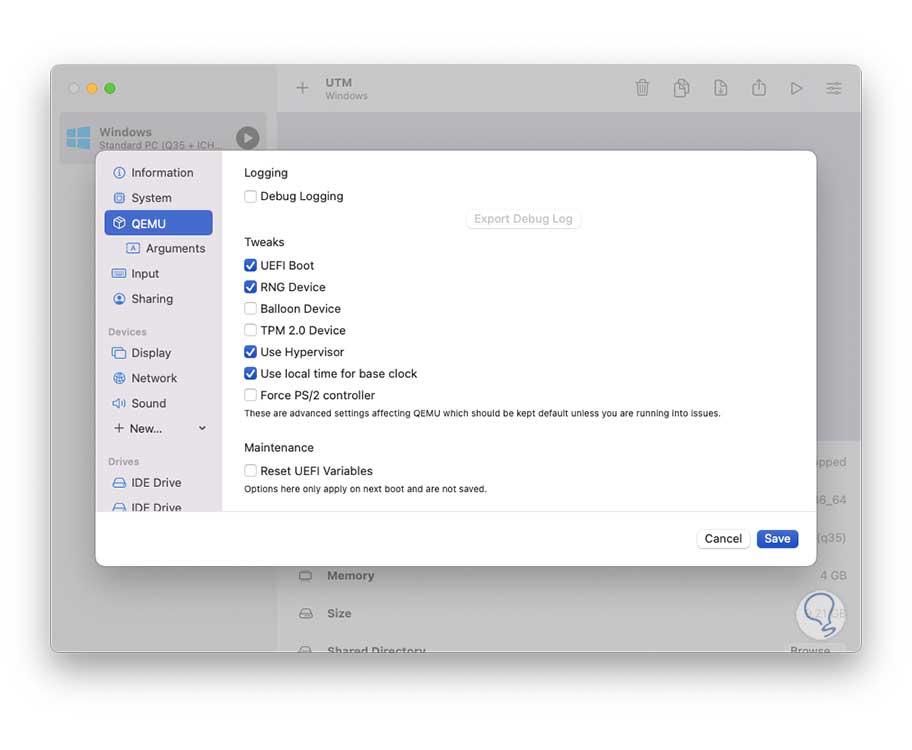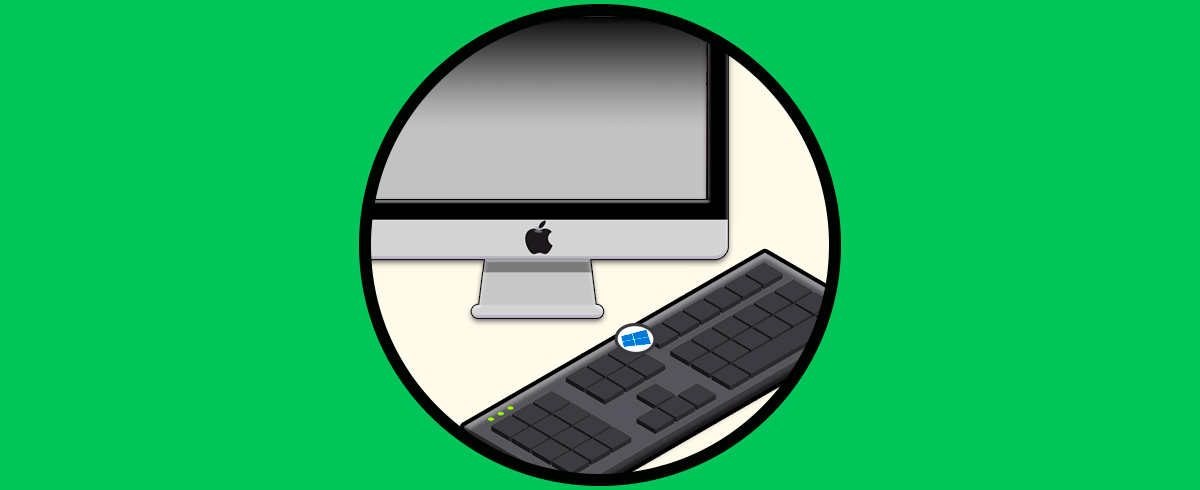Sabemos muy bien que macOS y Windows son sistemas incompatibles a priori por sus sistemas de archivos, mientras Windows hace uso de NTFS, macOS usa APFS, el sistema de archivos es la base para todas las operaciones de lectura y escritura con las cuales se puede tener acceso a los datos y bibliotecas. Al ser diferentes, será imposible usar aplicaciones y elementos de macOS en Windows y viceversa.
Para ayudar a mitigar este impacto, disponemos de una utilidad llamada UTM la cual nos ayuda a virtualizar Windows 7/8/10/11 en macOS con todas sus funciones tal como si estuviéramos frente a un PC con este sistema.
Algunas de sus características son:
- Dispone de más de 30 procesadores compatibles, esto abarca x86_64, ARM64 y RISC-V
- Ofrece una emulación completa del sistema (MMU, dispositivos, etc.) a través de QEMU
- Aceleración basada en JIT usando QEMU TCG
- Modo de gráficos VGA gracias a SPICE y QXL
- Modo terminal de texto
- Compatible con dispositivos USB
- Integra un frontend diseñado desde cero para macOS 11 usando modernas API
- Sera posible crear, administrar y ejecutar máquinas virtuales desde el dispositivo
- Permite ejecutar x86/x64 en Apple Silicon y ARM64 en Intel
- UTM solo está disponible para macOS y para plataformas Apple
Solvetic te explicará cómo puedes usar UTM para usar Windows en macOS.
Cómo instalar Windows en macOS con UTM
Lo primero será descargar la imagen ISO de Windows, en este caso 11, para ello vamos al siguiente enlace:
En “Seleccionar descarga” elegimos la version mas actual de Windows 11:
Damos clic en “Descargar” y seleccionamos el idioma para la ISO:
Damos clic en “Confirmar” para tener acceso al link de descarga. Allí descargamos la ISO.
Después, iremos al siguiente enlace para descargar UTM:
Damos clic en “Download” para descargar este archivo, es posible ver el siguiente mensaje. Damos clic en “Permitir” para realizar la descarga.
Luego damos doble clic sobre el archivo para que se abra lo siguiente:
Allí movemos el aplicativo UTM hacia aplicaciones, después, damos doble clic sobre UTM y esperamos que se realice la validación para comprobar su contenido:
Después de abrirá lo siguiente:
Allí damos clic en “Abrir” y veremos lo siguiente:
Aquí damos clic en “Crear una nueva maquina virtual (VM)”, luego damos clic en “Virtualizar”:
Ahora, damos clic en “Windows”:
Después veremos lo siguiente:
Allí damos clic en “Buscar” para seleccionar la imagen ISO que hemos descargado:
Damos clic en “Abrir” para añadirla:
Damos clic en “Continuar” y ahora definimos la memoria RAM a usar:
Luego definimos la cantidad de espacio en disco duro virtual:
Después podemos configurar un directorio compartido entre Windows y macOS:
Damos clic en “Continuar” para ver un resumen de la máquina a crear:
Damos clic en “Guardar” para completar el proceso de creación:
Ahora damos clic sobre el icono de reproducción para iniciar la máquina virtual:
Allí pulsamos alguna tecla para acceder al asistente de instalación de Windows, primero se cargara el entorno:
Se iniciará el proceso ya conocido de Windows:
Luego vamos a configurar los valores iniciales del sistema:
Damos clic en “Siguiente” y será posible, si la tenemos, ingresar la clave del producto:
Ahora seleccionamos la edición de Windows a instalar:
Después de esto aceptamos los términos de licencia:
Ahora seleccionamos el disco donde se instalara Windows:
Damos clic en “Siguiente” para iniciar el proceso de instalación:
Allí debemos esperar que se descarguen e instalen todos los complementos:
Después de esto se reiniciara la maquina virtual, al iniciarse de nuevo, se cargaran los servicios de Windows:
Luego se da paso a la preparación de los dispositivos:
Nuevamente Windows será reiniciado:
Después de esto accederemos al entorno de instalación:
Seleccionamos el idioma de uso:
Asignamos el idioma al teclado:
Se buscarán actualizaciones:
Nuevamente el sistema será reiniciado para aplicar estas actualizaciones:
Después de esto vamos a asignar un nombre al equipo:
Asignamos una contraseña:
Confirmamos la contraseña:
Será necesario registrar 3 preguntas de seguridad, luego se buscaran más actualizaciones:
Una vez realizado esto veremos el proceso final de la instalación:
Esperamos que este llegue a su fin:
Ahora vemos que se ha instalado de manera correcta Windows en macOS:
Como vemos, de manera automática se activa la instalación de las utilidades, estas son un grupo de herramientas que permiten a la maquina virtual realizar acciones como:
- Transmisión de video
- Uso compartido del portapapeles
- Compresión de imágenes en múltiples algoritmos de compresión propios de Spice como lo son QUIC (basado en SFALIC), LZ, GLZ (diccionario global basado en historial)
- Migración en vivo
- Múltiples monitores con soporte para habilitar la selección de la pantalla del cliente
- Redirección USB
- Audio bidireccional y mas
Allí damos clic en “Next” para comenzar la instalación:
Aceptamos la licencia para proceder con la instalación:
Esperamos que finalice:
Ahora será posible usar Windows en macOS sin problema:
Damos clic en “Save” para guardar los cambios.
Así es posible usar Windows en su plenitud en macOS.