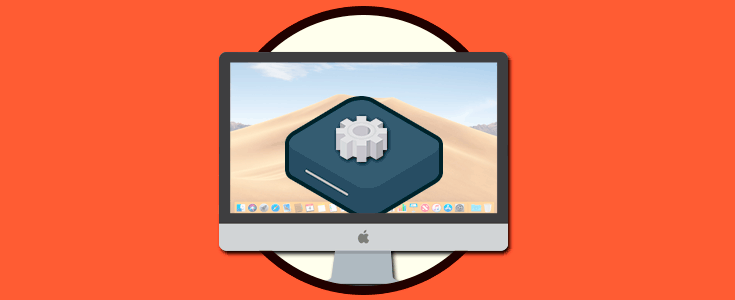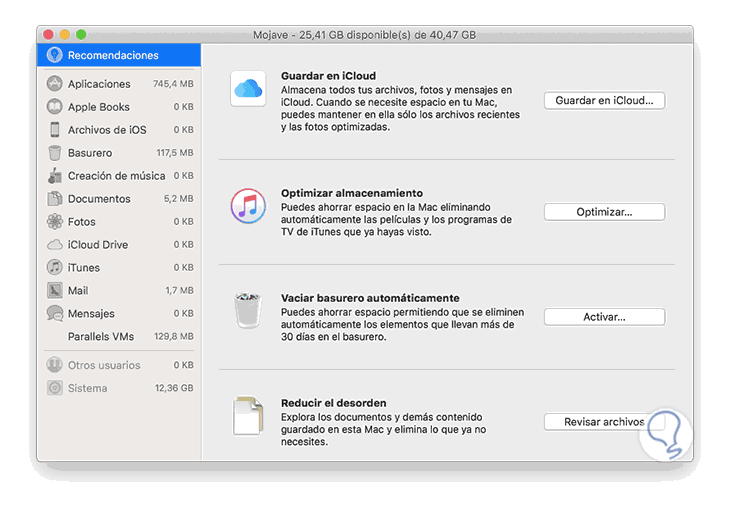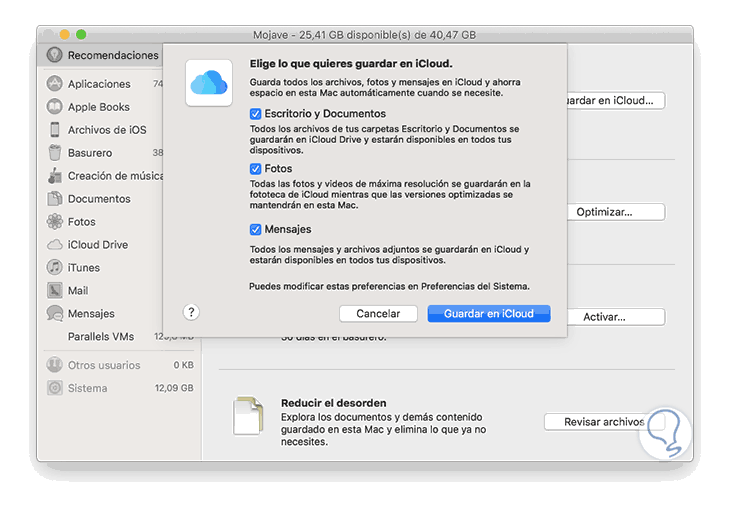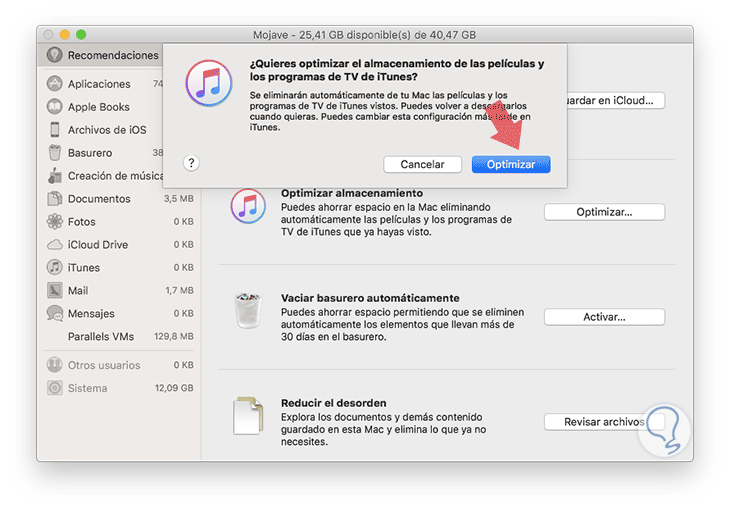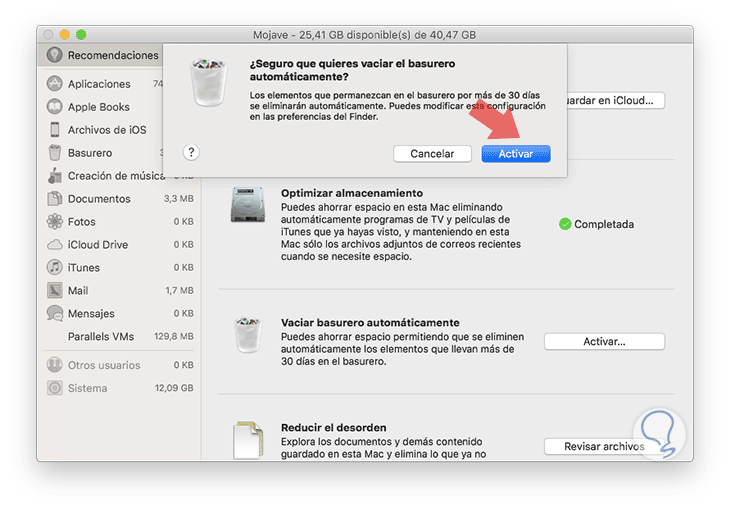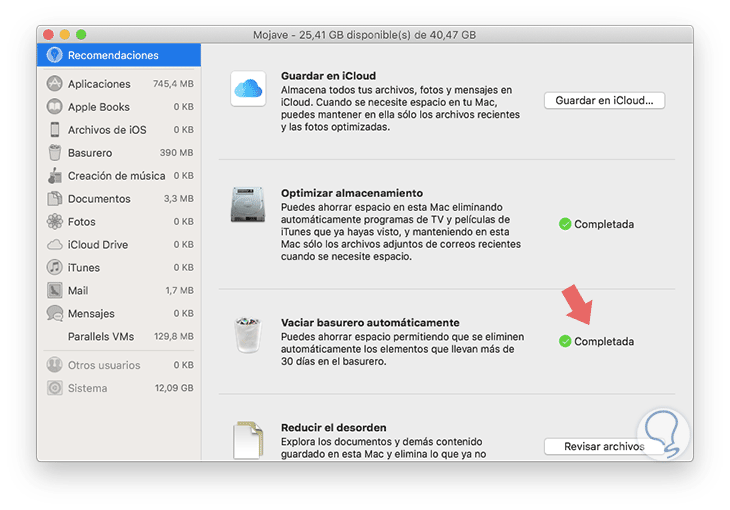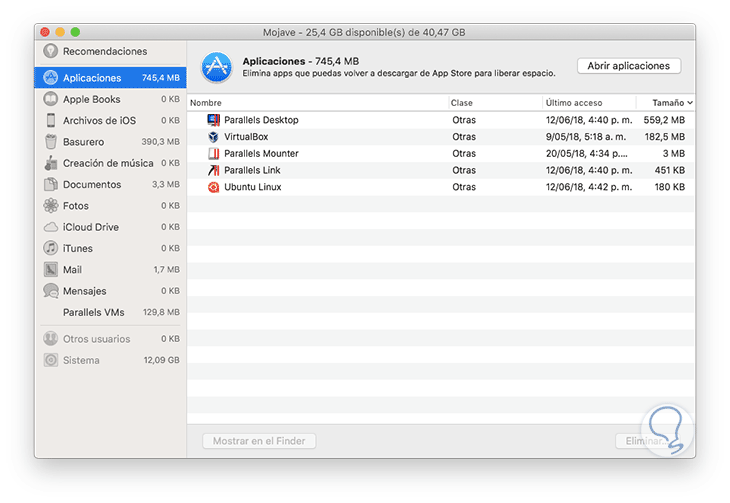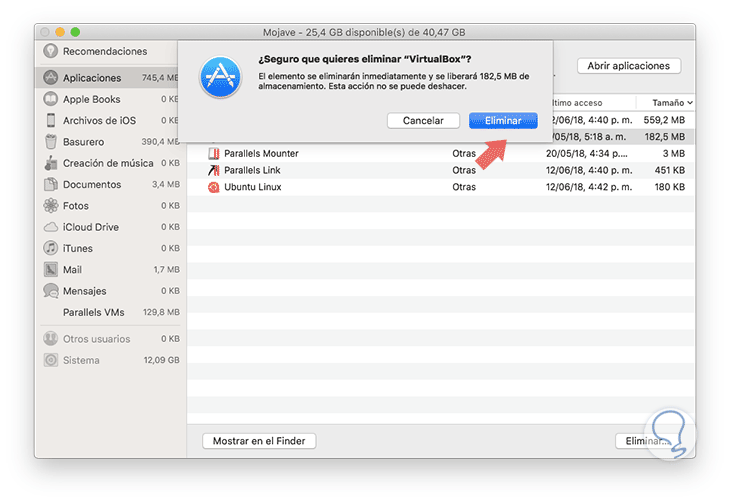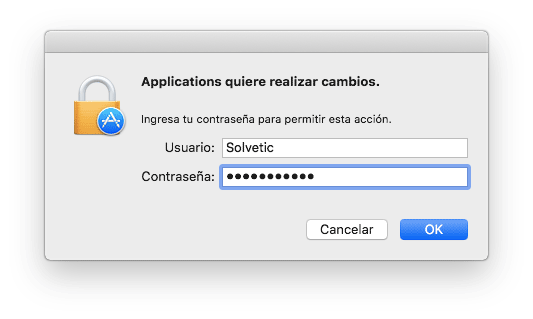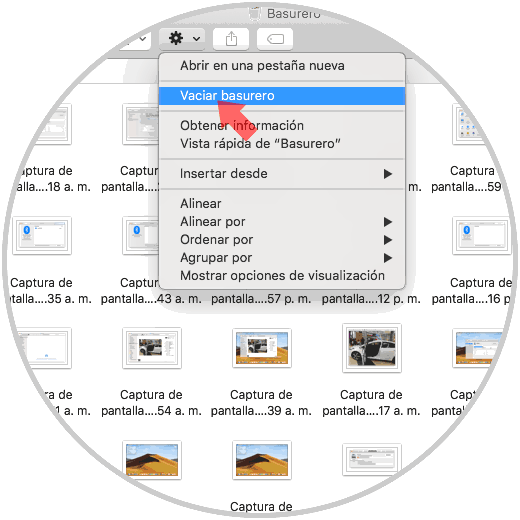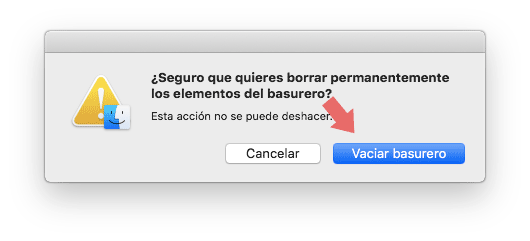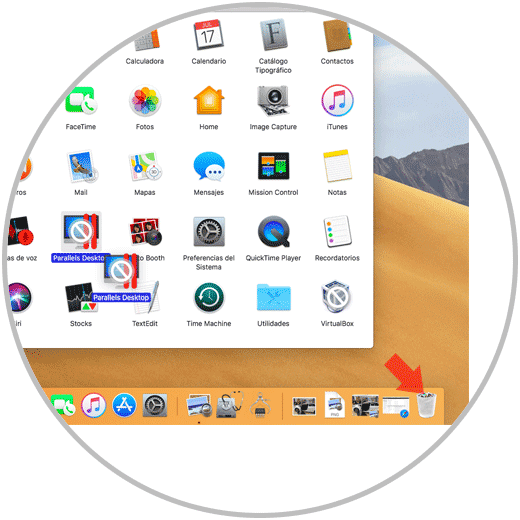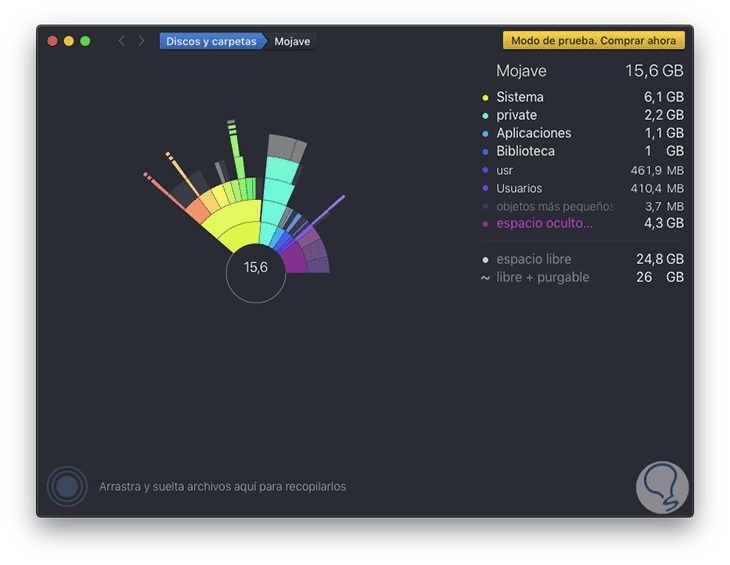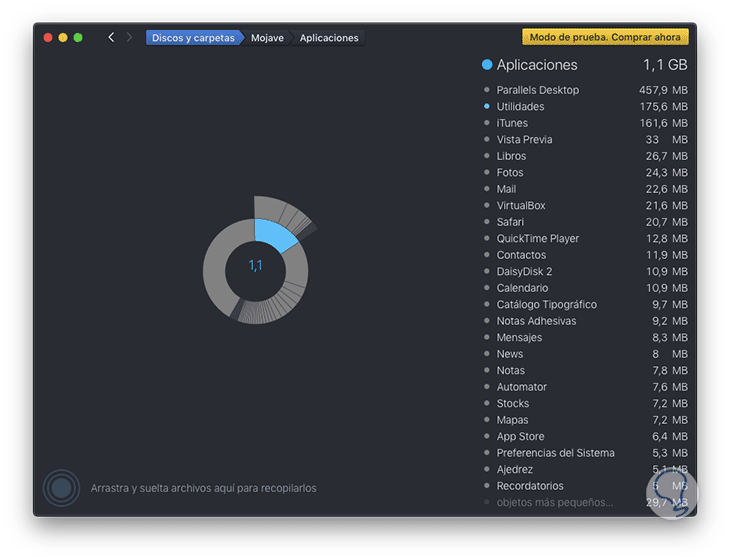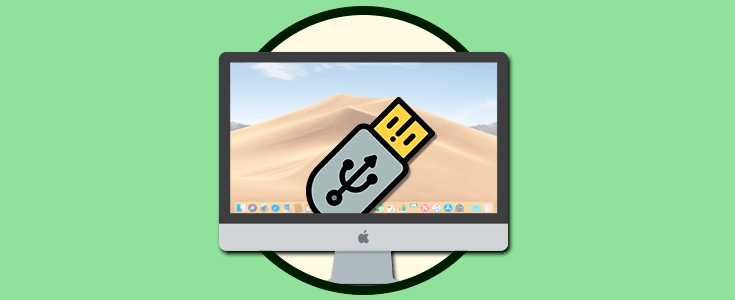El almacenamiento en cualquier sistema operativo siempre será una de las principales tareas a tener en cuenta ya que, es parte fundamental para optimizar todo el desarrollo de las tareas, procesos y servicios dentro de sí. La razón es simple, cada día como usuarios estamos descargando y alojando nuevos elementos en el disco y el propio sistema operativo almacena de forma local las actualizaciones, lo cual poco a poco consume el espacio del disco duro.
Cuando contamos con discos duros HDD, tradicionalmente los mecánicos, podemos ver que disponemos de capacidades de hasta 2 TB, lo cual nos da un cierto parte de tranquilidad; pero cuando usamos discos SDD, de estado sólido, esto pude significar un dolor de cabeza ya que estos vienen en capacidades de 128 o 256 GB lo cual nos crea un límite a nivel de almacenamiento.
Solvetic trae en este día una serie de consejos prácticos para liberar y optimizar el espacio en macOS Mojave y de este modo disfrutar al máximo de cada función del disco ya que un disco lleno se vera afectado en su capacidad de lectura y escritura.
1. Usar la opción integrada de macOS Mojave para liberar y optimizar espacio disco duro
macOS Mojave incluye una función propia para la gestión correcta de cada aspecto asociado al almacenamiento del sistema mediante la cual podemos automatizar tarea y saber en detalle el uso que esta siendo dado del disco en tiempo real.
Para acceder a esta funcionalidad pulsaremos en el icono de Apple y seleccionamos la opción Acerca de esta Mac:
En la ventana desplegada iremos a la pestaña "Almacenamiento" donde veremos lo siguiente:Allí encontramos nuestro disco y sus respectivas particiones. Pulsamos en el botón "Administrar" para acceder a la función integrada de macOS Mojave.
Este será el entorno que nos ofrece dicha herramienta:
- En la parte lateral izquierda encontramos el uso actual de espacio de cada elemento en el sistema, por ejemplo, el basurero ocupa 117 MB, las aplicaciones 745 MB, etc, d este modo podemos tener un control central sobre ellas.
- En el panel central contamos con opciones automáticas para la optimización de macOS Mojave las cuales veremos a continuación.
2. Guardar en iCloud para liberar y optimizar espacio macOS Mojave
Al activar esta opción, tendremos de forma gratuita 5 GB de espacio en la nube. Podemos comprar más si es necesario, para alojar allí elementos como fotos, música o archivos permitiendo así que estos no ocupen espacio de forma local.
Para su activación pulsamos en el botón "Guardar en iCloud" y será desplegado el siguiente mensaje. Allí seleccionamos que tipo de elementos han de ser guardados en iCloud y pulsamos en el botón "Guardar en iCloud" para confirmar la acción.
3. Optimizar almacenamiento para liberar y optimizar espacio disco duro macOS Mojave
Con esta opción en macOS Mojave, se procederá a eliminar los programas de TV o películas que ya hemos visto, y de forma paralela serán eliminados los archivos adjuntos de correo electrónico ya leídos los cuales pueden ser de gran tamaño.
Esta es una alternativa práctica ya que los correos electrónicos todavía seguirán siendo alojados en el servidor de iCloud, y los programas que hemos comprado de iTunes estarán disponibles para su descarga de forma gratuita.
Para realizar esta acción pulsamos en el botón "Optimizar" y será desplegado el siguiente mensaje. Pulsamos en el botón "Optimizar"
Una vez se ejecute esta acción veremos lo siguiente. Podemos validar que la tarea ha sido completada.
4. Vaciar papelera automáticamente para liberar y optimizar espacio disco duro macOS Mojave
Es muy frecuente que, como usuarios de macOS, eliminemos archivos y no procedamos a vaciar la papelera con el fin de eliminar estos elementos. Aunque parezca algo poco útil, cada archivo que es enviado allí puede ocupar un espacio considerable, hasta de varias GB, lo cual tendrá un efecto negativo en el espacio del disco duro.
Si somos olvidadizos en vaciar la papelera , macOS Mojave nos da la opción de hacerlo por nosotros de forma automática. Para ello cuenta con esta función de "Vaciar papelera automáticamente", la cual se encarga de eliminar los archivos que llevan más de 30 días en la papelera ya que se considera que si no han sido recuperados en este lapso de tiempo es que ya no serán útiles.
Para activa esta función, bastas con dar clic en el botón "Activar"
Se desplegara el siguiente mensaje: Al pulsar allí veremos que dicha acción ha sido activada de forma correcta:
5. Reducir el desorden para liberar y optimizar espacio disco duro en macOS Mojave
Al seleccionar esta opción, tendremos acceso a una vista detallada de todos los archivos por categoría, como Documentos, Música o Fotos y por tamaño con el fin de realizar su análisis y posterior eliminación en caso de que alguno de estos no sea necesario tenerlo allí.
Para ello pulsamos en el botón "Revisar archivos" y seleccionamos la categoría deseada para ver detalles de la misma tales como:
- Nombre
- Ultima fecha en la cual fue usada
- Tamaño
Allí podremos seleccionar elementos no necesarios y eliminarlos pulsando en el botón "Eliminar" ubicado en la parte inferior.
Será desplegado el siguiente mensaje: Pulsamos en el botón "Eliminar" y debemos ingresar nuestra contraseña de administrador para ejecutar la acción:
De esta manera la función integrada de administración de espacio de macOS Mojave nos permite llevar un control sobre cada uno de estos aspectos.
6. Vaciar la papelera para liberar y optimizar espacio disco duro macOS Mojave
Aunque macOS Mojave nos da la oportunidad de eliminar elementos de la papelera de forma automática, esto solo aplica para los archivos que lleven allí más de 30 días. En caso de desear eliminar archivos con menos tiempo debemos hacerlo de forma manual.
Para ello basta con acceder a la papelera, su acceso esta en la parte inferior derecha del Dock. Allí pulsamos sobre el icono de engranaje y seleccionamos la opción "Vaciar basurero"
Será desplegado el siguiente mensaje. Confirmamos la acción pulsando en el botón "Vaciar basurero"
7. Eliminar aplicaciones para liberar y optimizar espacio disco duro macOS Mojave
Sin lugar a dudas uno de los factores que mas espacio ocupa en macOS Mojave son las aplicaciones instaladas las cuales pueden llegar a ocupar varias GB y no ser realmente útiles para nosotros.
Para revisar que aplicaciones están siendo objeto de ocupación innecesaria de espacio en Mojave, accederemos a Aplicaciones usando alguno de estos métodos:
- Ingresando el termino aplicaciones en Spotlight y allí seleccionar la respectiva utilidad
- Usar la combinación de teclas ⇧ + ⌘ + A
- En la ruta Ir / Aplicaciones
Allí seleccionamos la aplicación a eliminar y la arrastramos hacia la papelera. Después debemos vaciar la papelera para liberar este espaio
8. Usar herramientas de terceros para liberar y optimizar espacio disco duro macOS Mojave
Una opción viable es recurrir a algunas herramientas que han sido desarrolladas exclusivamente con el fin de analizar el disco y administrarlo de forma integral.
Podemos usar la versión de prueba de aplicaciones como:
El uso de estas herramientas nos dará la opción de una gestión centralizada sobre cada elemento en el disco duro y si es de nuestro agrado y función, podemos comprarlo.
Para este caso usamos DaisyDisk la cual, al momento de ejecutar el escaneo, nos despliega lo siguiente:
Allí podemos seleccionar alguna de las categorías para ver su contenido detallado. Para eliminar algún elemento basta con arrastrarlo al panel central de la app y luego ir al menú "Acción" y allí seleccionar "Quitar todos los elementos del colector".
9. Editar preferencias de iTunes para liberar y optimizar espacio disco duro macOS Mojave
iTunes es la plataforma por defecto de Apple para la reproducción de audio y video con diversas funcionalidades prácticas y dinámicas.
Cuando usamos nuestra cuenta para descargar elementos a iTunes, este tiene una carpeta por defecto donde los alojara, para su comprobación abrimos iTunes y vamos al menú "iTunes" / "Preferencias" y allí seleccionamos la pestaña "Avanzado":
Podemos ver la carpeta por defecto y este será posible modificarlo pulsando en el botón "Cambiar" para seleccionar otra ruta.
- Detectar y analizar las descargas duplicadas en Safari y reservar únicamente la versión más reciente de la descarga.
- Eliminar los instaladores de apps utilizados.
- Eliminar tipos de letra, idiomas y diccionarios antiguos que ya no sea usados en el sistema.
- Borrar la caché, los registros y otros datos innecesarios tanto del sistema como de los navegadores
- Mover archivos a un dispositivo externo.
- Comprimir archivos para reducir su tamaño
- Borrar correos electrónicos no usados
- Con estos consejos sin duda que nuestro macOS Mojave será mucho más rápido y su rendimiento será el ideal.
Como vemos, existen muchas formas que iremos actualizando poco a poco para que podamos liberar el espacio del disco duro en Mac. Eso afecta al uso del equipo y también en su rendimiento, ya que si lo tenemos muy escaso de disco, lógicamente será un problema también en agilidad de arranque y uso de aplicaciones.