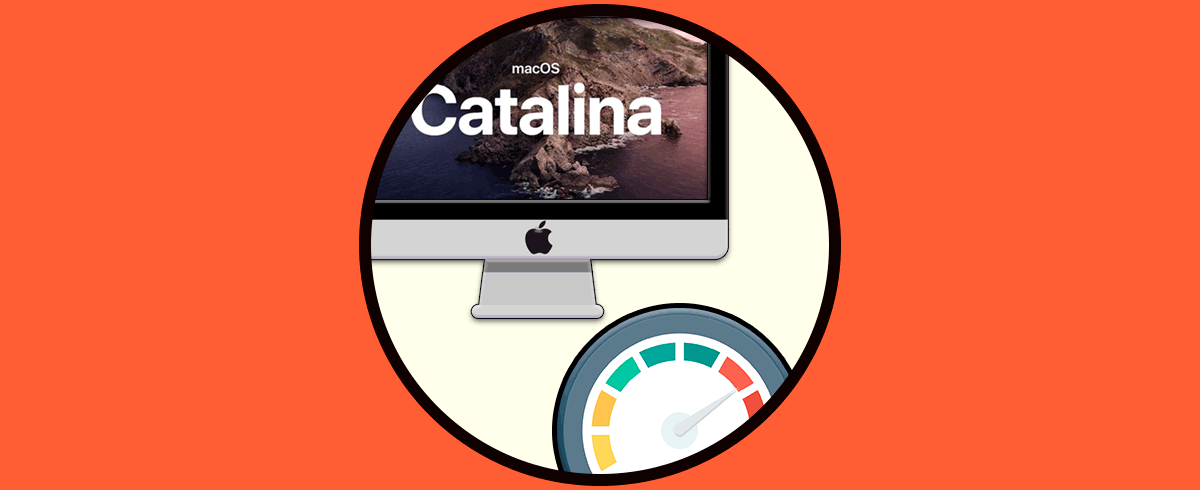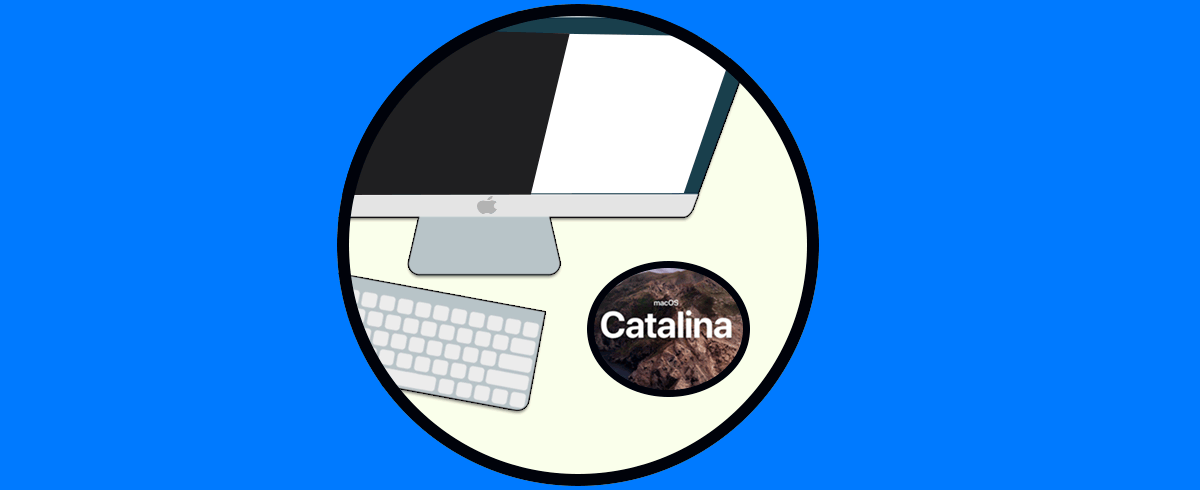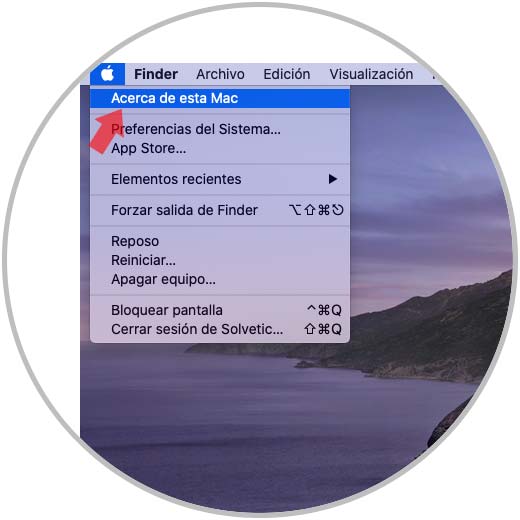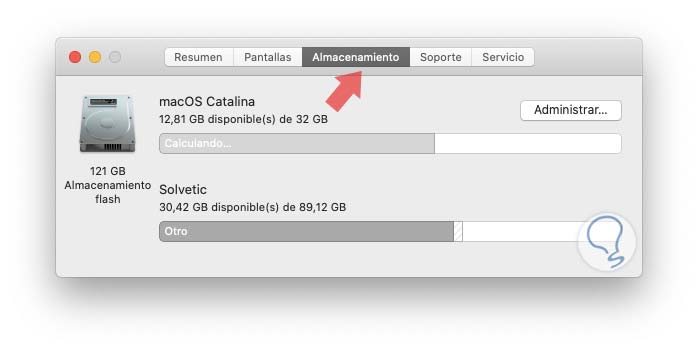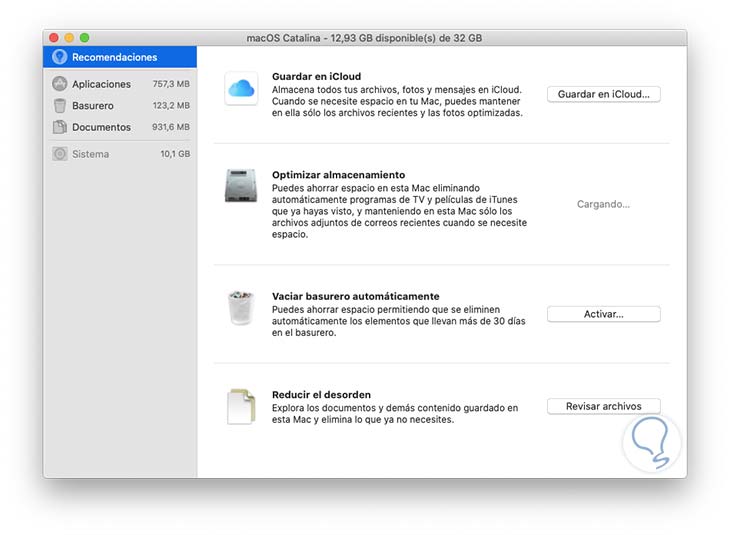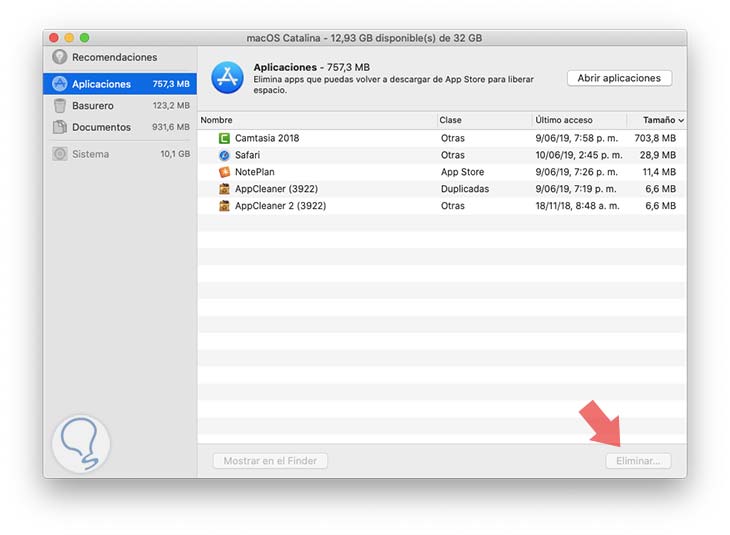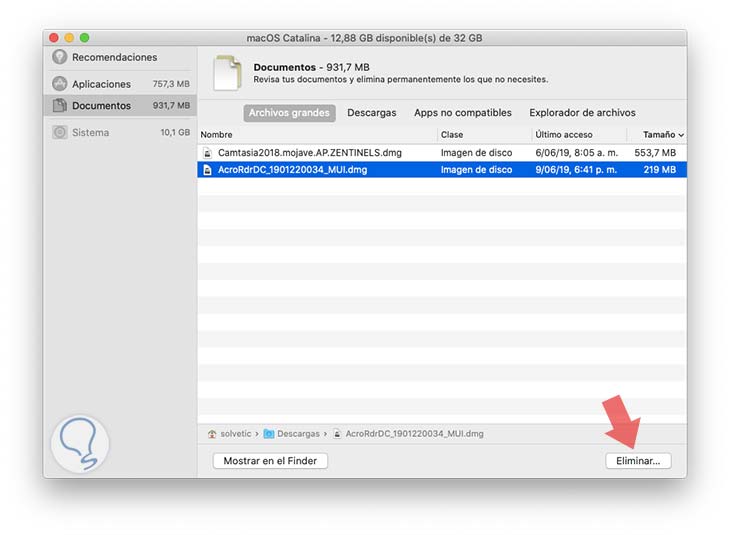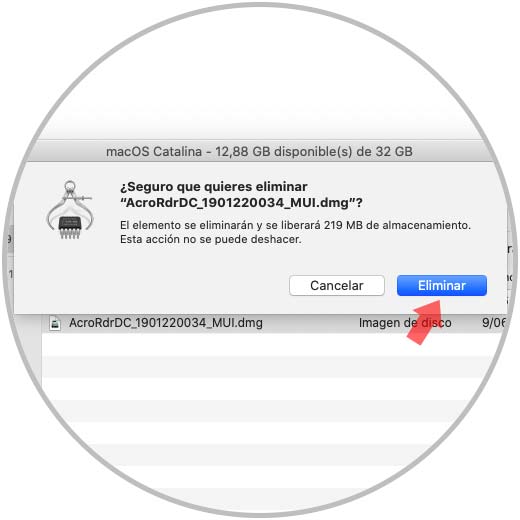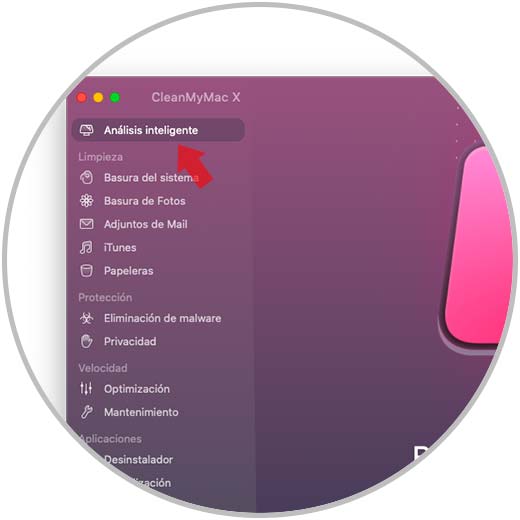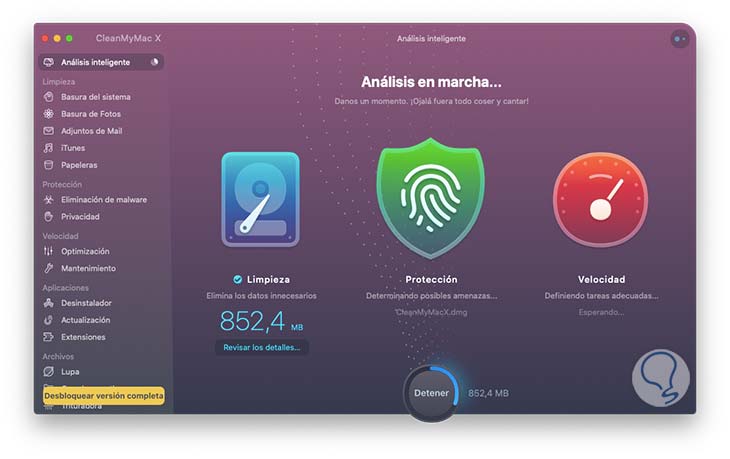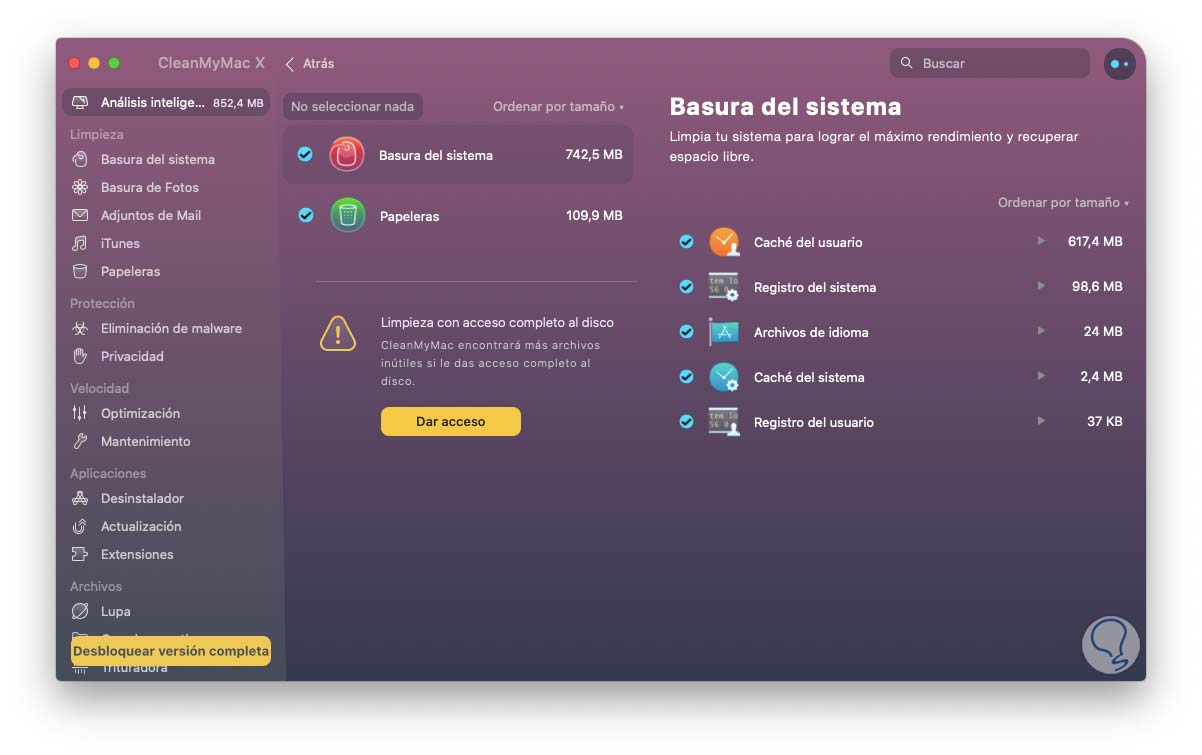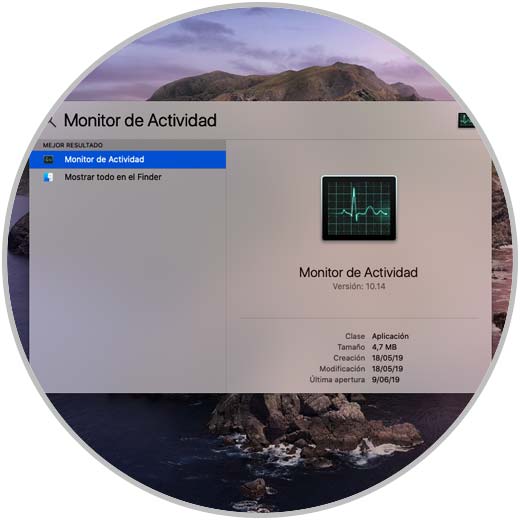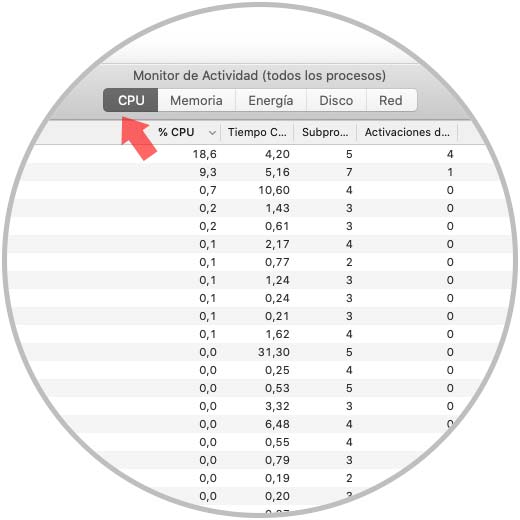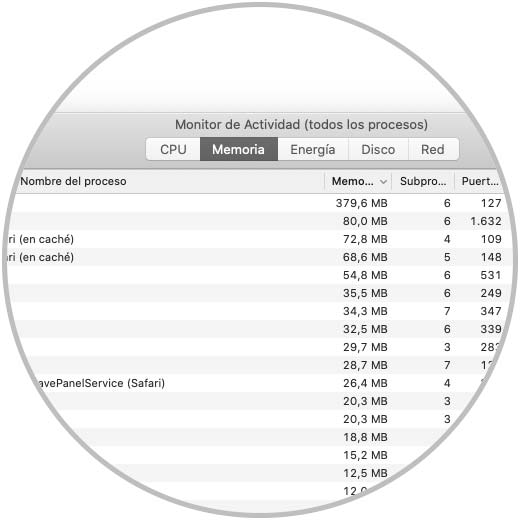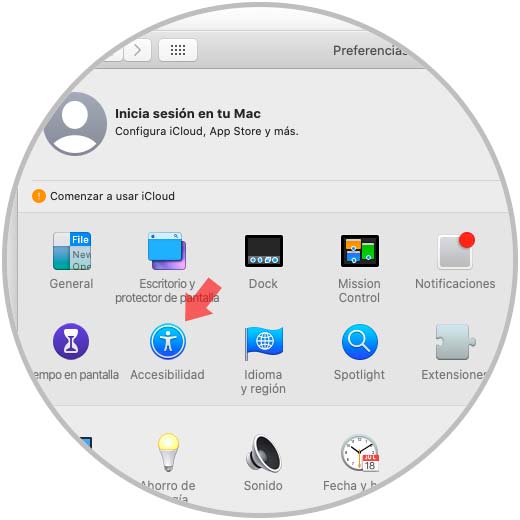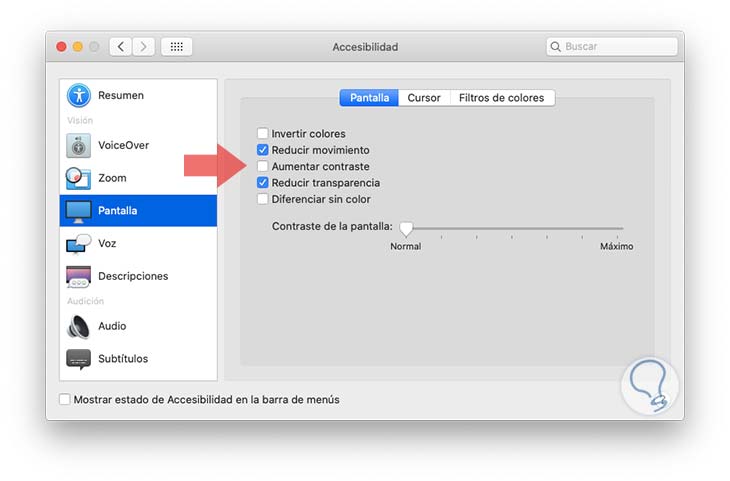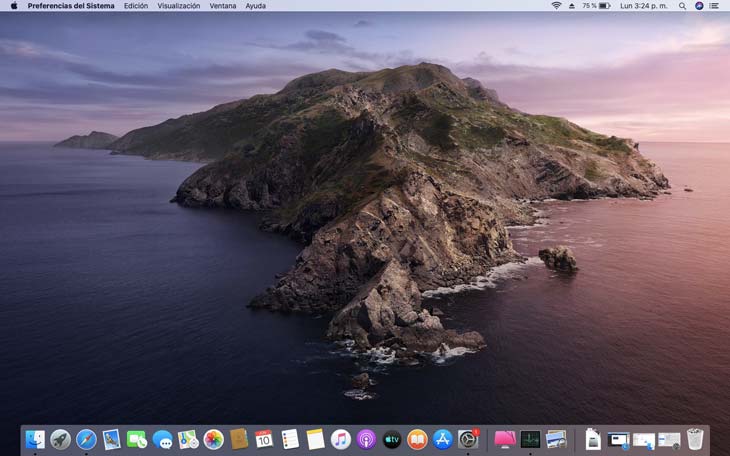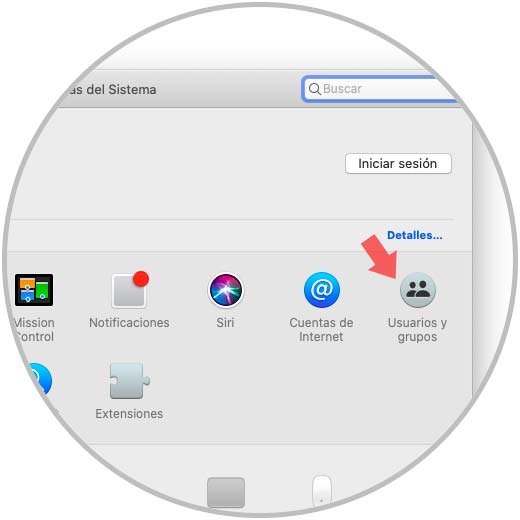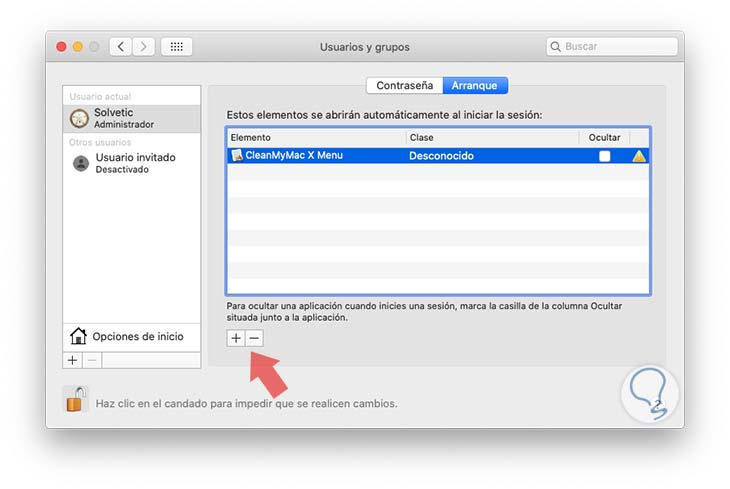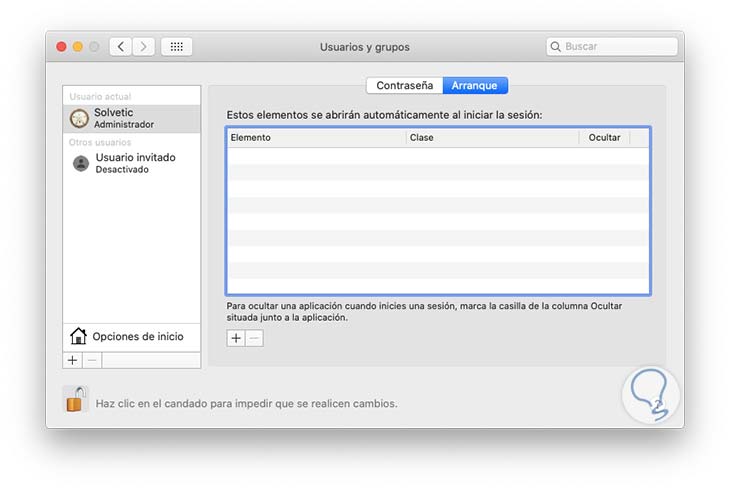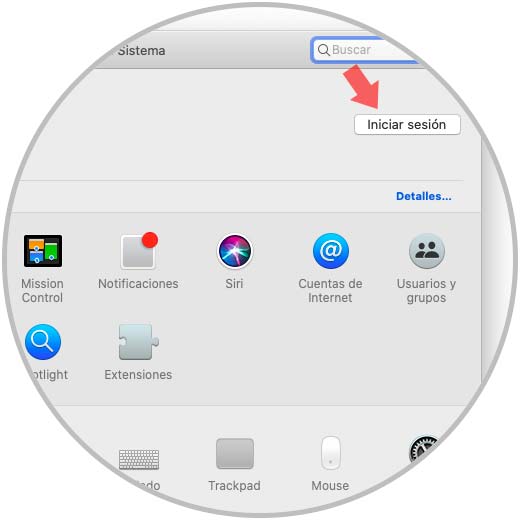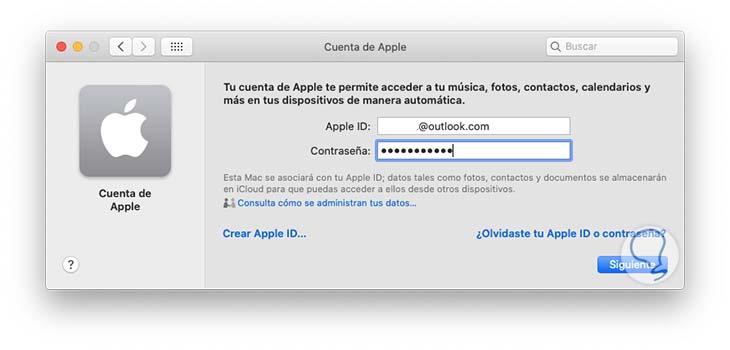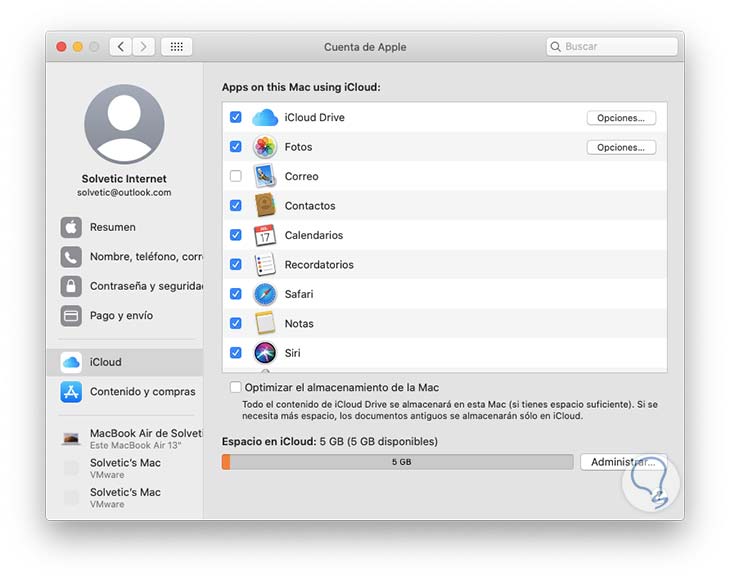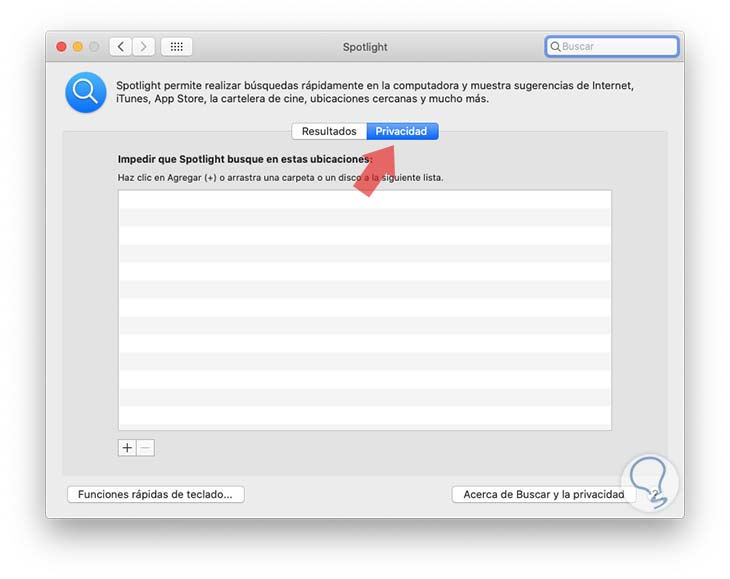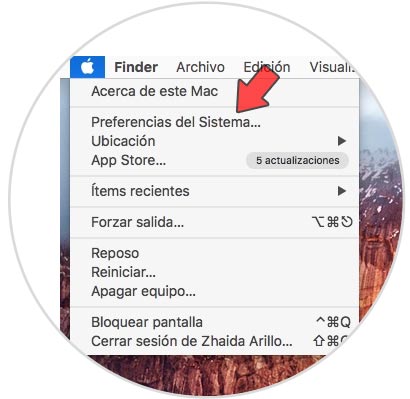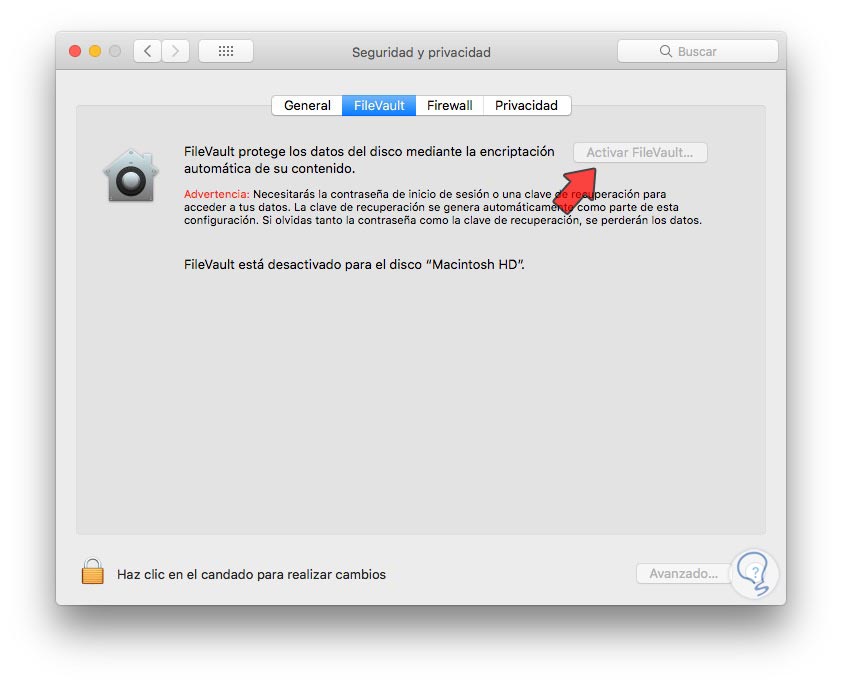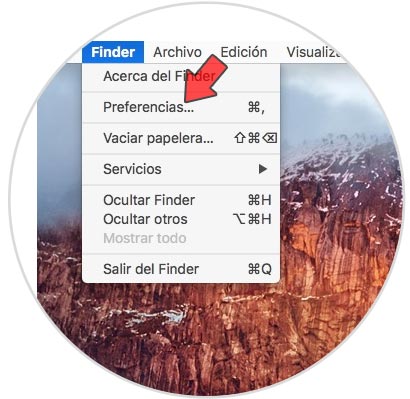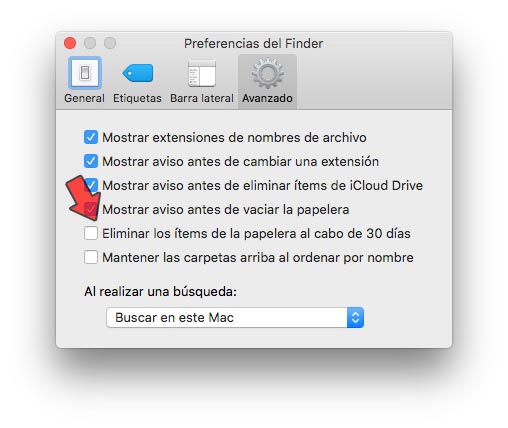Cada nuevo lanzamiento de un sistema operativo o aplicación supone una gran expectativa para todos nosotros ya que estos lanzamientos no vienen solos, traen consigo novedades, mejoras, funciones que han sido eliminadas.
Sin embargo siempre seguirá existiendo un aspecto vital para un óptimo funcionamiento del sistema operativo en general y es el almacenamiento en el disco duro. Aunque puede sonar como un tema poco esencial, con la introducción de los nuevos discos duros de estado sólido SDD en los equipos macOS, el almacenamiento se reduce de forma drástica en nuestros equipos ya que como sabes, el almacenamiento en este tipo de discos por defecto arranca en los 128 Gb.
Esto mejora muchas más prestaciones como la seguridad y velocidad de lectura y escritura. Sin embargo si tú eres un usuario que descarga muchos elementos de la red, guardas muchos archivos como imágenes ,música o películas y en general das un buen uso del disco duro, te recomendamos que sigas leyendo este tutorial ya que Solvetic te explicará como puedes liberar espacio. Con esto se aceleran las tareas del nuevo sistema operativo de Apple llamado macOS Catalina.
Si ves Mac lento con Catalina a continuación te mostramos una serie de ajustes para acelerar y optimizar macOD Catalina.
1. Cómo hacer uso de la función optimización de almacenamiento integrada de macOS Catalina
Desde High Sierra vimos como el sistema operativo integro una función enfocada en ayudarnos con las tareas de administración del espacio en el disco duro de macOS y es la función de optimización de almacenamiento la cual se enfoca en áreas específicas como lo son:
- iCloud
- Papelera
- Espacio general del disco
- Administración de los elementos del sistema
Para acceder a esta funcionalidad y ver su funcionamiento en acción debemos dar clic en el logo de Apple y allí seleccionar la opción “Acerca de esta Mac”:
Será desplegada la siguiente ventana donde debemos dar clic en la pestaña Almacenamiento. Allí debemos pulsar en el botón “Administrar”
En la ventana principal de la optimización del espacio vamos a encontrar segmentado de la siguiente forma:
- Sección “Guardar en iCloud”, a través de esta opción podemos hacer uso de los 5 GB gratuitos de nuestra Apple ID para alojar en la nube elementos como mensajes, fotos, música y más para evitar que estos se alojen directamente en el disco duro, si deseamos usar más almacenamiento debemos adquirir un plan pago
- Sección “Optimizar almacenamiento”, a través de esta sección podemos configurar que los elementos de iTunes, programas de TV y demás que ya hemos visto, y que por ende ocupan espacio, sean eliminados del sistema y con esta activación solo veremos los archivos adjuntos de correo
- Sección “Vaciar basurero automáticamente” nos permite activar la funcionalidad de que cada objeto allí presente que lleve 30 o más días sea eliminado automáticamente, vamos, seguro que a ti y a mi nos ha pasado que olvidamos borrar el basurero.
- Sección “Reducir el desorden” permite acceder a una vista de los archivos en el sistema para ver su tamaño y definir si son o no importantes para almacenar.
Este es el punto principal de la optimización en macOS Catalina, pero las demás secciones ya que podremos navegar sobre ellas para ver el contenido de cada una:
Desde este punto de administración podemos liberar espacio acelerando así macOS Catalina, si seleccionamos archivos o aplicaciones de poco o nada uso y dando clic en la parte inferior sobre el botón Eliminar:
Al realizar esta acción se desplegará la siguiente advertencia:
Este el método mas usado en la actualidad ya que es el que nos ofrece por defecto macOS Catalina para las tareas de limpieza y mejora del sistema.
2. Cómo limpiar el disco duro de macOS Catalina
Un punto clave en el proceso de aceleración de macOS Catalina es limpiar archivos o aplicaciones no usadas en el sistema, esto ayudará a optimizar al máximo los procesos de lectura y escritura así como mejorar los procesos internos.
Para esto podemos recurrir a dos métodos, el primero es borrar los archivos de forma manual usando el Finder para luego borrar la papelera.
Sin embargo, muchos archivos del sistema operativo están ocultos por su seguridad de modo que el método del Finder no siempre resulta adecuado. Es por ello que muchas veces tenemos que recurrir a aplicaciones de terceros y que mejor que usar una de las más conocidas como lo es CleanMyMac la cual encuentras disponible en el siguiente enlace:
Esta app es compatible con macOS Catalina y su función radica en una lectura inteligente y profunda del disco duro para desplegarnos la forma cómo se usa el espacio allí, esto funciona para archivos ocultos.
Una vez instalemos la aplicación veremos lo siguiente:
Allí vamos a la sección “Análisis inteligente” y podemos dar clic en el botón Analizar para ejecutar la utilidad:
Una vez el proceso de análisis concluya podemos acceder a los detalles para revisar que elementos se han seleccionado como basura y tener un mejor control de los mismos:
Finalmente podemos dar clic en Limpiar para borrar estos elementos en pocos segundos y así acelerar macOS Catalina:
3. Cómo administrar aplicaciones de macOS Catalina
macOS Catalina integra una función para analizar de forma detallada el consumo en tiempo real de recursos del equipo como lo son la CPU, la memoria, el disco, la red y la energía, cada uno de ellos tiene un rol esencial en el rendimiento del sistema general, por ello acceder a esta utilidad y comprobar los procesos nunca estará de sobra.
Para acceder al Monitor de actividad podemos usar alguno de los siguientes métodos:
- Usando Spotlight
- Usando las teclas ⇧+ ⌘ + U y luego seleccionar la utilidad
- En la ruta Ir / Utilidades / Monitor de actividad
Al desplegarse la columna por defecto que veremos será CPU, allí podemos dar clic sobre dicha columna para ordenar de mayor a menor el consumo de CPU:
El mismo proceso podemos aplicarlo a las demás secciones (Memoria, Energía, Disco y Red):
Un punto esencial a tener en cuenta es que en la parte inferior de cada apartado, accedemos a un gráfico donde será posible visualizar cada proceso en detalle específico.
4. Cómo administrar la experiencia gráfica del usuario en macOS Catalina
No nos mintamos, a todos nos gusta un aspecto innovador, moderno y si es posible en 3D pero detrás de esto se ejecuta un alto consumo de los recursos del sistema. Por ello si tu equipo tiene lo básico para instalar o actualizar macOS Catalina es probable que te sientas en la era del hielo y se congele de vez en cuando el sistema.
Por ello, macOS Catalina nos permite editar algunas configuraciones asociadas al entorno gráfico del sistema que pueden ayudar a mejorar la estabilidad y velocidad del mismo.
Para esto accederemos a las Preferencias del sistema donde veremos lo siguiente:
Damos clic en la categoría “Accesibilidad” y posteriormente vamos a la sección Pantalla donde debemos activar las siguientes casillas:
- Reducir movimiento
- Reducir transparencia
El cambio es realmente notorio, si usamos los valores por defecto veremos lo siguiente:
5. Cómo controlar programas ejecutados al arranque de macOS Catalina
Muchos de los programas y aplicaciones que instalamos en macOS Catalina se configuran para ser ejecutados de forma automática con el arranque del sistema. Esto causa una doble tarea de los recursos ya que no solo deben cargar los procesos y servicios del sistema sino también las aplicaciones.
Podemos verificar y deshabilitar esto accediendo a Preferencias del sistema y allí seleccionar la categoría “Usuarios y grupos”:
En la ventana que se desplegará debemos seleccionar nuestro usuario, dar clic en el ícono de candado en la parte inferior e ingresar nuestra contraseña de administradores para realizar cambios, luego de esto iremos a la pestaña Arranque donde veremos que aplicaciones están activas para este proceso:
Para eliminar una o mas aplicaciones durante el arranque, debemos seleccionarla y pulsar en el signo – ubicado en la parte inferior, esto hará que esa app sea borrada del arranque de macOS Catalina:
6. Optimizar el uso de iCloud macOS Catalina
Hemos mencionado anteriormente que iCloud es la apuesta en la nube de Apple y que de forma gratuita nos entrega 5 GB para que alojemos diversos elementos del sistema pero no en el disco duro.
Para configurar esta opción, vamos a Preferencias del sistema y veremos lo siguiente en macOS Catalina:
Pulsamos en el botón Iniciar sesión y a continuación ingresaremos el Apple ID y la contraseña asociada:
Iniciamos sesión y luego de ello vamos a la categoría iCloud y allí editaremos los elementos a subir a la nube según sea necesario:
7. Resetear SMC y PRAM/NVRAM en el sistema macOS Catalina
La memoria RAM y la memoria SMC están integradas con el fin de mejorar funcionamiento del sistema de modo que si restablecemos la memoria SMC ayudamos a corregir diversos problemas asociados a la batería y los ventiladores. Al restablecer el módulo NVRAM ayudaremos a ajustar el disco de arranque correcto, la resolución de la pantalla y la carga de batería con lo cual se dará una mejor optimización y percepción de mejoras en macOS Catalina.
⌘ + P + R + ⌥
⇧ + ⌘ + ⌥ + ON
Para comprobar esto vamos a Preferencias del sistema y allí damos clic sobre la categoría Spotlight y en la ventana desplegada vamos a la pestaña de Privacidad:
Allí será posible arrastrar las carpetas que no deseamos que sean agregadas dentro del proceso de indización en macOS Catalina lo cual ayuda a mejorar los tiempos de respuesta del sistema.
8. Optimizar Mac Catalina: Deshabilitar el cifrado de disco FileVault
Mac dispone de una opción como es el cifrado del disco FileVault. Este muchas veces se encuentra habilitado de manera predeterminada, ya que ayuda a proteger los archivos del ordenador, evitando de este modo un acceso no autorizado a ellos.
Sin embargo esto puede ralentizar nuestro Mac. Para poder desactivarlo, los pasos que debemos seguir son los siguientes.
Lo primero que debes hacer es entrar en las "Preferencias del sistema de Mac"
Ahora tienes que seleccionar el apartado de "Privacidad y Seguridad"
Verás en la parte superior la pestaña de "FileVault". Lo que debes hacer es entrar en este apartado y desactivarla.
9. Optimizar Mac Catalina: Vaciar papelera de forma automática cada 30 días
Otra de las opciones que tenemos para mantener nuestro Mac limpio y que con ello mejore su velocidad, es activar que la papelera se borre los archivos cuando hayan pasado 30 días. Para ello debemos hacer lo siguiente.
Entra en las "Preferencias" del Finder
Ahora lo que debes hacer es desde la pestaña "Avanzado" seleccionar " Eliminar los ítem de la papelera al cabo de 30 días"
- Correr de forma periódica un antivirus y antimalware.
- Apagar el equipo de forma constante ya que esto ayuda a eliminar archivos temporales y liberar espacio en la memoria VRAM.
- Cerrar pestañas en los navegadores que no usemos ya que estas consumen CPU y memoria de forma frecuente.
- Actualizar de forma constante y siempre que estén disponibles nuevas actualizaciones tanto el sistema operativo como las aplicaciones.
- Eliminar programas y complementos no útiles del sistema ya que pueden causar un efecto contrario en la velocidad del sistema.
Puedes ver que los consejos para acelerar macOS Catalina son múltiples y cada uno de ellos te ayudará a disfrutar más y más de macOS Catalina.