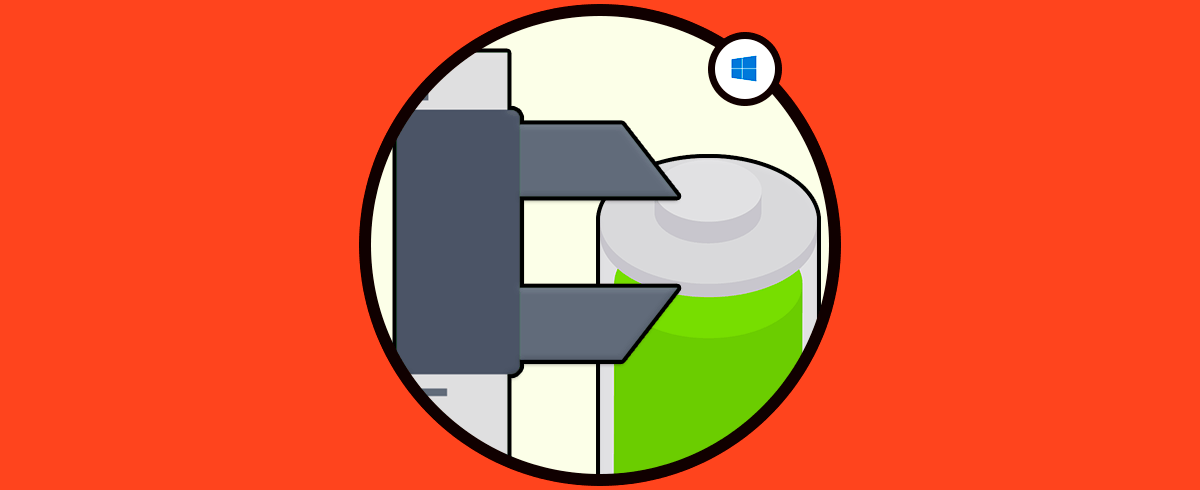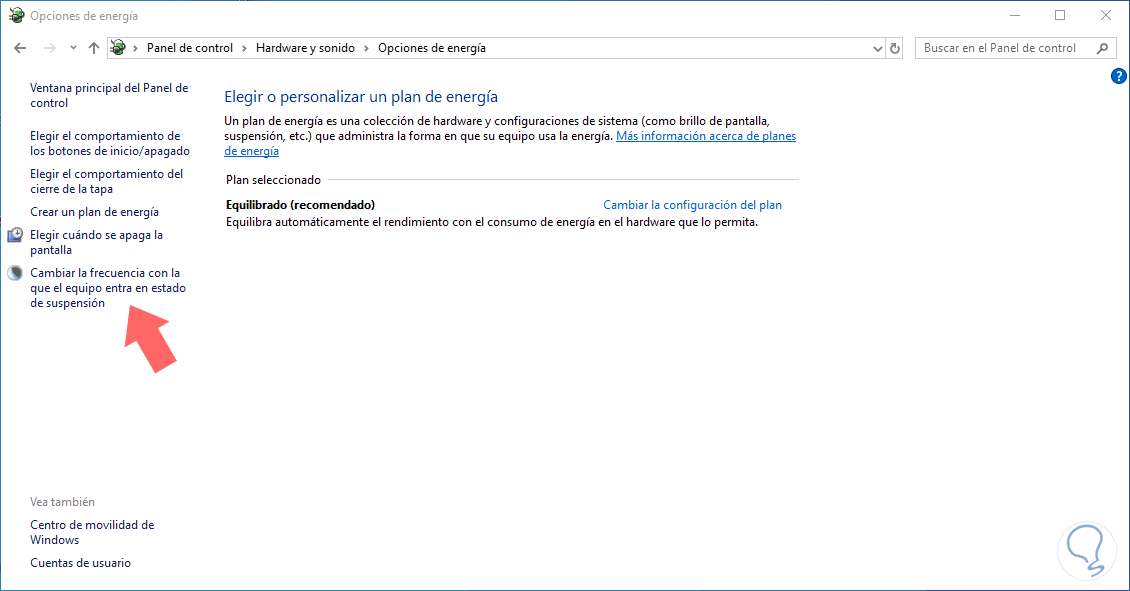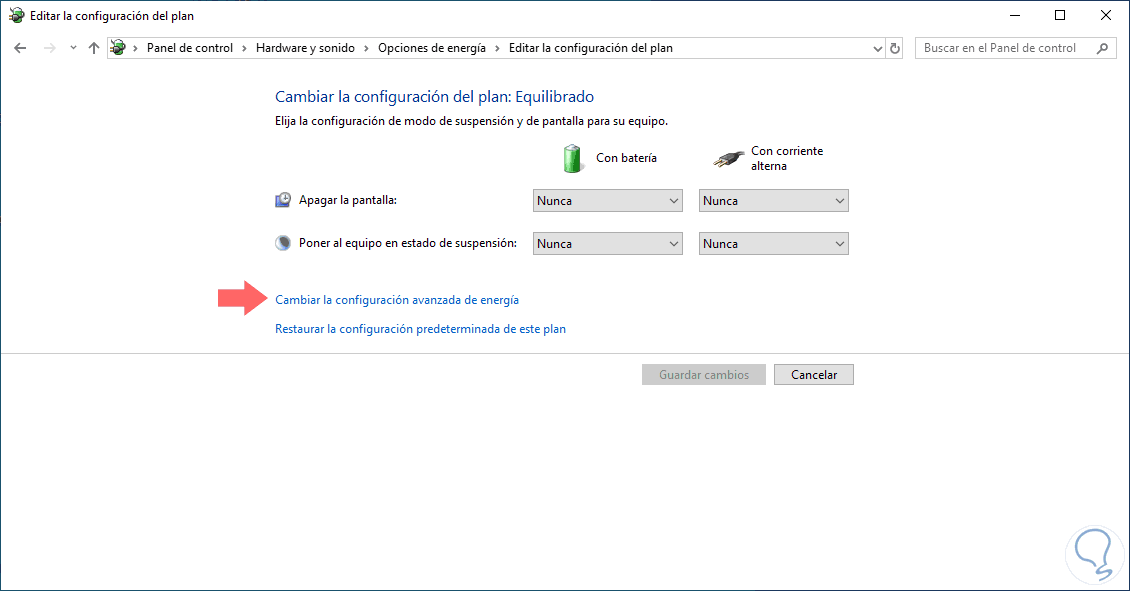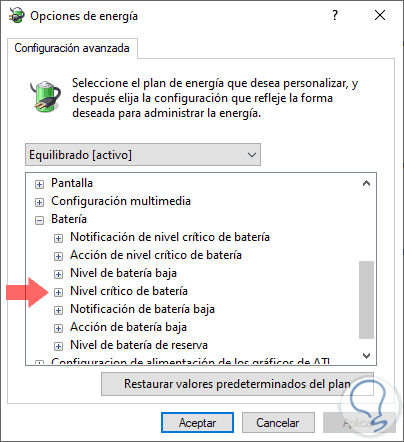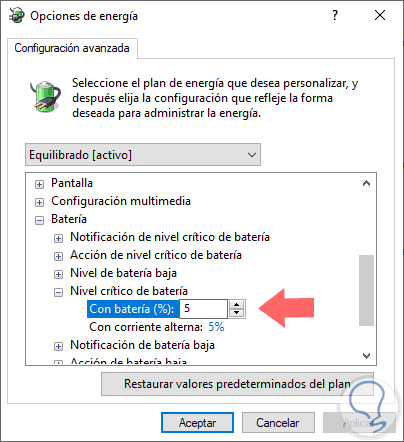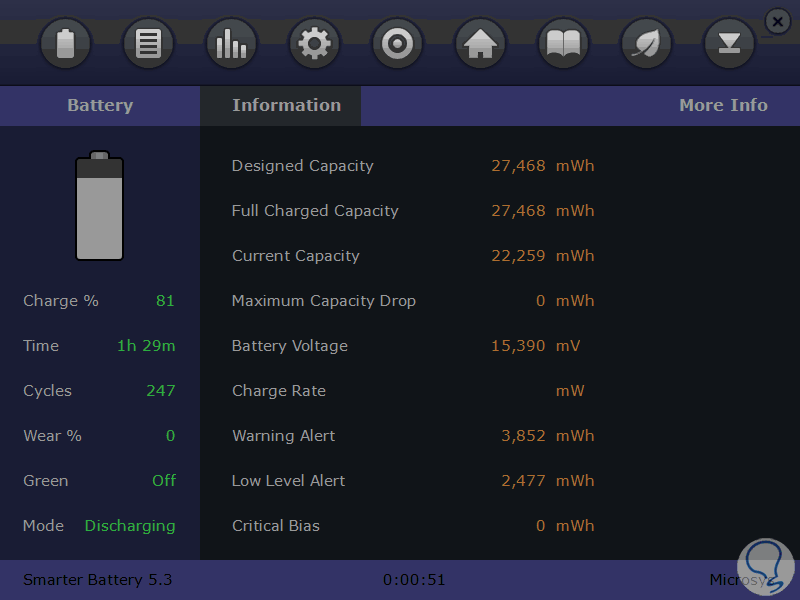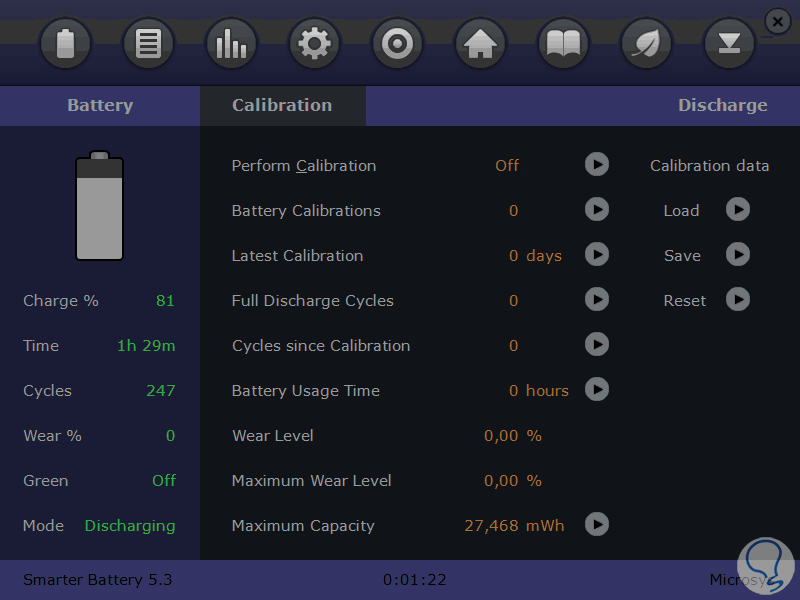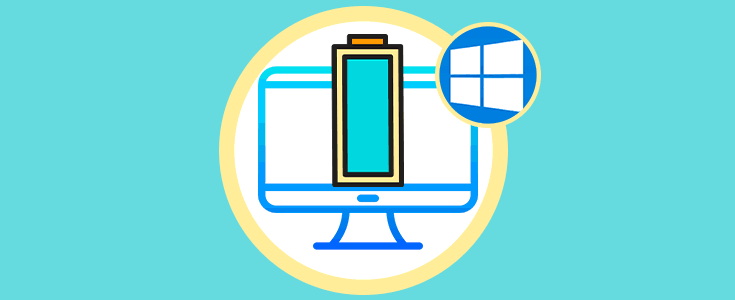Cuando hacemos uso frecuente de un equipo portátil, sin lugar a dudas que uno de los componentes que más impacto tiene es la batería. Este impacto puede ser tanto positivo como negativo según las condiciones de uso y de cuidado que tengamos sobre esta. Por lo general la batería tiene una serie de especificaciones técnicas donde se indica no solo su voltaje general sino otra serie de parámetros como ciclos, picos de voltaje, condiciones climáticas y más. Esto es ideal y útil pero muchas veces existen grandes diferencias entre las lecturas de la vida útil de la batería y su uso real.
Existen algunas condiciones que usamos en los portátiles y que pueden llegar a afectar la vida útil de la batería siendo la carga innecesaria el factor más común. Una de las técnicas que nos permiten mejorar y extender la vida útil de la batería es la calibración de la misma. Esto ayuda a determinar con valores reales el estado de la batería.
La calibración de la batería es un proceso ideal que debemos realizar después de un tiempo de uso de esta batería, especialmente al año de uso, ya que las baterías actuales hacen uso de iones de litio, esto ayuda a eliminar el efecto de memoria el cual limitaba la vida útil de las batería si no llevábamos a cabo el ciclo de carga y descarga de la forma adecuada. Pero aparte de dejar la batería cargada sin ser necesario, existen otros factores que juegan en su deterioro, especialmente de los componentes químicos del interior y que afectan su nivel de carga lo cual al final da como resultado una menor capacidad de almacenamiento.
Las baterías de nuestros portátiles integran una serie de circuitos que actúan como sensores cuya misión es comunicarse con el sistema operativo para brindar la información relacionada con el estado de carga de la batería, pero con el paso del tiempo, uso y las cargas frecuentes, estos sensores presentan variaciones a nivel de configuración lo cual genera el envío de información errónea al sistema operativo sobre el estado real y actual de la batería . De este modo como usuarios podemos estar siendo engañados respecto a este punto, es decir, los sensores le pueden decir al sistema que queda un 7% de capacidad, pero la realidad es que aun disponemos de un 30% de carga.
Al ejecutar la calibración de la batería permitimos que los sensores vuelvan a enviar la información real y correcta al sistema operativo sobre el estado de carga de la batería y así determinar con exactitud el nivel de carga actual pero esta calibración no corrige errores internos de la batería.
1. Cómo calibrar la batería de Windows 10 de forma manual
Este es un proceso que debe realizarse a través del Panel de control en la sección de los planes de energía con el fin de evitar que el portátil acceda automáticamente al modo de suspensión, hibernación o ahorro de energía, después de unos minutos de inactividad. Esto, aunque se ha diseñado para optimizar la energía general del sistema, puede crear un efecto negativo en la vida útil de la batería.
Para realizar este proceso debemos ir a la siguiente ruta:
- Panel de control
- Hardware y sonido
- Opciones de energía
Allí damos clic en la línea Cambiar la frecuencia con la que el equipo entra en estado de suspensión y en la siguiente ventana, en la línea Apagar la pantalla, debemos seleccionar la opción Nunca tanto en el estado Con batería como en el estado Con corriente alterna:
A continuación damos clic sobre la línea Cambiar la configuración avanzada de energía y en la siguiente desplegamos las opciones de la línea Batería donde veremos las siguientes alternativas:
Allí desplegaremos las opciones de la línea Nivel crítico de batería y allí damos clic sobre la opción Con batería y allí editamos el porcentaje de 1% a 5%:
Pulsamos en Aplicar para guardar los cambios y en la ventana del plan de energía pulsamos en el botón Guardar cambios.
Así, este método nos ayudara a calibrar la batería de forma manual en Windows 10.
2. Cómo calibrar la batería de Windows 10 usando aplicaciones de terceros
Existen una serie de aplicaciones útiles para calibrar la batería en Windows 10 y poder acceder a información de la misma, una de ellas es Smarter Battery la cual podemos descargar en el siguiente enlace:
Esta es una utilidad de monitoreo para la batería en Windows 10 la cual gracias a su diseño, nos brinda todos los datos de la batería. Esto es práctico para ayudar a mejorar la vida útil de la batería y de paso ahorrar energía. Con esta app podemos ver la evolución de la capacidad de la batería a través de los ciclos de carga y descarga y calcular algunos parámetros esenciales de la batería, como el nivel de desgaste y el número de ciclos de descarga, esto ayuda a administrar mejor estos valores.
Al momento de descargar e instalar esta utilidad veremos lo siguiente:
Allí encontramos la información detallada de la batería y en la sección Calibración veremos lo siguiente:
Allí podemos visualizar el estado de la calibración y ejecutarlo si es necesario.
Otra utilidad que podemos usar para este fin es Battery Care la cual esta disponible en el siguiente enlace:
3. Cómo calibrar Windows 10 con un adaptador o a través de la BIO
El proceso de calibrado de la batería con el adaptador es simple, en primer lugar debemos cargar al 100% la batería de nuestro equipo, y luego descargarla totalmente para posteriormente volverla a cargar de nuevo al máximo de su capacidad.
La idea es dejar el equipo descargado durante 3 o 4 horas antes de volver a cargarlo hasta el 100% de su capacidad total.
Una vez que el portátil esté completamente cargad, el proceso de calibración manual se dará por terminado y podemos esperar que los resultados arrojados por los sensores sean los correctos.
Luego de esto podemos conectar el cargador al equipo y una vez la carga llegue al 100% podremos desconectar el cargador. Ahora, debemos dejar que la batería se descargue al 0% hasta que se apague automáticamente el equipo, luego volvemos a conectar el cargador, pero no debemos iniciar el sistema mientras se está cargando, y allí esperamos que este completamente cargado, así, el proceso de calibración habrá finalizado.
Podemos seleccionar el método de calibración que consideremos más útil para permitir que los informes de la batería sean los adecuados y así llevar el mejor control sobre esta.